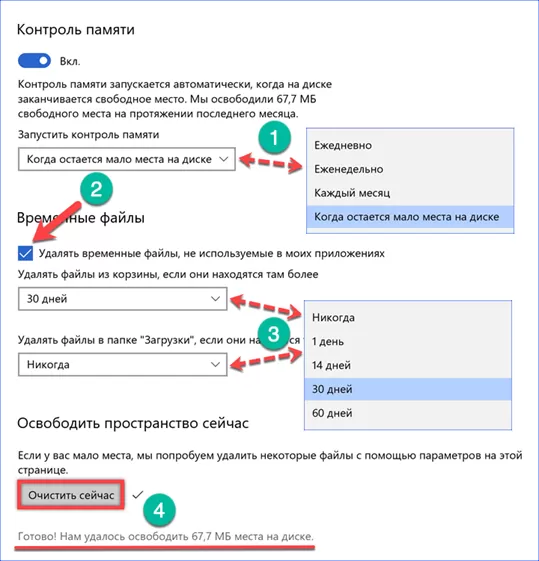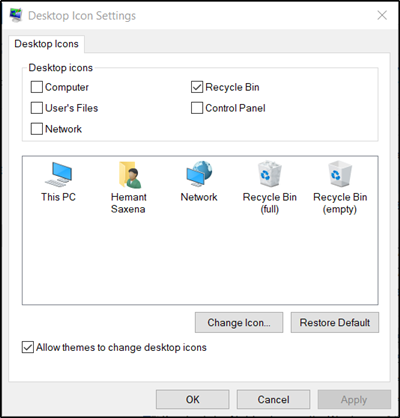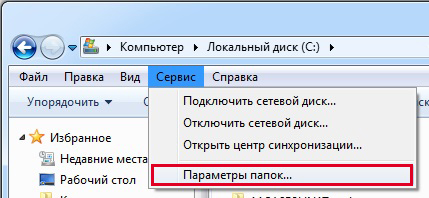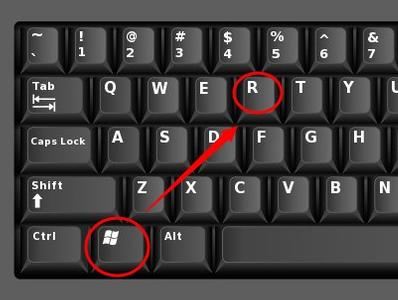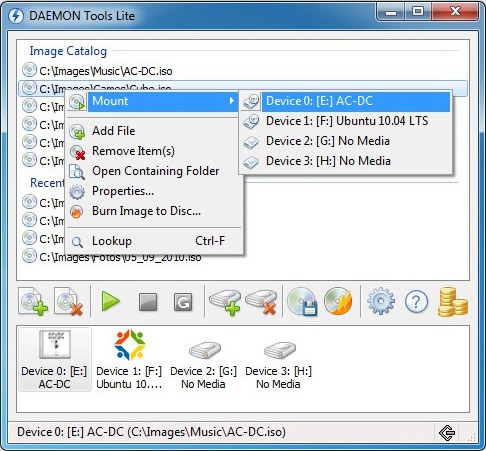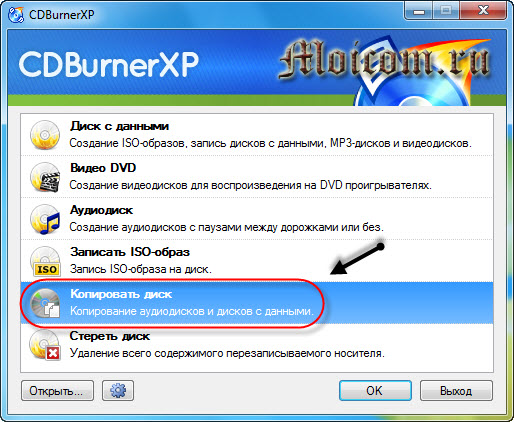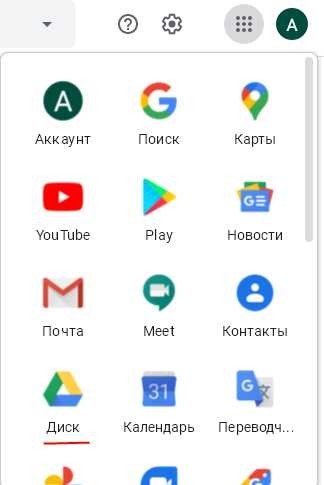Очистка диска в windows 10 от ненужных файлов
Содержание:
- Удаление папки Windows.old
- Способ 10: Проверка компьютера на наличие вирусов
- Встроенные механизмы очистки ОС
- IObit Advanced SystemCare 13
- Как не допустить, чтобы диск C засорялся
- Уменьшение объема, занимаемого точками восстановления
- Способ 3. Расширение раздела с помощью командной строки
- Очистка диска
- CCleaner Professional
- Сторонние программы для очистки диска С Windows 10
- Очистить временную папку и временные файлы Интернета
- Обновление за май 2021 года:
- Выполнение сканирования SFC (проверка системных файлов)
- Заключение
- Очистка системы от ненужных файлов вручную
- Способы очистки Windows 10 от мусора
- Изменение размера корзины
- Сторонние программы очистки
- Контроль памяти
Удаление папки Windows.old
В папке Windows.old хранятся данные о предыдущих обновлениях операционной системы, со временем размер этого раздела может достигать нескольких гигабайт и заполнить значительную часть свободного места. Удаление Windows.old — еще один способ, как почистить диск С от ненужных файлов Windows 10.
Если виндовс работает стабильно и откат к предыдущей сборке не планируется, то можно удалить всю папку полностью, отчистив тем самым место на жестком диске. Сделать это можно тремя способами:
Через «Параметры Windows»
Пошаговая инструкция:
- В разделе «Параметры Windows» выбирают пункт «Система».
- Переходят во вкладку «Память устройства».
- В правой части экрана выбирают раздел «Локальное хранилище» и диск с операционной системой.
- В следующем меню кликают на «Временные файлы».
- Ставят галочку возле пункта «Предыдущие установки Windows» и нажимают «Удалить файлы».
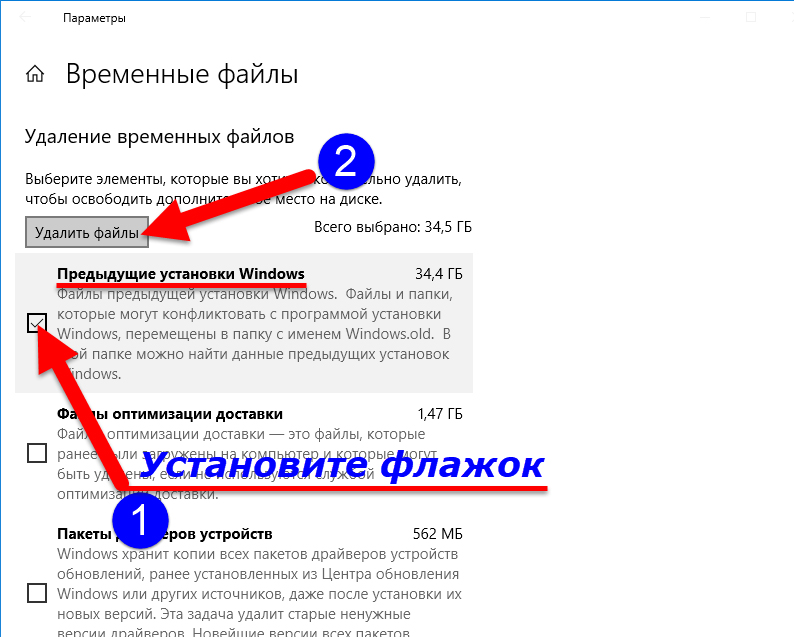
Удаление данных о прошлых сборках виндовс
При помощи программы «Очистка диска»
Как все сделать:
- Горячими клавишами «Win + R» вызывают строку «Выполнить».
- Вводят команду «cleanmgr».
- Нажимают «Энтер».
- Выбирают локальный диск с операционной системой (по умолчанию это С) и нажимают «Ок».
- В открывшемся окне кликают на кнопку «Очистить системные файлы».
- Далее выбирают галочками в появившемся списке «Предыдущие установки Windows» и «Временные файлы установки Windows» и нажимают «Ок».
- Подтверждают действие кнопкой «Удалить файлы».
- Система удалит папки Windows.old и $Windows.~BT.
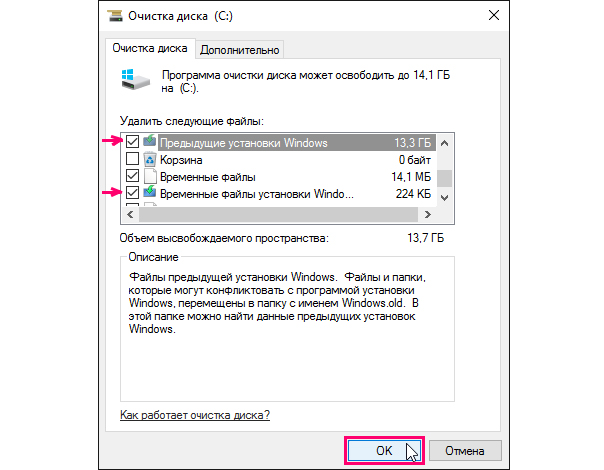
Удаление папок Windows.old и $Windows.~BT, не нужных более в системе
Удаление Windows.old в командной строке
Этапы:
- Открывают командную строку от имени администратора: в поиске виндовс пишут запрос «cmd» и кликают правой кнопкой на появившийся вариант «Командная строка Классическое приложение» и выбирают «Запуск от имени администратора».
- В окне командной строки пишут команду «RD /S /Q „%SystemDrive%\Windows.old“».
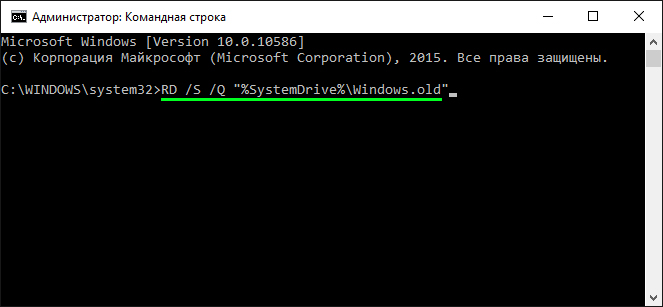
Запрос на удаление лишних файлов в командной строке
Способ 10: Проверка компьютера на наличие вирусов
Данный способ довольно банальный, однако он может быть чуть ли не самым главным для некоторых пользователей. Дело в том, что если вы «подцепили» вирус, гуляя по интернету, то он может бесконтрольно создавать копии определенных файлов, например, изображений. Их количество может переходить границу в тысячи копий, что неизбежно становится заметным при проверке свободного пространства.
Если вам кажется, что на вашем компьютере нет никаких вирусов, то все равно просканируйте свой ПК любой антивирусной программой, например, Касперским или Авастом. А лучше использовать сразу два программных средства, потому как один может пропустить одну часть вирусов, а другой – другую. Таким образом, в некоторых случаях антивирусникам лучше работать сообща.
Стоит обратить внимание на время, которое уходит на сканирование компьютера. Поиск вирусов может занимать до нескольких суток в зависимости от загруженности системного диска
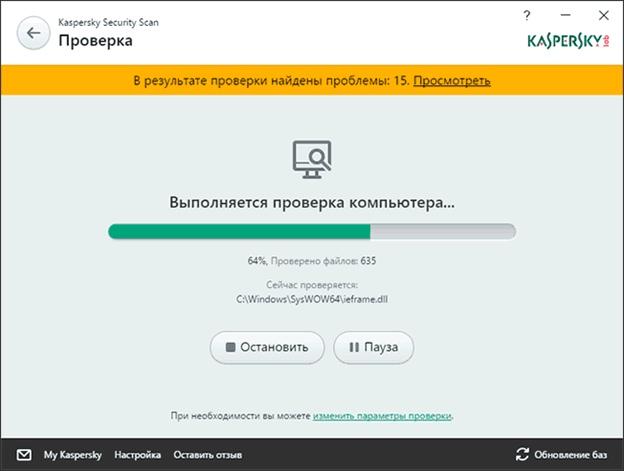
Сканирование
По окончании сканирования антивирус удалит все вирусы, если таковые имеются. Вам нужно будет перезагрузить компьютер.
Встроенные механизмы очистки ОС
В Microsoft прекрасно знают тонкости работы операционной системы и ее способности к «захламлению» жесткого диска. В Windows 10 для удаления продуктов ее «жизнедеятельности» пользователю доступно несколько инструментов. Первый называется «Очистка диска» и имеется во всех версиях, основанных на ядре NT.
Стандартный способ
Для его запуска выполняем в «Проводнике» приведенную последовательность действий.

В результате этих манипуляций откроется окно свойств установленного в системе накопителя.
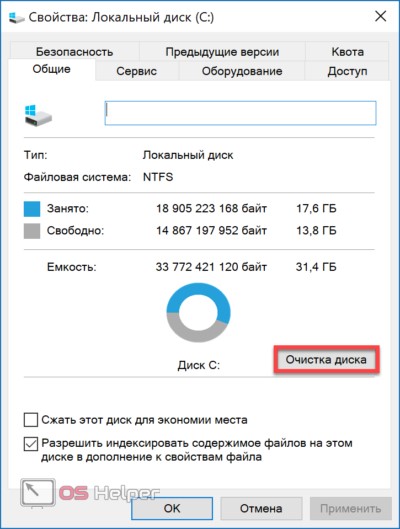
Выбираем указанный пункт и переходим дальше.
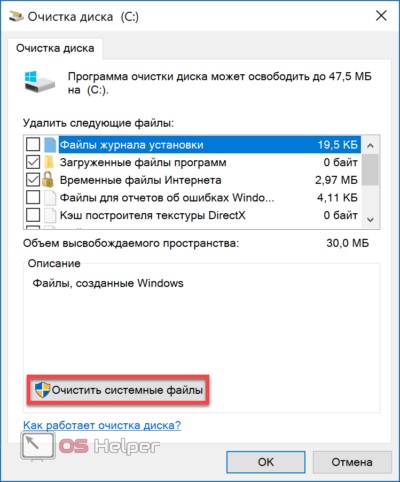
Итак, мы добрались до механизма очистки. Все группы файлов, которые перечислены в открывшемся списке, можно безболезненно удалять. По мере проставления галочек система подсчитывает объем освобождаемого места. Однако на этом возможности утилиты не заканчиваются. Раз уж мы собрались проводить тотальную уборку, очистим заодно и системные файлы.
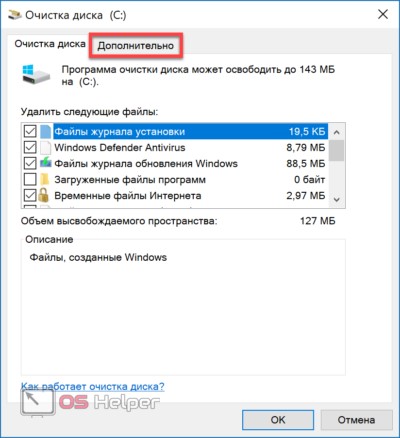
Как видим, система добавила дополнительные, довольно «увесистые» пункты, в список доступных для удаления. Не останавливаемся на достигнутом и идем еще дальше. Открываем вкладку «Дополнительно».
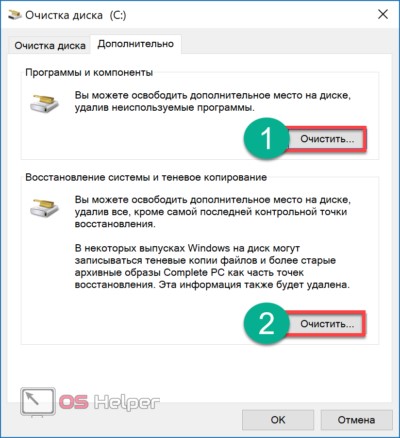
Обозначенные на скриншоте параметры позволяют:
- Удалить программы, которые давно не используются. Выбрав первый пункт «Очистить», мы переместимся в стандартное меню управления ПО. В итоге, работает он как интерактивное напоминание для особо забывчивых пользователей;
- Второй пункт гораздо интереснее. Если на компьютере включена функция System Restore, с помощью которой создаются точки восстановления, можно выполнить их удаление. В долго работающей системе они могут занимать значительное место.
Действия, совершаемые при выборе второго пункта, потребуется подтвердить дополнительно.
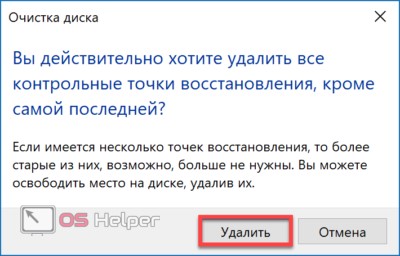
Переходим на основную вкладку и снова подтверждаем выбор.

Система выполняет удаление временных файлов. Время выполнения операции будет зависеть от их объема и типа накопителя.
Новое меню очистки
Дополнительно к классическому способу, который мы только что рассмотрели, в Windows 10 появился новый. Для его использования перейдем в меню параметров.
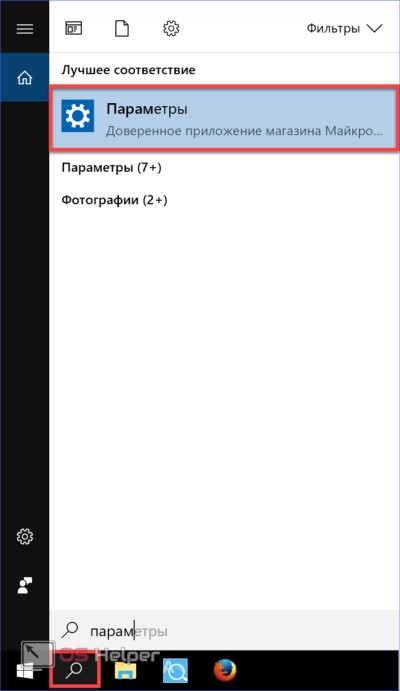
Воспользуемся функцией поиска, как универсальным вариантом, подходящим для любого пользователя.
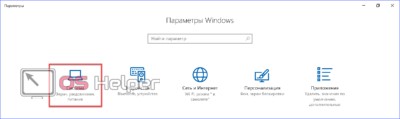
Выбираем выделенный на скриншоте пункт, чтобы перейти к новым настройкам системы.
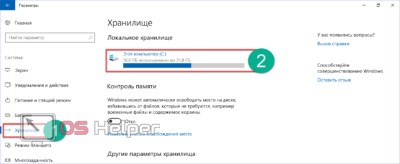
В меню быстрого перехода, расположенном с левой стороны, выбираем пункт «Хранилище». Нажимаем на стилизованное изображение системного диска, отображающее степень его заполнения.
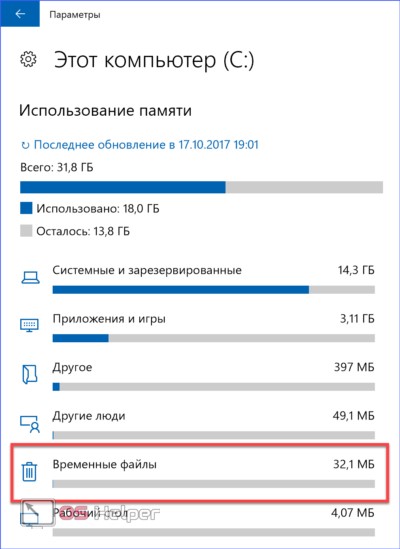
Открывается статистика заполнения дискового пространства, в которой показан размер, занимаемый каждой файловой категорией. Нас интересует удаление временных файлов, поэтому переходим к соответствующему пункту.
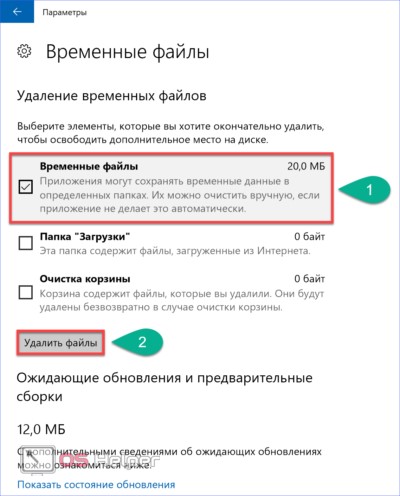
Отмечаем галочками необходимые пункты и подтверждаем свои действие. Убедившись, что операция выполнена, возвращаемся обратно в раздел «Хранилище». В нем у нас осталась еще одна не рассмотренная опция
Обратите внимание на положение ползунка в разделе «Контроль памяти». Его позиция отвечает на вопрос: почему не удаляются временные файлы, со временем накапливаясь в системе
По умолчанию он всегда выключен.
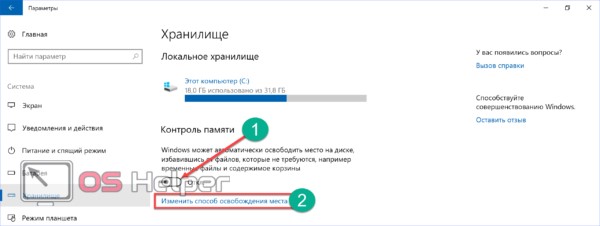
Передвигаем ползунок во включенное положение, чтобы позволить Windows автоматически выполнять очистку от временных файлов. Открываем ссылку «Изменить способ освобождения» и смотрим, что именно попадает под действия автоматики.

Если вы не используете корзину как кладовку для хранения ненужных файлов, можете оставить ползунки во включенном положении. Нажимаем на выделенную кнопку, чтобы убедиться, что в системе не осталось «мусора». На этом уборку можно считать законченной.
IObit Advanced SystemCare 13

Это популярная платформа, программное обеспечение хорошо ликвидирует мусор. Пакет поставляется с Privacy Shield, браузер-анти-отслеживания, Real-Time Protector, FaceID для защиты.
Есть опция монитор производительности, позволяющий в реальном времени проверять, сколько ОЗУ, ЦП и дискового пространства занято.
Характеристики:
Его бесплатная редакция предлагает: оптимизацию запуска, Интернета, чистку нежелательных файлов, угрозы шпионского ПО, дефрагментацию.
IObit Advanced это высококачественное решение, поскольку в Free редакции он содержит так много, что его платный вариант лучше всего только для опытных пользователей.
Как не допустить, чтобы диск C засорялся
Вместе с указанными выше мерами по устранению переполнения системного диска, необходимо соблюдать и определенные правила по работе с информацией. Предотвратить нехватку места гораздо проще, чем потом потратить несколько часов на чистку.
Вот несколько полезных советов по уходу за системой для пользователей стационарного ПК и ноутбука с любым опытом ⇒
- Пользуйтесь автоматическими утилитами. Помимо CCleaner (хотя это один из лучших вариантов) есть и другие утилиты-чистильщики. Современные программы требуют только задать параметры чистки, а всё остальное делают сами.
- Следите за наполненностью дисков и начинайте чистку вовремя. Когда индикатор наполненности красный — это уже критическая ситуация. Лучше приступать к сортировке и удалению файлов, когда остаётся хотя бы четверть свободного места.
- Увеличьте место на диске C. Если ситуация с нехваткой места постоянная, задумайтесь о том, чтобы перераспределить место между дисками (C и D по умолчанию).
Как только вы будете уделять защите диска C от перегрузки файлами достаточно внимания, сразу увидите результаты — компьютер будет работать быстрее и эффективнее.
Помогла ли вам статья?
Да 0%
Нет 0%
Проголосовало:
Мне нравитсяНе нравится
Уменьшение объема, занимаемого точками восстановления
Кроме полного удаления точек восстановления можно уменьшить объем, занимаемый ими на накопителе. По умолчанию на эти цели выделяется 5% от общей емкости, но не более 10 Гб.
Вызываем диалоговое окно «Выполнить» с помощью клавиатурной комбинации «Win+R». Набираем в текстовом поле «control system». Запускаем команду на исполнение нажатием клавиши ввод или кнопки «ОК».
Откроется классическая панель свойств системы. В области быстрых переходов выбираем отмеченный рамкой раздел.
Переходим на вкладку «Защита системы». Нажимаем кнопку «Настроить».
Используя показанный стрелкой ползунок уменьшаем размер дискового пространства, выделяемого для сохранения контрольных точек восстановления. Выше регулятора показывается фактически занятый объем, а снизу выделяемый на перспективу. Последний учитывается в процентах от общей емкости диска. При изменении на каждую единицу выделенный размер подсчитывается в гигабайтах и по мере уменьшения в мегабайтах. Обозначенная цифрой «2» кнопка позволяет стереть все ранее созданные точки. Завершив регулировку, нажимаем «Применить».
Способ 3. Расширение раздела с помощью командной строки
Третий бесплатный способ — использование «Командной строки».
Шаг 1. В строке поиска введите «Diskpart» и нажмите «ОК».
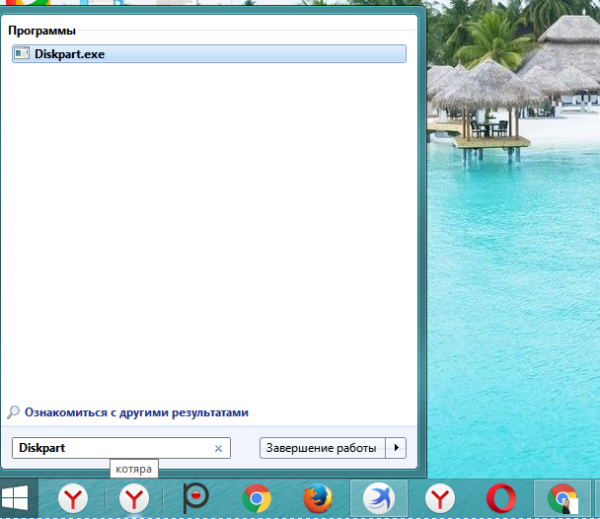 Вводим «Diskpart», открываем двойным щелчком левой кнопкой мыши
Вводим «Diskpart», открываем двойным щелчком левой кнопкой мыши
Шаг 2. Если для системного диска имеется смежное незанятое пространство, вы можете выполнить следующие шаги:
- Введите команду list disk (или volume) и нажмите Enter. В итоге появится список всех доступных носителей.
Введите команду list disk (или volume) и нажмите Enter
- Чтобы выбрать целевой диск пропишите select disk x, а затем нажмите Enter.
Прописываем select disk x, а затем нажимаем Enter
- Введите list partition и снова нажмите Enter. Затем появится перечень всех разделов.
Вводим list partition и нажимаем Enter
- Выберите тот, который необходимо расширить, введя select partition x и нажав Enter.
Вводим select partition x и нажимаем Enter
- Введите команду extend и нажмите Enter.
Вводим команду extend и нажимаем Enter
- Введите exit, чтобы покинуть окно «Diskpart».
Шаг 2. Если прямо за системным томом нет нераспределенного пространства, тогда вам нужно удалить соседний диск, прописав следующее:
- list disk, затем Enter;
- select disk x;
- list partition, затем Enter;
- select partition y, затем Enter;
- delete partition, затем Enter;
- select partition x, затем Enter;
- extend, затем Enter;
- exit, затем Enter.
Если нет нераспределенного пространства удаляем соседний диск, прописав команды
Соображения касательно увеличения пространства на диске C:
- средство управления дисками Windows не может перемещать разделы из одного места в другое, что является одним из его недостатков. Зато утилита EaseUS Partition Master способна на это;
- на активном диске Windows версий 2000/XP/2003/2008/Vista и 7/8 можно расширить том с помощью функции «Составной том», используя пространство другого диска. Но эта опция не поддерживает увеличение размера системного раздела C.
Очистка диска
Системная утилита «Очистка диска» входит в состав операционной системы более 20 лет, впервые появившись в Windows 98. Являясь предшественницей функции «Контроль памяти» она намного превосходит ее по возможностям.
Для быстрого доступа воспользуемся поиском, набрав в текстовом поле слово «очистка». Запускаем обнаруженную программу с административными правами. Таким образом сразу получаем доступ к расширенным функциям.
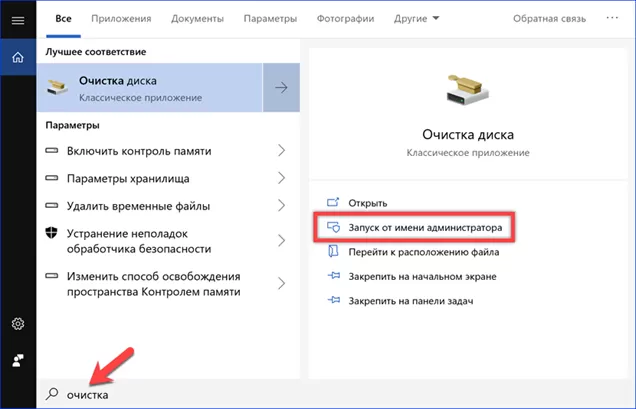
В появившемся окне выбираем диск С, который собираемся очистить.

Windows проведет анализ накопителя, и выдаст результат. В верхней части окна выводится суммарный размер дискового пространства, который можно освободить. В обозначенной стрелкой области проставляем или снимаем галочки, выбирая файлы, которые подлежат удалению. Нажимаем кнопку «ОК».
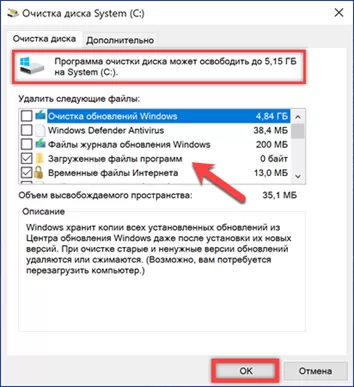
Подтверждаем свое решение удалить выбранный файлы.
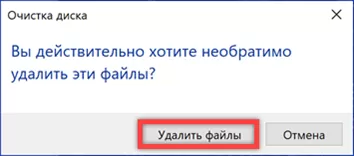
Если перейти в основном окне программы на вкладку «Дополнительно» можно увидеть еще две кнопки «Очистить». Первая открывает классическое меню удаления программ. Вторая, при включенной функции «Защита системы», дает возможность стереть старые точки восстановления.
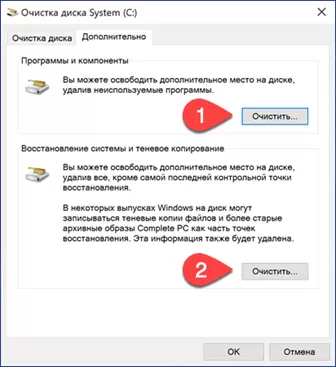
Поскольку удаляются все снимки состояния системы, кроме самого последнего, действие придется подтвердить дополнительно.
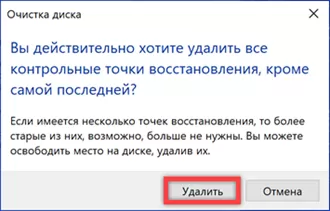
Профили очистки
Утилита очистки поддерживает создание конфигураций для автоматического выполнения задач. Можно, к примеру задать регулярное освобождение дискового пространства от копий полученных обновлений.
Открываем расширенное меню кнопки «Пуск» комбинацией клавиш «Win+X». Запускаем командную строку в режиме повышенных привилегий.
Набираем команду «cleanmgr /sageset:x». Вместо буквы «Х» указываем цифровое значение в диапазоне от 0 до 9999. Таким образом можно создать до десяти тысяч различных профилей.

Открывается окно утилиты «Очистка диска». Галочками отмечаем файлы, подлежащие удалению при выполнении созданной задачи. Завершаем работу нажав «ОК». Повторный ввод команды на создание профиля с заданным ранее номером открывает окно параметров для редактирования.
Для запуска созданного сценария также используется командная строка в режиме повышенных привилегий. Набираем «cleanmgr /sagerun:x». Вместо «X» в текст команды подставляем заданное при создании конфигурации цифровое значение.

Чтобы не использовать консоль для запуска сценария, можно создать для него ярлык. Нажимаем мышкой на свободное от иконок место рабочего стола и вызываем контекстное меню. Разворачиваем пункт «Создать» и выбираем «Ярлык».
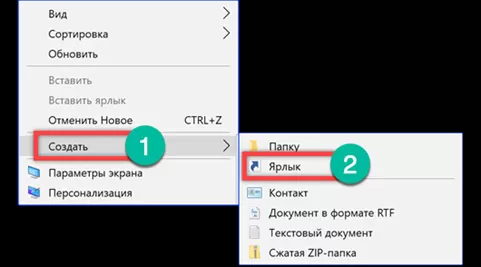
В поле «расположение объекта» вводим команду «cleanmgr /sagerun:x» которую использовали в консоли для запуска созданного сценария.
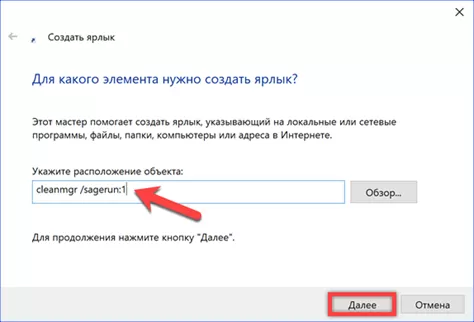
Задаем имя для ярлыка. Нажимаем кнопку «Готово». На рабочем столе появится новая иконка с логотипом программы «Очистка диска» и заданным названием. Теперь созданный сценарий можно запускать как любое приложение Windows, по мере необходимости освобождая место на диске С.
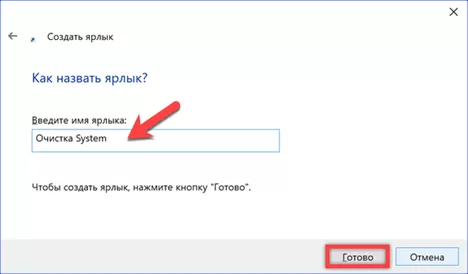
CCleaner Professional
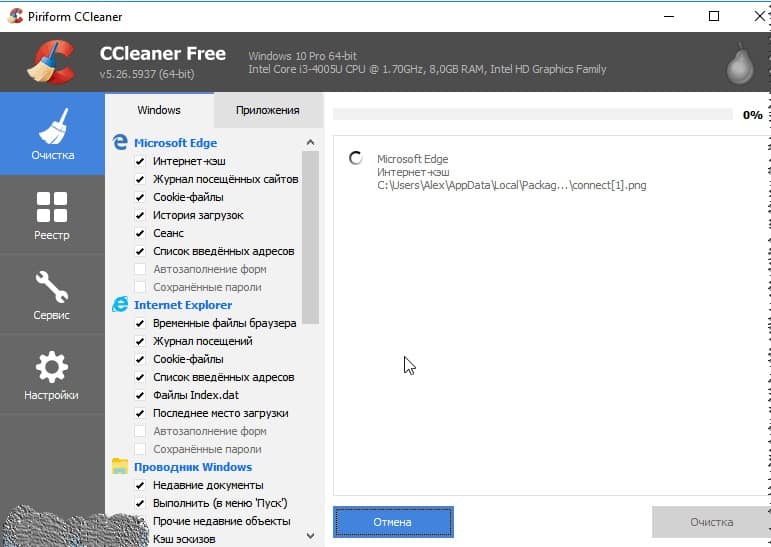
Пакет существует уже давно и причина его устойчивости — механизм сканирования, который очищает все уголки вашей Windows. Он очень удобен и заметно повышает скорость работы.
В CCleaner Pro представлены такие утилиты: удаление бесполезных файлов из браузеров и приложений, очиститель реестра. Хотя в бесплатной редакции много инструментов, ее профессиональное издание содержит больше возможностей для уверенных в себе пользователей.
Характеристики:
- Комплексное очищение,
- Запланированные сканы,
- Startup Manager: для включения / отключения автозагрузки,
- Редактор контекстного меню,
- Driver Wiper: для безопасного стирания содержимого на накопителе.
- Duplicate Finder: для отслеживания дубликатов.
Сторонние программы для очистки диска С Windows 10
Выше были перечислены способы, как очистить диск С на виндовс 10 при помощи средств самой ОС, но очищать забитый жесткий диск можно также при помощи сторонних приложений, которые сами находят временные файлы, остатки установленных и удаленных программ, устаревшие системные данные и кэш интернет-браузеров. Самые известные из них:
- Сcleaner — популярное приложение для оптимизации работы компьютера. Кроме очистки ненужных файлов, Cclean — также имеет функции управления списком автозагрузки, поиска дубликатов файлов, чистки реестра, полного стирания дисков, восстановления системы и много других полезных возможностей;
- Disk cleanup — небольшая русскоязычная программка для удаления с ПК всевозможного мусора с простым интерфейсом, понятным любому пользователю;
- PrivaZer — бесплатная утилита на русском языке для глубокой очистки компьютера от лишних файлов, старых ярлыков, следов посещенных сайтов, а также для оптимизации реестра;
- Advanced SystemCare — условно-бесплатная программа, которая оптимизирует работу ПК нажатием всего одной кнопки;
- Ashampoo WinOptimizer Free — приложение для регулярного обслуживания ОС и поддержания системы в чистоте, распространяется бесплатно.

Проверка реестра программой Ccleaner
Обратите внимание! Скачивать сторонние приложения, особенно те, которые будут иметь доступ к системным файлам или реестру, следует только с официальных сайтов или проверенных источников. После очистки жесткого диска от лишнего мусора полезно запустить вручную его дефрагментацию, чтобы система оптимизировала освободившееся свободное место
После очистки жесткого диска от лишнего мусора полезно запустить вручную его дефрагментацию, чтобы система оптимизировала освободившееся свободное место.
Таким образом, высвободить память на ПК или ноутбуке можно разными способами. Какой-нибудь один обязательно сработает, если следовать инструкции, приведенной выше.
Очистить временную папку и временные файлы Интернета
Если вы попытаетесь запустить очистку диска, чтобы компьютер работал более плавно, он перестанет отвечать. Эта проблема возникает из-за того, что на вашем компьютере есть поврежденный временный файл. Чтобы решить проблему отсутствия реакции на очистку диска, необходимо удалить все файлы в папке Temp текущего пользователя и временные файлы Интернета. Следуйте этим инструкциям.
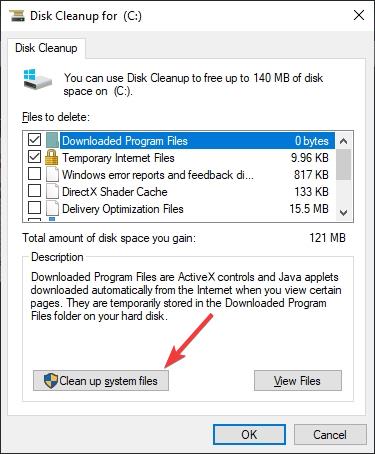
- Нажмите кнопку «Пуск» и введите% temp% в строке поиска -> затем нажмите Enter, чтобы открыть временную папку -> нажмите «Выбрать все» в меню «Правка» -> нажмите кнопку УДАЛИТЬ -> нажмите «Да» для подтверждения.
- Нажмите Пуск, затем Панель управления -> дважды щелкните Свойства обозревателя -> на вкладке Общие нажмите Удалить файлы -> установите флажок Удалить все автономное содержимое и нажмите ОК.
- Нажмите «Пуск», затем «Мой компьютер» -> щелкните правой кнопкой мыши диск, который нужно очистить, и выберите «Свойства» -> «Очистка диска», чтобы снова выполнить очистку диска.
Обновление за май 2021 года:
Теперь мы рекомендуем использовать этот инструмент для вашей ошибки. Кроме того, этот инструмент исправляет распространенные компьютерные ошибки, защищает вас от потери файлов, вредоносных программ, сбоев оборудования и оптимизирует ваш компьютер для максимальной производительности. Вы можете быстро исправить проблемы с вашим ПК и предотвратить появление других программ с этим программным обеспечением:
- Шаг 1: (Windows 10, 8, 7, XP, Vista — Microsoft Gold Certified).
- Шаг 2: Нажмите «Начать сканирование”, Чтобы найти проблемы реестра Windows, которые могут вызывать проблемы с ПК.
- Шаг 3: Нажмите «Починить все», Чтобы исправить все проблемы.

Выполнение сканирования SFC (проверка системных файлов)
Проверка системных файлов — это утилита Windows, которая позволяет пользователям проверять и восстанавливать поврежденные системные файлы Windows.
Чтобы выполнить сканирование SFC:
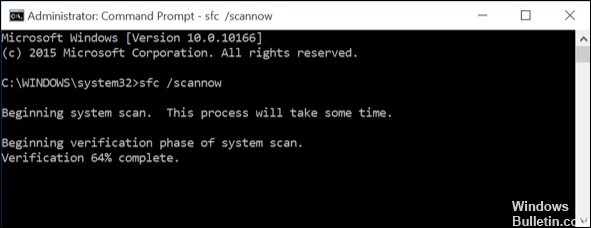
Откройте командную строку с рельефной командной строкой.
Для этого нажмите кнопку «Пуск», введите командную строку или cmd в поле поиска, щелкните правой кнопкой мыши «Командная строка» и выберите «Запуск от имени администратора». Если вам будет предложено ввести пароль администратора или подтверждение, введите пароль или щелкните Разрешить.
Если вы используете Windows 10, Windows 8.1 или Windows 8, сначала запустите средство обслуживания образов развертывания и управления ими (DISM) для папки «Входящие», прежде чем запускать средство проверки системных файлов. (Если вы используете Windows 7 или Windows Vista, переходите к шагу 3).
Введите следующую команду и нажмите клавишу Enter
Выполнение команды может занять несколько минут.
Важно. Когда вы выполняете эту команду, DISM использует Центр обновления Windows для развертывания файлов, необходимых для устранения повреждений
Однако, если ваш клиент Центра обновления Windows уже не работает, используйте работающую установку Windows в качестве источника восстановления или используйте папку Windows рядом с общей сетью или съемным носителем, например DVD с Windows, в качестве источника файлов. Вместо этого выполните следующую команду:
Примечание. Замените подстановочный знак C: \ RepairSource \ Windows на расположение источника восстановления. Дополнительные сведения об использовании инструмента DISM для восстановления Windows см. В разделе Восстановление образа Windows.
В командной строке введите следующую команду и нажмите клавишу ВВОД.
ПФС / SCANNOW
Команда sfc / scannow сканирует все защищенные системные файлы и заменяет поврежденные файлы кэшированной копией, находящейся в сжатой папке в папке% WinDir% \ System32 \ dllcache.
Заполнитель% WinDir% соответствует папке операционной системы Windows. Например, C: \ Windows.
Заключение
Когда чистка пластинки прощается, она продолжает жить в уме. Новый инструмент Free Disk Space в Windows 10 — это, по сути, современный, более быстрый инструмент для очистки диска. Он делает все, что делает очистка диска, и многое другое.
Вы можете найти этот инструмент в разделе «Настройки»> «Система»> «Хранилище»> «Свободное место на диске». Он автоматически сканирует вашу систему на наличие всего, что искала очистка диска.
Новая утилита Windows 10 — более чем мощная замена. Фактически, потери функциональности нет. Нам не о чем беспокоиться. Но часть Windows, которую мы знали и на которую полагались в течение 20 лет, исчезнет, и мы ее упустим.
Очистка системы от ненужных файлов вручную
Если же Вы предпочитаете самостоятельно возиться с удалением файлов и очистки системы, то это пункт нашей статьи идеально Вам подойдет.
Удаление временных файлов
Для начала нужно знать где хранятся временные файлы в Windows 10, чтобы их удалять. В принципе отличий от предыдущих версий операционной системы Windows нет. Но если Вы новичок, тогда возможно Вам придется включить отображение скрытых папок в Windows 10. Временные файлы хранятся по пути: C:\Пользователи\Администратор\AppData\Local\Temp.
Чтобы быстро открыть расположение временных файлов можете выполнить команду %Temp% в окне Win+R. Этот способ является самым быстрым и удобным. По сути это временные файлы пользователя, и если отвечать на вопрос можно ли удалить папка temp и её содержимое, скажу что папку удалять не стоит, а от содержимое изредка можно чистить.
Удаление предыдущей версии Windows
Часто пользователи после обновления операционной системы Windows на системном локальном диске встречают папку Windows.old и не знают что с ней делать, поскольку она не удаляется просто так. Даже из названия становиться понятно, что папка хранит файлы старой операционной системы Windows. Чтобы удалить её нужно воспользоваться способами представленными выше, а именно очисткой диска.
Если уж совсем не терпится, тогда можно использовать командную строку от имени администратора и выполнить там всего лишь одну команду: [stextbox /S /Q C:\windows.old
Сам процесс удаления пройдет намного быстрее, чем с использованием средства очистки дисков, что и есть большим плюсом этого способа. А также рекомендуем ознакомиться со статьей как удалить неудаляемую папку.
Удаление установленных программ
Здесь всё ещё проще. В Windows 10 нажимаем Win+X и выбираем первый пункт Программы и возможности, откуда собственно и проводим чистку системы от ненужных для Вас программ. А благодаря правильной деинсталяции программ, будут удаляться все хвосты, которые каким то образом связанны с ненужной программой.
Способы очистки Windows 10 от мусора
Существует два метода очистки ПК от мусора: использование стандартных функций Windows и установка дополнительного программного обеспечения. Второй намного удобнее, ведь программа выполнит поставленную задачу быстро, автоматически и не оставит после себя ненужных файлов.
Способ 1: CCleaner
CCleaner — программа, которая довольно популярна среди пользователей по ряду причин. Во-первых, CCleaner бесплатен и находится в открытом доступе на официальном сайте. Во-вторых, интерфейс программы не перегружен, поддерживает несколько языков, среди которых есть и русский. Благодаря этому, даже не продвинутый пользователь, зайдя в CCleaner впервые, быстро сможет во всём разобраться. Главным же преимуществом является удаление временных файлов, которые, как известно, занимают достаточно много места в операционной системе. Для этого необходимо выполнить следующие шаги:
- Зайдите в программу и перейдите во вкладку «Custom Clean» или «Стандартная очистка».

В левом верхнем углу нажмите «Windows» и выберите то, что вы хотите удалить.

Кликните на кнопку «Анализ» и подождите, пока CCleaner не завершит сканировать систему.

Нажмите «Очистка».

Таким образом, вы очистите операционную систему от временных файлов, кеша и другой ненужной информации. Более того, в CCleaner есть функция «Очистка реестра», позволяющая ускорить работу компьютера. Подробнее об этом вы сможете рассмотреть в отдельной статье.
Способ 2: Advanced SystemCare
Advanced SystemCare — один из самых известных оптимизаторов системы. Как и CCleaner, рассматриваемая программа имеет русский язык и очень простой интерфейс. Однако есть и некоторые отличия. Например, в Advanced SystemCare пользователь может провести «Глубокую оптимизацию», позволяющую значительно увеличить производительность захламленной операционной системы.
- Запустите Advanced SystemCare и кликните на «Очистить и оптимизировать».

Отметьте действия, которые нужно совершить, галочкой и нажмите «Пуск».

Программа отсканирует все ненужные файлы и попросит вас «Исправить» их.

Способ 3: Glary Utilities
Glary Utilities — очень мощная, но не популярная программа. Она несколько отличается от показанных ранее. Во-первых, интерфейс выглядит более нагромождённым, чем в других в программах из-за огромного количества различных кнопок. Во-вторых, функций в Glary Utilities намного больше, чем, например, в CCleaner.
- Откройте Glary Utilities и перейдите на вкладку «1-Кликом».

Нажмите на кнопку «Найти проблемы».

Затем программа вычислит, где именно в системе имеются проблемы, например, на компьютере остались не удалённые временные файлы. Тогда кликните на «Исправить» внизу экрана.

Кроме того, в программе есть вкладка «Модули», где вы можете найти остальные функции программы.
Способ 4: Очистка диска
Очистить Windows 10 от мусора можно без посторонних программ, используя «Проводник»:
- Откройте «Проводник» и перейдите в «Этот компьютер».

Нажмите на «Локальный диск (C:)» правой кнопкой и выберите вариант «Свойства».

В появившемся окне найдите кнопку «Очистка диска» и кликните на неё.
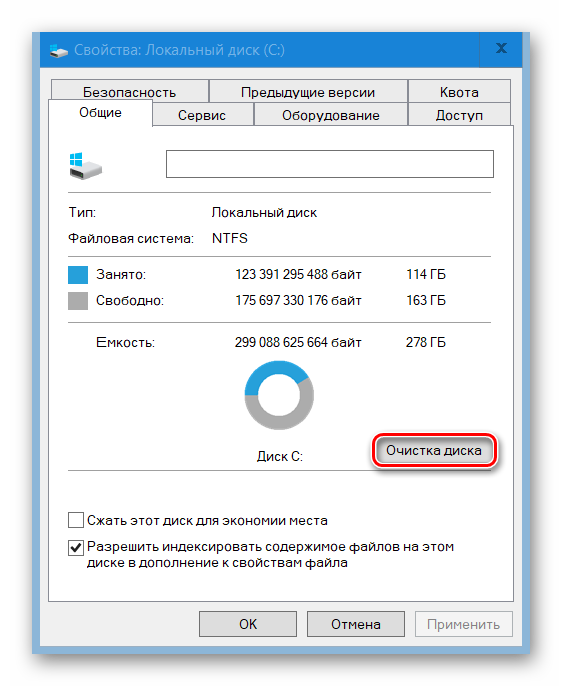
Отметьте галочкой те пункты, которые хотите безвозвратно удалить. К примеру, «Временные файлы Интернета». Далее нажмите на «ОК».
Способ 5: Удаление папки Temp
Папка Temp — это временные файлы, скопившиеся на вашем ПК. Всего их две и находятся они в разных директориях.
- В «Проводнике» зайдите в папку «Windows», которая располагается в «Локальном диске (C:).

Найдите папку «Temp» и удалите её.

Осталось удалить вторую папку. Для этого вернитесь к «Локальному диску (C:)» и кликните на «Пользователи/Users».

Введите в поисковой строке «Local» и откройте эту папку.

Повторно удалите папку «Temp».

Способ 6: Очистка от мусора через настройки
Самый лёгкий способ, не отнимающий большое количество времени. Позволяет ПК автоматически обнаружить и удалить временные файлы на выбранном диске.
- Зайдите в «Настройки» и кликните на «Система».

Найдите пункт «Память устройства» и нажмите на него.

Под надписью «Контроль памяти» находится кнопка «Освободить место сейчас» — кликните на неё.

Подтвердите удаление мусора, нажав «Удаление файлов».

Можно с уверенностью сказать, что ПК очищать от мусора просто необходимо. Благо, для этого существует множество способов, одни из которых были описаны в данной статье.
Изменение размера корзины
Удаляемые в Windows файлы по умолчанию отправляются в корзину. При этом, далеко не все регулярно занимаются ее очисткой. Для такой категории пользователей Microsoft предусмотрел в составе функции «Контроль памяти» режим автоматического освобождения корзины через определенный промежуток времени. Тем не менее более действенным вариантом может стать ручное ограничение ее размера.
Правой кнопкой мышки вызываем контекстное меню корзины. Выбираем в нем пункт «Свойства».
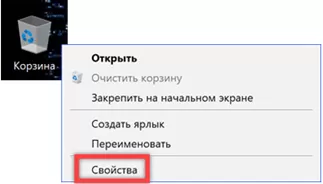
По умолчанию Windows выделяет 10% дискового пространства для хранения удаленных файлов. Чтобы не превращать корзину в «кладовку» для ненужного «мусора» зададим ей более подходящий размер. Выделяем диск С и выставляем цифрами значение, которое считаем приемлемым. Для примера выберем 1 Гб, уменьшив занимаемое место в три раза.
После проделанных манипуляций, при удалении файла размер которого превышает установленное для корзины значение, система будет запрашивать подтверждение.

Сторонние программы очистки
Пользователи, которым лень выполнять работу руками, могут использовать сторонние программы, чтобы почистить Windows. В момент установки такого ПО, не забудьте прочитать лицензионное соглашение.
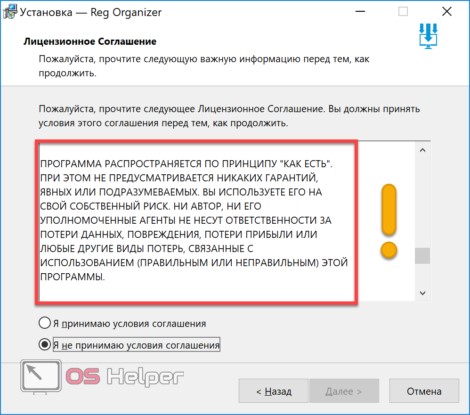
В нем черным по белому написано, что разработчики за последствия применения софта ответственности не несут.
Reg Organizer
Продукт отечественных разработчиков, распространяется на платной основе. Стоимость лицензии в персональном варианте составляет 650₽. Однако можно найти версию 7.52 от сентября 2016 года, которая бесплатна для некоммерческого применения.

Обновить программу бесплатно нельзя, но использовать можно сколько угодно.

На скриншоте приведено главное окно с развернутым в левой части перечнем возможностей. Скачать программу можно на ее официальном сайте.
CCleaner
Наиболее популярная утилита в среде пользователей Windows. Разработана британской компанией Piriform Limited и распространяется по условно-бесплатной лицензии. Поддерживается более 50 языков, в том числе и русский. В момент установки предлагает дополнительно инсталлировать браузер Chrome.

В любой программе, предназначенной для автоматической очистки, главное не переусердствовать. Не повторяйте ошибку пользователей, которые открыв для себя параметры вида ОС, первым делом стремятся удалить скрытые файлы. Отмечайте только те пункты, в которых уверены.
Контроль памяти
Для управления очисткой дискового пространства и его автоматизации Microsoft внедрила в операционную систему функцию контроля памяти.
Открываем параметры Windows клавиатурной комбинацией «Win+i». Переходим в обозначенный на скриншоте раздел.
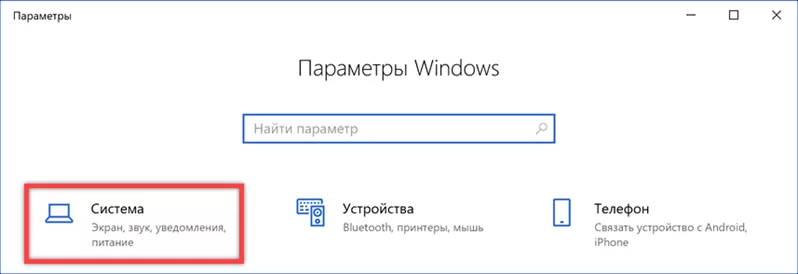
В области переходов выбираем «Память устройства». Включаем указанный цифрой «2» переключатель для использования автоматизации. Для быстрого очистки дискового пространства предназначена гиперссылка «Освободить место сейчас». Выше нее располагается настройка автоматических действий. Рассмотрим подробнее обе функции.
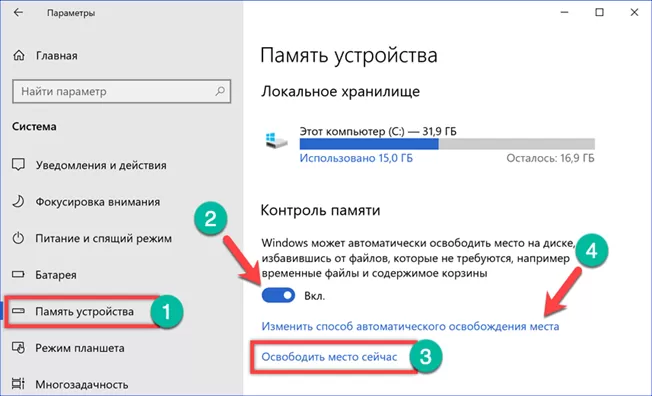
Проанализировав содержимое локального хранилища, система выдает список файлов, которые можно безболезненно удалить. Используя отмеченные стрелками переключатели можно вносить в него изменения, регулируя объем очищаемого пространства. На скриншоте подчеркнут общий размер выбранных временных файлов и размер, занимаемый копиями регулярных обновлений. Нажимая кнопку «Удалить» очищаем диск С от накопившегося «мусора».

В разделе управления автоматизацией предусматривается настройка выполненного вручную удаления временных файлов. Выпадающее меню этого пункта отмечено цифрой «1». Варианты предусматривают регулярную очистку с заданной периодичностью или при критическом снижении уровня свободного места. Цифрой «2» на скриншоте показан переключатель, активирующий удаление файлов из корзины и папки «Загрузки». Выпадающее меню с параметрами периодичности для этих пунктов одинаковое. На скриншоте оно обозначено тройкой. В самом конце раздела находится кнопка быстрого удаления. Операция выполняется с применением заданных в нем параметров.