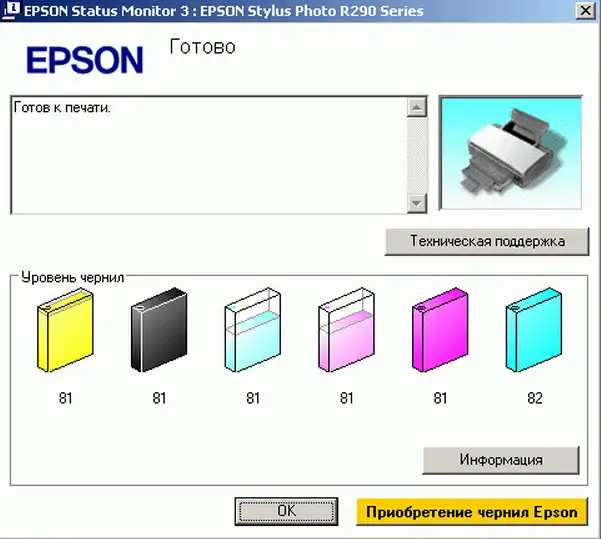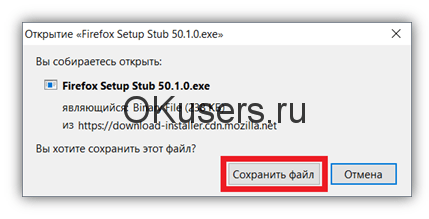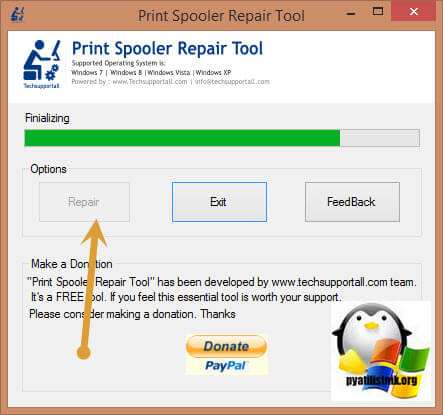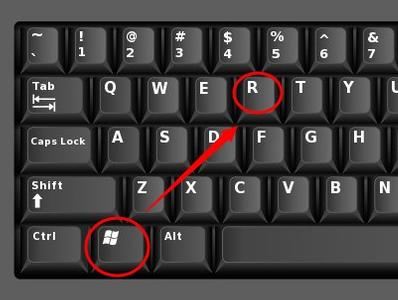Как почистить принтер
Содержание:
- Чистка головки без штуцеров
- Программная прочистка
- Порядок полной разборки ноутбуков разных производителей
- Еще приведу пример печати теста дюз с компьютера для принтеров Canon.
- Очищаем головку принтера HP
- Печать чистящей жидкостью
- Способы прочистки головок
- Когда нужна прочистка
- Как почистить головку принтера?
- Как прочистить головку принтера Canon
- Основные причины загрязнений
- Программная чистка принтеров Epson
Чистка головки без штуцеров

Нельзя не сказать о том, что разные типы головок нужно чистить по-разному. Например, у Epson XP-600, XP-700, XP-820 головка без штуцеров. Из-за их отсутствия чистка таких головок затруднительна, потому что прокачать их сложно после замачивания. Нужны специальные приспособления.
Например, можно из иглы для шприца вытащить саму иглу и использовать пластиковый наконечник. Прокапать такую головку невозможно.
Следующую головку FA09050 для Epson XP-600, 700 наоборот, легче прокапать. Но при сильном засоре нужно применять специальные приспособления.

Но здесь вас ждет засада. В маленьких картриджах водорастворимые чернила, а в большом – пигментные. Соответственно для чистки нужны разные растворы.
Программная прочистка
Многие «струйники» оснащены встроенными программами автоматической очистки. Чтобы провести ее, поступают следующим образом:
- открывают панель управления;
- заходят в настройки печатного оборудования;
- там выбирают требующийся раздел — «Средства и чистка картриджа»;
- делают пробную распечатку чистого листа.
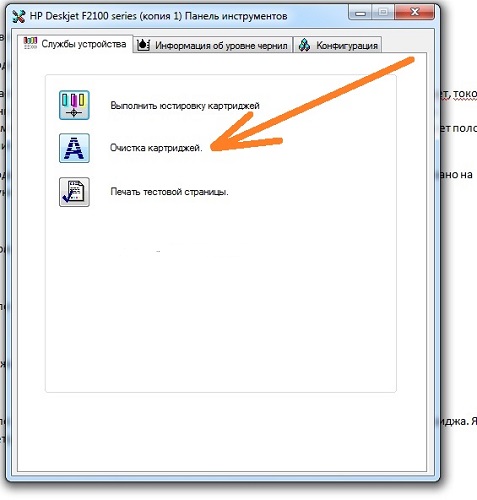
Если функция отсутствует, то можно загрузить программу с диска или сети интернет и установить ее. Затем в параметрах печати выбрать раздел «Обслуживание принтеров», далее понадобится открыть настройки печати, запустить чистку. При этом следует выполнять указания программы. Чаще всего процедуру требуется выполнять неоднократно.
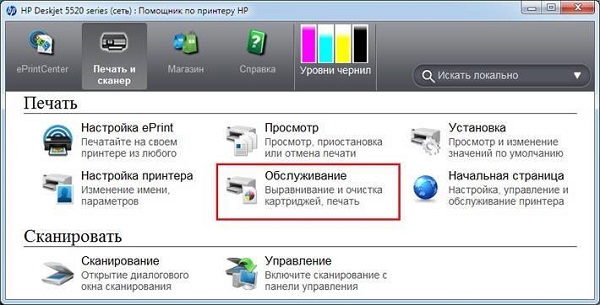
Когда программный метод не помог, тогда избавиться от проблемы можно несколькими другими способами. Для разных моделей струйной техники алгоритмы одинаковы, отличается только способ доступа к картриджам. Для этого может понадобиться набор отверток с разными насадками.
Схема работы, независимо от выбранного метода очистки, следующая:
- извлечение картриджа;
- отмачивание;
- промывка;
- высушивание;
- заправка;
- установка в принтер;
- контрольная распечатка.
Порядок полной разборки ноутбуков разных производителей
Ноутбуки, выпускаемые разными производителями, отличаются конструктивными особенностями. Чтобы не допустить ошибок при разборе портативных устройств, следует придерживаться инструкции для конкретной модели лэптопа.
Acer
Для чистки ноутбуков марки Acer потребуется полностью разобрать корпус. Сначала нужно отсоединить аккумулятор, переключив защелки в соответствующее положение. Дальнейший разбор выполняется следующим разбором:
- отвинчивают все винты на нижней крышке;
- отсоединяют провода wi-fi модуля и слоты оперативной памяти;
- извлекают винчестер и дисковод;
- приподнимают клавиатуру, отсоединив несколько защелок в верхней части и сдвинув фиксатор, после чего с внешней стороны извлекают панель;
- отключают все видимые шлейфы;
- демонтируют материнскую плату, чтобы получить доступ к системе охлаждения.
HP
Процесс разбора ноутбуков HP начинается по стандартной схеме с извлечения аккумулятора и откручивания винтов на корпусе. Затем последовательно отсоединяют жесткий диск, планки оперативной памяти, wi-fi-модуль и клавиатуру. Чтобы провести чистку, остается отключить материнскую плату и вентилятор.
Lenovo
Современные модели «Леново» разобрать проще, чем технику других производителей. Достаточно извлечь батарею, открутить нижнюю крышку и достать жесткий диск, после чего будет видна система охлаждения. Чтобы достать кулер, нужно открутить фиксирующие болты и отключить шлейф.
Toshiba
Разбор ноутбуков Toshiba начинают с извлечения лицевой панели, расположенной над клавиатурой. Затем отверткой приподнимают клавиатуру и отключают шлейф материнской платы. С обратной стороны извлекают батарею и жесткий диск, откручивают крышку, после чего можно проводить чистку кулера.
Dell
Ноутбуки Dell разбирают последовательно с двух сторон. Сначала снимают батарею и нижнюю крышку, а затем клавиатуру и верхнюю панель. Получив доступ к материнской плате, откручивают фиксирующие болты и проводят чистку кулера.
MSI
Разобрать устройства марки MSI проще всего благодаря особой конструкции. Достаточно снять батарею и открутить заднюю крышку, после чего будет открыт доступ к элементам охлаждения. Вытянув кулер и трубки, можно приступать к чистке.
Asus
Чтобы раскрутить лэптоп Asus, требуется только снять нижнюю часть корпуса, извлечь винчестер и материнскую плату. Для выполнения базовой чистки достаточно перечисленных действий.
Еще приведу пример печати теста дюз с компьютера для принтеров Canon.
1. Повторюсь “Нажать кнопку “Пуск” перейти в “Панель управления” и открыть “Принтеры и факсы” или “Устройства и принтеры”, в зависимости от Вашей операционной системы. Откроется окно, подобие этого (см. ниже), и допустим, что Ваш принтер” теперь уже Canon Pixma MG2140:
2. Далее “Настройка печати”:

3. Находим закладку “Ослуживание”:
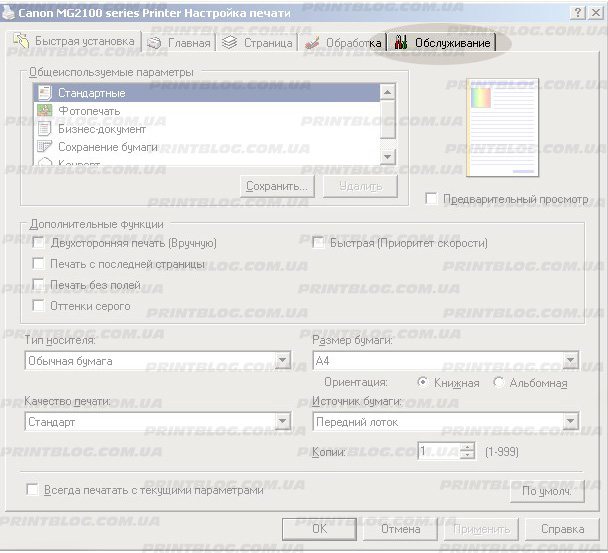
4. Так же как у принтера Epson в закладке “Сервис”, в закладке “Обслуживание” принтера Canon, находятся различные функции для обслуживание принтера, на данный момент нам необходима “Проверка сопел”, нажимаем:
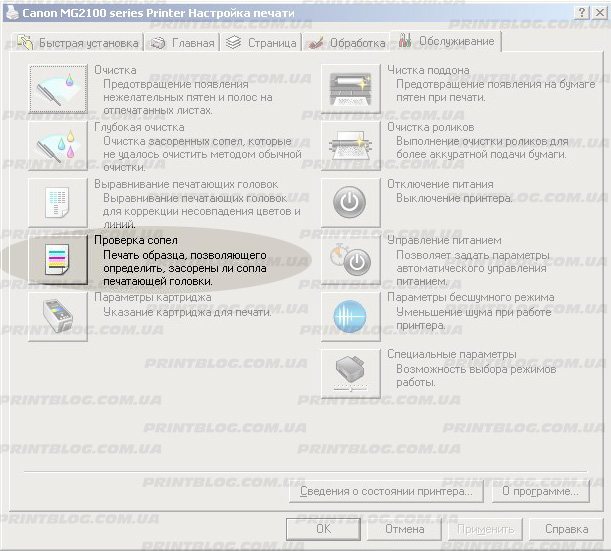
Подтверждаем печать теста дюз нажатием кнопки “Печать контрольного образца”:
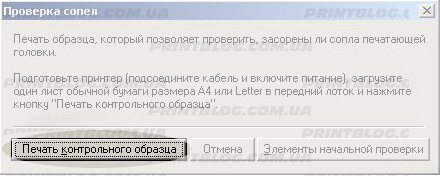
Нажимаем “Ок”, напрягает такое количество бесполезных нажатий:
5. И снова мы видим окно в котором показан идеальный тест и с дефектами. Ваш принтер распечатал тест дюз (или сопел), посмотрев на него Вы делаете вывод, нажать “Выход” или если тест с дефектами сделать “Очистку”.
Внимание!!!
Напоминаю, что с прочистками злоупотреблять не стоит
Если я для Вас “открыл Америку”, поделитесь пожалуйста этим постом в соц. сетях нажав ниже соответственную кнопку.
Если не узнали ничего нового, можете в комментах, что-нибудь написать, только без матов.
Постараюсь позже дополнить этот пост, а пока – пока!
Установка СНПЧ на МФУ HP Deskjet Ink Advantage 3525.
Установка СНПЧ на принтеры Canon PIXMA MX374, MX434, MX514, MG2140, MG3140, MG32…
Инструкция по заправке картриджей Canon PG-37, PG-40, PG-50, PG-510, PG-512, CL-…
Как запустить Epson L100, L200, L800 на неоригинальных чернилах.
Вывод слива отработанных чернил на Epson XP-600, XP-605, EP-706A, EP-707A
Рекомендуемые товары:
В наличии
Очищаем головку принтера HP
Печатающая головка является самым важным компонентом любого струйного устройства. Она состоит из множества сопел, камер и различных плат, которые распыляют чернила по бумаге. Конечно, такой сложный механизм иногда может давать сбои в работе, а связано чаще всего это с засорением участков. К счастью, прочистка головки – дело несложное. Произвести его под силу любому пользователю самостоятельно.
Способ 1: Инструмент очистки в Windows
При создании программной составляющей любого принтера для него практически всегда разрабатываются специальные обслуживающие инструменты. Они позволяют обладателю оборудования без проблем провести определенные процедуры, например, проверку сопел или картриджа. В сервис включена и функция по очистке головки. Ниже мы расскажем о том, как ее запустить, однако сначала вам потребуется подключить девайс к ПК, включить его и удостовериться в корректности работы.
Подробнее:Как подключить принтер к компьютеруПодключение принтера через Wi-Fi роутерПодключение и настройка принтера для локальной сети
Далее вам необходимо сделать следующее:
В зависимости от модели принтеров и МФУ тип меню может выглядеть по-разному. Чаще всего встречается вариант, когда вкладка имеет название «Сервис», а в ней находится инструмент «Прочистка печатающей головки». Если вы нашли такой, смело запускайте.
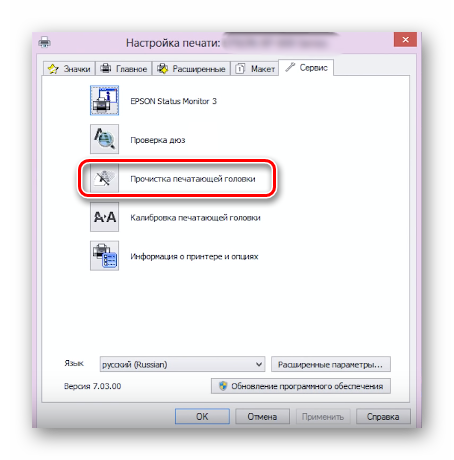
Различия относятся также к инструкциям и предупреждениям. Обязательно перед запуском прочистки ознакомьтесь с текстом, что должен отобразиться в открывшемся окне.

На этом процесс очистки закончен. Теперь можно запустить пробную печать, чтобы убедиться в достижении желаемого результата. Делается это так:
- В меню «Устройства и принтеры» правым кликом мыши на своем принтере и выберите «Свойства принтера».

Во вкладке «Общее» отыщите кнопку «Пробная печать».

Дождитесь распечатки тестового листа и проверьте его на наличие дефектов. При их обнаружении повторите процедуру очистки.
Способ 2: Экранное меню МФУ
Для обладателей многофункциональных устройств, которые оснащены экраном управления, есть дополнительная инструкция, не требующая соединения оборудования с ПК. Все действия производятся через встроенные функции обслуживания.
- Перемещайтесь по списку нажатием на стрелочку влево или вправо.

Отыщите и тапните на меню «Настройка».

Откройте окно «Обслуживание».

Выберите процедуру «Очистка головки».

Запустите процесс нажатием на указанную кнопку.

По завершении вам будет предложено выполнить тестовую печать. Подтвердите это действие, проверьте лист и повторите прочистку в случае необходимости.
В случае когда все цвета на готовой бумаге отображаются корректно, отсутствуют разводы, но появляются горизонтальные полосы, причина может крыться не в загрязнении головки. Существует еще несколько факторов, влияющих на это. Подробнее о них читайте в другом нашем материале.
Подробнее: Почему принтер печатает полосами
Вот мы и разобрались, как в домашних условиях самостоятельно очистить печатающую головку принтера и многофункционального устройства. Как видите, справится с этой задачей даже неопытный пользователь. Однако если даже повторные прочистки не приносят никакого положительного результата, советуем обратиться за помощью в сервисный центр.
Опишите, что у вас не получилось.
Наши специалисты постараются ответить максимально быстро.
Печать чистящей жидкостью
Метод помогает восстановить несъемную головку, которая встроена в картридж. Вместо красителя заливается чистящее средство и запускается прочистка. Если при печати цветным принтером на изображении проявляются дефекты только одного цвета, то и заливать клинер надо только в проблемный отсек. После прочистки устройством нельзя пользоваться в течение двух часов. За это время чистящая жидкость успеет растворить засохший в дюзах краситель.
Через 2 ч. открываете любой графический редактор и заливаете страницу цветом, с которым до очистки были проблемы. Оптимально использовать фотошоп, поскольку в нем при заливке листа можно пользоваться цветовой схемой CMYK. Полученная заливка распечатывается на стандартном листе, при этом предварительно нужно установить самую высокую плотность печати. Остатки клинера, смешиваясь с краской, будут оставлять на бумаге следы. Если при печати проявятся белые горизонтальные полоски, значит, головка недостаточно прочистилась. Когда заливка получается однородной, засор в головке устранен.
После промывки картридж заправляется чернилами, делается программная прочистка сопел и снова распечатывается цветной лист.
Способы прочистки головок
Конструктивные особенности разных головок предопределяют и различные методы их очистки. При этом вручную можно почистить все разновидности картриджей, за исключением моделей, работающих по системе наполнения, для очистки которых необходимо наличие специальных аппаратов — вакуумного оборудования либо центрифуги.
Чистка капы и ракеля
Начинать очистку головок рекомендуется с очищения капы и ракеля.

Практически у всех струйных принтеров есть место для автоматической парковки картриджей. Оно комплектуется капой и ракелем. На них в процессе работы скапливается грязь, что приводит к появлению дефектов на изображении. Прочистку вайпера и капы осуществляют следующим образом:
разблокируют каретку и выключают принтер из розетки;

заливают в капу промывочную техническую жидкость (клинер) и выдерживают ее там 10 мин;

- затем клинер сливают и повторяют эту манипуляцию до момента, когда жидкость перестанет окрашиваться;
- ракель вытирают салфеткой, которую нужно смочить в промывочной жидкости.

Прочистка дюз
Чтобы прочистить дюзы печатающих головок, зачастую достаточно промыть их соответствующей технической жидкостью. Небольшие загрязнения удаляют следующим образом (холодный способ): сначала демонтируют головку, затем извлекают картридж, далее клинером протирают штуцеры для забора чернил, которые расположены под картриджем.

Потом шприц, носик которого должен плотно насаживаться на штуцер, заполняют клинером и медленно закачивают его внутрь. При попадании жидкости на головку, ее немедленно следует убрать салфеткой. Операцию нужно повторять до того момента, пока жидкость не станет свободно проходить сквозь печатающую головку. При необходимости, можно оставить головку с залитым клинером на несколько часов. Процесс очистки повторяют для всех цветов.

Протягивание клинера
Когда некоторые цвета сильно засорены, и промывочная жидкость заливается медленно либо не проходит вообще, то применяют менее щадящий способ — протягивание клинера. Жесткая промывка проводится в такой последовательности:
удаляют все трубки, кроме проблемных;
шприц соединяют с проблемной дюзой, предварительно выдавив из нее воздух, для чего используют переходную трубку, диаметр которой обеспечивает герметичность соединений;
берут небольшую емкость, на дно которой кладут бинт, и заливают в нее клинер (слой жидкости не должен превышать 3 мм);
погружают головку в техническую жидкость и осторожно прижимают ее к бинту;
вытягивают клинер, не допуская попадания воздуха в головку.

Горячий метод и отпаривание
В тех случаях, когда принудительная промывка не помогла справиться с загрязнением головки, можно попробовать другие способы, в числе которых горячий метод, отпаривание и отваривание.
Горячий способ – это чистка, которую проводят аналогично холодному методу. При этом вместо клинера применяют горячую воду, которую меняют, не дожидаясь ее остывания. Для более эффективной очистки можно воспользоваться моющим средством «Мистер Мускул», предварительно разведя его водой в пропорции 1:1.Процесс можно считать завершенным после того, как вода перестанет окрашиваться.
Отпаривание, отваривание — способы, с помощью которых можно реанимировать совершенно «убитые» картриджи, пролежавшие без использования несколько лет. Отпаривание осуществляют, подержав картридж соплами вниз над миской с кипящей водой до тех пор, пока краска не начнет капать из всех дюз. А при отваривании картридж на 30 секунд окунают в кипящую воду, слой которой не должен превышать 1 см. Повторяют данную процедуру также до момента, когда из всех дюз закапает краска.
Очистка ультразвуком
Ультразвуковая очистка являет собой экстремальный способ реанимации неработоспособных головок. Применяют его только тогда, когда другие способы очистки не привели к положительному результату.
Для очистки головки ультразвуком, понадобится:
- ультразвуковая ванночка;
- клинер;
- заправочный комплект чернил.

При наличии заводской ультразвуковой ванночки в нее наливают клинер, слой которого не должен быть больше 1 см, и помещают туда картридж. Далее включают ванночку в электросеть и выдерживают в ней головку в течение 30 секунд. Затем ее отключают и вытягивают шприцем из сопла головки небольшое количество чернил. Используя заправочный комплект, заполняют картридж чернилами, устанавливают его в принтер и печатают тестовую страницу. При необходимости процедуру повторяют.
Когда нужна прочистка
- При запуске теста дюз на листе пропускается часть изображения, видны белые полосы при печати, неправильно передаются цвета или один из них вовсе отсутствует. Такие признаки засорения бывают при очень интенсивном использовании принтера.
- На принтере долго не делалась распечатка документов. Жидкие чернила на водной основе могут засыхать. У разных моделей время засыхания краски варьируется от нескольких дней до месяца. Если аппарат длительное время простаивал, имеет струйную технологию печати, а после включения печать значительно ухудшилась или вовсе выходят чистые листы, вероятно, что печатающая головка засохла полностью.
- Залиты разные типы красителей или картридж был заправлен краской другого производителя. При смешивании разных по химическому составу растворов внутри чернильницы происходит реакция, результатом которой может стать быстрое загустение чернил и выход из строя некоторых элементов головки. Если есть нужда использовать чернила другой марки, сначала тщательно промывается картридж, каналы, по которым доставляются чернила, и сама головка.
- Заправка чернил. После каждой заправки картриджа нужно делать очистку печатающей головки для профилактики.
Прибегать к чистке ПГ нужно в крайнем случае, поскольку причиной снижения качества печати может быть не только ее засорение, но и:
- воздушная пробка;
- неправильное положение головки;
- чрезмерное давление, вызванное установкой СНПЧ выше уровня головки;
- выход из строя пьезокристаллов из-за перегрузки принтера (Epson);
- перегрев нагревательного элемента (НР).
Как почистить головку принтера?
Как почистить головку принтера?
Многие принтеры в какой-то момент своей работы могут давать сбои. Одной из самых частых проблем принтеров является так называемое “заполоснение” печати. “Полосить” принтер начинает в тех случаях, когда у него загрязняется головка. Рассмотрим, как почистить головку принтера на примере принтеров Epson, HP и Canon.
Чистка печатной головки Epson
Если у вас принтер компании Epson, то для него, скорее всего, можно обойтись прочисткой головки с помощью компьютера, а вернее, специальной функции. Следующая инструкция также может помочь в решении данной проблемы с другими принтерами:
- Для того чтобы запустить прочистку печатающей головки принтера, зайдите в «Устройства и принтеры» через кнопку «Пуск».
- Зайдите в меню «Принтеры», выберите «Подключенный принтер».
- Далее откройте пункт «Настройки печати». Для этого нужно лишь нажать правой кнопкой на ярлык принтера для того, чтобы появилось контекстное меню.
- Перейдите во вкладку «Сервис».
- Найдите опцию «Прочистка печатающей головки».
- Нажмите «ОК».
Если принтер предлагает вам осуществить тест, не отказывайтесь от этого: вполне возможно, что первая процедура прочистки не даст должного результата и ее придется повторить.
О том, как бережно снять головку принтера Epson, чтобы устранить воникшие проблемы с качеством печати, вы можете узнать в статье Как снять головку Epson.
Далее рассмотрим, как прочистить головку принтера НР.
Чистка печатной головки HP и Canon
При установке принтера программное обеспечение должно автоматически установиться на ваш компьютер. Когда компьютер обнаружит принтер, он осуществит загрузку так называемого Центра решений НР.
В случае, если печатающая головка принтера НР была загрязнена, то вы можете использовать Центр решений НР для ее прочистки: найдите в меню вкладку «Параметры», выберите «Панель инструментов принтера», нажмите «Очистка картриджей».
При необходимости проведите процедуру несколько раз.
Для принтеров Canon возможность аппаратной прочистки головки с помощью программного обеспечения также присутствует. Однако если данный способ не помог даже при многократном использовании, то придется производить очистку головки вручную.
Очистка с помощью сервисной жидкости
Разберем общий порядок и правила промывки печатной головки принтеров. Вам понадобится специальная емкость с плоским дном, желательно из пластика, например, пластиковый контейнер для еды с низкими бортами. Также используйте хорошо впитывающий материал, например, марлю. А самое главное, понадобится специальный набор для очистки головок принтера.
Это так называемые сервисные жидкости, которые можно приобрести в различных магазинах оргтехники
Обращайте внимание на то, что выбирать сервисную жидкость нужно исходя из ситуации: если головка принтера была загрязнена не сильно, подойдет обычная жидкость. При сильных засорах нужен состав с агрессивным действием. Помните, что агрессивный состав способен повредить головку принтера
Помните, что агрессивный состав способен повредить головку принтера.
Рассмотрим процесс очистки при легких и более сильных засорах головки принтера:
залейте сервисную жидкость в подготовленную емкость;
возьмите кусочек марли и аккуратно смочите его;
промойте этим кусочком нижнюю площадку печатающей головки;
далее возьмите еще один кусочек, скомкайте его и слегка смочите в жидкости;
протрите печатную головку от грязи по контору дюз. Старайтесь не затрагивать дюзы, чтобы не вызвать закупоривание отверстий. При необходимости используйте еще один кусок марли, смоченный в сервисной жидкости;
после того, как вы очистили головку, вам нужно снять уплотнительные резинки чернильницы. Промойте их в теплой воде, просушите и установите на место;
теперь возьмите еще один кусок марли, который нужно будет подложить под печатающую головку;
разогрейте сервисную жидкость до 50-60 ºС;
наберите жидкость в шприц, который был в наборе, и начните по капле накапывать на чернилозаборные штуцеры
Обращайте внимание на то, окрашивается ли марля. Как только это престанет происходить, значит, вы смогли очистить головку. При сильных загрязнениях вам нужно будет прокапывать штуцеры более длительное время;
При сильных загрязнениях вам нужно будет прокапывать штуцеры более длительное время;
По завершению прочистки головки вы можете уже не сушить ее, однако если вы видите, что часть сервисной жидкости попала не только на штуцеры, но и другие части головки, лучше ее просушить.
Как прочистить головку принтера Canon
Чтобы удостовериться в том, что принтеру Canon действительно нужна чистка печатающей головки, необходимо пройти своеобразный тест, который предусмотрен производителем. Для этого вам необходимо войти в “Пуск”, найти строку “Устройства и принтеры”, а уже в этой подкатегории выбрать своё устройство и вызвать его “Свойства”. В появившемся окне, выбираете категорию “Настройка печати”, далее “Настройка дюз”, где дюз — это один печатный элемент на печатающей головке. После этого переместитесь в подменю “Сервис”, где и будет доступен тест.
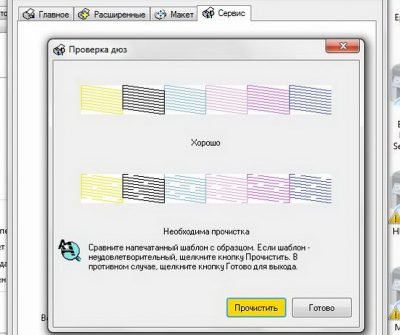
Теперь необходимо распечатать тестовый лист изображений запрограммированных ПО к принтеру и сравнить с наглядным образцом на ПК. В случае прерывания рисунка по вертикали пустыми местами, необходимо провести процесс очистки сопла принтера Canon. Сделать это можно автоматически в этой же вкладке “Сервис”, всего лишь нажав активную клавишу “Прочистить”.
После окончания автоматической очистки печатающей головки и сопла принтера, нужно сделать несколько пробных листов с помощью тест программы или просто для визуальной оценки. Если вы увидели улучшения качества печати, но всё равно есть пробелы или разная сила оттиска, то процедуру программной очистки можно повторить. Но всё-таки, чтобы не создавать лишнее давление в головке принтера, оставьте его на два-шесть часов, иногда бывает, что полное удаление загрязнений или нормальное восстановление печати происходит через какой-то период времени. По истечении этого срока, снова распечатайте тестовое изображение. Если ситуация не улучшилась, то повторите процесс автоматической чистки печатающей головки Canon.
Если после вторичной очистки принтер продолжает печатать некачественные изображения, то уровень загрязнения комплектующей принтера требует ручной очистки. Хотя в 9 случаях из 10 программного инструмента достаточно, чтобы вернуть отпечатанным изображениям былую чёткость.
Для ручной чистки сопел принтера Canon вам понадобятся такие “ингредиенты”:
- Перчатки медицинские, чтобы не вымазать руки, но при этом толстый латекс не мешал работать с печатающей головкой.
- Тара, желательно с невысокими бортами, ничего глубокого искать не нужно, подойдёт любая миска с плоским дном.
- Салфетки, бинт. Предпочтительней салфетки, так как с них не тянутся нити.
- Промывочная жидкость. Отлично подойдёт любая жидкость для мытья окон на спиртовой основе с этиленгликолем (спирт обезжиривает поверхность, а жидкости на его основе не пенятся). Нельзя использовать чистый (этиловый) спирт, это приведёт к поломке детали.
- Шприц на 20 кубиков.
- Трубку от капельницы или любая другая прозрачная и полая трубка.
Пошаговая инструкция, как прочистить головку принтера Canon:
- Отключаете принтер, отвёрткой откручиваете корпус принтера и аккуратно демонтируйте печатающую головку.

- На подготовленную тару кладите салфетку или несколько раз сложенный бинт.
- На дно налить промывочную жидкость. В качестве промывочной жидкости можно выбрать жидкость для мытья окон “Мистер Мускул”, “RIO” или профессиональные жидкости, которые могут идти в комплекте с картриджами или можно купить её отдельно.

- Устанавливаете на бинт или салфетку печатающую головку широкой основой.
- В приёмные отверстия (дюзы) вставляется порезанные на 6-8 см трубки от капельницы, например.

- В установленные трубки также вливается промывочная жидкость.

- Оставляете всю эту конструкцию на несколько часов, чтобы печатающая головка в максимально естественных условиях окисла и очистилась от загрязнения.
- Если по истечению этого времени вы увидели, что в трубках от капельниц вода не ушла, значит засор головки сильный и требуется ваше вмешательство. Для этого берёте шприц и иглу, вставляете в отверстие трубки, потихоньку тянете поршень шприца на себя, вбирая жидкость. После этого освободите шприц, наберите новую порцию промывочной жидкости и аккуратно введите её в трубку. Выполняйте до той поры, пока вода не станет уходить сама или не станет выходить бесцветной.

На последнем этапе необходимо промокнуть печатающую головку салфеткой и дать ей полностью высохнуть. Устанавливаете на исходную позицию и печатаете пробные изображения. Если после такой промывки всё равно есть дефекты, значит головка, скорее всего, неисправна.
Основные причины загрязнений
Кухня – потенциальный источник загрязнения. Жир, остатки пищи, температурные перепады от варочной поверхности, духовки, испарения – данные факторы отрицательно воздействуют на мебель. Даже отпечатки пальцев на глянце видны невооруженным глазом. Использование газовых горелок также оставляет жирную копоть на корпусной мебели. Поэтому без уборки, ухода за материалами обойтись нельзя.
Повышенная температура
Приготовить завтрак, серьезный обед на большую семью без использования варочной плиты невозможно. А значит, будет потенциальный источник высокой температуры с вероятным воздействием на материалы корпусной мебели.
Испарения пищи
Невозможно сварить суп, борщ, поджарить картошку, и избежать испарений пищи, контактов капель и мельчайших частиц с мебелью. Впоследствии, совместно с другими загрязнениями, данное образует устойчивый, нарушающий блеск, инородный слой на поверхностях шкафов, столешниц.

Прикосновения пальцев рук
Самый распространенный источник загрязнения. Тонкий слой жира, сохраняющийся на подушечках пальцев, оставляет характерные следы на поверхностях, особенно глянцевых.
Программная чистка принтеров Epson
Программная чистка принтеров от компании Epson заключается в последовательном запуске средств проверки и автоматизированного исправления возможных проблем. В большинстве случаев специальное приложение отсутствует, поэтому далее этот процесс будет рассмотрен на примере штатного меню «Настройки печати».
- Откройте меню «Пуск» и вызовите «Параметры», нажав по кнопке с шестеренкой.
Выберите категорию «Устройства».
Через меню слева переключитесь в «Принтеры и сканеры».
Сделайте клик по названию своего устройства в списке, чтобы появились кнопки взаимодействия с ним.
Далее перейдите в раздел «Управление», где и присутствуют все программные компоненты.
Щелкните по кликабельной надписи «Настройки печати».
Откройте вкладку «Сервис» или «Обслуживание», в которой располагаются нужные функции.
Теперь можно начать сам процесс проверки и чистки. Необходимо убедиться в том, что печатающая головка действительно нуждается в прочистке, для чего нажмите по кнопке «Проверка дюз».
Ознакомьтесь с инструкцией по выполнению этой операции, подготовьте свой принтер, а затем отправьте тестовый документ на печать.
Дождитесь получения листа с результатом и сравните его с тем, который отображен в активном окне. Если чистка необходима, нажмите «Прочистить».
Сразу же произойдет переход к инструменту «Прочистка печатающей головки», где вы сможете ознакомиться с описанием этой операции и запустить ее.
Обратите внимание на то, что этот инструмент запускается и через главный раздел вкладки «Сервис», где просто кликните по соответствующей кнопке. Повторный запуск прочистки печатающей головки понадобится, если с первого раза результат получится не совсем идеальным.. Следующая функция — «Калибровка печатающей головки»
Она не совсем относится к чистке, однако пригодится, если буквы или картинки на листе располагаются неровно.
Следующая функция — «Калибровка печатающей головки». Она не совсем относится к чистке, однако пригодится, если буквы или картинки на листе располагаются неровно.
При запуске утилиты произойдет автоматическое вертикальное выравнивание, корректировка горизонтальных пропусков и четкости отпечатков.
Иногда в чистке нуждаются и чернила, поскольку со временем они немного засыхают и начинают подаваться рывками. Это выполняется через отдельный инструмент «Технологическая прочистка чернил».
Прочитайте общие сведения по поводу использования данной утилиты. Как видите, она станет полезной и в тех ситуациях, когда чистка печатающей головки не принесла должного эффекта. Удостоверьтесь в том, что в контейнерах находится достаточное количество чернил, ведь они будут полностью перекачаны и заменены.
Следующий шаг перед запуском прочистки — проверка фиксатора. Убедитесь, что он находится в разблокированном положении так, как это показано на изображении в окне.
Еще раз прочитайте все уведомления, поскольку эта процедура сложная. По готовности нажмите «Пуск».
Дождитесь окончания прочистки чернил — это займет несколько минут, а затем на экране появится соответствующее оповещение. Для демонстрации результата чистки нажмите «Печать шаблона проверки дюз».
Иногда части краски остаются на внутренних составляющих принтера и попадают на бумагу, создавая полосы и разводы. Эта проблема решается путем запуска инструмента «Чистка направляющей бумаги».
Используйте простую бумагу формата A4, а также повторяйте эту процедуру до тех пор, пока не получите заметный результат.
Не запускайте одновременно несколько операций чистки, поскольку это может вызвать нарушения в работе печатающего оборудования. Отменить действие или посмотреть состояние можно, нажав по кнопке «Очередь на печать».
Появится стандартное окно операционной системы, показывающее, какие действия находятся в очереди на выполнение принтером. Кликайте по ним правой кнопкой мыши, чтобы остановить или получить дополнительные сведения.
Подробнее: Проверка принтера на качество печати
Иногда программная чистка не оказывает должного эффекта, поэтому приходится устранять проблемы вручную. О том, что делать в таких ситуациях, написано в других статьях на нашем сайте. Выберите подходящую проблему и переходите к прочтению доступных для нее решений.
Опишите, что у вас не получилось.
Наши специалисты постараются ответить максимально быстро.