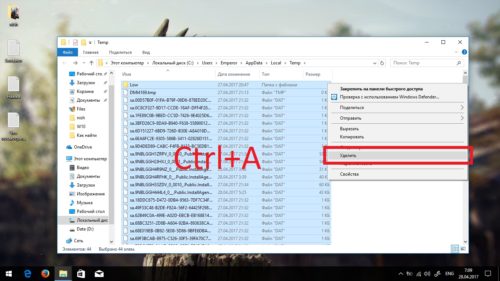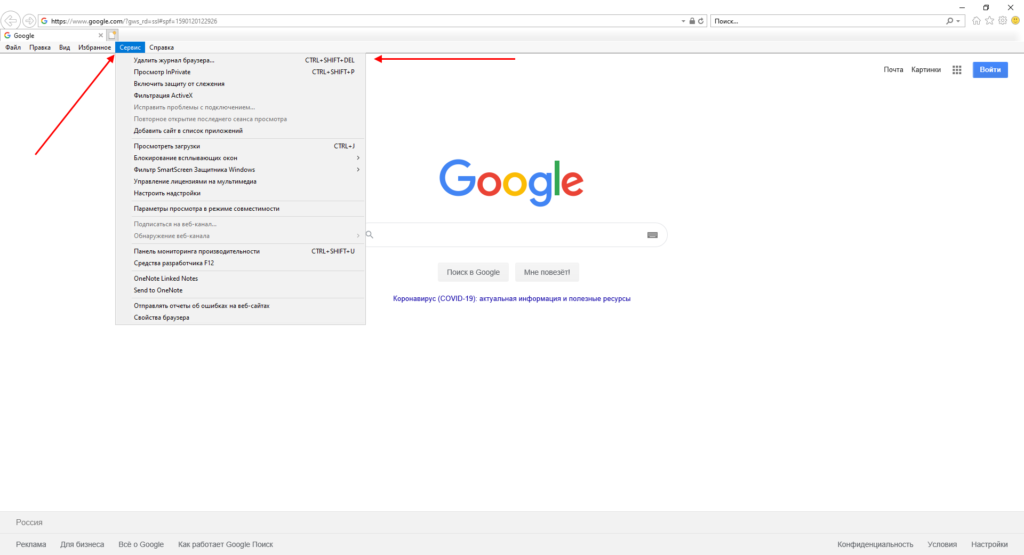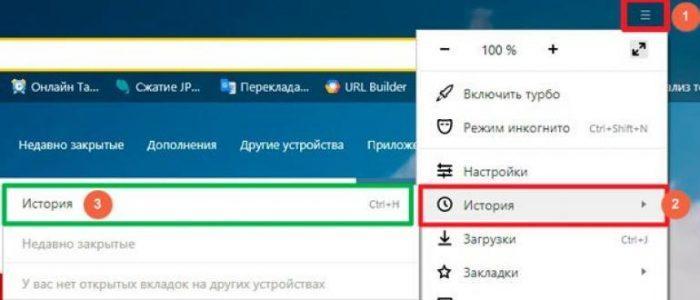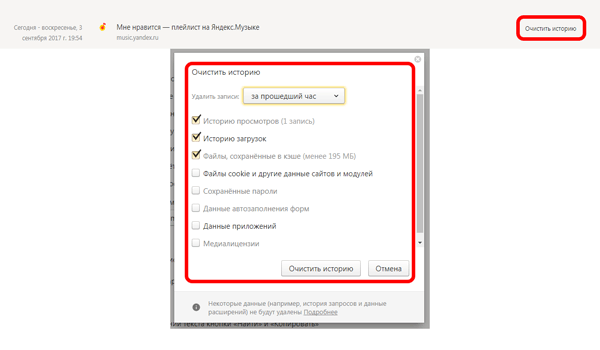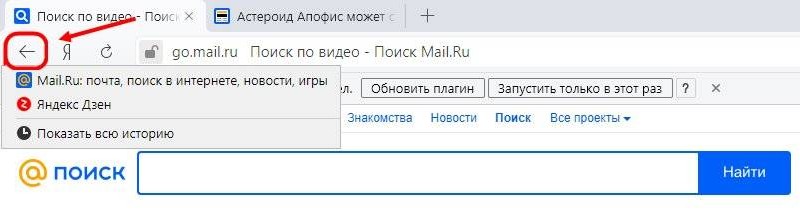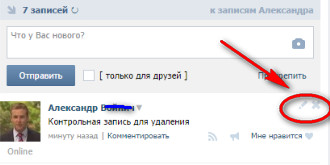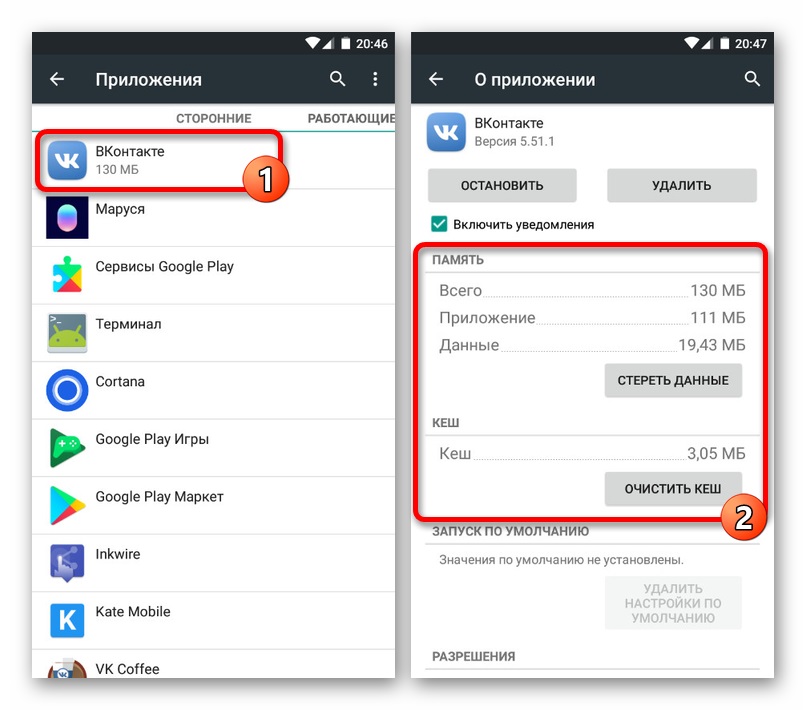Как очистить кэш в мозиле
Содержание:
- Идем в Настройки
- Автоматизированный процесс
- Как очистить кэш в мозиле – способ 1
- Ручная настройка
- Очистить кеш Firefox с помощью командной строки
- 3.1. Chrome
- Очищаем браузер Mozilla Firefox от мусора
- Как очистить кэш памяти или ОЗУ в Windows 10
- Автоматическая очистка кэш-памяти в мозиле
- Как очистить от вирусов?
- 2 Кеш в Яндекс.Браузере
- Как почистить кэш компьютера на Windowsс помощью программ
- Автоматическая очистка кэша
- Глобальная очистка со сбросом настроек
- Очищаем браузер Mozilla Firefox от мусора
- Очищаем кеш при помощи утилиты CCleaner
- Как очистить кэш в мозиле? Основные способы
- Как очистить журнал в мозиле?
- Идем в Настройки
- Руководство
Идем в Настройки
Как очистить кэш браузера Mozilla Firefox? Нужно заходить в настройки обозревателя и идти в специальный раздел. Рассмотрим процесс очистки кэша в Firefox подробнее.
1.В правом верхнем углу находим значок в виде трех параллельных линий. Нажимаем на него.
2.В появившемся небольшом окне кликаем по разделу «Настройки». Он будет со значком в виде шестеренки. Другой способ: скопировать и вставить в адресную сроку следующий адрес: about:preferences.
3.Переходим на блок «Дополнительные».
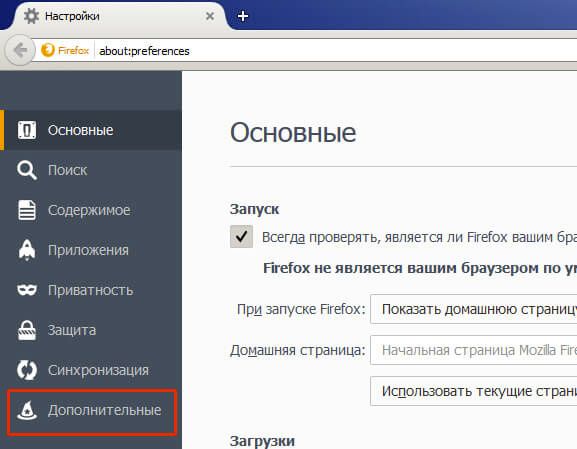
4.Открываем третью вкладку «Сеть».
5.Кликаем по кнопке «Очистить сейчас».
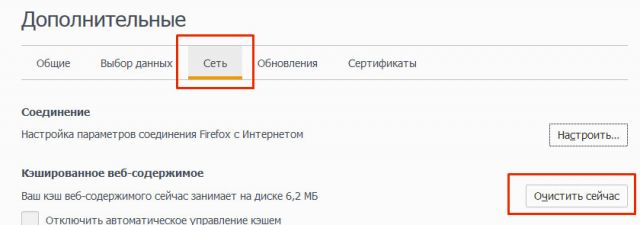
Возможна также автоматическая очистка кэша в браузере Мазила Фаерфокс. Вся информация будет удаляться после каждого закрытия обозревателя. Как ее настроить?
1.Открываем вкладку с настройками, как в предыдущей инструкции. Можно также ввести в адресную строку следующее: about:preferences#privacy. Проще, конечно, будет скопировать.
2.Переходим здесь уже на раздел «Приватность».
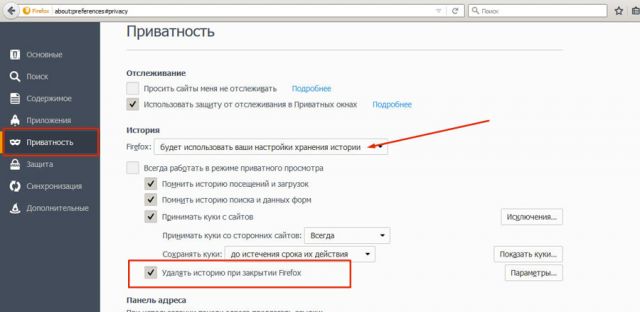
3.Выбираем блок «История».
4.Ставим отметку рядом с пунктом «Очищать историю при закрытии Firefox».
5.Кликаем по «Параметры» рядом с этой фразой.
6.Отмечаем пункт «Удалять кэш».
7.Нажмите на ОК и закройте вкладку. Все внесенные изменения будут изменены.
Если вы хотите удалить сразу и всю историю посещений вместе с загруженными файлами, воспользуйтесь следующей инструкцией:
1.Кликните по значку с тремя полосками. Выберите на этот раз раздел «Журнал».
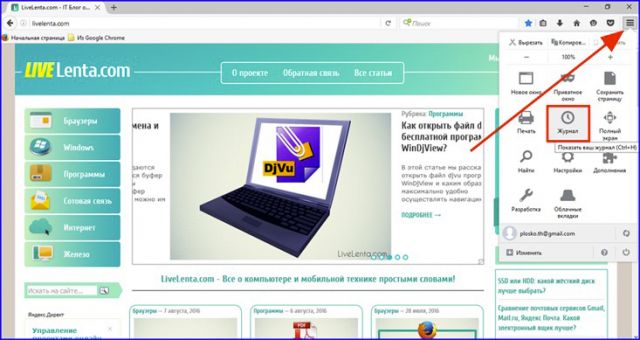
2.Нажимаем на опцию «Удалить историю» в новом небольшом меню.
3.Запустится окно, где вы должны выбрать виды данных, которые нужно удалить из памяти компьютера. Также выбираем период, за который нужно удалить данные, в выпадающем меню. Поставьте обязательно галочку рядом с кешем и файлами куки. Остальные типы файлов также имеют временный характер и могут тормозить работу браузера.
4.Кликните по кнопке «Удалить сейчас».
Автоматизированный процесс
Очистка кэша Мозилла Firefox может производиться автоматически – при каждом закрытии сеанса работы. Следуйте приведенной ниже инструкции – у вас все получится:
- Запустите программу;
- Нажмите на иконку меню в виде трех горизонтальных полосок;
- Выберите пункт «Настройки»;
- Перейдите к блоку «Приватность и защита»;
- Откройте раздел «История» и выберите строку «Будет использовать ваши данные хранения истории»;
- Кликните на кнопку «Очищать историю при закрытии»;
- Откройте параметры – эта панель находится рядом со строкой;

- В новом окне отметьте галочкой «Кэшированные файлы»;
- Нажмите кнопку «ОК»;
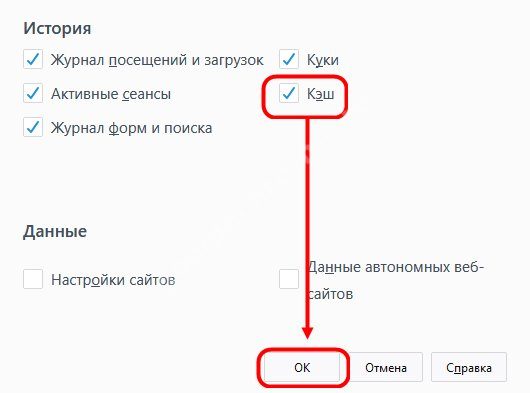
Закройте окно – все внесенные изменения сохранятся при закрытии.
Этот способ не сложнее предыдущего – несколько простых нажатий клавиш позволят избавиться от сохраненной информации, которая больше не требуется пользователю.
Хотите установить Firefox на Windows XP, но не знаете можно ли это сделать, а если можно, то как — читайте подробную инструкцию на эту тему.
Как очистить кэш в мозиле – способ 1
 как очистить кэш в мозиле
как очистить кэш в мозиле
В панели инструментов необходимо найти вкладку с названием «Инструменты» далее выбираем пункт настройки. После чего на экране отобразится новое диалоговое окно с различными функциями, нам же необходимо зайти в опцию с названием «Дополнительные». Там же вы найдете отдельную вкладку «Сеть» выходите на раздел «Кэширование веб-содержимое» и нажимаем на кнопку очистки кэша. Для подтверждения следует нажать на кнопку ОК. в правом нижнем углу окна, после чего оно закроется.
Этот способ очистки не требует знания каких-либо комбинаций клавиш или наличия дополнительных навыков. Все просто и ограничивается несколькими движениями мышью и кликами.
Ручная настройка
Для начала разберемся, как очистить кэш браузера Mozilla Firefox вручную при необходимости. Сделайте следующее:
- Нажмите иконку меню – три горизонтальные полоски на верхней панели сайта;
- Выберите строку «Настройки»;

- Кликните на раздел «Приватность и защита»;
- Откройте раздел «Куки и данные сайта» и нажмите «Сбросить данные»;

- В новом окне уберите галочку напротив строки «Куки и данные сайта»;
- Найдите панель «Кэшированное веб-содержимое» и нажмите иконку «Удалить»;

Закройте окно – все внесенные изменения будут сохранены автоматически.
Теперь вы знаете, как почистить кэш браузера Мазила Фаерфокс вручную. Этот процесс прост и доступен каждому пользователю, и похож на очистку кэша в Яндекс браузере, Гугл Хроме и других браузерах.
Теперь давайте перейдем к тому к следующему способу.
Очистить кеш Firefox с помощью командной строки
При очистке кеша с помощью В меню GUI Firefox все, что он на самом деле делает, — это удаляет файлы с вашего компьютера. Эти же файлы можно удалить и без Firefox, например, через командную строку. На самом деле есть довольно много вещей, которые вы можете делать с Firefox из командной строки Linux.
Firefox хранит кеш (временные файлы, такие как изображения) в одном каталоге, а вашу историю просмотров (посещенные веб-сайты, историю форм и т. д.) внутри другого каталога в виде файлов .sqlite.
В зависимости от вашей установки Firefox, эти каталоги будут в предсказуемом месте в большинстве систем Linux. Если Firefox был установлен в вашей системе по умолчанию или установлен через системный менеджер пакетов, вы можете использовать следующие команды для очистки кеша Firefox.
В Ubuntu, Debian, Arch Linux, Manjaro и любых производных версиях из этих дистрибутивов эти команды будут работать:
Очистить файлы кеша:
$ rm -rf ~/.cache/mozilla/firefox/*
Очистить историю просмотров (куки, историю, формы ):
$ rm ~/.mozilla/firefox/* release/*. sqlite
В CentOS, Fedora и Red Hat эти команды будут работать:
Очистить файлы кеша:
$ rm -rf ~/.cache/mozilla/firefox/*
Очистить историю просмотров (файлы cookie, история, формы):
$ rm ~/.mozilla/firefox/* default/*. sqlite
Как видите, имена каталогов немного отличаются между некоторыми популярными дистрибутивами, поэтому мы должны соответствующим образом изменить команду. Есть вероятность, что ваша система использует совсем другую структуру, и в этом случае вам придется импровизировать и при необходимости изменить каталоги. То же самое можно сказать, если вы установили Firefox вручную в другое место.
При очистке кеша для пользователя, отличного от того, к которому вы в настоящее время вошли в систему, не забудьте указать дом каталог в качестве абсолютного пути, например вместо .
Перезапустите Firefox, чтобы все изменения вступили в силу.. Чтобы настроить вашу систему на автоматическую очистку этих файлов, вы можете запланировать задание cron.
3.1. Chrome
Для очистки кэша в браузере Chrome в правом верхнем углу кликаем по иконке меню — переходим в «Настройки и управление Google Chrome». Далее развернем пункт «Настройки» и в разделе «Конфиденциальность и безопасность» нажмем на кнопку «Очистить историю»

Второй и более быстрый способ открыть окно очистки данных браузера — последовательно нажать и одновременно удерживать сочетание клавиш (Ctrl+Shift+Delete).
В открывшемся окне, во вкладке «Основные настройки» выберем период и выделим флажками пункты:
-
«История браузера»;
-
«Файлы cookie, а также другие данные сайтов и плагинов»;
-
«Изображения и другие файлы, сохраненные в кэше».

Во вкладке «Дополнительные» можно выбрать больше пунктов для очистки. Для запуска процесса нажимаем на кнопку «Удалить данные».
Официальная статья от Google по данной теме — «Как очистить кеш и удалить файлы cookie»
Очищаем браузер Mozilla Firefox от мусора
Как правило, под мусором в браузере Mozilla Firefox подразумеваются такие данные, как история, куки и кэш, которые, как правило, не несут особой важности для пользователя, но со временем могут сильно подрывать производительность веб-обозревателя. Именно поэтому рекомендуется хотя бы раз в три месяца выполнить очистку Firefox от мусора
Способ 1: через Mozilla Firefox
Собственно, очистить браузер от мусора не составит труда и встроенными средствами Firefox.
- Для этого кликните в верхнем правом углу по кнопке меню браузера и пройдите к разделу «Журнал».
- В той же области окна появится дополнительное меню, в котором вам потребуется кликнуть по кнопке «Удалить историю».
- Разверните вкладку «Подробнее» и поставьте галочки около всех пунктов, кроме «Настройки сайтов», в поле «Удалить», установите параметр «Все». Щелкните по кнопке «Удалить сейчас» для запуска процедуры.
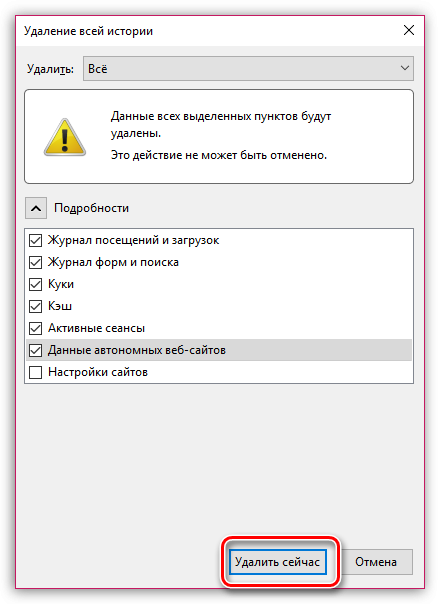 Спустя мгновение весь мусор, накопленный в браузере, будет безвозвратно удален.
Спустя мгновение весь мусор, накопленный в браузере, будет безвозвратно удален.
Способ 2: с помощью программы CCleaner
Стандартное средство Firefox позволяет вполне неплохо избавляться от мусора, накопленного в браузере, но если оно вам не подходит, можно использовать специальное программное обеспечение, которое также позволит выполнить данную задачу.Программа CCleaner – это специальный инструмент, направленный на комплексную очистку компьютера от мусора. В том числе программа предоставляет возможность выполнять и очистку браузеров. Особенность данной программы заключается в том, что она сможет выполнить очистку данных не только в Mozilla Firefox, но и в других браузерах, установленных на компьютере, причем весь процесс будет выполнен буквально в два клика.
С этого момента все браузеры, в том числе и Mozilla Firefox, будут абсолютно чистыми, а значит, вы избавились от всего мусора.
Mozilla Firefox сегодня является одним из самых популярных веб-браузеров, поэтому нет ничего удивительного в том, что люди иногда сталкиваются с определенными проблемами при его использовании. В большинстве случаев проблемы, связанные с браузером, возникают после изменения настроек браузера или установки новых программ в системе. Иногда люди неохотно устанавливают потенциально нежелательные или вредоносные программы, и они имеют тенденцию изменять настройки браузера без каких-либо знаний пользователя. В такой ситуации Firefox может начать показывать чрезмерное количество объявлений, переадресовывать на подозрительные веб-страницы, показывать фиктивные предупреждающие сообщения и т. д. Если вы ежедневно используете Firefox, и вы подозреваете, что его настройки были изменены, сброс браузера поможет вам исправить проблему. В Firefox эта функция называется “Очистить Firefox”.
Процедура сброса Mozilla удаляет добавленные расширения и темы, разрешения веб-сайтов, измененные настройки, дополнительные поисковые системы, информацию о ваших загрузках, стилях пользователей, социальных функциях, настройках панели инструментов, а также настройках плагина, хранилище DOM и сертификат безопасности и предпочтения устройства. Этот процесс обновления не влияет на ваши закладки, историю просмотров и загрузки, личный словарь, открытые окна и вкладки, файлы cookie и информацию автозаполнения. Чтобы очистить Firefox, выполните следующие действия:
Как очистить кэш памяти или ОЗУ в Windows 10
Если вы заметили очевидное замедление вашего компьютера из-за того, что оперативная память используется настолько, что почти достигла своего предела, это может быть связано с тем, что Windows 10 использует слишком много оперативной памяти в качестве кэша. Это даже вызовет такие ошибки, как нехватка оперативной памяти или проблема нехватки памяти при запуске программы.
Когда вы запускаете программу или игру, Windows будет использовать часть вашей оперативной памяти в качестве кэша для более быстрого и плавного доступа к этой конкретной программе или игре. Однако, когда вы закрываете программу, оперативная память, используемая в качестве кэша, часто не очищается. Затем эта кэшированная память станет неактивной памятью или ОЗУ в режиме ожидания до следующего раза, когда вы снова откроете программу.
Вы можете посмотреть, сколько оперативной памяти в настоящее время кэшировано, из диспетчера задач. Просто откройте диспетчер задач, нажав CTRL + SHIFT + ESC. Затем щелкните вкладку Производительность. Вы можете увидеть общий объем кэшированной памяти в разделе Кэшировано, как показано на снимке экрана ниже. 
Если вам не нравится, как кэшируется данные в ОЗУ даже после того, как вы закрыли программу или игру, вы можете очистить его с помощью хорошо известной исполняемой программы под названием EmptyStandbyList. Это простая программа, которая очищает списки ожидания и, следовательно, очищает кэш ОЗУ в Windows 10.
Прежде чем мы начнем, известно, что иногда мы сомневаемся, безопасно ли загрузить неизвестную программу и запустить ее на компьютере, особенно если это исполняемая программа. Это действительно правильное мышление, когда речь идет о загрузке, установке и запуске чего-либо на вашем компьютере. Это полезная программа, если она загружена по предложенной ниже ссылке, также предлагаем вам провести небольшое исследование программы EmptyStandbyList.exe на форумах, чтобы узнать, законна ли она. Однако, все равно вы должны действовать на свой страх и риск.
Внимание! EmptyStandbyList.exe может работать только при запуске от имени администратора. Чтобы уберечь вас от необходимости каждый раз щелкать правой кнопкой мыши и выбирать запуск от имени администратора, вы можете настроить его на запуск от имени администратора по умолчанию
Для этого щелкните его правой кнопкой мыши и выберите Свойства. Перейдите на вкладку Совместимость и установите флажок Запускать эту программу от имени администратора. После установки в следующий раз, когда вы дважды щелкните левой кнопкой мыши для запуска исполняемого файла, он автоматически запустится от имени администратора.
Автоматическая очистка кэш-памяти в мозиле
Намного приятней работать с компьютером, когда такие нудные процессы, как очистка КЭШа, осуществляются в автоматическом режиме. Такой режим предусмотрен в данном браузере и, более того, назначен по умолчанию.
Для настройки автоматической очистки КЭШа в мозиле в Меню Настроек пройдем на вкладку Приватность.
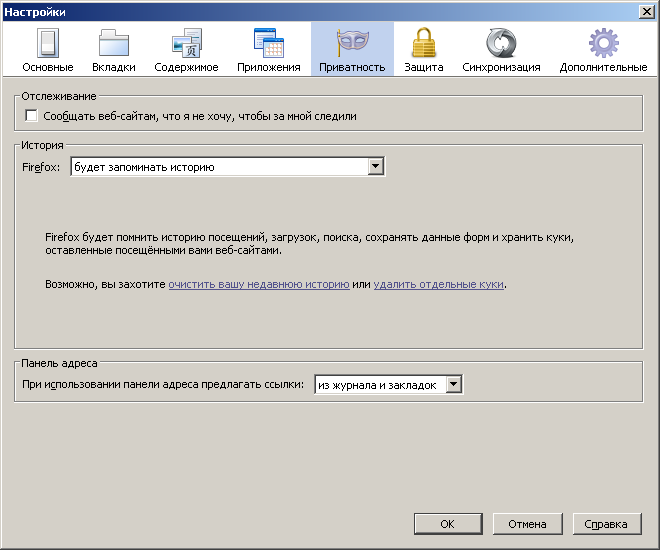
В выпадающем списке выбираем пункт – Firefox: Будет использовать ваши настройки для хранения истории.
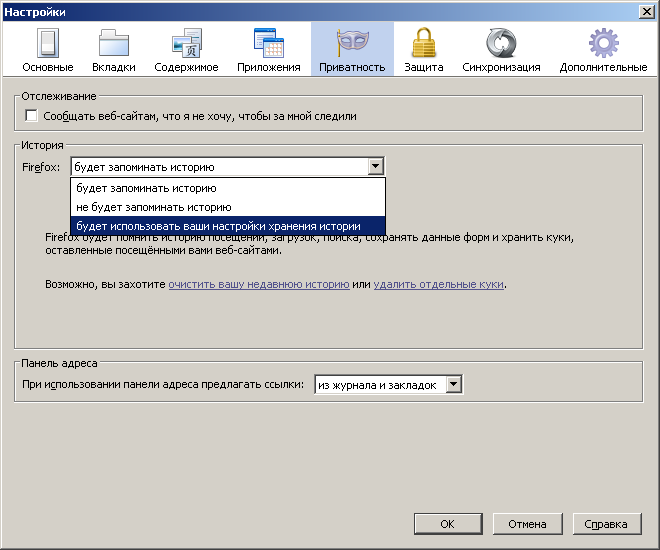
Появится меню, в котором можно выбрать, когда стирать кэш-память:
- по времени истечения срока действия кук;
- во время закрытия Firefox;
- спрашивать каждый раз пользователя.
Самым оптимальным вариантом является последний пункт. Выбираем его и щелкаем по вкладке Параметры.
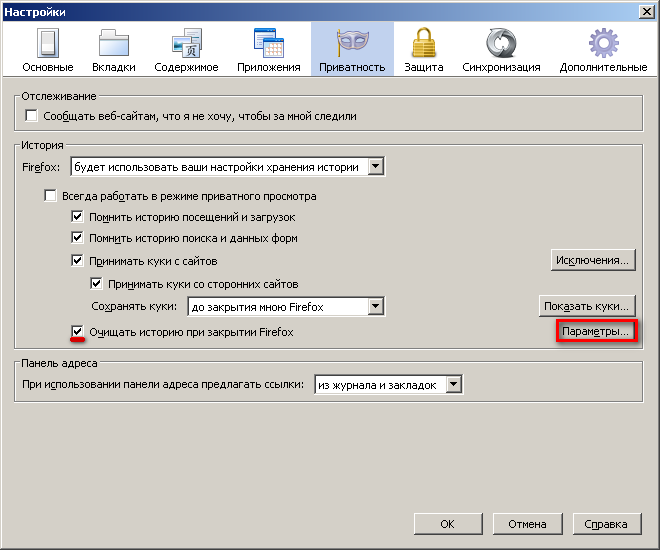
В открывшемся контекстном меню отмечаем элементы КЭШа, которые следует очищать при выходе.

В данном случае Mozilla при выходе удалит всю историю, но пользовательские данные вроде паролей, настроек сайтов останутся. Нажимаем кнопку OK в данном меню и OK в Меню Конфигураций. Таким образом, вопрос – «как очистить кэш мозилы вручную?» у вас больше не должен возникать.
Весь процесс удаления кеша в браузере с помощью встроенных настроек можно увидеть в следующем ролике.
Очистка кеша в брузере с помощью программ.
Очень часто сторонние разработчики предлагают программы, которые позволяют очищать кэш-память всех браузеров одновременно.
К таким утилитам относятся:
- TuneUp Utilities
- Ccleaner
- nCleaner second
- Glary Utilities
- Advanced SystemCare Free
Самой популярным и легким софтом считается Ccleaner. К тому же он распространяется бесплатно. Данное приложение позволяет очистить временные файлы системы и приложений.
Для того чтобы очистить кэш-память Firefox в данной программе нужно сделать следующее:
Открываем главное окно приложения и выбираем вкладку Очистка.
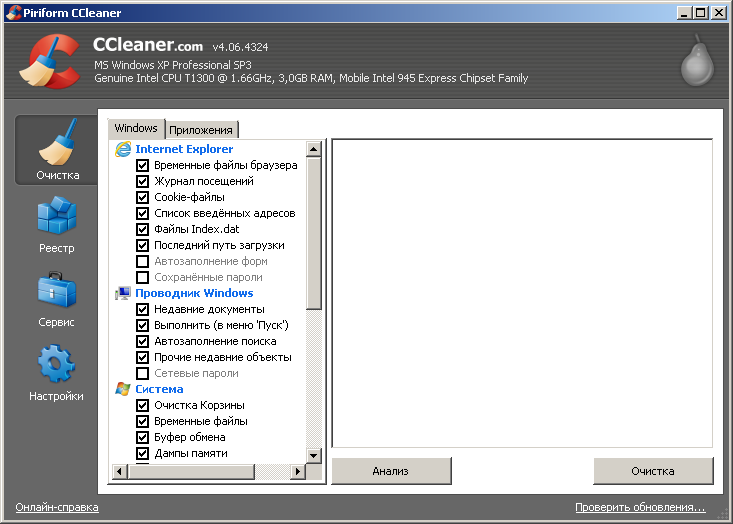
Переходим на вкладку Приложения и ставим галочки напротив пунктов списка под Firefox.
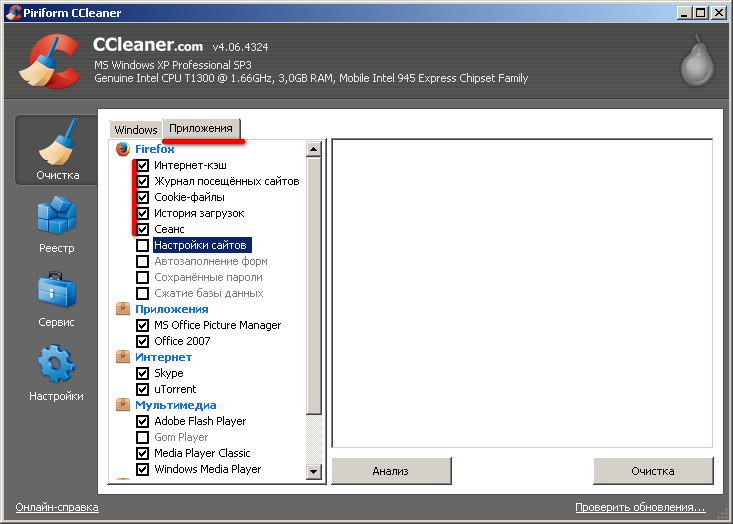
Как видно, здесь по умолчанию также выделена очистка истории, а очистка данных будет осуществляться только по требованию пользователя.
Таким образом, в данной статье было рассмотрено 2 основных способа очистки кэш-памяти Firefox. Если память не очищать, ваш компьютер не сломается, но работа в интернете будет приносить неудобства.
Как очистить кеш — видео.
Процесс очистки кеша с помощью программы Ccleaner.
Как очистить от вирусов?
В тех случаях, когда Firefox инфицирован зловредами — рекламным ПО, хайджекерами, вирусными аддонами и тулбарами, — вышеописанные способы очистки не помогут вам их уничтожить.
Для удаления вирусов в браузере нужно задействовать специализированное антивирусное ПО:
AdwCleaner (можно скачать на офсайте Malwarebytes) — быстро детектирует и устраняет всевозможные браузерные инфекции не только в файловых директориях, но и в реестре.

FirerBro — освобождает ярлыки браузера на рабочем столе от вирусных надстроек (добавление ссылок, ключей, подмена пути к исполняемому файлу). Активируется одним единственным кликом мышки (кнопка «Проверить»).
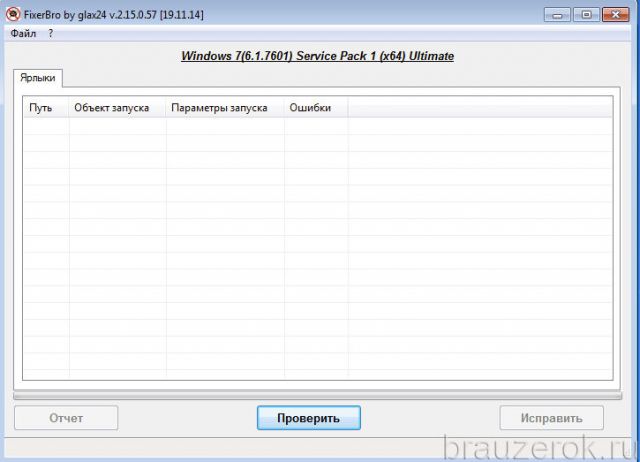
Malwarebytes — мощный антивирусный сканнер. Выполняет углублённую проверку системных директорий и ключей реестра. Способен обнаружить скрытые угрозы, которые основные антивирусы «пропускают».
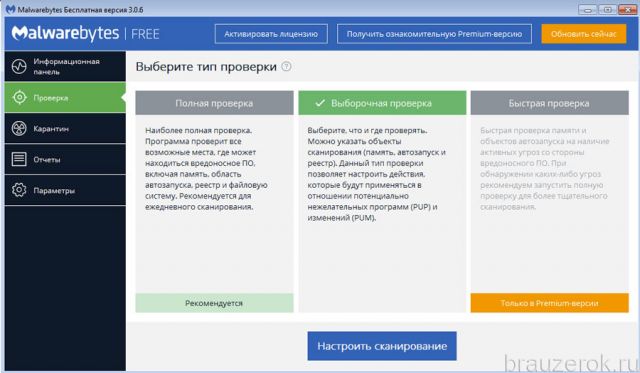
Не забывайте регулярно очищать Firefox. Лучше всего выполнять очистку объектов по завершении интернет-сессии. Если вы слабо ориентируетесь в настройках браузера, задействуйте автоматическую чистку программой CCleaner.
2 Кеш в Яндекс.Браузере
Самый быстрый способ очистить кеш в Яндекс.Браузере – это нажать на горячие клавиши Ctrl+Shift+Delete. В итоге появится окно “Очистка истории” (рис. 2):
Рис. 2. Очистка кеша в Яндекс.Браузере
Скриншот на рис. 2 приведен для Яндекс.Браузера версии 19.3.0.2485.
Чтобы провести очистку Яндекс.Браузера, проводим три действия:
1 на рис. 2 – можно выбрать, за какой период нужно очистить кеш; 2 – ставим необходимые галочки, либо оставляем те, что стоят по умолчанию; 3 на рис. 2 – щелкаем кнопку “Очистить”.
Можно обойтись без горячих клавиш. Но тогда понадобится открыть меню “Настройки Яндекс.Браузера”, которое находится в верхнем правом углу. Значок этого меню имеет вид трех горизонтальных черточек. Кликнув по этому значку, далее открываем “Настройки” и в самом конце находим ссылку “Очистить историю”. Щелкнув по ней, увидим окно “Очистка истории” (рис. 2).
Как почистить кэш компьютера на Windowsс помощью программ
Почистить кэш компьютера на Windows с помощью программ — достаточно легко. Существует множество специализированных пакетов, которые позволяют быстро очистить системный кэш. Например, CCleaner имеет простой и понятный интерфейс. Необходимо отметить нужные компоненты для удаления и нажать кнопку «Очистить». Существует множество и других программ. Каждая из которых обладает похожим функционалом, поэтому можно выбрать любую из них.
Как произвести очистку кэш памяти?
Для этого можно воспользоваться различными инструментами. Каждый из них обладает своими преимуществами и недостатками, но используется для выполнения различных процедур.
DNS (ДНС)
Для этого необходимо перейти в командную строку любым из перечисленных методов. После этого вводится специальная команда для очистки. При успешном выполнении выведется соответствующее сообщение о завершении процесса.
Чистка thumbnail
Для этого можно перейти в свойства системного диска. Далее необходимо выбрать стандартную утилиту для очистки диска. Галочкой отметьте thumbnails. После этого можете начать очистку. Обычно это не занимает много времени.
Вы можете отключить отображение эскизов
Таким образом, вы не увидите иконок, но сможете сэкономить место в кэш памяти, что важно для выполнения других процессов. Перейдите в свойства папки и настройте соответствующее отображение
Перезапустите систему.
Нюансы для оперативной памяти
Оперативную память нужно очищать регулярно. Поэтому имеет смысл автоматизировать этот процесс. Создайте на рабочем столе ярлык, который ссылается на программу очистки кэша оперативной памяти, находящуюся в C:WindowsSystem32 под названием rundll32.exe. После создания ярлыка нажмите на него. Проведется анализ и чистка ресурсов. В результате ваше устройство начнет работать намного быстрее.
Как удалить все временные файлы с помощью программ?
Чтобы не лезть в сложные настройки, можете воспользоваться специальным программным обеспечением. Это существенно упростит поставленную задачу. Например, скачайте CCleaner – это распространенный программный пакет. Базовый функционал предоставляется совершенно бесплатно, что подойдет для повседневных нужд.
Загрузите установочный файл с сайта разработчика. Установите программу, следуя пошаговой инструкции установщика. После этого запустите программный продукт.
С левой стороны располагаются пункты, которые подвергаются очистке. Выберете галочкой те элементы, которые необходимо удалить. После этого нажмите на кнопку анализ. Будет проведена проверка этих элементов и выделены те, которые можно удалить. Нажмите на кнопку «Очистка». Начнется удаление ненужных кэш файлов. Этот процесс может занять некоторое время в зависимости от производительности системы.
Также вы можете очистить ненужные записи реестра, если перейдет на соответствующую вкладку. Это позволяет очистить битые ссылки, что существенно ускорить быстродействие системы. Рекомендуется перед этим создать точку восстановления, если вы не уверены в своих действиях.
Главное преимущество такого метода очистки – доступность. Скачать и установить программу сможет каждый. Вам не требуется вникать в тонкости работы ОС. Вся настройка и очистка будет проведена вместо вас.
Способы для браузера
Для каждого браузера способ отличается. Базовый алгоритм следующий: перейдите в настройки. Зайдите на вкладку очистки истории и выберете нужные файлы. Нажмите на кнопку «Очистить». Это может занять некоторое время.
Автоматическая очистка кэша
Можно настроить Firefox таким образом, чтобы очистка кэша производилась автоматически при каждом выходе из Firefox:
- Щёлкните по кнопке меню и выберите НастройкиНастройки.
-
Выберите панель Приватность и Защита и перейдите в раздел История.
- В выпадающем меню рядом с Firefox выберите Будет использовать ваши настройки хранения истории.
- Отметьте галочкой Очищать историю при закрытии Firefox.
- Щёлкните по кнопке Параметры…, находящуюся рядом с надписью Очищать историю при закрытии Firefox. Откроется окно Настройки очистки истории.
- В открывшемся окне Настройки очистки истории отметьте галочкой Кэш.
- Щёлкните по кнопке OK, чтобы закрыть окно Настройки очистки истории.
- Закройте страницу about:preferences. Любые сделанные изменения будут сохранены автоматически.
Совет: Есть несколько доступных дополнений, которые позволят вам очистить кэш, используя значок на панели инструментов. Найдите их на Странице дополнений Mozilla. Сообщество Mozilla не несёт ответственности за содержание и поддержку сторонних дополнений. Пожалуйста, свяжитесь с разработчиком дополнения напрямую, если вам нужна помощь с дополнением.
Глобальная очистка со сбросом настроек
Если вы хотите избавиться от всех созданных настроек, сохранённых данных в браузере, выполните сброс: 1. Вверху справа кликните по кнопке «три полоски».
2. В плиточном меню, под блоком иконок, щёлкните «знак вопроса».

3. В подменю «Справка» откройте раздел «Информация для решения проблем».
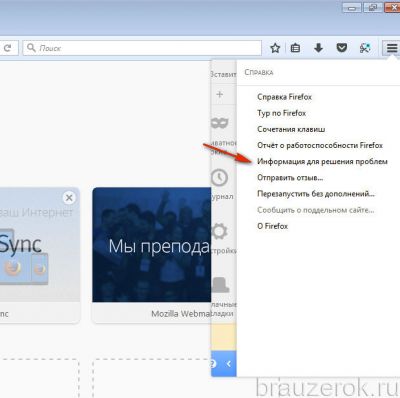
4. На открывшейся вкладке активируйте кликом кнопку «Очистить Firefox».
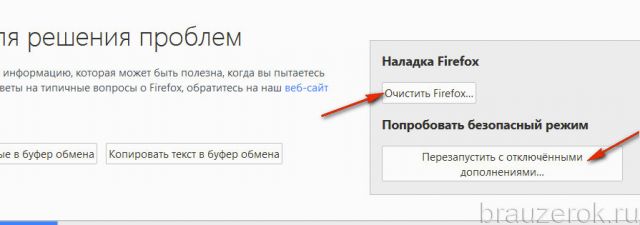
Совет! В случае возникновения неполадок в FF в этой же вкладке воспользуйтесь опцией «Перезапустить с отключенными дополнениями» для его запуска в безопасном режиме. Так будет легче выявить причину сбоя в профиле.
5. Подтвердите запуск очистки. В окне с текстом запроса выберите «Очистить… ».
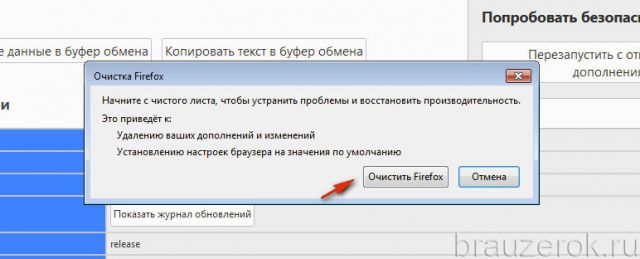
Очищаем браузер Mozilla Firefox от мусора
Как правило, под мусором в браузере Mozilla Firefox подразумеваются такие данные, как история, куки и кэш, которые, как правило, не несут особой важности для пользователя, но со временем могут сильно подрывать производительность веб-обозревателя. Именно поэтому рекомендуется хотя бы раз в три месяца выполнить очистку Firefox от мусора
Способ 1: через Mozilla Firefox
Собственно, очистить браузер от мусора не составит труда и встроенными средствами Firefox.
- Для этого кликните в верхнем правом углу по кнопке меню браузера и пройдите к разделу
«Журнал».

В той же области окна появится дополнительное меню, в котором вам потребуется кликнуть по кнопке «Удалить историю».
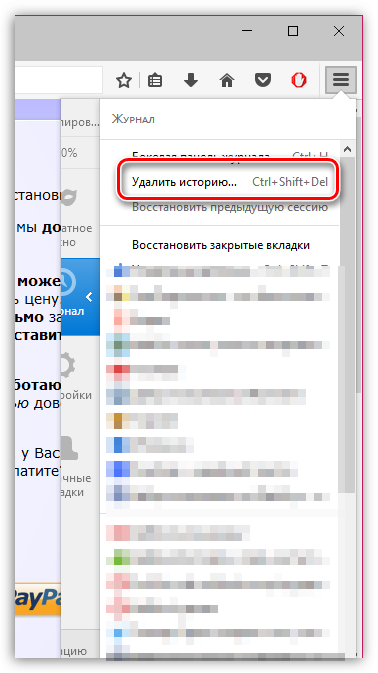
Разверните вкладку «Подробнее» и поставьте галочки около всех пунктов, кроме «Настройки сайтов», в поле «Удалить», установите параметр «Все». Щелкните по кнопке «Удалить сейчас» для запуска процедуры.
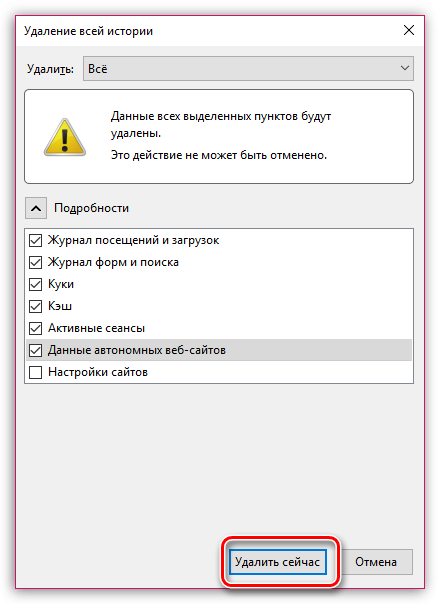
Спустя мгновение весь мусор, накопленный в браузере, будет безвозвратно удален.
Способ 2: с помощью программы CCleaner
Стандартное средство Firefox позволяет вполне неплохо избавляться от мусора, накопленного в браузере, но если оно вам не подходит, можно использовать специальное программное обеспечение, которое также позволит выполнить данную задачу.
Программа CCleaner – это специальный инструмент, направленный на комплексную очистку компьютера от мусора. В том числе программа предоставляет возможность выполнять и очистку браузеров. Особенность данной программы заключается в том, что она сможет выполнить очистку данных не только в Mozilla Firefox, но и в других браузерах, установленных на компьютере, причем весь процесс будет выполнен буквально в два клика.
Запустите программу CCleaner, в блоке «Очистка» пройдите ко вкладке «Приложения».
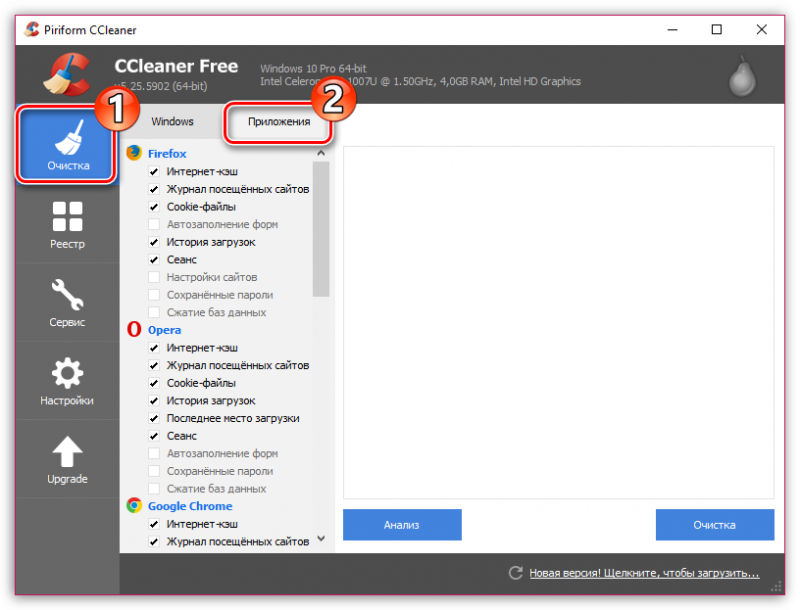
В блоке «Firefox» выставьте галочки около тех данных, которые вам требуется удалить, а затем кликните по кнопке «Анализ». Но перед тем, как вы нажмете эту кнопку, закройте все браузеры.
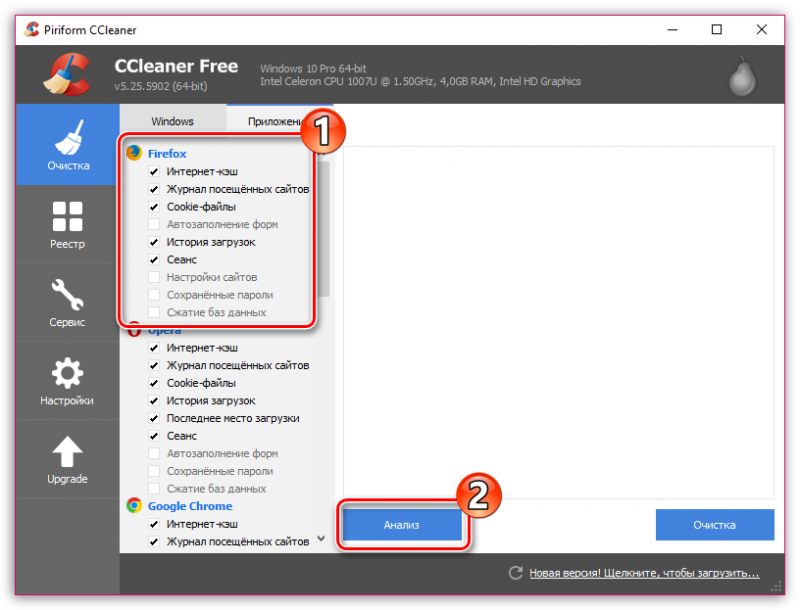
Программа начнет сканирование всех отмеченных данных
Обратите внимание, если вы не сняли галочки с других браузеров, программа также проанализирует и их
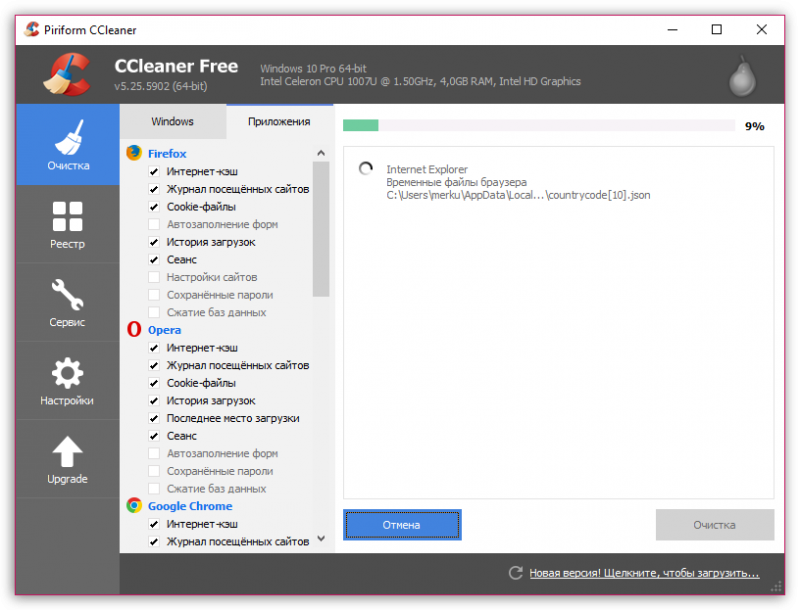
Как только сканирование будет завершено, программа отобразит все данные, доступные к удалению. Вам же остается завершить процедуру, щелкнув по кнопке «Очистка».
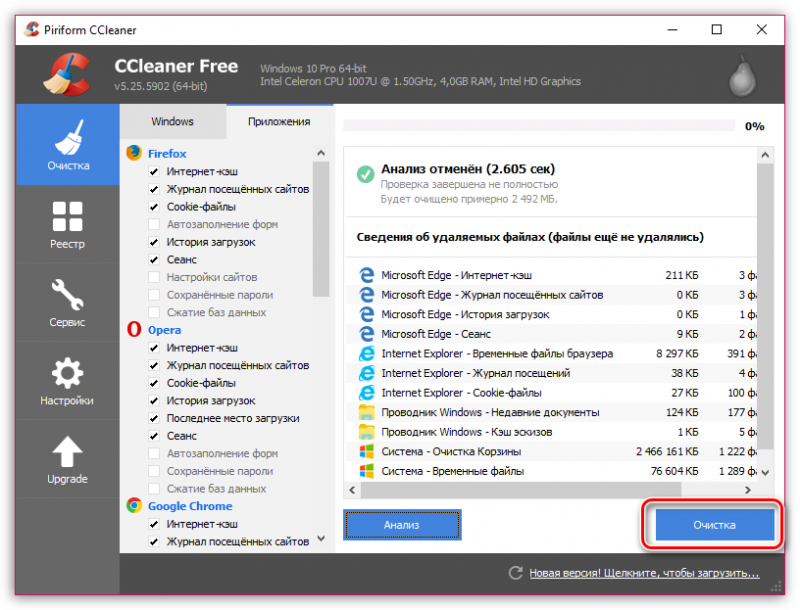
Очищаем кеш при помощи утилиты CCleaner
Ещё один способ почистить куки — это использовать дополнительные утилиты. Для Mozilla Firefox прекрасно подойдет программа CCleaner.
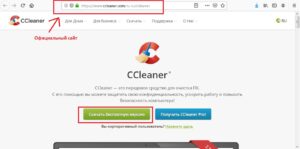
Возможности этой программы выходят за рамки очистки куков, она может удалить посещенные страницы, сбросить настройки браузера, защитить личные данные пользователя, а также очистит журнал автозаполнений. IT специалисты рекомендуют использовать данные программы хотя бы раз в месяц для того? чтобы исключить вероятность кражи данных.
Утилита имеет множество дополнительных функций, число которых входит возможность удаления кэша миниатюр картинок. Сама по себе эта процедура не критична, зато она позволяет быстрее обновить файлы и удалить ненужную информацию с устройства. Здесь есть возможность удалить ненужные расширения, обновления, записи системных журналов и многое другое. Пользователь получает мощный инструмент с интуитивно понятным интерфейсом. Для того, чтобы выявить все неисправности в работе браузера, достаточно лишь нажать на кнопку «анализ», и программа выполнит всю работу самостоятельно. Прежде чем выполнить какие-либо действия, утилита предложит выбор пользователю, после чего тот уже самостоятельно примет решение о том, какую информацию удалить, а какую оставить.
Как очистить кэш в мозиле? Основные способы
Очистить кэш в мозиле можно несколькими способами. Все они подразделяются на 3 вида:
- с помощью внутренних ресурсов браузера;
- с помощью инструментов операционной системы;
- с помощью программ сторонних разработчиков.
Каждый из этих вариантов различается, в зависимости от сложности и эффективности. Прежде всего, рассмотрим, как очистить кэш в firefox с помощью внутренних инструментов.
В примере используется версия 17.0.9
Прежде всего, откроем Меню Настроек данного браузера. Для этого щелкаем по вкладке Инструменты и выбираем пункт Настройки.
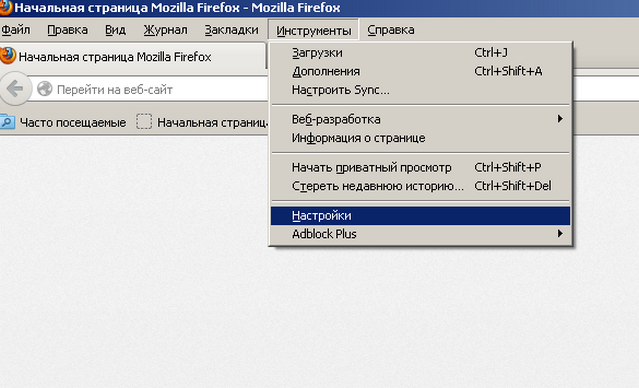
В результате у нас откроется диалоговое меню со всеми настройками браузера. Переходим на вкладку Дополнительные.
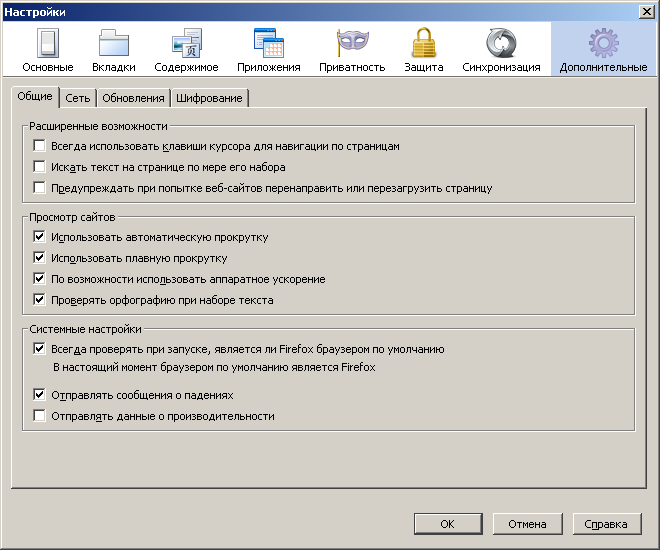
В данной вкладке можно найти различные инструменты для настройки вашего браузера. Нас интересует вкладка Сеть.
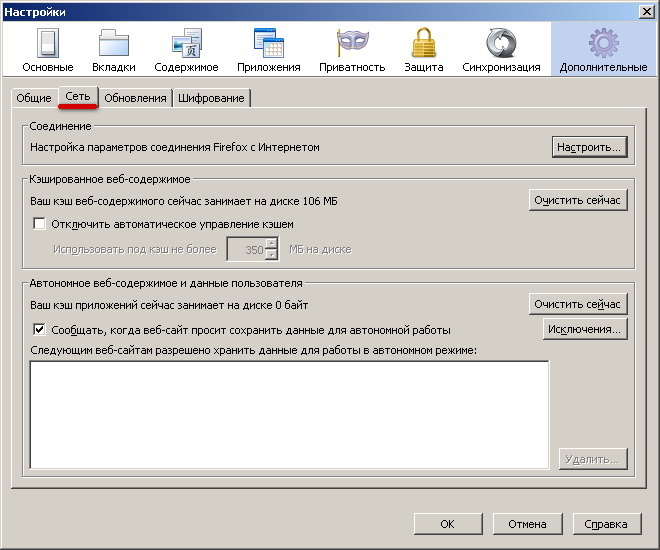
Во вкладке Сеть содержатся инструменты для ручной настройки соединения с интернетом и очистки кэш-памяти. Выбираем последний пункт. Щелкаем по кнопке: Очистить сейчас.
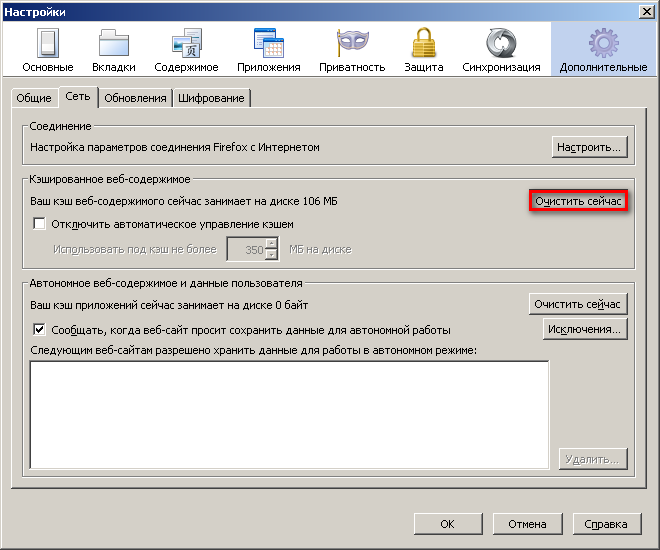
Всё! Теперь кэш-память браузера чиста и скорость работы приложения повысится. Помимо этого, из памяти были удалены старые версии web-страниц, которые, вероятно, уже потеряли свою актуальность.
Как очистить журнал в мозиле?
В браузер Mozilla Firefox встроена также функция сохранения истории – т.е. адресов Ваших поисковых запросов. Если Вы не хотите, чтобы кто-либо увидел на какие сайты вы заходили, необходимо обязательно уметь очистить браузер Mozilla Firefox. Чтобы очистить историю в Mozilla Firefox заходим в «настройки», выбираем «инструменты» и в данном окне нажимаем «удалить личные данные», в которых очищаете историю.
По функциональности браузер мазила очень удобен. Как Вы уже, наверное, убедились, очистить браузер Mozilla Firefox не составляет особых проблем. Кроме того очистить историю поиска в мазиле можно за определенный период. Заходите в пункт «Инструменты», а затем в «Очистить историю просмотров». В появившейся таблице Вы можете выбрать период, за который хотите очистить историю поиска вплоть до определенного часа.
Мазила предоставляет множество других удобных функций для пользователей. Она сохраняет не только адреса и поисковые запросы, но и файлы, которые Вы скачали. Это очень удобно: если Вам понадобится ранее загруженный файл, то для этого следует просто обратиться в меню загрузок.
Теперь Вы в совершенстве знаете, как чистить Mozilla Firefox. Будьте внимательны и следите за чистотой своего компьютера.
Идем в Настройки
Как очистить кэш браузера Mozilla Firefox? Нужно заходить в настройки обозревателя и идти в специальный раздел. Рассмотрим процесс очистки кэша в Firefox подробнее.
1.В правом верхнем углу находим значок в виде трех параллельных линий. Нажимаем на него.
2.В появившемся небольшом окне кликаем по разделу «Настройки». Он будет со значком в виде шестеренки. Другой способ: скопировать и вставить в адресную сроку следующий адрес: about:preferences.
3.Переходим на блок «Дополнительные».
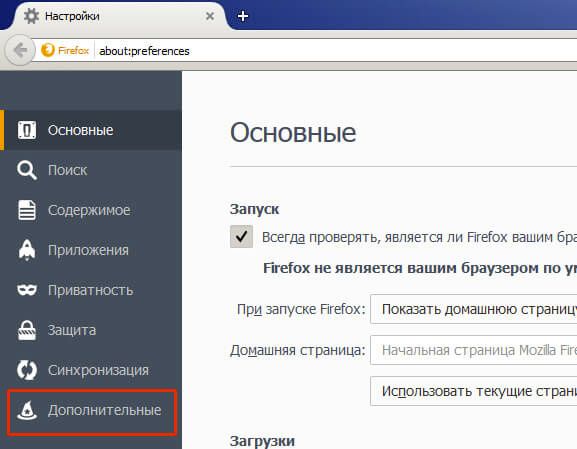
4.Открываем третью вкладку «Сеть».
5.Кликаем по кнопке «Очистить сейчас».
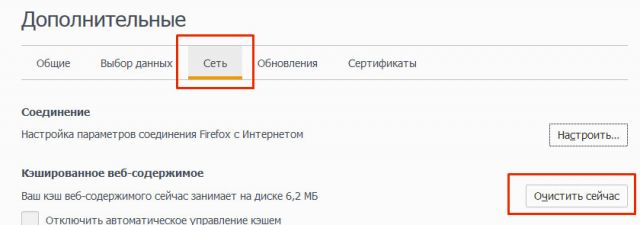
Возможна также автоматическая очистка кэша в браузере Мазила Фаерфокс. Вся информация будет удаляться после каждого закрытия обозревателя. Как ее настроить?
1.Открываем вкладку с настройками, как в предыдущей инструкции. Можно также ввести в адресную строку следующее: about:preferences#privacy. Проще, конечно, будет скопировать.
2.Переходим здесь уже на раздел «Приватность».
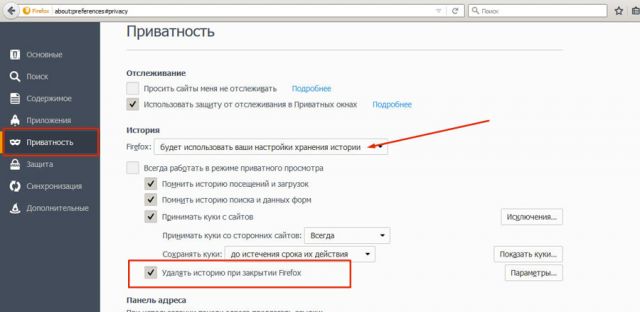
3.Выбираем блок «История».
4.Ставим отметку рядом с пунктом «Очищать историю при закрытии Firefox».
5.Кликаем по «Параметры» рядом с этой фразой.
6.Отмечаем пункт «Удалять кэш».
7.Нажмите на ОК и закройте вкладку. Все внесенные изменения будут изменены.
Если вы хотите удалить сразу и всю историю посещений вместе с загруженными файлами, воспользуйтесь следующей инструкцией:
1.Кликните по значку с тремя полосками. Выберите на этот раз раздел «Журнал».
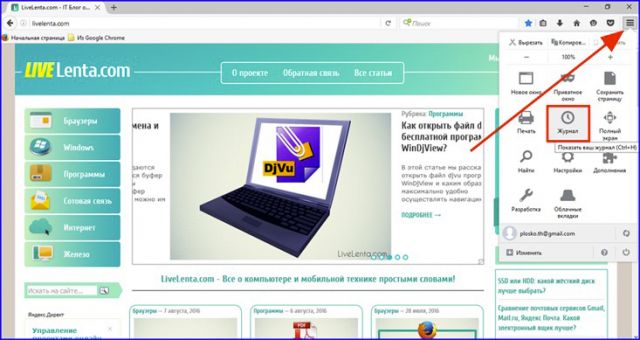
2.Нажимаем на опцию «Удалить историю» в новом небольшом меню.
3.Запустится окно, где вы должны выбрать виды данных, которые нужно удалить из памяти компьютера. Также выбираем период, за который нужно удалить данные, в выпадающем меню. Поставьте обязательно галочку рядом с кешем и файлами куки. Остальные типы файлов также имеют временный характер и могут тормозить работу браузера.
4.Кликните по кнопке «Удалить сейчас».
Руководство
Собственно говоря, для чистки временных данных в интернет-обозревателе предусмотрена специальная функция. Воспользоваться ею можно следующим образом:
- В главном окне программы кликаем ЛКМ на значок в виде трех параллельных линий. В результате отобразится основное меню.
- Щелкаем мышкой по пункту «Библиотека».
- Затем – на «Журнал».
- И теперь выбираем опцию «Удалить историю…».
- В результате появится небольшое окошко с рядом параметров. В верхней графе выберите период «Всё».
- Среди всех доступных пунктов включите только «Кэш». Остальное следует деактивировать.
- А потом нажмите на «Удалить сейчас».
Упомянем еще один вариант, как очистить кэш в Мозиле Фаерфокс:
- Опять кликаем по значку вызова основного меню браузера.
- Переходим в «Настройки».
- Открываем вкладку «Приватность и защита» в левом блоке страницы.
- Листаем ее до раздела «Куки и данные сайтов».
- Жмем «Удалить данные…».
- В новом окошке оставляем только «Кэшированное веб-содержимое», другой пункт отключаем.
- Щелкаем ЛКМ по кнопке «Удалить».
Ну и как писалось ранее, мы упомянем каталог, где Firefox хранит временные файлы.
Местоположение Cache-данных
Действительно, такая папка существует и спрятана «в глубинах» системы, а все содержимое невозможно просмотреть стандартным способом. Просмотреть ее можно следующим образом:
- Нажмите комбинацию Win + R на клавиатуре.
- Вставьте в текстовое поле команду %localappdata%MozillaFirefoxProfiles.
- Нажмите «ОК». В результате откроется каталог с профилями пользователя Фаерфокс.
- Перейдите к нужному профилю.
- Здесь нас интересуют все файлы, что содержат в своем названии cache.