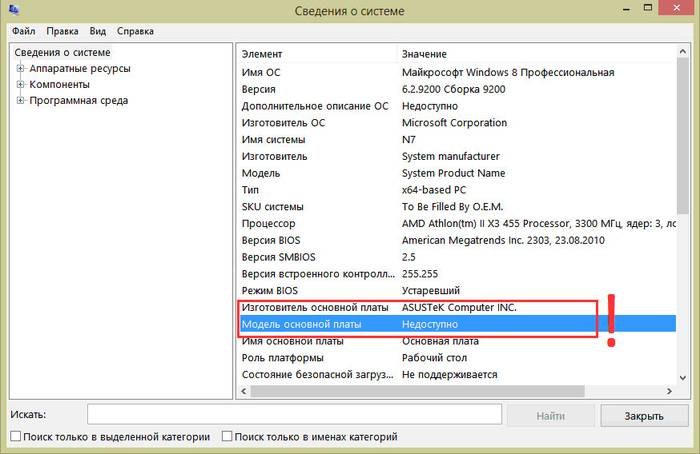Как быстро и правильно почистить клавиатуру на ноутбуке от пыли, грязи, мусора и пролитой жидкости
Содержание:
- Причины и виды загрязнений
- Если нужна очистка
- Общие рекомендации по правильной эксплуатации и уходу
- Выполняем чистку клавиатуру компьютера
- Разборка и чистка клавиатуры при сильном загрязнении
- Избавляемся от пролитых жидкостей
- Как поставить клавиатуру на место
- Глубокая чистка
- Особенности чистки клавиатуры ноутбука
- Средства и наборы
- Удаление микробов и «жирного налета»
- Глубокая очистка
- Что делать, если на клавиши пролита жидкость
- Профилактика загрязнений
- Что делать если пролили жидкость на клавиатуру
- Генеральная уборка: удаляем пыль полностью
- Заключение
Причины и виды загрязнений
Грязь попадает на клавиши в результате употребления пищи или нанесения косметики за компьютером, а также в случае неблагоприятной санитарно-гигиеничной обстановки в помещении.
Основные типы загрязнений:
- пыль;
- капли воды, сока, кофе;
- крошки (печенье, хлеб, другая еда);
- косметические средства.
Загрязнения вызывают залипание кнопок или полную поломку девайса, что делает невозможным использование ПК для работы или развлечений.
Попавшая жидкость провоцирует окисление металлических деталей, что выводит из строя ноутбук. Ремонт техники обойдется гораздо дороже, чем своевременная чистка или соблюдение профилактических мер при работе за компьютером.
 Основная причина залипания и западания кнопок – попадание крошек в зазоры между ними. Зачастую для извлечения таких загрязнений требуется глубинная очистка с полной разборкой прибора
Основная причина залипания и западания кнопок – попадание крошек в зазоры между ними. Зачастую для извлечения таких загрязнений требуется глубинная очистка с полной разборкой прибора
Первая помощь при заливании ноутбука:
- Отключите устройство от сети электропитания.
- Переверните девайс вниз кнопками для удаления жидкости.
- Губкой или сухой салфеткой пропитайте поверхность, дабы убрать остатки влаги.
- Сдайте компьютер в сервисный центр, рассказав о причине поломки.
 Не включайте ноутбук после «затопления». Остатки влаги могут вызвать короткое замыкание, что необратимо испортит устройство
Не включайте ноутбук после «затопления». Остатки влаги могут вызвать короткое замыкание, что необратимо испортит устройство
Алгоритм спасения залитой клавиатуры:
- Отключите девайс от персонального компьютера. При чистке беспроводного устройства данный пункт можно пропустить.
- Удалите влагу салфеткой или тряпочкой.
- Если пролитая жидкость сладкая или липкая, разберите устройство и промойте теплой водой.
- Хорошо просушите девайс, прежде чем вновь подключать его к ПК.
Если нужна очистка
Если ноутбук долгое время находится в открытом состоянии, он может запылятся. В процессе работы в клавиатуру попадает множество волос, бытового мусора и крошек от еды
Если нужна очистка от такого мусора, то это легко сделать своими руками, осторожно пропылесосив устройство
Клавиатура – основное устройство для ввода данных. Большинство пользователей любят пить чай или кофе, сидя за компьютером или ноутбуком, не отрываясь от работы или развлечения. В результате, она страдает от повреждения всевозможными жидкостями.
В таком случае без разборки устройства не обойтись.
Необходимо просушить и тщательно промыть клавиатуру, иначе со временем это приведет к «залипанию» клавиш или полной неработоспособности устройства.
Общие рекомендации по правильной эксплуатации и уходу
Генеральная уборка требует наличия определённых навыков и массы свободного времени. Чтобы не приходилось прибегать к столь радикальному способу, соблюдайте простые требования по эксплуатации и уходу:
Старайтесь не перекусывать, сидя за ноутбуком
Любое неосторожное движение, может привести к плачевному результату.
Регулярно ухаживайте за гаджетом. Несложно найти 30 минут, чтобы протереть поверхность влажной салфеткой или ваткой, смоченной в спиртовом растворе.
Стряхивайте мелкие крошки.
Чтобы избежать появления жирных пятен на клавиатуре, мойте руки перед тем, как садиться за ноутбук.
Не нажимайте слишком сильно на клавиши
Так они могут разболтаться.
Соблюдайте простые рекомендации, обеспечьте технике регулярный уход и бережное отношение, и она прослужит вам долгие годы.
Выполняем чистку клавиатуру компьютера
Итак, существует несколько способов очистки клавиатуры компьютера либо ноутбука. Рассмотрим основные пять из них, которое без труда можно произвести собственноручно. Существует несколько способов чистки клавиатуры компьютера
Но прежде, чем приступить к работе, необходимо кое-что четко усвоить – перед чисткой клавиатуру нужно обязательно отключить от компьютерного устройства, таким образом произведя ее обесточивание.
Примечание: перед тем, как почистить клавиатуру ноутбука, его необходимо обязательно выключить и, если есть такая возможность, извлечь аккумуляторную батарею.
Разборка и чистка клавиатуры при сильном загрязнении

Если клавиатура засорилась настолько сильно, что даже баллон со сжатым воздухом не справляется, потребуется разборка. Отключите устройство от компьютера и выкрутите все винтики в корпусе
Работайте осторожно, пластиковые части легко повреждаются. Клавиши легко снимаются шлицевой отвёрткой, можно использовать и другой плоский предмет, к примеру, лопатку для разборки телефонов
Демонтированные клавиши очищаются с помощью тёплого мыльного раствора. Можно использовать неагрессивные моющие средства. Корпус также можно мыть моющим средством. Жировые загрязнения предварительно желательно удалить с помощью спирта. Обратную сборку можно производить исключительно после полного высыхания.
Избавляемся от пролитых жидкостей
Пыль, крошки, шерсть — это еще полбеды. Как правило, не они главные враги этому периферийному устройству современного компьютера. Гораздо страшнее для клавиатуры:
- чай (особенно сладкий);
- кофе;
- кола;
- вино;
- жидкое масло и проч.
Если перечисленные субстанции проникли внутрь клавиатуры, необходимо принимать экстренные меры, иначе можно потерять свой главный «манипулятор», часть его функций или его отзывчивость. Клавиши после нажатия начинают залипать, плохо отвечать на нажатие, становятся тактильно неприятными.
Рассмотрим, какими способами это можно исправить. Как уже говорилось, необходимо обесточить ноутбук или отключить клавиатуру. Способы очистки от жидкости предполагают следующие шаги:
- Чтобы избавиться от залипания клавиш, потребуется клавиатуру разобрать (по крайней мере, отсоединить проблемные клавиши).
- Прежде чем отсоединять клавиши, рекомендуется сфотографировать клавиатуру. Это позволит быстро сориентироваться, какую и куда клавишу применить.
- Чтобы правильно и «безболезненно» для дела разобрать обыкновенную клавиатуру от компьютера, следует взять нож (можно обычный столовый), отвертку и постараться приподнять клавишу за один из уголков — она особых усилий должна отсоединиться от своего места.
Как поставить клавиатуру на место
Очищенная плата должна немного просохнуть. Затем она соединяется с пластмассовой основой, и ставятся на место коромысла. Если погнулись усики на пружинах, их следует поправить тонкой отверткой.
Кнопки, отсоединяемые в процессе чистки, приклеиваются к пластиковой схеме до начала обратной сборки. По их расположению можно определить соответствие пластин, они заходят в отверстия пластмассового основания.
В процессе работы постоянно надо фотографировать, как снимали клавиатуру с ноутбука, чтобы затем сделать все в обратном порядке и собрать.
- Уложить на полиэтиленовую плату защитную пластиковую панель.
- Поставить на место в гнезда качельки и скобы больших клавиш.
- Футляры кнопок заводятся на место и легко прижимаются до щелчка.
- Большие клавиши одеваются на металлические скобы и защелкиваются.
- Завести на место шлейф и зафиксировать.
- Клавиатура вставляется в направляющую вдоль нижнего края.
- Верхний край опускается и надавливается по всей длине, пока пластиковые фиксаторы не защелкнуться.
После этого можно поставить на место аккумулятор и включить ноутбук в сеть. Запустить компьютер и проверить работу всех клавиш.
Пару слов о самой клавиатуре
Клавиатура в ноутбуке, безусловно, устройство важное. К несчастью, именно она чаще всего страдает от пролитых жидкостей, от различных мелких крошек, которые застревают в механизме клавиш
Иногда случается, что дети или домашние питомцы повыдергивали клавиши и так далее. Как следствие этого всего клавиатура нуждается в ремонте.
В данном руководстве мы рассмотрим как же ее можно починить, но сначала пару слов о ее конструкции.
В практически всех клавиатурах ноутбуков, нетбуков и прочих ультрабуков конструкция клавиши практически одинакова. Ее основу составляет так называемая «раскладушка»:
Несложно заметить, что она состоит из двух небольших рамок. Они соединены в центре двумя небольшими штырьками. К верхним граням рамок с помощью защелок крепится сама клавиша, а нижние двигаются в пазах на подложке клавиатуры. Это сделано для обеспечения параллельности хода клавиши подложке при нажатии. В клавиатурах для настольных ПК механизм совершенно другой.
Поскольку для чистки и ремонта клавиатуры часто возникает необходимость снять и установить обратно те или иные клавиши, рассмотрим этот процесс более детально.
Как снять клавишу
Как можно догадаться из описания механизма, для того чтобы снять клавишу, нужно аккуратно потянуть за верхний торец. В том месте она крепится парой защелок к одной стороне рамки «раскладушки». Потом аккуратно тянем и освобождаем вторую сторону клавиши. Главное в этом всем все делать аккуратно. Рамки ведь пластиковые и достаточно тонкие.
Как поставить обратно клавишу
Установить клавишу обратно — это более сложный процесс. Сначала нужно проверить сам механизм раскладушки, соединены ли между собой рамки и нормально ли ходят в пазах:
Если рамки не соединены, то с помощью толстой иглы их соединяем:
В результате должна получится примерно такая конструкция:
На ней есть 4 пазика для защелок на сторонах рамок: два сверху и два снизу:
Что-то похожее есть и на нижней стороне клавиши:
Прежде чем браться устанавливать клавишу в те пазики, нужно зафиксировать «раскладушку» в приподнятом состоянии с помощью немного разогнутой скрепки:
Фиксируем с ее помощью «раскладушку»:
Потом соединяем сначала верхние две защелки клавиши:
Иногда приходиться сталкиваться с тем, что кнопки на клавиатуре срабатывают не так быстро как раньше. Это означает, что ее пора почистить. Но перед тем как снять кнопки с клавиатуры необходимо подготовить необходимый для этого набор инструментов. А именно отвертка, ручку, пинцет, карандаш и схему расположения кнопок клавиатуры, которую можно скачать в интернете, а потом распечатать.
Глубокая чистка
Раз в три месяца нужно разбирать и мыть клавиатуру. То же придётся делать, если вы что-то прольёте на неё.
Способ 1. Стандартный
Этот способ подойдёт для чистки встроенной клавиатуры ноутбука.
Снимите клавиши. Обычно кнопки крепятся при помощи защёлок. Их легко оттянуть скрепкой, плоской отвёрткой или ножом, начиная с бокового ребра клавиши. Делать это нужно очень аккуратно, потому что тонкий пластик легко повредить.
 Tech Profis/youtube.com
Tech Profis/youtube.com
Особое внимание обратите на длинные клавиши, такие как Shift, Enter и пробел. Обычно они крепятся металлическими зажимами, поэтому снять и снова зафиксировать их сложнее
Если не уверены в своих силах, лучше не трогайте их. На некоторых ноутбуках такая возможность вообще не предусмотрена.
Почистите место крепления. Пройдитесь по стыкам фланелевой тканью, влажной салфеткой или бумажным полотенцем. Можно продуть клавиатуру с внутренней стороны баллончиком со сжатым воздухом или холодным феном.
Не забудьте сфотографировать клавиатуру, прежде чем разбирать.
Сполосните клавиши обычной водой, мыльным раствором или антисептиком. Альтернативный способ: сложите все кнопки в чистый носок, завяжите его, замочите в моющем средстве, а потом подержите под проточной водой.
Высушите клавиши. Если не хочется ждать, пока влага испарится, воспользуйтесь феном.
Сначала закрепите большие клавиши, потом все остальные. Тут вам очень пригодится фотография, которую вы сделали перед чисткой.
Способ 2. Полная разборка
Сделайте фото клавиатуры, а после переверните её и отвёрткой открутите шурупы. Вскройте устройство и положите обе половины на стол внутренней стороной вверх.
 instructables.com
instructables.com
Нижнюю часть можно отложить в сторону, так как чистить её не надо.
Аккуратно выдавите клавиши наружу
Обратите внимание на пробел и Shift, которые могут быть дополнительно закреплены металлическими штифтами. Клавишу Enter не снимайте: обычно у неё очень сложное крепление, поэтому поставить её обратно будет очень сложно
 instructables.com
instructables.com
Сложите все клавиши в раковину и промойте под проточной водой или оставьте на время в дезинфицирующем растворе. Если пластик сильно испачкан, пройдитесь по нему мягкой зубной щёткой. Потом просушите клавиши.
Сполосните верхнюю часть клавиатуры под проточной водой, удаляя зубной щёткой загрязнения, особенно в уголках и местах соединения. Затем дайте ей высохнуть.
 instructables.com
instructables.com
Закрепите клавиши в первоначальном положении. Если при нажатии слышится щелчок, всё в порядке: кнопка плотно закрепилась.
Соедините верхнюю и нижнюю части клавиатуры, закрутите шурупы.
Подключите устройство к компьютеру и убедитесь, что все клавиши работают.
Способ 3. Чистка после пролитой жидкости
Клавиатуру, на которую пролилась вода, горячий кофе или любой другой напиток, сразу же переверните и хорошенько встряхните. Протрите сухой тряпкой.
Оставьте на ночь, чтобы клавиатура просохла. Если на следующий день часть клавиш залипает или не работает, воспользуйтесь первым или вторым способом чистки.
Особенности чистки клавиатуры ноутбука
Очистка клавиатуры ноутбука имеет свои особенности, поскольку ее нельзя отделить от прибора.
Алгоритм чистки:
- Отключите устройство от электросети. Выньте аккумулятор, отсоедините мышку и прочие аксессуары.
- Переверните прибор вниз клавишами и слегка постучите ладонью по тыльной стороне.
- Протрите клавиши едва влажной салфеткой, смоченной в растворе спирта.
- Очистите зазоры между клавишами баллончиком со сжатым воздухом, а затем пройдитесь по ним ватными палочками или щеткой.
 Для удаления незначительных загрязнений с клавиатуры пройдитесь по поверхности мягкой щеточкой и пылесосом
Для удаления незначительных загрязнений с клавиатуры пройдитесь по поверхности мягкой щеточкой и пылесосом
Для качественной очистки клавиатуры ноутбука его необходимо разобрать. Однако неопытному пользователю не рекомендуется проводить такие манипуляции самостоятельно в домашних условиях. Глубинную очистку, требующую разборки устройства, лучше доверить специалистам.
В некоторых моделях ноутбуков клавиатуру можно снять, не разбирая компьютер. Для этого в специальное отверстие, расположенное в углу, вставьте иглу и подденьте верхний элемент. Действуйте крайне аккуратно, поскольку есть высокий риск повреждения детали.
 Поддерживайте чистоту рабочей поверхности ноутбука, чтобы избежать залипания кнопок и размножения патогенных бактерий. Регулярность очистки зависит от частоты использования девайса, а способ – от степени загрязнения
Поддерживайте чистоту рабочей поверхности ноутбука, чтобы избежать залипания кнопок и размножения патогенных бактерий. Регулярность очистки зависит от частоты использования девайса, а способ – от степени загрязнения
Грязная клавиатура выглядит неэстетично и не способна полноценно выполнять свои функциональные обязанности. Кроме того, загрязнения способствуют размножению патогенных бактерий, опасных для здоровья пользователей ПК или ноутбука. Проводите регулярную чистку девайса, а также не употребляйте пищу или напитки во время работы за компьютером.
Средства и наборы
Чтобы легко почистить компьютерную клавиатуру от заливки, удалить грязь, недостаточно просто использовать тряпку и средство для уборки экрана. В наше время существует немалое количество приспособлений, позволяющих упростить данный процесс.
Нужно приобрести специальный набор в магазинах dns по невысокой стоимости в Москве, Екатеринбурге, Минске, заказать через алиэкспресс. От вас потребуется только правильная сборка устройства после процедуры.
Наш информационный портал узнал, какие очистители приобрести:
- Щетки.
- Липучки.
- Гели.
- Спреи.
- Специальные жидкости.
- Чистящие палочки.
- Желейные тряпки.
- Салфетки.
- Баллончик со сжатым воздухом.
Щетка и липучка
Чистилки от zalman, logitech легко почистить своими руками, особенно если для уборки у вас есть подходящая щетка, средство для мойки окон или любой другой растворитель. Щеточки помогут проникнуть в самые недоступные места, а липучки ― собрать на себя всю грязь с большой площади.

Пылесос и баллончик
Клавиатуры макбука или Razer ― хрупкие аксессуары, требующие применения новейших средств для уборки. Для них отлично подойдет пылесос в режиме выдува или баллончик со сжатым воздухом. Просто направьте их на клаву, чтобы избавиться от всей грязи как внутри, так и на поверхности.
Жидкость, гель и спрей
Для активного очищения пыли с механической клавиатуры можно использовать специальные жидкости. Гель или спрей сначала наносятся на клавиши, а потом аккуратно стираются тряпкой. Как показывают отзывы, а также, итоговые фото, такой чистильщик легко отмывает загрязнения.
Чистящие палочки, пластилин, желейная тряпка
Чтобы хорошо почистить беспроводную клавиатуру или шикарную проводную Bloody после пива, необязательно закупаться в фирменном павильоне по бешеной цене. Более того, мойку могут провести без вашего участия. Ряд средств, такие как пластилин, палочки, желейная тряпка, сами собирают на себя грязь, в отличии от салфетки. Достаточно просто правильно ими пользоваться.
Удаление микробов и «жирного налета»
Если компьютер стоит неподалеку от кухни или вы любите работать во время еды, то кнопки клавиатуры покрываются жирными желтыми пятнами. Эта грязь проникает под клавиши, создавая благоприятную среду для размножения бактерий или плесени.
 Регулярно очищайте клавиатуру
Регулярно очищайте клавиатуру
Для удаления этого типа грязи применяются спреи на основе спирта или же чистый спирт.
Совет! Для очистки клавиатуры используют изопропиловый спирт, ведь этиловый спирт может стереть буквы и цифры на клавишах.
Применяя спрей, стоит обрызгать ним клавиатуру, поджать 2-10 минут, а потом аккуратно протереть ее сухой мягкой тряпочкой. Для очистки спиртом применяются ватные палочки или салфетки, которые смачивают в средстве. Смоченной салфеткой протирают верхнюю часть клавиш, а ватной палочкой труднодоступные участки. Не стоит заливать клавиатуру спиртом, чтобы не испортить ее.
Глубокая очистка
Для удаления серьезных загрязнений или следов засохшей жидкости потребуется глубокая очистка. Чтобы получить возможность очищать внутреннюю поверхность девайса, его необходимо разобрать, а сделать это правильно поможет изучение инструкции.
Порядок очистки:
- Крестовой отверткой открутите шурупы, которые фиксируют элементы клавиатуры.
- Чтобы убрать верхнюю часть с кнопками, подденьте ее ножом в одном уголке. Снимайте аккуратно, дабы не сломать крепления.
- Съемные клавиши достаньте и замочите в теплой воде, антисептическом или мыльном растворе. Замачивание позволит отмыть следы кожного жира, пыль и прочие загрязнения.
- Старой зубной щеткой прочистите основные детали, а затем кнопки.
- Если клавиши не снимаются, выньте плату, элементы подсветки и провода, а затем промойте девайс теплой проточной водой.
- После очистки тщательно просушите прибор, чтобы не осталось ни капли воды. Соберите конструкцию, закрутите шурупы и подключите устройство к ПК.
 Прежде чем снимать и мыть кнопки, сфотографируйте раскладку. Это облегчит сборку и поможет не перепутать клавиши
Прежде чем снимать и мыть кнопки, сфотографируйте раскладку. Это облегчит сборку и поможет не перепутать клавиши
Что делать, если на клавиши пролита жидкость
Бывают ситуации, когда по неосторожности на клавиатуру пролита вода. Иногда это приводит к покупке нового устройства или походу в ремонтную мастерскую
Однако если на клавиатуру пролита обычная вода, спасти ее шансов на много больше.
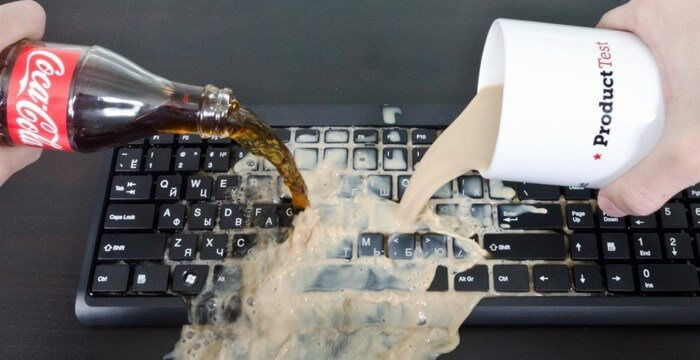
Если на кнопки попала сладкая жидкость, то обычной просушкой отделаться не получится. Ее необходимо промыть по вышеописанной последовательности. Обычно это помогает справиться с трагедией, особенно когда все манипуляции выполнены в течение первых минут.
Иначе из строя выйдет большинство кнопок и единственным способом восстановления работоспособности, будет покупка нового устройства.
Профилактика загрязнений
Чтобы предотвратить поломку своего ПК и продлить жизнь электронных устройств, следует время от времени проводить профилактические меры. Рекомендуется регулярно проводить влажную уборку в помещении, чтобы устройство меньше загрязнялось бытовой пылью. Также следует как можно чаще очищать и дезинфицировать поверхность клавиш.
Своими руками рекомендуется изготовить дезинфицирующие салфетки: для этого необходимо взять сухие салфетки, которые не оставляют ворсинки. Затем требуется смочить их в спирте и аккуратно протереть все клавиши. А также, чтобы устройство правильно работало, можно поставить специальную резиновую оболочку.
Это приспособление плотно прилегает к компьютерной клавиатуре и надежно защищает ее от возможных загрязнений. Нужно будет пару раз в месяц отсоединять оболочку, протирать от пыли и крошек, а затем присоединять обратно. Это экономит время и предотвращает поломку устройства.

В этом видео — 2 пошаговых способа чистки компьютерной клавиатуры:
Что делать если пролили жидкость на клавиатуру
Допустим, так получилось, что клавиатуру ноутбука залили соком, пивом, водой, вином или чаем. Что делать в такой ситуации? Прежде всего, не стоит паниковать. Первым делом, конечно же, нужно убрать ёмкость и избавиться от пролитой жидкости. Сделать это можно при помощи салфетки, тряпки, туалетной бумаги или губки (просто промокните, не трите).
Затем нужно отключить ноутбук от электросети и вытащить батарею (если батарею не достать, хотя бы просто выключите устройство). Делать всё нужно быстро и чётко, ведь если вы будете медлить, вы рискуете лишиться не только клавиатуры, но и ноутбука целиком.

После этого можно более основательно и не спеша почистить залитую клавиатуру ноутбука. Действовать нужно аккуратно и следить затем, чтобы как можно меньше жидкости затекало под клавиши. После этого можно просушить ноутбук феном (не забывайте про холодный обдув). Подсохшие остатки жидкости можно убрать при помощи спирта.
Если вы считаете, что жидкость всё же просочилась внутрь клавиатуры, немедленно приступайте к устранению. Первым делом, снимите клавиши в месте попадания жидкости. Если жидкость ещё не засохла, аккуратно вытрите её. Обязательно тщательно просушите всё феном. Также нужно обработать со всех сторон клавиши, под которые попала жидкость, а иначе они начнут заедать и издавать характерный треск при нажатии.
Когда основные последствия происшествия буду устранены, вам нужно проверить контакты клавиш. В результате контакта с жидкостью они могут окислиться. Если это так, то своими силами вам не обойтись и придётся обратиться к мастеру.
Генеральная уборка: удаляем пыль полностью
Решить проблему вышеописанными способами не всегда удается. Поэтому стоит провести полную очистку деталей портативного компьютера, а не только системы охлаждения. Для этого нужно приготовить следующее:
- отвертку с подходящей насадкой;
- пылесос, но лучше баллончик со сжатым воздухом;
- термопасту;
- ткань с гладкой поверхностью без ворсинок;
- изопропиловый спирт (нужен 100%);
- кусочек пластика (можно взять старую дисконтную карту);
- антистатические перчатки.
После того как подготовили инструменты, можно приступать к пошаговой чистке лэптопа.
Шаг 1. Отключаем устройство от сети, выключаем его (оно не должно находиться в «спящем» режиме, а именно отключенное). Переворачиваем и извлекаем аккумуляторную батарею.
Шаг 2. Разбираем портативный компьютер. Процесс может отличаться в зависимости от сборки вашей модели ноутбука, но принцип сохраняется.
Снимаем заднюю крышку портативного компьютера:
-
Откручиваем болтики. В разных моделях они могут располагаться под наклейками, резиновыми прокладками или даже сбоку.
Снимаем крышку. Чаще всего для этого необходимо просто сдвинуть ее в сторону
Выполняем действие осторожно. В случае если обнаружили, что что-то мешает, то останавливаемся и убеждаемся, все ли болты были откручены.
Шаг 3. Снимаем радиатор. Чтобы осуществить это действие, нужно открутить несколько шурупов, расположенных в районе процессора и видеокарты. Далее отделяем систему охлаждений, в которую входят теплопроводные трубки, радиатор, вентилятор. Может понадобиться приложить некоторое усилие, ведь иногда термопаста, находящаяся между элементами системы охлаждения и процессором, чипом видеокарты, может сыграть роль своеобразного клея. Если не удается, то стоит двигать деталь горизонтально. А лучше начните разборку сразу после того, как поработали (поиграли) на ноутбуке, потому как, нагреваясь, термопаста разжижается. Для моделей, где несколько радиаторов, процесс повторяем для каждого по отдельности.
Снятие кулера
Шаг 4. Чистим радиатор от грязи.
Последовательность очистки
Вот тут пригодится заготовленный кусочек пластика (предметы из металла для этой цели брать нельзя). Им снимите остатки термопасты. Баллончиком со сжатым воздухом сдуваем пыль с лопастей вентилятора и других элементов системы охлаждения. Затем смочите кусочек ткани в изопропиловый спирт и сотрите все частички, которые не смогли удалить пластиком. Потом чистой стороной тряпки, смоченной спиртом, протрите их и отложите в сторону. Не прикасайтесь к очищенным элементам.
Шаг 5. Чистка процессора и чипа видеокарты.
Удалить термопасту можно тем же способом, что и в предыдущем пункте
Но более осторожно, чтобы не повредить ничего. Лучше пользоваться тряпкой и спиртом, предварительно выдув все частички пыли баллончиком
Очищенные комплектующие портативного компьютера
Шаг 6. Нанесение нового слоя термопасты. Капните каплю на середину чипа и разотрите по всей его поверхности уголком пластиковой карточки, который предварительно обработали изопропиловым спиртом. Толщина слоя не должна быть больше, чем у листа бумаги. Также тоненький слой термопасты следует нанести на поверхность радиатора, которая будет контактировать с видеочипом.
На изображении показано как наносить термопасту
Шаг 7. Установка радиатора на место и сборка устройства. Помещая радиатор на место, будьте внимательны и предельно осторожны. Если хоть капелька термопасты выйдет за край, то придется все начинать сначала. После того как установили систему охлаждения, немного подвигайте ее по горизонтали, чтобы было лучшее сцепление. Далее наживите шурупы, а закручивать их надо крест-накрест. И установите крышку лэптопа на место, протерев ее от загрязнений.
Все, генеральная чистка ноутбука окончена. Как видите, процесс несложный, но требует внимательного и щепетильного подхода.
Заключение
Каждый приведенный в этой статье способ хорош по-своему. Так, если засор клавиатуры невелик, рекомендуется пользоваться специальным набором инструментов для очистки или гелем-очистителем «Лизуном». А если делать это систематически, то прибегать к более серьезным мерам не придется. Но если засор серьезный, то стоит задуматься о приобретении баллона со сжатым воздухом. В крайнем случае можно помыть клавиатуру под водой.
Иногда уместно применить и несколько способов одновременно. Например, вы можете очистить клавиатуру сначала с помощью специального набора, а потом продуть ее воздухом с баллона. Помимо приведенных способов, есть еще метод ультразвуковой очистки, но он проводится в специализированных сервисах, и, к сожалению, в домашних условиях реализовать его не получится.
Опишите, что у вас не получилось.
Наши специалисты постараются ответить максимально быстро.