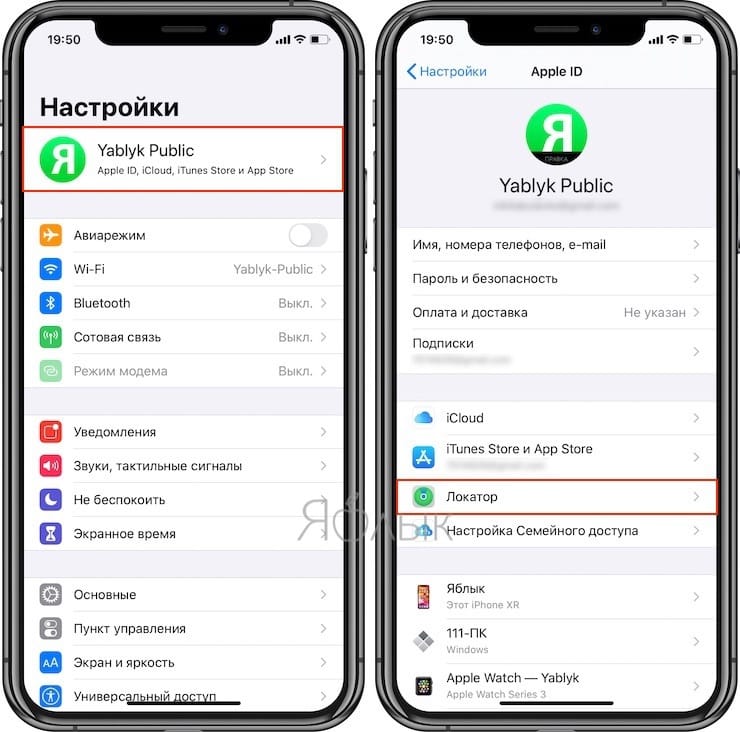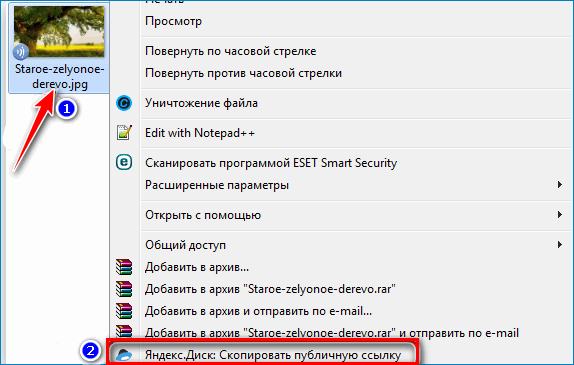Как самостоятельно почистить компьютер от пыли. подробная инструкция
Содержание:
- Чистка вентилятора от пыли
- Протираем экран
- Способы самостоятельной очистки ноутбука
- Как почистить ноутбук от пыли
- Ccleaner
- Чистка оперативной памяти
- Чистим ПК от пыли
- Как чистить компьютер от пыли: мышь и клавиатура
- Чем чистить компьютер
- Дополнительные советы
- Зачем нужно чистить все кулеры и когда это делать
- Зачем чистить ПК
- Пыль – злейший враг компьютера
- Чистка корпуса без разбора
- Комплексная чистка с разбором на детали
- Инструменты для чистки
- Профилактика
- Как почистить клавиатуру от пыли в домашних условиях
- Что делать если пролили жидкость на клавиатуру
- Заключение
Чистка вентилятора от пыли
Чистка вентилятора – самый важный этап. Он пройдёт легко и даст вам нужный результат, если прислушаетесь к нашим рекомендациям. В кулере есть пассивное и активное охлаждение. Для повышения качества очистки разделите эти элементы. Если всё лопасти хорошо видны, разбирать кулеры ещё детальнее не нужно. Вытирайте вентиляционные лопасти влажноватой тряпочкой или продувайте пылесосом, когда те высохнут, собирайте кулеры обратно.
С ноутбуками всё несколько сложнее: работники сервисных сервисов не рекомендуют чистить вентиляционное устройство ноутбука самостоятельно, как так кулеры слабее, чем у компьютера и легко поддаются применению силы
Если вы осознанно идёте на риск, то сделайте следующее: влажной ватой обмотайте край штыря и ним очень осторожно протирайте, удаляя пыль. В случае необходимости, меняйте вату несколько раз

Протираем экран
Начать уборку можно с монитора. Пыль нужно убрать не только с дисплея, но и с задней части и боковых панелей. Лучше всего воспользоваться салфеткой из микрофибры. Детали корпуса можно протирать слегка влажной салфеткой, а для чистки дисплея необходимо использовать специальное средство (спрей, пену для ухода за экранами). Вытирать пыль с поверхности монитора нужно без нажима, чтобы не повредить матрицу.
Вода, бумажные салфетки, жесткие полотенца – все это не подходит для чистки монитора. От воды появляются разводы, грубая ткань может поцарапать поверхность, а от бумажных салфеток остаются ворсинки.
Способы самостоятельной очистки ноутбука
В зависимости от степени загрязнения ноутбука и уровне знаний о компьютерных устройствах, различают несколько способов очистки ноутбука.
Чистка вентиляционного отверстия устройства
Это профилактический метод очистки ноутбука. Понадобится лишь баллон со сжатым воздухом (продается в специализированных магазинах компьютерной техники) и влажные салфетки. Эффективный и быстрый способ чистки ноутбука (радиатора и решетки) в том случае, если применять его регулярно с периодичностью в пару месяцев. Это не даст возможности накапливаться пыли в виде комков.
Первым делом выключите устройство. Затем поднесите кончик трубки баллона к вентиляционной решетке, потом прикройте ее салфеткой и не снимайте до окончания процесса очистки. Резко нажмите и через секунду отпустите баллонную кнопку. Выдуваемая потоком воздуха пыль будет оседать на салфетке.
Повторяйте процедуру до тех пор, пока салфетка перестанет покрываться слоем пыли. Не стоит бояться того, что пыль осядет на внутренних элементах ноутбука: турбинный отсек кулера практически полностью изолирован, поэтому пыль будет выдуваться лишь наружу.
Чистка со вскрытием крышки (для более опытных пользователей).
Этот способ более сложный и требует определенных знаний в области устройства компьютеров или большой сноровки. Если вы будете действовать согласно нашей инструкции, то процесс очистки пройдет успешно:
Для начала подготовьте все необходимые для очистки ноутбука приспособления: портативный мощный пылесос без моющего эффекта или с отключенной функцией влажной очистки, щеточку или даже несколько, влажную салфетку/лоскут влажной ткани. Теперь приступайте к наружной чистке ноутбука. Необходимо тщательно очистить его корпус и клавиатуру. Аккуратно пройдитесь пылесосом вдоль решетки охладителя, затем по клавиатуре. Поскольку пылесосу вряд ли удастся втянуть всю пыль, используйте дополнительно небольшую кисточку, выметая ею всю пыль. Возможно придется хорошенько потрудиться, но это стоит полностью функционирующего в дальнейшем устройства
Уделите особое внимание все разъемам. Проверьте, чтобы во входных отверстиях не было никаких посторонних предметов и т.д
После окончания работы проведите по корпусу влажной тканью/салфеткой, чтобы убрать остатки мелкой пыли. Теперь необходимо разобрать ноутбук, чтобы тщательно почистить его изнутри. Для этого снимите заднюю крышку устройства, предварительно открутив все крепежные шурупы (с этим прекрасно справится шуруповерт — если он есть под рукой). Во многих моделях ноутбуков задняя крышка дополнительно крепится специальными защелками, поэтому снимая крышку, будьте аккуратны, чтобы их не повредить. Снимите кулер и хорошенько протрите его влажной тканью/салфеткой. Перед тем, как снять кулер, запомните, каким образом он расположен. А вот радиатор потребует тщательной очистки с помощью пылесоса. После того, как с кулером и радиатором покончено, пройдитесь пылесосом по всей задней поверхности ноутбука (не забудьте очистить от пыли жесткий диск и плату оперативки). На этом чистку можно заканчивать, поскольку именно все те детали, которые были затронуты и являются наиболее «проблемными» в плане накапливания пыли. Можете приступать к сборке ноутбука обратно. Будьте при этом внимательны и не торопитесь. Обязательно позаботьтесь о том, чтобы кулер при установке был в сухом виде. Ни в коем случае не вставляйте в ноутбук влажный вентилятор. Также не стоит слишком сильно закручивать шурупы, что не перетянуть их и не сорвать резьбу. После полной сборки ноутбука обязательно проверьте его работоспособность путем включения. Если устройство не включилось, попробуйте собрать его заново. Если при повторной попытке включения ноутбук не реагирует — срочно отправляйтесь в сервисный центр.
Как почистить ноутбук от пыли
Итак, приступим. Первым делом выключаем ноутбук из сети и вытаскиваем аккумулятор. На фото ниже показано какие болты следует открутить чтобы найти то, что нам нужно. Как мы видим достаточно снять одну из отдельных крышек.
Откручиваем болты, снимаем вентилятор и очищаем его от пыли. Затем берем баллон сжатого воздуха и выдуваем всю пыль из радиатора наружу. Чтобы не вдыхать пыль в легкие лучше выйти на улицу или на балкон(на фото ниже уже очищенный вентилятор).
Если чистка плановая, а пыли внутри было немного, можем собирать ноутбук в исходное состояние.
В моем случае еще нужно было заменить термопасту на процессоре и видеочипе.
Что такое термопаста? Термопаста (теплопроводная паста) – это пластичное вещество с высокой теплопроводностью, предназначенное для лучшего теплообмена между радиатором и процессором. Наносить ее следует очень тонким слоем по всей поверхности. Правильное нанесение термопасты позволяет снизить температуру процессора на 15-25 градусов.
Итак, снимаю видеокарту, открутив пару болтов и аккуратно потянув ее вверх. Очищаю медный радиатор от старой термопасты(на фото радиатор после очистки).
Видеокарта может быть встроенная(соответственно снять ее нельзя), либо отдельная.
Затем очищаю сам чип видеокарты(на фото изображена снятая видеоплата, видеочип очищен)
Наношу новый тонкий слой термопасты на видеочип(можно пальцем)
Слой должен быть минимальным, сама термопаста равномерно наносится по всей поверхности чипа. Излишки по краям следует убрать
Обратите внимание, что на радиатор, термопасту наносить не нужно, поэтому наносим ее только на поверхность чипа видеокарты(процессора)
Теперь можно заменить термопасту на процессоре. Действия аналогичные, поэтому описывать их подробно я не буду. Для начала нужно открутить болты, которые держат всю систему охлаждения и аккуратно ее снять. Затем откручиваем четыре болта, которые прижимают сам радиатор к процессору(фото ниже).
Все сделано, термопаста нанесена на процессор. Теперь можно ставить обратно систему охлаждения. После этого вставляем видеокарту в разъем, закручиваем винты, плотно придерживая ее пальцами.
Бывает кажется, что видеокарта не входит в разъем. Физическую силу здесь применять не следует, так как слот можно сломать. Вспоминаем как мы снимали плату: сначала тянули ее наверх, потом вытаскивали из слота. Соответственно вставляем плату в слот в обратной последовательности(не строго горизонтально, а под углом, затем опускаем и толкаем).
Вот, в принципе, и все. Остается только закрутить крышку корпуса ноутбука, убедившись напоследок, что мы не забыли подключить проводок от вентилятора на место и снять показания температур специальной программой(например everest). Надеюсь данная информация по решению проблемы с перегревом ноутбука будет полезна посетителям моего сайта.
Не знаете где почистить ноутбук от пыли в Москве? Звоните ко мне по телефону +7(495)135-23-45! Проблема перегрева решится в день обращения!
Кстати, а знаете ли Вы, что ремонт компьютеров в Строгино и ближайших районах осуществляется в день обращения?!
Популярные услуги:
- Перепрошивка BIOS материнской платы ноутбука
- Ремонт материнской платы ноутбука
- Ремонт ноутбуков после залития
- Замена разъема питания ноутбука
- Замена северного моста в ноутбуке
- Замена видеочипа в ноутбуке
- Замена южного моста в ноутбуке
Ccleaner
Программа Ccleaner является одной из самых популярных утилит для очистки компьютера от ненужного мусора. Аккуратно чистит Windows и жесткий диск от всего ненужного, оптимизирует работу операционной системы.
Основные возможности программы:
- Безопасное удаление ненужных файлов и настроек, тем самым в считанные минуты оптимизируя работу компьютера;
- Удаление куки-файлов и персональных данных для того, чтобы сохранить максимальную конфиденциальность при работе в интернете;
- Повышение стабильности ПК за счет массового исправления ошибок в реестре;
- Отключение ненужных программ, которые запускаются вместе с включением компьютера;
- Автоматический режим очистки, упрощающий жизнь неуверенного пользователя, и расширенные настройки для опытных людей;
- Функция восстановления системы, отслеживание и защита от мошеннических и рекламных приложений.

Программа имеет 3 версии: Бесплатная, Professional и Professional plus. Для обычного пользователя бесплатной версии вполне хватает, остальные используют более продвинутые пользователи, которым помимо очистки и оптимизации компьютера необходимо восстановление файлов, дефрагментация диска или автоматическое обновление.
Как использовать?
Чтобы начать работу в Ccleaner, скачайте программу и установите ее как обычное приложение. С этим справится практически любой рядовой пользователь ПК. Окно приложения состоит из двух частей. Чтобы выбрать необходимую функцию, достаточно в левой части окна нажать на ее название и в правой части сделать необходимые настройки. Ccleaner может работать в фоновом режиме, так что можно не отвлекаться от дел.
Описание программы
| Версия | 5.77.0.8521 |
| Разработчик | Piriform Software Ltd |
| Windows | 10, 8.1, 7 |
| Лицензия | Бесплатная |
| Язык | Русский |
Чистка оперативной памяти
Многие пользователи пренебрегают чисткой оперативной памяти от пыли
Собираясь почистить компьютер от пыли самостоятельно, нужно уделить внимание этой важной детали, от которой зависит скорость работы системы и многозадачность. Планка ОЗУ выглядит как монолитная структура, в конструкции которой нет никаких отверстий и щелей. Но пыль оседает на ее контактах в месте стыка с материнской платой, что приводит к сбоям в работе системы
Но пыль оседает на ее контактах в месте стыка с материнской платой, что приводит к сбоям в работе системы.
Поэтому действуем следующим образом:
- Отодвигаем в сторону фиксаторы, после чего извлекаем планку ОЗУ;
- Протираем ее сухой щеткой, снимая слой пыли;
- Контакты рекомендуется отполировать мягким ластиком, при этом избегая сильных нажатий.
Ни в коем случае не используйте жидкости, они приведут к поломке детали.
Чистим ПК от пыли
Вступление
Данное действие является чаще всего профилактикой и не часто устраняет уже имеющиеся проблемы, но если не осуществлять данные действия вообще, то пыль может способствовать дальнейшему выходу из строя внутренних компонентов компьютера.
Пыль на интерфейсах охлаждения способствуют меньшей эффективности и дальнейшему нагреву материнской платы, видеокарты и процессора. Как вам известно, данные комплектующие стоят достаточно дорого, и их поломка влетит вам в копеечку.
Нам же, для очистки потребуется снять левую боковую крышку системного блока.
Выше я вам представил фото из личного архива, в котором мне принесли ПК на обслуживание. Даже не разбирающийся человек сразу увидит немалое количество пыли внутри корпуса.
Переходим к делу
Чтобы правильно выполнить очистку, не повредив и не сломав ничего, требуется:
- Отключить компьютер от сети
- Снять статическое электричество с себя
- Пыль вытирать сухой микрофиброй или бумажными салфетками. Очистку производить только техническим спиртом или бензином Галоша.
- Первый пункт не требует комментариев – это ваша безопасность и исключает удары током.
- Второй требуется для того, чтобы внутренние компоненты не были повреждены физическим явлением, называемым как «Статическое электричество». Для этого требуется либо прикоснуться к заземленному аппарату. Инструкций в сети очень много.
- Третий же тоже достаточно понятен. Ни в коем случае не используйте воду, которая проводит электричество, а также может вызывать коррозию на внутренних компонентах.
Пользуясь этими простыми принципами, очистите все внутренности от пыли
Тщательное внимание уделите вентиляторам и кулерам. Если есть возможность использовать сжатый воздух – используйте
Пыль проникла даже под кулер процессора. Разумеется, грелся такой ПК куда выше нормы. Относитесь к своему железному другу так же, как и к квартире, машине и тогда он прослужит вам куда дольше.
Как чистить компьютер от пыли: мышь и клавиатура
После правильно проведенной чистки компьютер будет работать не хуже, чем новый. Как самостоятельно почистить компьютер от скопившейся пыли? Чтобы решить проблему, вам потребуется:
- щетка;
- бытовой пылесос;
- крестовая отвертка;
- кисточки.
Как почистить клавиатуру и мышь? В клавиатуре можно обнаружить большое количество пыли, крошек и мусора, поскольку привычка есть возле компьютера присутствует у многих. Решают проблему так:
- клавиатуру можно «выбить», перевернув клавишами вниз и похлопав по ней ладонью (угол наклона нужно периодически менять, чтобы удалить весь мусор);
- иногда проще использовать пылесос с узкой насадкой для чистки компьютера от пыли, и «вытянуть» загрязнения;
- разбор клавиатуры требуется только в том случае, если на нее был пролит напиток (когда клавиатура будет разобрана, ее протирают влажной салфеткой или моют чистой водой).
Мышка засоряется намного меньше, но все же ворсинки и частички пыли в нее попадают. Ее можно разобрать и удалить попавшую внутрь грязь.
Чем чистить компьютер
Для удобной и быстрой чистки системного вам потребуются инструменты:
- сухая фланелевая тряпочка;
-
крупная кисть или щёточка на длинной ручке. Лучше всего для этих целей подходит узкая малярная кисть. Художественную брать не стоит — она слишком мягкая и мелкая, от неё будет мало проку;
- длинный пинцет (5–8 см достаточно). Если потом вы планируете использовать его для косметических целей, не забудьте тщательно его продезинфицировать после чистки компьютера;
- пылесос с узкой насадкой.
Монитор следует чистить специальными покупными салфетками, спреями или пенами. Обязательно подбирайте средство, подходящее типу вашего дисплея.
Профессиональные средства для удаления пыли
Для чистки внутренностей системного блока существует только одно профессиональное средство — баллон со сжатым воздухом (его также называют пневматическим очистителем). Его можно купить в любом магазине техники примерно за 300–500 рублей. Принцип работы простой — воздушный поток под высоким давлением вырывается из насадки баллона и эффективно выдувает пыль. Средство отлично дополняет арсенал инструментов для чистки компьютера — оно позволяет быстро выдуть пыль из труднодоступных мест.

Одного баллона хватает на несколько лет использования, поэтому цена более чем доступная
Видео: как пользоваться пневмоочистителем
Чем пользоваться не стоит
На время чистки ПК исключите из своего арсенала влажные тряпки и губки. Они подойдут для протирания корпуса снаружи, но никак не изнутри — так вы рискуете повредить платы.
Если у вас нет пылесоса, то лучше терпеливо соберите пыль с помощью щёточки, тряпочки и пинцета, но не прибегайте к помощи бытового фена. Во-первых, он разнесёт всю собранную пыль так, что даже человек без аллергии будет чихать около получаса. Во-вторых, он сведёт все ваши старания на нет, ведь вся эта пыль снова осядет на платах и процессоре через непродолжительное время.
При чистке компьютера не стоит пользоваться ватными палочками. Они легко расщепляются на мелкие ворсинки при контакте с острыми деталями. По этой же причине не следует пользоваться обычными бумажными салфетками. Если нужно добраться до труднодоступного уголка, лучше обернуть отвёртку фланелевой тряпкой.
При чистке любой детали компьютера (будь то системный блок, монитор или клавиатура) нельзя пользоваться этиловым спиртом. Он способствует окислению контактов, а на мониторе легко может разъесть антибликовое покрытие. В результате получится радужное, но совсем не весёлое изображение.
К запрещённым средствам также относятся стиральный порошок, стеклоочистители и другие моющие средства, а также средства, содержащие аммиак, ацетон, толуол.
Дополнительные советы
При чистке ЭВМ электропылесосом рекомендуется брать во внимание следующие советы:
- Перед продувкой необходимо вынуть провода из вентилятора. Если этого не сделать, то под воздействием струй воздуха кулер начнет вращаться, генерируя энергию.
Это может привести к выходу из строя других деталей устройства.
- При продувке системного блока рекомендуется придерживать лопасти вентилятора. Из-за потоков воздуха он начнет усиленно вращаться, что может ускорить выход его из строя.
Продувка вентилятора пылесосом также негативно сказывается на работе всего компьютера. Если она проводится часто, то кулер начинает хуже справляться с функцией охлаждения элементов ЭВМ, что провоцирует общее замедление его работы.
- Продувать компьютер или ноутбук электропылесосом рекомендуется сначала на режиме всасывания воздуха, а затем на режиме выдувания. Так чистка будет более эффективной.
Рекомендуется использовать для чистки ЭВМ не обычный домашний пылесос, а специальную воздуходувку. Она мощнее и при работе не вырабатывает статическое электричество.
Также альтернативой может стать баллончик с воздухом. Это специальное приспособление для удаления пыли из труднодоступных мест ЭВМ.
Тщательное очищение происходит благодаря тому, что воздух внутри баллончика находится под давлением, а насадка на нем представляет собой длинную тонкую трубку.
Зачем нужно чистить все кулеры и когда это делать
Вентиляторы в системном блоке, как процессорные, так и корпусные, являются частью системы охлаждения. От эффективности их работы зависит циркуляция воздуха внутри корпуса и, соответственно, насколько хорошо будет охлаждаться компьютер. Перегрев же чреват выходом из строя дорогостоящих компонентов.
Крыльчатка весит немного, поэтому даже тонкий слой пыли создает дополнительную нагрузку — в первую очередь, на ось и подшипник. При систематическом перегрузе рабочий ресурс вентилятора снижается, и он быстрее выйдет из строя.
Кроме того, при повышенной нагрузке любой вентилятор и шумит сильнее. Самый простой способ определить, что пора чистить крыльчатки — когда компьютер или ноутбук начинает шуметь сильнее, чем обычно.
Зачем чистить ПК
Некоторые люди считают, что заниматься чисткой персонального компьютера (ПК) необязательно, однако это не так. Если не чистить системный блок, то пыль начнет накапливаться в радиаторе центрального процессора, чипсета материнской платы и видеокарты. Пылевое покрытие на поверхности радиаторов уменьшает его способность проводить тепло, что приводит к повышению температуры компонентов ПК.
При большом количестве пыли даже установленный вентилятор не сможет нормализовать температуру, и компьютер начнет перегреваться. Поэтому чтобы избежать перегрева, периодически занимаются чисткой компонентов системного блока.
Пыль – злейший враг компьютера
Сейчас компьютеры есть уже практически в каждом доме у каждой семьи. Со временем они могут засоряться вирусами, ненужными приложениями, дублями одного и того ж файла и многим другим. Но главное, что происходит с абсолютно каждый ПК – накопление пыли внутри системного блока.
Пыль оседает абсолютно везде: на жестких дисках, видеокартах, материнской плате. Также она накапливается на вентиляторах и радиаторах, препятствуя охлаждению ПК и повышая тем самым пожароопасность и вероятность перегрева. Ведь при отсутствии необходимого охлаждения и поддержания стабильной температуры компьютер будет автоматически перезагружаться, тормозить, а то и вовсе не включаться.
Признаки, при которых компьютер требует чистки от пыли
- Компьютер начал сильно шуметь при работе, особенно при высоких нагрузках.
- ПК начинает резко перезагружаться или начинает периодически выскакивать синий экран.
- Частые зависания компьютера.
- На мониторе проскакивают различные искажения изображений или полосы.
Также можно проверить не перегревается ли процессор или видеокарта с помощью утилиты NVIDIA Inspector (для проверки перегрева видеокарты) или через BIOS во вкладке Hardware Monitor (для проверки перегрева процессора). При температуре выше 70 градусов Цельсия происходит перегрев компьютера.
Чистка корпуса без разбора
Для тех, кто интересуется как правильно почистить ПК ответ будет – разобрать и удалить всю пыль, а также дополнительно поменять термопасту. Но ситуации бывают разные – техника может находиться на гарантии, и разобрав ее покупатель лишается сервисного обслуживания. В таком случае можно почистить, не разбирая его, но эффект от подобных действий ниже.
Чистка в таком случае сводится к тому, чтобы выдуть из устройства пыль. Рекомендуется вооружиться пылесосом с функцией обратного выдува. Достаточно лишь запустить устройство на выход воздуха и тщательно продуть системник через все имеющиеся отверстия на корпусе. Справедливости ради следует заметить, что далеко не вся пыль в этом случае вылетит из ПК, часть все равно остается не компонентах.
Если пылесоса нет, то может помочь баллончик со сжатым воздухом, который под большим давлением также выпускает мощный поток. Такой способ еще менее эффективен, так как баллончики рассчитаны на местную очистку и обработку небольших объемов (ноутбуки, разъемы смартфона).
Окончить чистку без разбора следует осмотром вентилятора. Системный блок нужно развернуть задней стороной и осмотреть кулер. Если видно клочки пыли, а в случае сильного засора они будут торчать из него, их следует удалить.
Комплексная чистка с разбором на детали
В случае если ноутбук не чистился в течение нескольких лет или хранился в незащищённом от пыли месте, то не обойтись без его глубокой очистки. Она потребует разборки корпуса и тщательного ухода за каждой из его деталей.
Начать следует с удаления задней крышки корпуса. Как правило, она фиксируется при помощи винтов. После выкручивания их надо сложить в какую-то ёмкость, чтобы не потерять.
Вероятнее всего, где-то остался незамеченный винт. После отсоединения крышки её нужно протереть при помощи влажных салфеток, удалив скопившуюся внутри пыль.
Аккумуляторную батарею нужно извлечь из корпуса и отложить.
После выполнения всех этих процедур можно приступать к очистке отдельных комплектующих.

Кулера
Больше всего пыли скапливается на вентиляторе и радиаторе, обеспечивающих отвод тепла от процессора. Большую часть загрязнений с них можно удалить при помощи продувки сжатым воздухом. Использование громоздкого пылесоса нежелательно, так как можно повредить хрупкие детали. Сам кулер можно снять, открутив удерживающие его винты и отключив кабель питания.
Лопасти очищаются кисточкой, особо слежавшиеся частицы пыли можно аккуратно удалить при помощи ватной палочки. На ось вентилятора следует нанести немного смазки — она снизит уровень шума при работе ноутбука. Металлический радиатор также очищается мягкой кистью.
Клавиатуры
Снаружи клавиши ноутбука обрабатываются при помощи сжатого воздуха или мягкого чистящего средства, который не повредит наклеенные на них обозначения. Обычно этого хватает для устранения заедания кнопок. При попадании внутрь каких-либо жидкостей потребуется частичная разборка клавиатуры.
Экрана
Дисплей ноутбука лучше чистить в самом конце процедуры. Так на него не попадут новые загрязнения с других частей компьютера. Для ухода за ним желательно использовать специальные средства — аэрозоль или пропитанные салфетки. Они не оставляют разводов и не повреждают поверхность, дают эффект антистатика, отталкивающего частицы пыли в течение некоторого времени. Чистить экран нужно по мере загрязнения.
Других деталей
С поверхности видеокарты и процессора большую часть грязи также желательно удалять сжатым воздухом. Комплектующие требуют бережного обращения и подвергать их лишнему механическому воздействию нельзя. Отдельные контакты можно обработать смоченной в изопропиловом спирте кистью или ватной палочкой. С процессора нужно удалить остатки засохшей термопасты и нанести новую. При его извлечении следует быть особенно осторожным.
Пыль из разъёмов лучше выдувать при помощи баллона, так как они довольно маленькие и добраться туда при помощи других средств довольно трудно. В то же время, наиболее часто использующиеся порты обычно просто не успевают сильно засориться.

Инструменты для чистки
Идеальным средством для чистки компьютера считается баллон со сжатым воздухом, который продаётся в любом магазине электроники. Прикрепив к баллону тонкую трубку, вы сможете добраться до самых труднодоступных мест. Пользоваться им проще простого: направляйте струю воздуха на пыльный участок — и готово!
Более дешевым и эффективным вариантом для выдува пыли из корпуса является электрический автомобильный насос. Если у вас такой имеется, вынесите системный блок на улицу и начните очистку используя его.
Существуют и другие инструменты для удаления пыли, которые есть дома у каждого: кисточка, пылесос и салфетки. Однако работать с ними сложнее. Вам предстоит аккуратно стряхивать накопившуюся грязь с внутренностей компьютера и всасывать её с помощью пылесоса. Пыль не должна забиваться в мелкие отверстия, т.к. достать её оттуда почти невозможно.
Профилактика
Чтобы чистить компьютер приходилось реже, принимайте профилактические меры. Они просты — обычная регулярная влажная уборка
Уделяйте особое внимание закутку у компьютера, тщательно проходитесь тряпкой по полу и, при необходимости, стене, не допускайте скопления клубов пыли за системным блоком

Качественная и регулярная влажная уборка поможет предупредить скопление пыли в системном блоке
В домашних условиях почистить системный блок несложно — необязательно даже знать устройство компьютера
Достаточно соблюдать осторожность, избегать жидких средств и кропотливо вычистить пыль из всех закоулков
Как почистить клавиатуру от пыли в домашних условиях

- Чтобы избавиться от крупных крошек можно просто перевернуть клавиатуру и меняя угол наклона постучать по ней ладонью.
- При желании вы можете продуть или пропылесосить клавиатуру. Не стоит бояться того, что клавиши оторвутся во время данной процедуры, смело подносите пылесос на любое расстояние от кнопок.
- В случае если вы залили каким-либо напитком вашу клавиатуру, вам необходимо будет ее разобрать и помыть каркас, а остальные части протереть влажной тряпкой.
- Что касается мышки, то с ней все проще, она меньше подвержена загрязнению. Единственное на что может повлиять в данном случае пыль – это стать преградой для луча. В таком случае устройство может начать работать с перебоями. Для устранения проблемы необходимо разобрать мышь и убрать весь мусор вручную.

Что делать если пролили жидкость на клавиатуру
Допустим, так получилось, что клавиатуру ноутбука залили соком, пивом, водой, вином или чаем. Что делать в такой ситуации? Прежде всего, не стоит паниковать. Первым делом, конечно же, нужно убрать ёмкость и избавиться от пролитой жидкости. Сделать это можно при помощи салфетки, тряпки, туалетной бумаги или губки (просто промокните, не трите).
Затем нужно отключить ноутбук от электросети и вытащить батарею (если батарею не достать, хотя бы просто выключите устройство). Делать всё нужно быстро и чётко, ведь если вы будете медлить, вы рискуете лишиться не только клавиатуры, но и ноутбука целиком.
После этого можно более основательно и не спеша почистить залитую клавиатуру ноутбука. Действовать нужно аккуратно и следить затем, чтобы как можно меньше жидкости затекало под клавиши. После этого можно просушить ноутбук феном (не забывайте про холодный обдув). Подсохшие остатки жидкости можно убрать при помощи спирта.
Если вы считаете, что жидкость всё же просочилась внутрь клавиатуры, немедленно приступайте к устранению. Первым делом, снимите клавиши в месте попадания жидкости. Если жидкость ещё не засохла, аккуратно вытрите её. Обязательно тщательно просушите всё феном. Также нужно обработать со всех сторон клавиши, под которые попала жидкость, а иначе они начнут заедать и издавать характерный треск при нажатии.
Когда основные последствия происшествия буду устранены, вам нужно проверить контакты клавиш. В результате контакта с жидкостью они могут окислиться. Если это так, то своими силами вам не обойтись и придётся обратиться к мастеру.
Заключение
В этой статье чистка компьютера от пыли попытался донести до вас всю важность этого процесса. Как вы видите здесь нет ничего сложного
Просто необходимо внимательно разобрать и собрать системный блок. При очистке важно проявить аккуратность особенно при работе с зубной щеткой. Ворса у нее не большая и жесткая, можно повредить элементы на материнской или другой платах. Используйте ее больше при очистке ровных поверхностей (обратной стороны видеоадаптера и жесткого диска) и разъемов под карты расширения и память.
Для чистки материнской платы упор делайте на кисточку. Еще один важный критерий это регулярность. Раз в год это отлично, главное не забыть. Мне удобно делать очистку весной на майских праздниках. Есть время и компьютер легче перенесет лето.
Ах, да. Совсем забыл. Что делать что бы пыли в компьютере собиралось меньше. Необходимо снизить скорость движения воздуха вписавшись в пределы допустимых температур комплектующих
- Жесткий диск (HDD) — до 40°
- Процессор (CPU) — до 65° под нагрузкой
- Видеокарта (GPU) — до 85° под нагрузкой
Температуру удобно мерить с помощью программы программы EVEREST или HWinfo. В интернете или на торрентах можно найти бесплатную версию Everest.
Как снизить скорость не потеряв при этом в эффективности? Необходимо по возможности заменить вентиляторы размера 80 и 92 мм на 120 мм и больше. Желательно лишние вентиляторы снять. Подробнее можно почитать статью Бесшумный компьютер своими руками.
Видео в котором покажу как очистить компьютер не разбирая его на комплектующие с помощью старенького советского пылесоса)