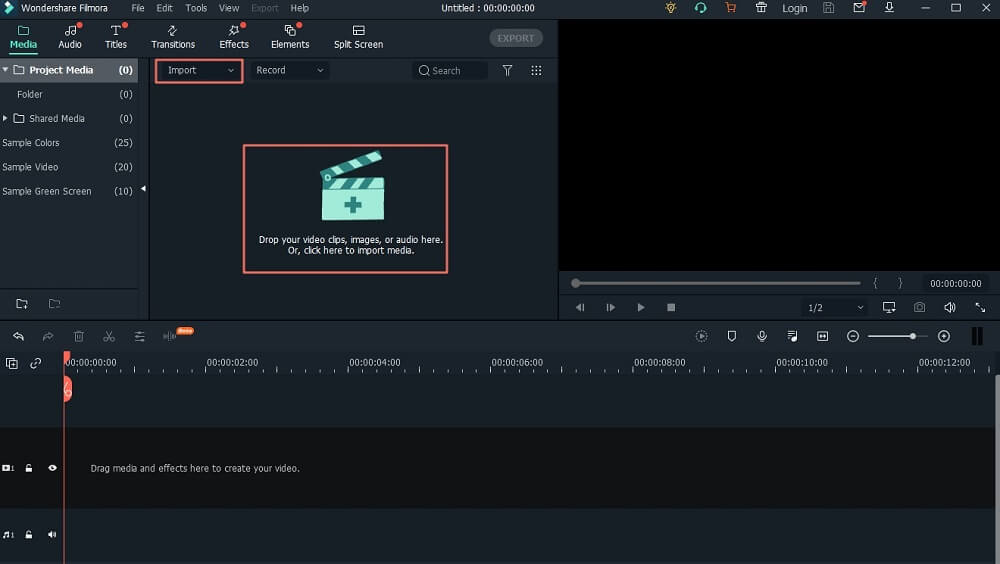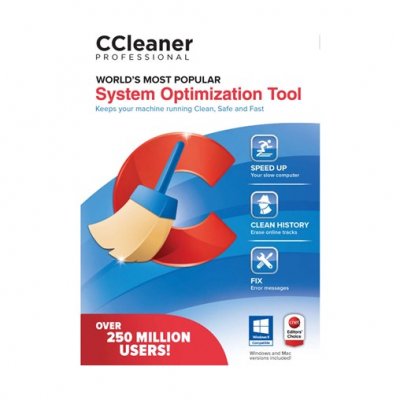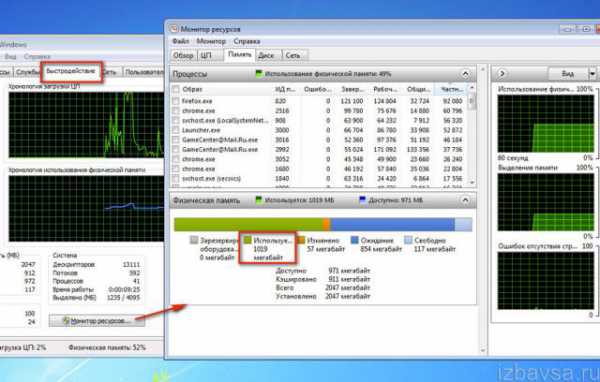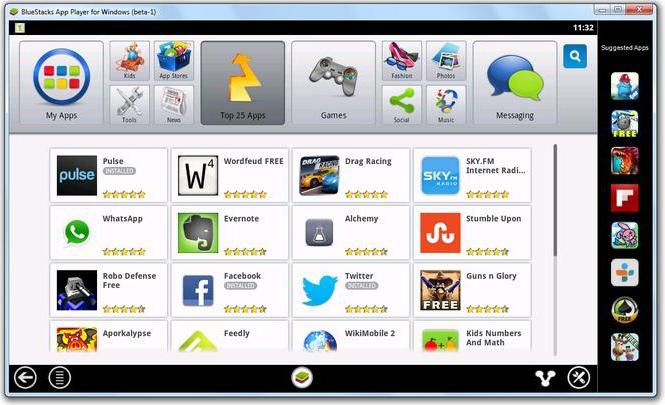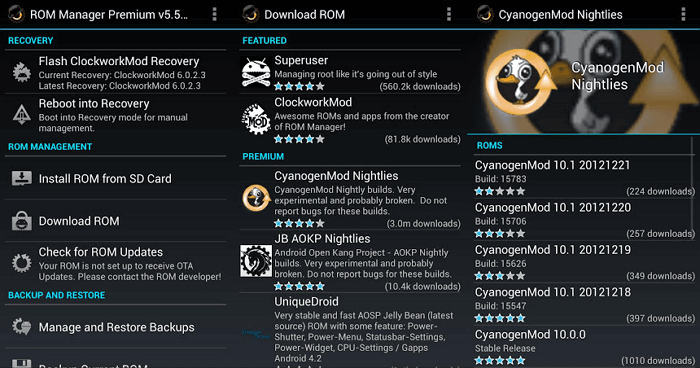5 лучших бесплатных программ для очистки пк от мусора
Содержание:
- Использование антивирусов
- Как проверить компьютер на вирусы
- Что нужно делать, после очистки от вирусов и вредоносных программ
- Шаг 3: очистка от лишних программ
- Как работает антивирусная программа
- «Avast Free Antivirus»
- «AVG Anti Virus Free»
- Требования к современным антивирусным программам
- Telamon Cleaner
- Анализ с помощью утилиты AVZ
- Шаг 4: Проверить веб-браузер
- «AhnLab V3 Internet Security»
- Использование антивирусов
- Лучшие антивирусные программы
Использование антивирусов
Многие производители антивирусов выпускают бесплатные утилиты поиска для лечения вирусов. От полноценного антивируса они отличаются тем, что не могут мониторить систему постоянно. Их предназначение разовое, и, как правило, по истечении пары месяцев они устаревают и становятся неработоспособными. Например, я часто пользуюсь бесплатными утилитами Dr.Web CureIt! или Kaspersky Virus Removal Tool. Разовое использование таких утилит поможет удалить вредоносные программы, однако не сможет устранить последствия их негативного воздействия.
Далее я расскажу про несколько программ, которыми можно вылечить компьютер от вирусов.
Программа AVZ
Существует специальная маленькая программа от Касперского: бесплатная утилита AVZ.

Она быстро обнаружит опасное программное обеспечение, при этом будет загораться индикатор красного цвета.
- Запускать желательно в безопасном режиме, заранее скинув программу на жесткий диск.
- Войти в безопасный режим можно нажимая клавишу F8, когда стартует операционная система. Появиться список, среди которого нужно выбрать «безопасный режим». Если безопасный режим невозможно открыть, то есть система самостоятельно перезагружается, то реестр системы поврежден и можно реанимировать его при помощи функции восстановления системы (если эта функция была включена).
- После восстановления, снова запускайте безопасный режим, и откройте антивирус. В интерфейсе программы откройте опцию «файл», переходите на восстановление, и нажмите на все галочки, затем на опцию «выполнить».
- После сканирования открывайте опцию «сервис»→ «диспетчер», и там удалите те пункты, которые выделены красным цветом.
- Обычно после всех этих манипуляций вирус уничтожается, но нужно повторно открыть программу, перейти на вкладку мастера удаления следов вредоносных программ, запустить его, после анализа все вредоносные программы будут удалены окончательно.
Антивирус CureIt
Бесплатный сканер, обнаруживающий и удаляющий множество современных опасностей. Для лечения вирусов эту программу каждый раз нужно заново скачивать с сайта производителя, потому что она не обновляется в автоматическом режиме. После проверки ее нужно удалить.
Она может обнаружить, лечить и удалять почтовых и сетевых червей, файловые вирусов, троянские программы и другие разновидности вирусного программного обеспечения. Утилита проверяет загрузочный сектор, обнаруживает руткиты и коды вредного содержания. Программа работает в течение нескольких часов, и отлично справиться с лечением компьютера!
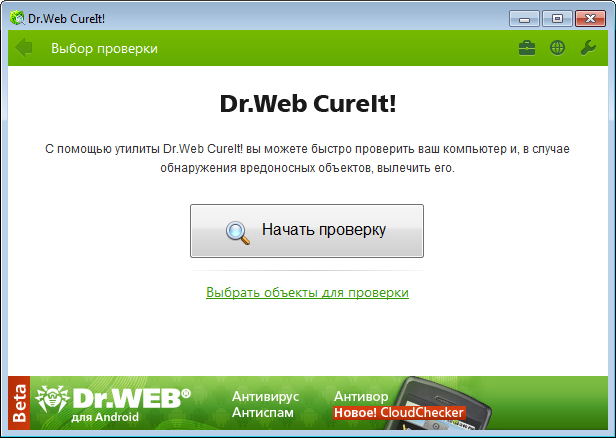
Лечение компьютера от вирусов при помощи LiveCD
Это виртуальный диск, который может помочь для восстановлении системы при ее падении от действий вирусов.
Программа работает в ОС Windows, Unix, и восстанавливает полную работоспособность системы. Во время рабочего процесса удаляются опасные коды и файлы, еще live CD можно настроить и копирование информации на сменные носители. Как запуститься с диска Live CD, а не с операционной системы вы можете узнать здесь.
Почему нужно проводить лечение компьютера от вирусов этим способом?
- система может быть заражена неизвестным вирусом
- жесткий диск будет сканироваться быстрее
- Если система заражена — не факт что антивирус 100% найдет и удалит угрозу. Вирусы могут скрываться под именами системных служб и программ, и антивирус не будет трогать их. Но с LiveCD этого не произойдет, все лишнее будет удалено за ненадобностью, так как мы загружаемся не с жесткого диска, а с обычной CD болванки.
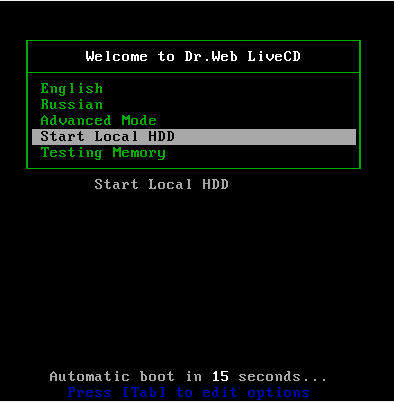
(Visited 343 times, 1 visits today)
Как проверить компьютер на вирусы
Проникнуть угрозы в операционную систему могут через интернет, вместе с чужой флешкой или при установке сомнительного софта. Развитие антивирусных продуктов спровоцировало появление более хитрых, сложных шпионских или вредоносных кодов. Сейчас они могут записываться в автозагрузку, автоматически восстанавливаться после удаления. Вылечить компьютер становится сложнее. Вот способы, как самостоятельно почистить ноутбук от вирусов:
- Самый радикальный, жесткий способ, как очистить компьютер от вирусов – переустановить операционную систему. Вместе с вредоносными файлами будет полностью удалены файлы из разделов системы или же с логического диска. Это значит, что программы и документы, которые были на нем, будут утеряны. Вы можете сохранить данные на других дисках, но есть риск, что зараженный файл живет и на них.
- Форматирование диска. Хороший способ, если вы знаете, что вирус засел не в разделе С.
- Возврат к точке восстановления без вредоносных файлов. Операционная система способна откатиться к своему прежнему состоянию, к примеру, вчерашнему, когда черви или трояны еще не проникли в нее. При использовании резервной копии все новые файлы, папки будут удалены и заменены старыми. Подходит, если были поражены только системные данные и директории.
- Воспользоваться любым хорошим антивирусом, к примеру: Доктор Веб (Dr.Web), Касперский или Nod32. Сканер обнаружит угрозы, предложит их удалить, лечить или отправить в карантин.

Некоторые вирусы очистить не так просто: они открывают окна в браузере с рекламными страницами, проводят скрытые действия. Одно из них – блокировка работы антивирусных утилит. В таких случаях помощь могут оказать онлайн сервисы для первичного запуска сканирования. Вот несколько популярных и эффективных вариантов:
- BitDefender QuickScan – прямо на сайте включается онлайн проверка через облачный сервис;
- Panda ActiveScan – произойдет загрузка специального модуля, который через облачный сервис проверит компьютер на угрозы безопасности;
- HouseCall – проводит поиск шпионских кодов и вирусов онлайн;
- Microsoft Safety Scanner – однократная проверка от компании;
- Kaspersky Security Scan – лечение компьютера от вирусов проводится специальной утилитой. Ее нужно скачать, но работает ПО через облачный сервис.
Что нужно делать, после очистки от вирусов и вредоносных программ
Установите и настройте антивирусную программу с включенным монитором в режиме реального времени, обновите базу и просканируйте весь жесткий диск (займет очень много времени).
Обновите программное обеспечение на вашем компьютере, особенно Браузер с плагинами, ну конечно установите все заплатки операционной системы Windows на текущий момент!
Измените пароли на все ваши учетные записи в Интернете и программах доступа, например, Онлайн-банки, Почту, Социальные сети и другое.
Скачать
Антивирусный сканер Kaspersky Virus Removal Tool (125 Мб)ISO-образ Kaspersky Rescue Disk 10 (321 Мб)Утилита для записи Kaspersky Rescue Disk 10 на USB (379 КБ) Инструкция
Инфо
Антивирусный сканер Bitdefender Toolbox Free Virus Removal Tools Антивирусный сканер Microsoft Malicious Software Removal ToolАнтивирусный сканер Malwarebytes AdwCleanerАнтивирусный сканер FakeAV Removal Tool
Шаг 3: очистка от лишних программ
Если вы уже почистили автозагрузку и удалили лишние программы через CCleaner (Инструменты – Удаление программ и Запуск), то пропустите этот шаг.
Чистка автозагрузки
Системная папка «Автозагрузка» служит для автоматического запуска приложений при загрузке операционной системы. Также в системе есть специальные настройки реестра, которые позволяют загружать файлы при старте Windows независимо от их местоположения.
Некоторые установленные программы записывают свои службы и процессы в автозагрузку, что влияет на производительность ПК. Многие из них рядовому пользователю не нужны.
Чистка папки «Автозагрузка».
1. Нажмите сочетание клавиш Win + R.
2. Откроется окно «Выполнить». Напишите команду shell:Startup и нажмите «ОК».
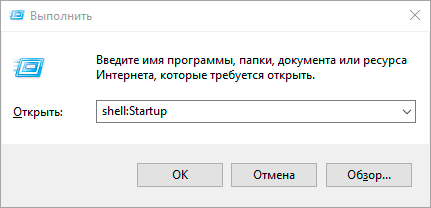
3. Откроется папка «Автозагрузка». Удалите из нее ярлыки программ, которые не нужно автоматически запускать при загрузке системы.
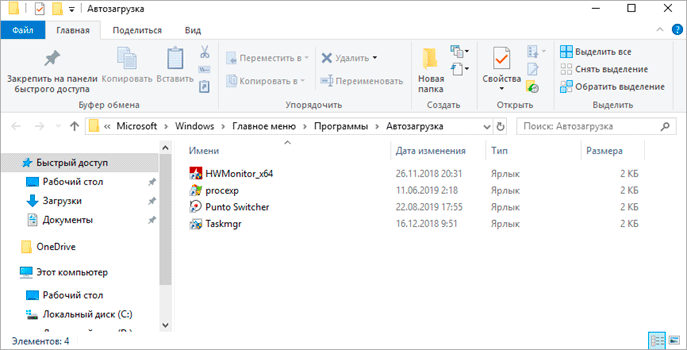
Отключение программ в реестре автозагрузки.
1. Щелкните правой кнопкой мыши по панели задач (внизу) и выберите пункт «Диспетчер задач».
Или нажмите сочетание клавиш Win + R, вставьте в окошко MSCONFIG и нажмите ОК.
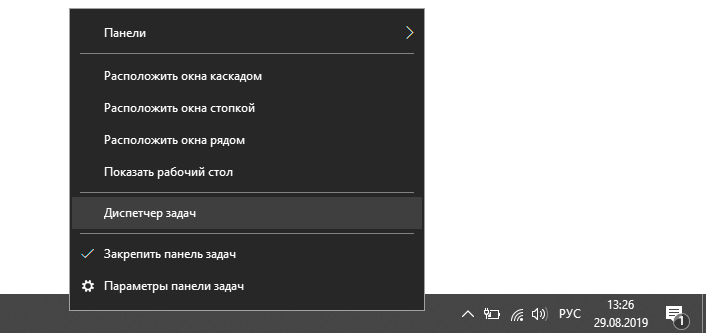
2. Перейдите по вкладку «Автозагрузка». Щелкните правой клавишей мышки на приложении, которое хотите отключить, и выберите «Отключить».
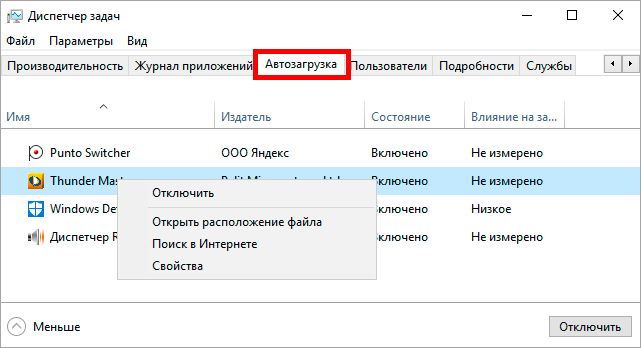
Удаление программ
Большое количество установленных программ также влияет на производительность компьютера. Некоторые из них загружают свои службы вместе с запуском системы, которые рядовому пользователю довольно сложно отследить.
Особенно сильно на производительность влияют графические, аудио, видео и другие приложения, производящие сложные вычисления.
Для удаления программы нажмите кнопку «Пуск» и выберите «Параметры» (значок шестерёнки).
Перейдите в «Приложения и возможности», щелкните по программе, которую нужно удалить и нажмите «Удалить».
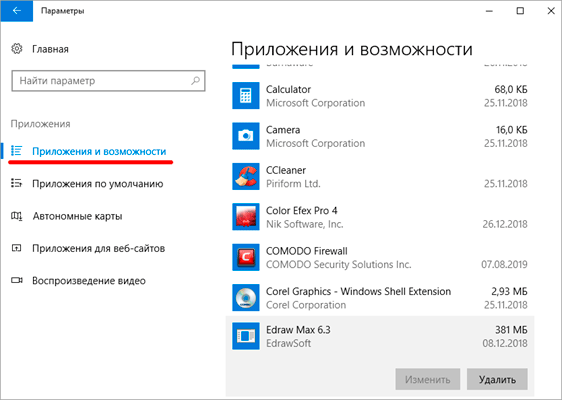
Выйдет запрос «Это приложение и все его данные будут удалены». Нажмите «Удалить».
Выйдет очередной запрос. Нажмите «Да».
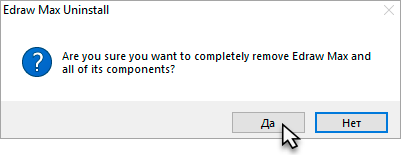
Меню удаления может отличаться, но принцип одинаковый: нужно нажать на кнопку «Удалить» или «Uninstall» и согласиться, если система о чем-то спросит.
Как работает антивирусная программа
Большинство антивирусных программ предоставляет пользователю самому решать, в каком режиме будет осуществляться сканирование компьютера. В ручном режиме очистка компьютера от вирусов производится пользователем в удобное для него время. Автоматическое сканирование производится системой самостоятельно, в заданный по умолчанию отрезок времени. Также сканирование можно производить в экспресс-режиме – такое сканирование быстрое, но не очень тщательное. Проверяются только те файлы, которые недавно попали в систему, а так же флэш накопители, CD, DVD диски, другие устройства, подключенные к компьютеру.

Глубокое сканирование занимает достаточно времени. При этом программа для удаления вирусов просматривает и временные файлы, и те, которые относительно давно присутствуют в системе. Анализируется работа системных файлов, от которых зависит функционирование ОС в целом. Лечение компьютера от вирусов происходит в течение нескольких часов. После этого подводятся итоги, и пользователю выдается отчет об обнаруженных угрозах и зараженных файлах.
«Avast Free Antivirus»
На протяжении последних несколько лет именно продукт компании «Avast» признаётся лучшим антивирусом в своей категории. Одной из особенностей данного антивируса является минимальная нагрузка на ресурсы операционной системы, что позволяет пользоваться средствами защиты с минимальным влиянием на все остальные процессы.
Интерфейс программы максимально прост и понятен, что существенным образом упрощает процесс сканирования по выявлению «пробелов» в системе безопасности Windows.
Наличие полной локализации лишь подтверждает это утверждение, но и это далеко не все, что может предложить «Avast Free Antivirus», например:
- Анализ сетевых проблем;
- Анализ поведения установленного программного обеспечения;
- Защита электронной почты;
- Хранилище паролей;
- Защита от рекламного ПО;
- Система обновления программного обеспечения и драйверов.
Если резюмировать, то «AvastFreeAntivirus» — это действительно качественное программное обеспечение, которое полностью выполняет поставленные перед ним задачи.
«AVG Anti Virus Free»
Стоит отметить, что на выбор антивирусного программного обеспечения существенное влияние оказывают личные предпочтения, а также финансовые возможности пользователя
Принимая это обстоятельство во внимание в рамках настоящей статьи будут приведены лишь три лучших антивирусов, которые можно приобрести на бесплатной основе
Первый вариант — это «AVG AntiVirusFree», который уступает в пользовательском интересе своим прямым конкурентам (они также будут приведены ниже), но не уступают в эффективности работы и в удобстве использования.
Кроме того, платная версия продукта компании «AVG» многими специалистами по информационной безопасности уже давно признана лучшим антивирусом для «бытового применения».
«AVG AntiVirusFree» предлагает достаточно солидный функциональный набор и кроме стандартных средств защиты, для каждого пользователя предлагается испытать проверку безопасности открываемых сетевых ресурсов, защиту персональных/конфиденциальных данных и обеспечение безопасности электронной корреспонденции.
Определённо заслуживает внимание и таких высоких оценок качества
Требования к современным антивирусным программам
Защита компьютера от вирусов может происходить разными способами. Например, существуют операционные системы с открытым исходным кодом. Если установить такую ОС, о вирусах можно не беспокоиться, поскольку для таких систем, как Linux, вредоносного ПО не существует.
Поскольку большинство пользователей работает в ОС Windows, в настоящий период именно этот софт является наиболее уязвимым. По результатам опроса пользователей Windows, выяснилось, что примерный перечень опций оптимального антивирусного продукта выглядит таким образом:
— высокое распознавание угроз для установленной операционной системы;
— защита от шпионских программ;
— защита конфиденциальных данных пользователя;
— низкий уровень ложных срабатываний;
— понятные настройки;
— приемлемая стоимость приобретения программного продукта.
Telamon Cleaner
Telamon – программа, которую можно установить практически на любую операционную систему — от Windows Vista до Windows 10. Утилита достаточно мощная, но в то же время простая в использовании, при запуске работает шустро. Особо радует то, что интерфейс Telamon полностью на русском языке, значит, будет интуитивно понятным для любого пользователя.
Возможности Telamon:
- Удаление ненужных файлов с жесткого дика компьютера. Это могут быть временные файлы и файлы, которые остались после удаленных программ (например, инсталлеры);
- Обнаружение и лечение компьютеров от вирусов и троянских коней – в основном Telamon находит софт, который загружает систему и оперативную память, тем самым замедляя ее работу;
- Программа сканирует компьютер на наличие долго неиспользуемых файлов и предоставляет отчет. Пользователь сам решает удалить их или оставить на компьютере. Также Telamon чистит корзину от удаленных файлов;
- Проверка компьютера на наличие программ, которые автоматически загружаются вместе с включением ПК. При наличии большого количества таких программ существенно снижается скорость включения компьютера;
- Очистка реестра. Это основной пункт, для которого используются подобные программы, потому что предыдущие действия опытный пользователь может проделать самостоятельно вручную, чистить реестр самостоятельно не рекомендуется даже им. Дело в том, что любое действие пользователя, например установка и удаление программы, записывается в реестр, многие файлы там остаются и операционной системе сложнее находить нужные для работы файлы и обрабатывать их. Telamon Cleaner без труда находит ненужные файлы в реестре и удаляет их;
- Убрать всплывающие уведомления. Очень часто на сайтах всплывает окно, где просят пользователя согласится на показ уведомлений на экране, пользователь по ошибке или по незнанию соглашается на это, а потом начинаются неприятности в виде всплывающей рекламы при работе за компьютером. Telamon без труда избавляет пользователя от навязчивых уведомлений;
- Поиск и устранение вредоносных программ — червей, троянов и руткитов и прочих скрытых приложений, представляющих опасность.
Краткая инструкция
Скачайте программу и установите её. Программа имеет интуитивно понятный интерфейс на русском языке, поэтому у вас не возникнет с ней проблем. Окно приложения поделено на две части. В левой части выбираем, что мы хотим сделать с нашим ПК – очистить реестр, отследить вирусы или оптимизировать автозагрузку. В правой части настраиваем действия приложения.
Описание версии
| Версия | 1.0.162.0 |
| Разработчик | ООО «Арго Энтерпрайз» |
| Windows | 7, 8, 10, XP, Vista |
| Лицензия | Бесплатная |
| Язык | Русский |
Анализ с помощью утилиты AVZ
Для проверки данной теории можно и нужно использовать, ранее упомянутую утилиту, «AVZ», без которой серьёзные вирусные проблемы решить просто невозможно.
Запустите исполняемый файл и дождитесь открытия интерфейса утилиты, после чего сделайте следующее:
- Нажмите на вкладку «Файл» и выберите пункт «Выполнить скрипт»;
-
В открывшееся окно «Запуск скрипта» введите
и нажмите на кнопку «Запустить»;
- Компьютер будет автоматически перезагружен.
После повторной загрузки операционной системы, откройте папку, куда ранее вы распаковали утилиту «AVZ», и в папке «LOG» найдите файл «KL_syscure.html».
В данном файле будет содержаться информация о проведённом анализе, и если ваша ситуация подходит под описанный выше сценарий, то в результатах вы найдёте строку примерно следующего содержания — c:\\windows\\system32\\rpcss.dll — Trojan.Win32.Patched.pj ( BitDefender: Trojan.Generic.8975812, AVAST4: Win32:Patched-ANN )
Шаг 4: Проверить веб-браузер
Вирусы и другое вредоносное ПО могут повредить системные файлы и параметры операционной системы Windows. Одна из самых распространённых проблем – это изменение домашней страницы вашего веб-браузера на неизвестный “Вам” адрес в Интернете.
Вредоносное ПО изменяет домашнюю страницу, для того чтобы повторно загружать вирусы и рекламу.
Для изменения домашней страницы в Internet Explorer нужно в “Свойства браузера” на вкладке “Общие” установить новый адрес.
Чтобы войти в “Свойства браузера”, введите в строку поиска «Панель управления», а затем щелкните на найденном инструменте.
«AhnLab V3 Internet Security»
В 2018 году практические все специализированные ресурсы в своих тестах на лидирующие места поставили разработку «китайских талантов» под названием «AhnLab V3 InternetSecurity». «AhnLabV3 InternetSecurity» — это комплексная защита компьютера, функционирующая на основе облачных технологий, с обилием инструментов и систем сканирования. Многие специалисты особенно выделяют функцию «TrueFind», которая обеспечивает обнаружение даже скрытых руткитов. Отличная система web-безопасности и мониторинг электронной почты, двухсторонний Firewall, а также несколько стандартных инструментов по очистке операционной системы – это всё качественным образом реализовано в «AhnLab V3 InternetSecurity». Единственное, что может негативно сказаться на удобстве его использования – это отсутствие локализации.
Использование антивирусов
Запустив компьютер в безопасном режиме, следует антивирус, способный устранить проблему автоматически, путём сканирования жёсткого диска, поиска и лечения (или удаления) заражённых вирусом файлов.
Существуют программы с такими функциями, за которые придётся заплатить.
Но при желании можно найти бесплатные или условно-бесплатные (например, работающие 30 дней и только потом требующие оплаты и регистрации).
Curelt (Dr.Web)
Одной из самых популярных программ, за использование которых вам не придётся платить, а поиск и скачивание в сети не займут много времени, является доктор веб – точнее, одна из версий этого антивируса, Curelt.

Панель проверки программы Curelt
После скачивания и установки антивируса потребуется запустить один из предлагаемых видов проверки. Быстрая, как правило, занимает несколько минут.
Полная, в зависимости от производительности процессора, размеров жёсткого диска и других параметров, может проводиться и полдня – однако, в то же время вы можете выполнять и другие задачи на компьютере.
Совет! При подозрении на вирусы в системе стоит всегда выбирать полную проверку.
После многочасового сканирования на экране появится предложение вылечить или удалить заражённые файлы.
Если лечение не удаётся, удаление будет единственно возможным выходом из ситуации – проще поставить приложение заново, чем оставить в нём вредоносный код и впоследствии полностью переустанавливать систему.
Антивирус Касперского
Следующим мощным средством против вирусов является известная отечественная программа Антивирус Касперского.
Установив антивирус касперский на свой компьютер, можно сразу же провести сканирование.
Для дальнейшей бесплатной поддержки потребуется зарегистрироваться и получить доступ к защите компьютера в течение года.

Окно скачивания антивируса Касперского на официальном сайте
Функциональность бесплатно версии более чем достаточна для разового удаления вирусов. А управление интуитивно понятное даже для пользователя, запускающего её впервые.
AVZ

Меню программы AVZ
- Запустить антивирус;
- Перейти в меню «Файл» и выбрать «Восстановление системы»;
- Выбрать все пункты и запустить их выполнение;
- Зайти в меню «Сервис»/«Диспетчер процессов»;
- Убрать процессы, которые не подсвечиваются зелёным;
- Зайти в меню «Файл»/«Мастер поиска»;
- Выполнить очистку операционной системы.
Другие программы
Также существуют специальные антивирусы, позволяющие избавиться от рекламных вирусов. К ним относят, например, Malwarebytes – программу, частью функций которой можно воспользоваться бесплатно.
С её помощью перестанут открываться лишние окна браузера и осуществляться переходы по посторонним ссылкам.
Для проверки системы онлайн и избавления от вирусов без загрузки программ тоже есть несколько вариантов.
Хотя возможности его намного меньше по сравнению с устанавливаемыми антивирусами.
Существует ещё несколько неплохих и бесплатных программ типа Avasta, Avira и Microsoft Security Essentials.
Однако при их использовании есть несколько нюансов:
- Часть таких антивирусов являются бесплатными только в течение определённого периода (например, 1 года);
- Эффективность их меньше, чем у описанных выше программ;
- Обнаружение вирусов производится постоянно, но, если система уже заражена и вредоносный код пропущен, большинство бесплатных антивирусов уже не способно их обнаружить.
Лучшие антивирусные программы
Если с компьютером что-то не так, то его нужно проверить операционную систему на наличие того или иного заражения, иначе возможны последствия в виде нестабильной работы системы. Ниже я описал на мой взгляд самые лучшие программы, по борьбе с вирусами.
Malwarebytes Anti-Malware
Программа эффективно удаляет с устройства большинство заражений, троянских коней, и множество новых разновидностей опасного содержимого. Если нужно срочно избавиться от них на вашем компьютере, то достаточно запустить программу MalwarebytesAnti-Malwarefree (бесплатную) версию и она все сделает сама. Для большей эффективной защиты устройства ее следует периодически обновлять.
Во время установки вам будет задан вопрос о ее версии: какую выбрать полную или с 14 дневным периодом. Здесь лучше выбрать второе, поскольку в нее установлен резидентский модуль, он запускается со стартом операционной системы. Скорее всего, ее не признает основная антивирусная программа, посчитает ее вредной и постарается удалить.
Также в полной версии есть такая опция, как блокировка сайта, и каждый раз при открытии той или иной страницы вас будут спрашивать о ее блокировке. Лучше эту опцию совсем отключить, иначе вам некогда будет работать, а только отвечать на вопросы программы. Эта опция отсутствует в бесплатной версии, и для безопасного путешествия по просторам интернета она будет лучше.
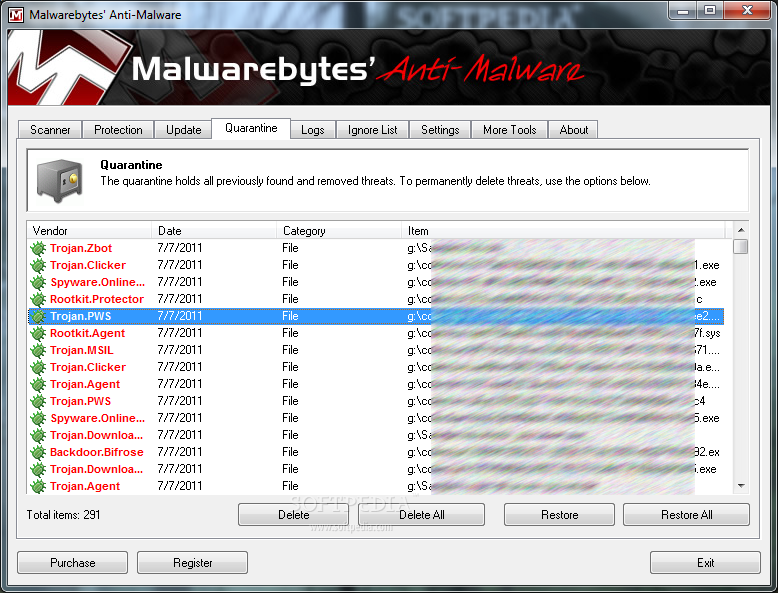
Avast! Free Antivirus
Антивирусное программное обеспечение от чешских разработчиков. Оно очень популярно у множества пользователей. Его любят за простой интерфейс, быструю работу, и качественную чистку компьютера от заражений. Файл установки Аваста небольшой, не загружает память, просто устанавливается и работает незаметно.
Есть так называемая «песочница». Работа в этом режиме заключается в ограждении установки новой программы, пока она не проверится на наличие вируса. Эта опция незаменима при работе с банковскими картами при покупке товаров через интернет: хакерам не удастся украсть данные вашей карты, пароли и т.д. Аваст успешно справляется с поиском руткитов, работает в режиме реального времени и сразу реагирует на любые опасности в интернете.
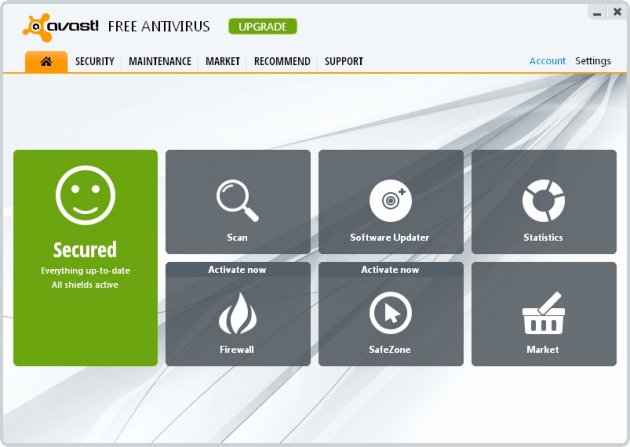
Avira AntiVir Personal
Чистильщик вирусов от немецких разработчиков, которые основали его в 1986 году. Он бесплатный. Работает быстро, надежно защищает от множества угроз. Но есть один недостаток: если оперативной памяти маловато, то работает с торможением, и вирусы удаляет медленно. Есть защита в реальном времени.
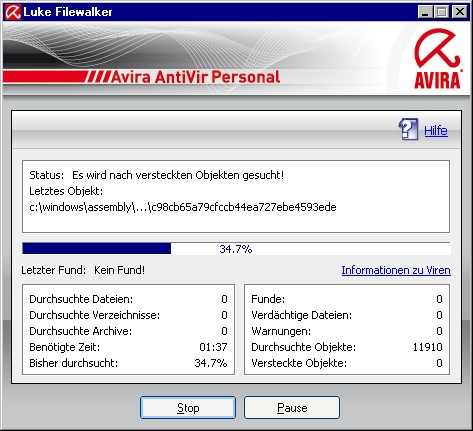
AVG Antivirus
Программа от чешских разработчиков. Есть платный и бесплатный вариант, но платная версия работает надежней. Это современное и эффективное средство. Очень многие пользователи сделали выбор в пользу этого продукта, причем в платном варианте AVG Internet Security неоднократно выходил на высшие позиции рейтинга в своей категории. Работает в режиме реального времени, сразу предупреждает об угрозах, выводя на экран сообщение.
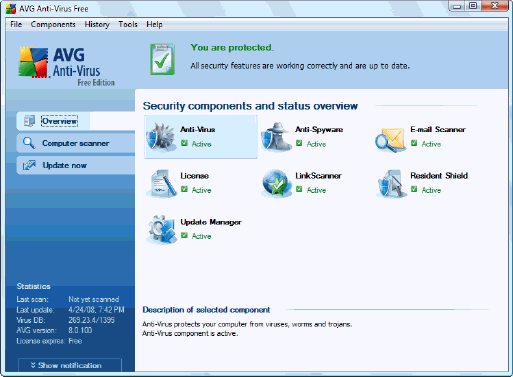
Dr.Web CureIt
Очистка компьютера от вирусов представленной программой имеет кучу плюсов.
- Доктор Веб имеет первосортный механизм защиты, поэтому ни одни троянский единорог не сможет вывести его из строя.
- Dr.Web CureIt работает даже при внезапной атаке вирусов, которые блокируют основную часть рабочего стола. В таких случаях, программа еще сможет вернуть все на свои места.
- Данный экземпляр наделен отличным сканером, работающим в режиме реального времени. Он способен попутно обнаруживать угрозы на вашем компьютере и мгновенно предупреждать об этом.
Как использовать Dr.Web CureIt
Ниже находятся некоторые настройки программы, к примеру, что делать с обнаруженной угрозой. Имеются стандартные варианты – удаление, перемещение, лечение. Dr.Web CureIt решает все самостоятельно, но вы можете настроить все таким образом, чтобы такие решения принимались пользователем, а не искусственным интеллектом.
Имеется несколько вариантов сканирования – от беглого до глубокого. Последний вариант займет много времени, но для полноценной профилактики лучше потратить пару часов и заставить Dr.Web поработать. Все данные по статистике и очистке находятся на следующей вкладке.
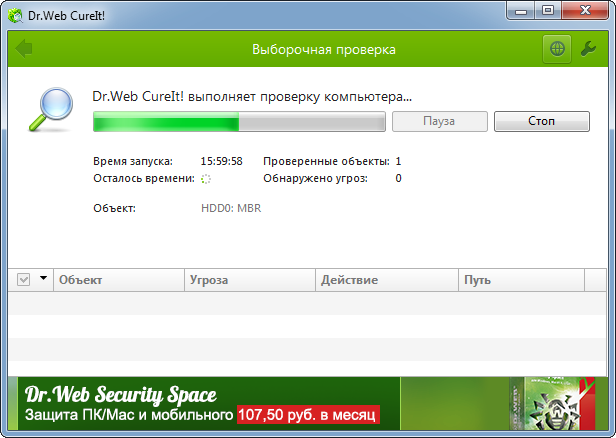
Другие популярные программы
Вот еще несколько хороших платных антивирусов. Один из самых лучших — Антивирус Касперского, стоит своих денег. Лично я предпочтение отдаю Avast!, есть бесплатная версия. Вы же смотрите сами для себя, что вам нужно:
- Антивирус Касперского — https://www.kaspersky.ru/free-trials/anti-virus
- ESET NOD32 Антивирус — https://www.esetnod32.ru/download/overview/