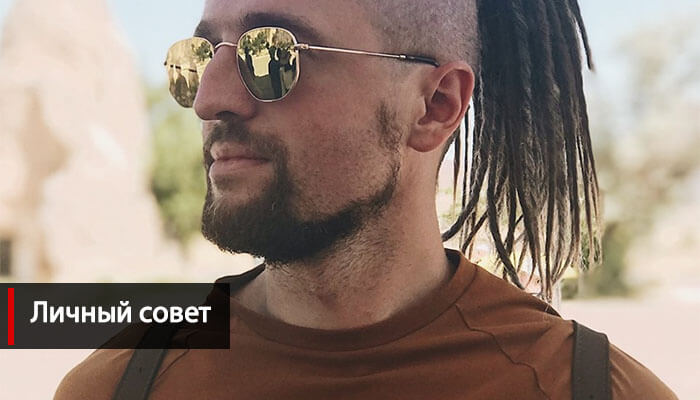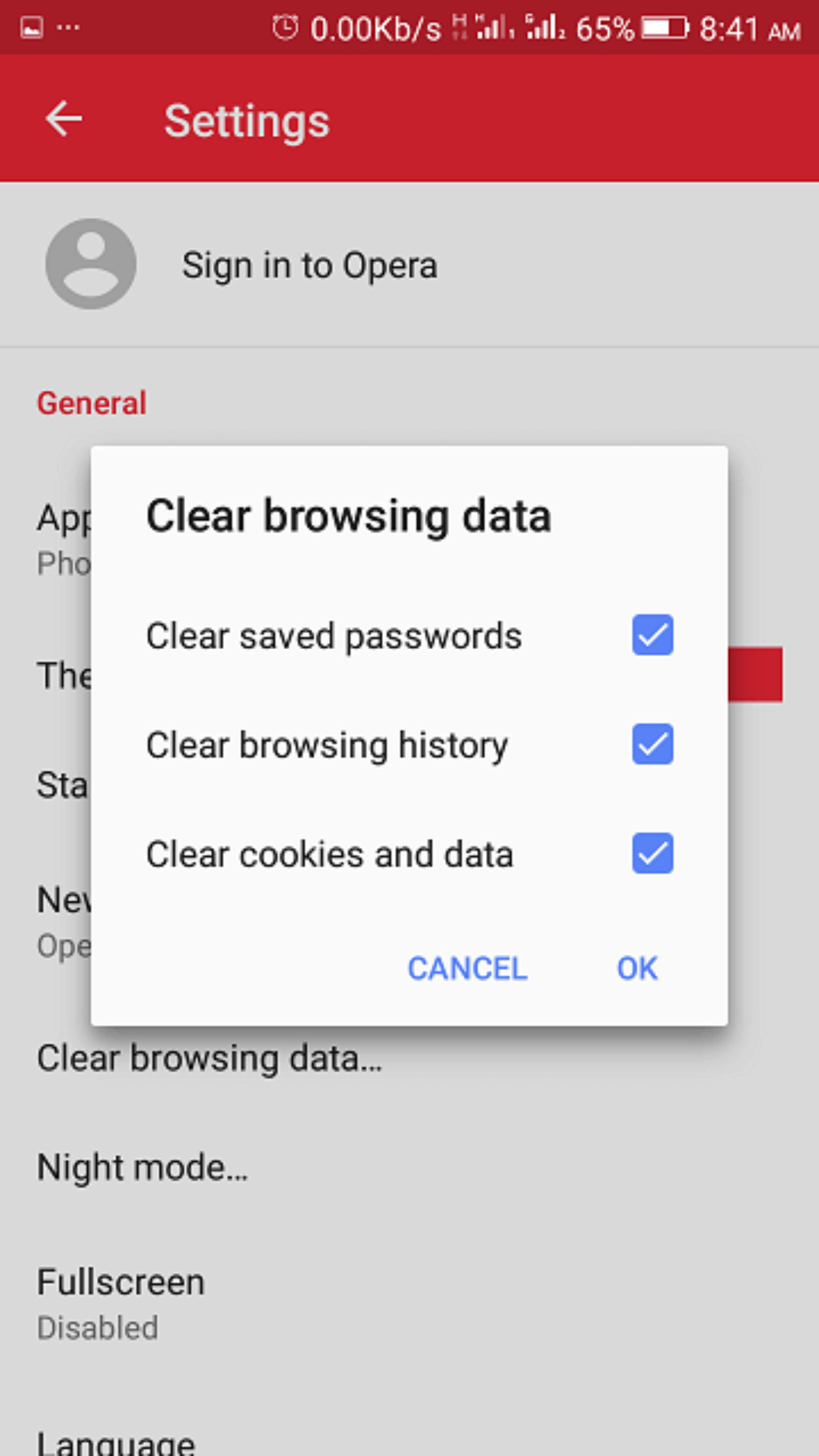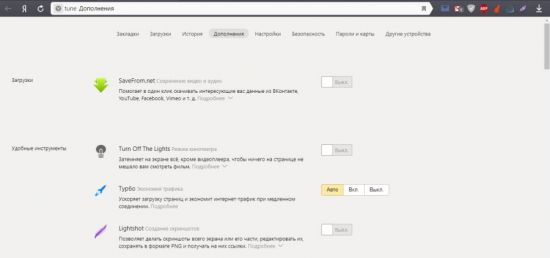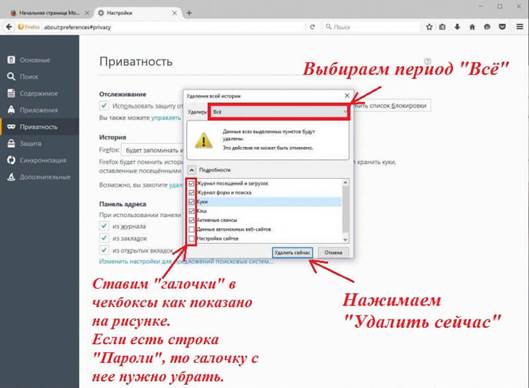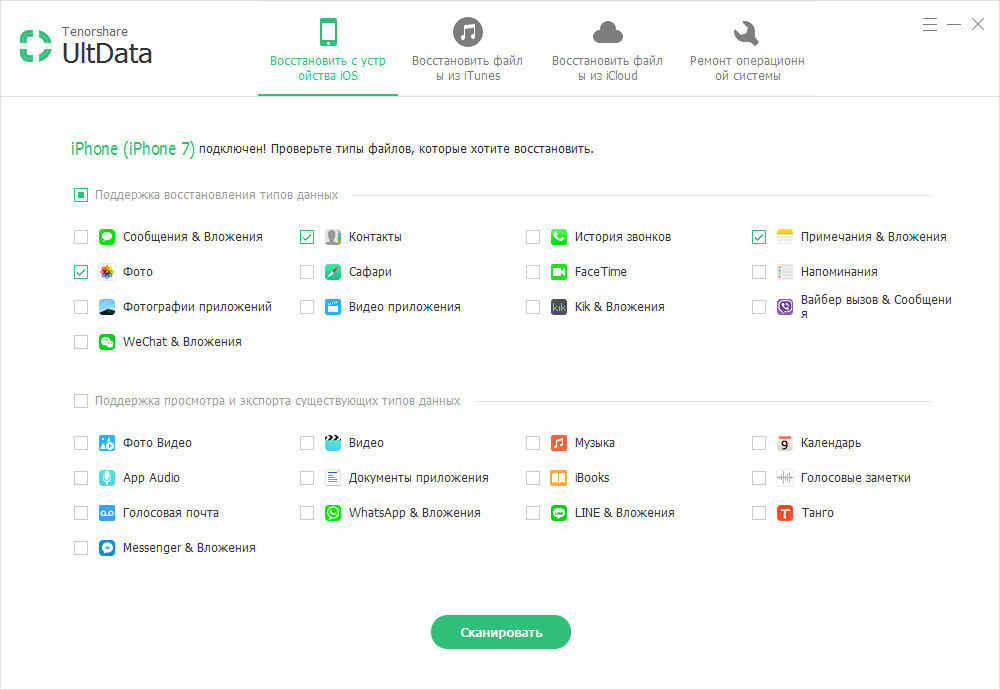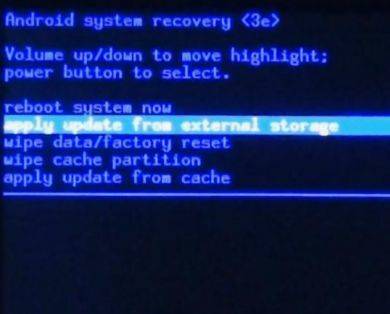Что такое куки (cookie)
Содержание:
- Как включить, отключить и почистить куки в разных браузерах
- Как почистить куки?
- Что такое куки (cookie) в браузере
- Как почистить куки в Опере (Opera).
- Для чего нужны Cookies
- Как почистить Куки в Хроме?
- Зачем чистить
- Подробнее о кеше и куки
- Как почистить куки и кэш на телефоне андроид в разных браузерах
- Зачем нужно чистить Cookie?
- Как удалить отдельные куки в браузере Google Chrome?
- Ccleaner
- Очищение в «Mozilla Firefox»
- Как почистить куки в Опере, Яндекс, Google Chrome, Mozilla Firefox
- Как почистить куки и кэш?
Как включить, отключить и почистить куки в разных браузерах
Чаще всего в интернет-обозревателях куки включены изначально, однако нечасто имеет место обратный вариант.
В этом случае их обязательно нужно включить, поскольку без куков не будет работать подавляющее большинство интернет-ресурсов.
Ниже представлены небольшие руководства по манипуляции куками во всех популярных браузерах.
Internet Explorer
Во всех версиях этого браузера компании Microsoft куки включаются одинакового.
Вам нужно зайти в сам браузер и найти изображение колеса наверху, в правом углу. Кликайте туда.
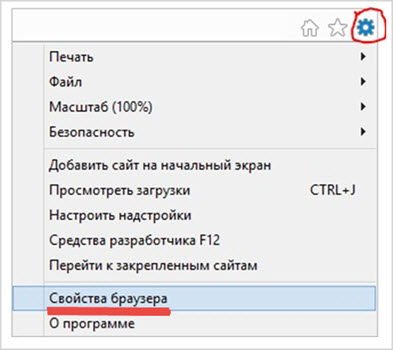
Переходите в раздел «Конфиденциальность» и оттуда во вкладку «Свойства обозревателя».
Далее вам нужно проследовать в меню «Настройки» и перемещайте соответствующий ползунок до надписи «Принимать все cookies».
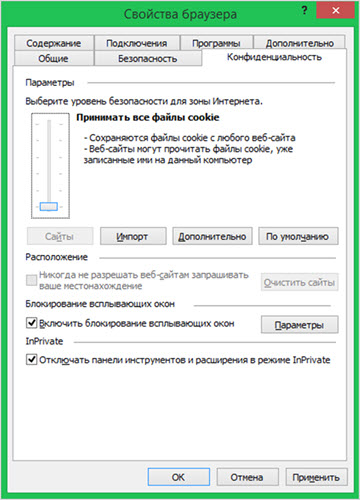
Для удаления файлов кукис в обозревателе выше девятой версии зайдите в браузер и выберите пункт «Сервис».
В нем нажмите на пункт «Удалить журнал» и в нем поставить галочку на пункт «Файлы cookie».
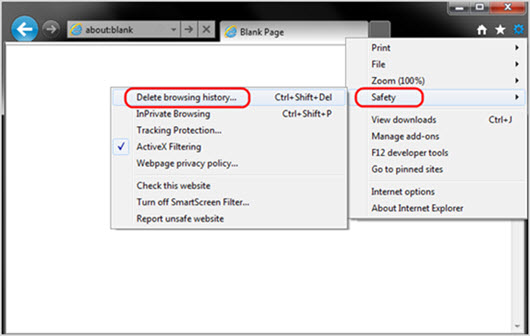
Нажимайте кнопку «удалить», и через небольшой промежуток времени все файлы будут стерты.
Mozilla Firefox
Нажмите на иконку «лесенки» в правом верхнем углу браузера. После этого переходите во вкладку «Настройки».
В ней выбирайте «Приватность», и вам выпадет длинный список различных параметров доступа к личным данным.
Найдите строчку «История» и в ней выбирайте пункт «будет использовать ваши настройки для хранения истории», где нужно поставить галочку в соответствующем пункте.
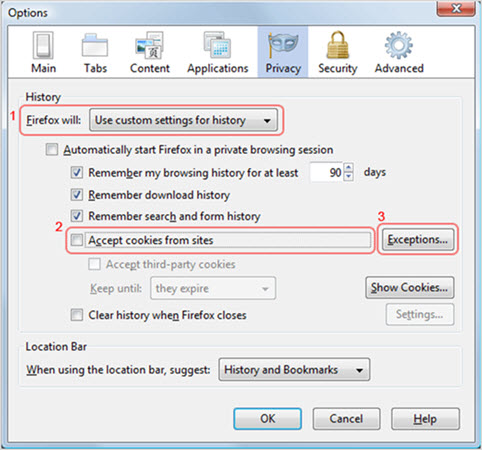
Чтобы удалить куки также откройте окно браузера и его настроек. Выберите «Журнал» и там нажмите на кнопку «Удалить историю».
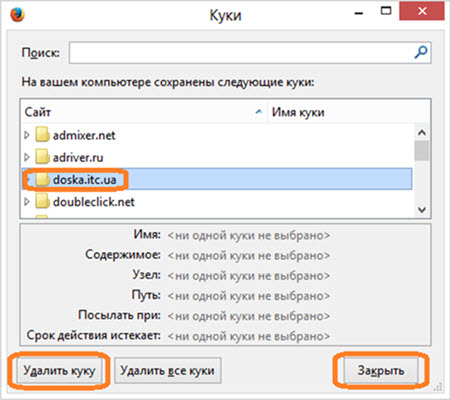
В открывшемся окне, в поле «Период» выберите «Все», и поставьте галочку напротив пункта «Куки.
Opera
В браузере нажмите на его логотип в углу экрана. Из появившегося меню переходите во вкладку настроек.
Внутри этого подраздела можно найти отдельный пункт «Файлы cookie», где надо поставить галочку напротив разрешения сохранения локальных данных.
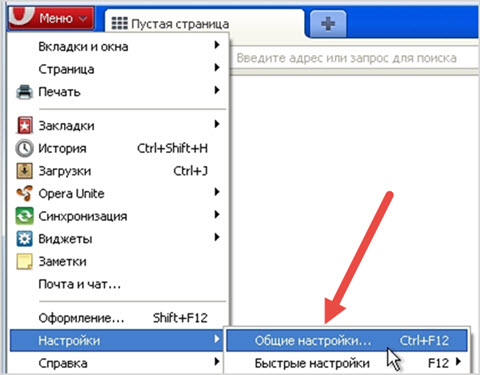
Для удаления файлов кукис нужно в том же меню выбрать не пункт «Настройки», а удаление личных данных.

В появившемся окне перейдите в пункт «Детальная настройка» и там выберите строчку «Удалить все cookies».
Google Chrome
В меню самого браузера нажмите на три точки в углу экрана и выберите переход в меню настроек. Пролистайте страницу в самый низ и нажмите на кнопку, отвечающую за демонстрацию дополнительных настроек.
Там найдите меню «Настройки контента». Оно находится в личных данных.
В этом меню найдите вкладку «Файлы Cookie» и галочкой разрешите их сохранение.
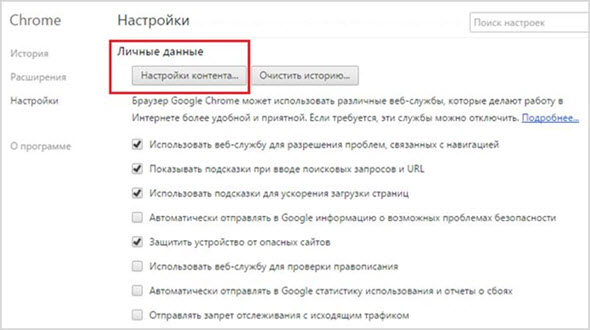
Для удаления файлов куки в Гугл Хром также нажмите на три точки в углу окна браузера, но на этот раз выберите строчку «Инструменты» и от нее – дополнительные инструменты.
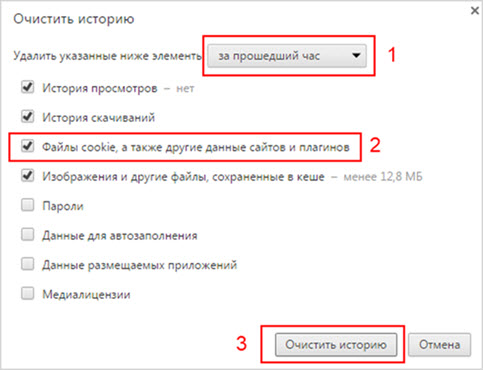
Там найдите кнопку «Удаление данных о просмотренных страницах», и в окне очистки истории отметьте галочкой удаление файлов cookies.
Яндекс Браузер
В меню самого браузера нажмите на белый разлинованный квадрат в углу страницы. Переходите в меню настроек.
В самой нижней части окна нажмите на кнопку дополнительных настроек.
В появившемся окне найдите блок «Защита личных данных» и переходите в настройки содержимого. В этом меню найдите блок, отвечающий за настройку файлов кукис.
Там можно включить их и настроить параметры обработки этих данных.
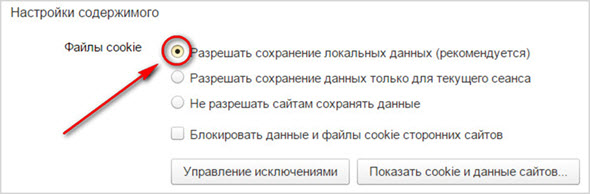
Для удаления этих данных переходите в пункт «Дополнительно», и оттуда выбирайте строчку «Очистить историю».

В открывшемся окне выберите период, за который надо стереть данные.
Отметьте галочкой пункт «Удалить Cookie», и далее очищайте историю.
Safari
Нажмите на изображение колеса в меню браузера. В появившемся окне переходите в меню «Настройки».
Оттуда направляйтесь на вкладку с подписью «Конфиденциальность». Там вы увидите строчку «Блокировать Cookie», в которых сможете настроить их показ.
Рекомендуется заблокировать их получение от третьих сторон и интернет-рекламы.
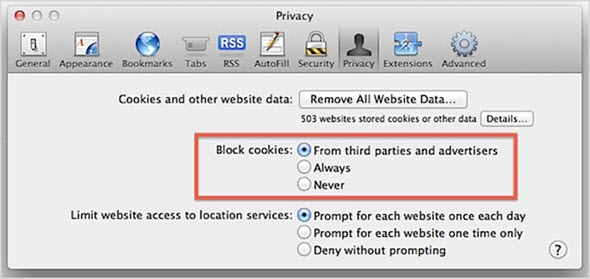
Для удаления данных выберите в меню самого браузера строчку «Правка».
Оттуда переходите в настройки, а оттуда – в раздел безопасности. В нем нажмите на кнопку, отвечающую за показ cookies.
В появившемся окне нажимайте на кнопку «Удалить все» и подтверждайте свой выбор.
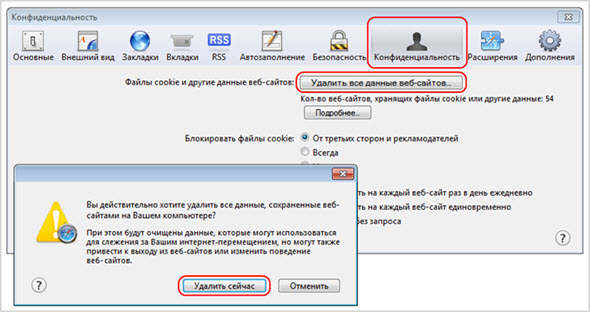
В целом это все, что можно рассказать о файлах куки и их применении в интернете.
Для того, чтобы злоумышленники не смогли получить к ним доступ нужно просто регулярно чистить их.
Это полезно и делать просто так, с определенной периодичностью – таким образом память компьютера на будет забиваться и на нем останется свободно больше места.
Как почистить куки?
Самое простое средство и в тоже время эффективное, просто перейти в соответствующий раздел, который, кстати, находится примерно в одном месте во всех браузерах, и произвести удаление, для этого следует:
1. Запустите браузер и перейдите в его меню;
2. Перейдите с этого меню во вкладку «История» или, если такой нет, в «Настройка» и далее в нужную вкладку;
3. Перед вами будет всё ваша история, вам нужно нажать кнопку «Очистить историю»;
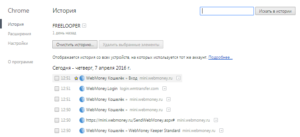 4. Вместе с историей вашей, можно и без неё, вы можете удалить и различные другие данные, которые хранятся непосредственно на вашем компьютере, главное установите галочку в пункте «Файлы сookie, а также другие данные сайтов» и нажмите «Очистить историю».
4. Вместе с историей вашей, можно и без неё, вы можете удалить и различные другие данные, которые хранятся непосредственно на вашем компьютере, главное установите галочку в пункте «Файлы сookie, а также другие данные сайтов» и нажмите «Очистить историю».
 Такой вариант полностью рабочий, но его недостатком является длительность процедуры и неподатливость в вопросах касающихся удаления Cookie с некоторых сайтов, а сохранения с других.
Такой вариант полностью рабочий, но его недостатком является длительность процедуры и неподатливость в вопросах касающихся удаления Cookie с некоторых сайтов, а сохранения с других.
Удаление Cookie с помощью CCleaner
Преимуществом этого метода можно назвать массовость. Таким способом вы сможете удалить Cookie со всех браузеров, установленных на компьютере и некоторых других программ.
1. Скачайте CCleaner, например с этого сайта https://ccleaner-portable.ru.uptodown.com, версия не требует установки;
 2. Запустите его в перейдите в вкладку «Приложения» или «Applications»;
2. Запустите его в перейдите в вкладку «Приложения» или «Applications»;
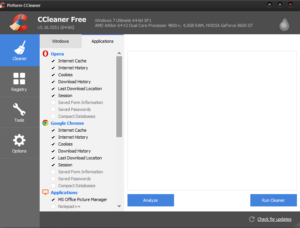 3. Выберите интересующие вас моменты и приложения, в которых вы намеренны порыться и нажмите кнопку «Анализ»;
3. Выберите интересующие вас моменты и приложения, в которых вы намеренны порыться и нажмите кнопку «Анализ»;
4. После короткой процедуры вы увидите сколько места можно сэкономить таким методом и примите решение.
Как удалить Cookie с помощью расширения Click&Clean
Это расширение помогает просмотреть сайты, для которых у вас установлены сookie и выбрать те, в которых нужно произвести данное действие.
2. Нажмите на кнопку, символизирующую его;
3. Перейдите на вкладку «Удалить личные данные», на ней справа появится шестерня – это настройки, войдите и поставьте галочку на пункте «Удалить файлы сookie»;
4. Далее нажмите на плитку «Печеньки»;
5. Перед вами появятся все ваши сookie и вы сможете регулировать, какие подлежат удалению, какие нет;
6. После подборки нажмите на кнопку «Удалить личные данные».
“С англ. cookie” куки – это такие небольшие фрагменты текстовых данных, которыми веб-сервер
обменивается с браузером.
Во время повторного соединения сервер открывает уже существующий файл в системе удаленного пользования. В нем будет храниться информация для идентификации пользователя, которую пользователь ранее вводил.
И многие сайты потеряли бы огромную часть
своего функционала, если бы не существовали cookie.
Польза и вред
Польза:
Вред
Как Вы поняли, во многом они несут пользу. Однако существуют, так называемые, сторонние куки, которые приносят вред конфиденциальности пользователя.
Когда Вы открываете веб-страницу, информация
может загружается и со сторонних серверов. И они могут
передавать Вашему браузеру свои куки:
- забивают ПК мусором;
- если какой-то хакер взломает сервер, где хранится персональная информация о юзерах, могут возникнуть неприятности. Хотя коммерческие серверы обычно всегда особо внимательно следят за своей безопасностью.
Сортировать и удалять куки необходимо, в различных браузерах это делается разными способами.
Как почистить куки в Опере (Opera).
Для того чтобы очистить куки в браузере Опера нужно вызвать «Меню» браузера (слева в верху кнопка Opera) и навести курсор на пункт «Настройки», а из выпадающего окошка выбрать «Удалить личные данные…».
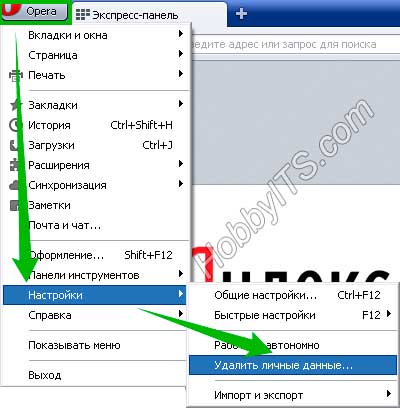
В новом окошке из предложенного списка нужно выбрать те пункты, которые вы хотели бы удалить. Осталось лишь кликнуть по кнопке с одноименным название «Удалить».

Если вы хотите удалить куки только лишь определенных интернет-ресурсов, то кликните по кнопке «Управление cookies…» и выделите тот сайт, данные которого вы хотели бы удалить. После этого нажмите кнопку «Удалить».
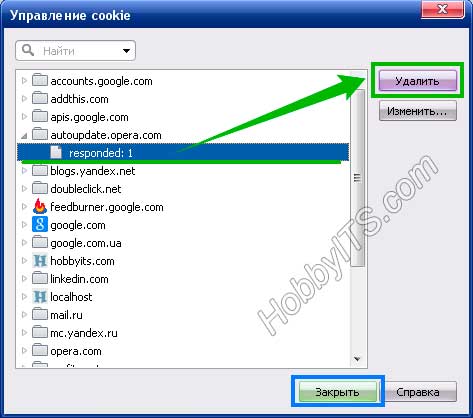
Далее рассмотрим как удалить кукисы в других популярных браузерах.
Для чего нужны Cookies
Куки призваны сделать серфинг в интернете более комфортным, за счет того, что они позволяют вам не вводить по несколько раз одни и те же данные на сайтах, которые вы уже посещали. Так, например, один раз залогинившись в ВКонтакте или Одноклассниках, у вас не будет необходимости каждый раз заново вводить данные от своего аккаунта, чтобы войти на него.
Комфортный серфинг
Это очень удобно, благодаря этому работа в интернете становится более комфортной, увеличивается скорость серфинга в интернете, нет необходимости помнить все свои логины и пароли от каждого сайта, ведь не все обладают феноменальной памятью.
Также очень удобно один раз заполнив например, форму (анкету) на ком-либо сайте со своими данными, не заполнять ее полностью на другом, т.к. будет срабатывать функция автозаполнения в похожие поля, которая позволяет не вводить заново свои данные, как в первый раз.
Зачем нужно удалять Cookies и опасны ли они?
Но есть и небольшой риск, так, если кто-нибудь воспользуется вашим ПК с сохраненными куки, он сможет легко зайти в ваши аккаунты на сайтах. Поэтому, когда пользуетесь интернетом не на своем ПК, не забывайте выходить из своих аккаунтов, т.к. любой человек после вас, сможет зайти на них. Это же касается и того, что не стоит сохранять пароли, когда это предлагает браузер, а вы находитесь не за своим компьютером.
К тому же, некоторые пользователи, не хотят, чтобы информация об их логинах и паролях хранилась на компьютере, и хотят очистить Cookies или отключить возможность их сохранять их насовсем. Также, одной причиной является глючная работа куки в некоторых браузерах и потребление большого количества памяти на ПК.
В заключение
Надеюсь, вы почерпнули для себя что-то новое из этой статьи и эта информация была действительно полезна. Как всегда желаю вам хорошего дня и хорошего настроения.
Как почистить Куки в Хроме?
Существует несколько способов очистки куков в браузере Хром – их различие незначительно, но для удобства пользователей ниже будут описаны все возможные.
Помните, что очистка куков в Chrome повлечет удаление не только различных данных о настройках сайтов, но и данных, ответственных за быструю аутентификацию (логины и пароли).
Способ №1.
Чтобы удалить все cookie вам необходимо:
1. Перейти в «Настройки» браузера путем нажатия на значок в виде «трех вертикальных точек»;
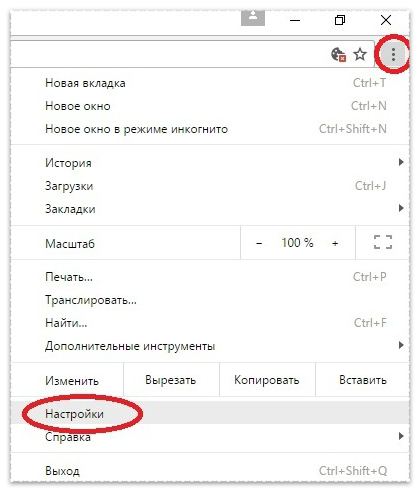
2. Проскролить страницу до самого низа и нажать на надпись «Показать дополнительные настройки»;
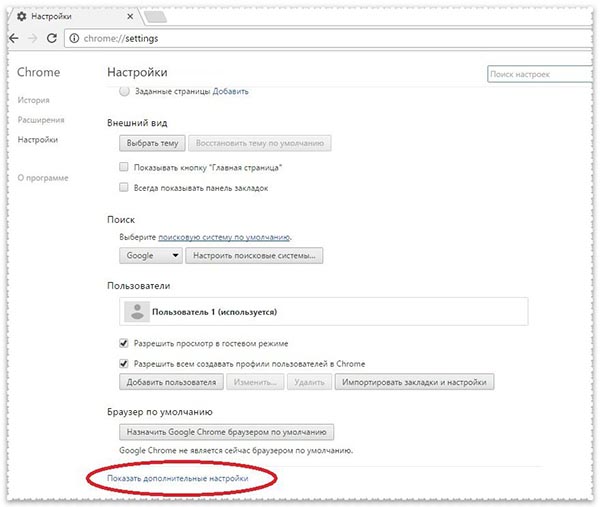
3. В разделе под названием «Личные данные» найдите кнопку «Очистить историю» и нажмите на нее.

4. Снимите все галочки, оставьте только напротив строки «Файлы cookie, а также другие данные сайтов и плагинов». Выберите период, за который следует удалить куки, и нажмите «Очистить историю».
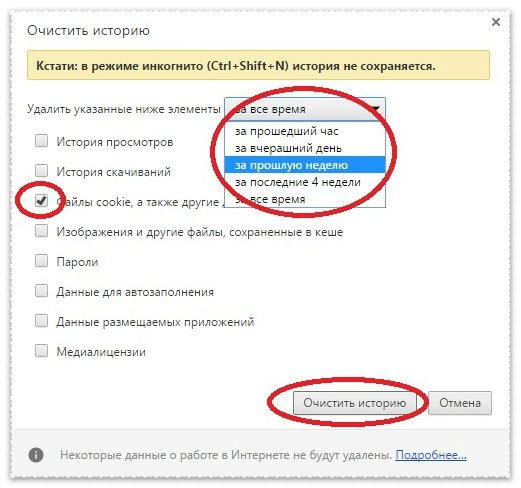
Способ №2.
1. Нажмите на значок, расположенный в правом верхнем углу. Наведите курсор на вкладку «История», во всплывшем окне нажмите на «История»;
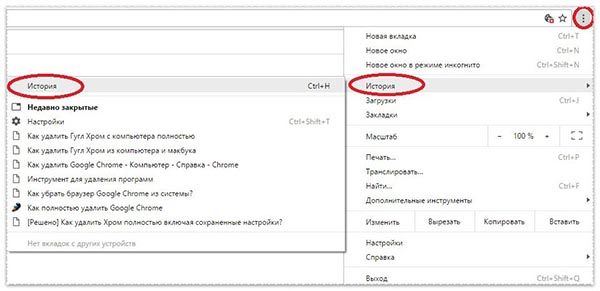
2. Кликните на кнопку «Очистить историю»;
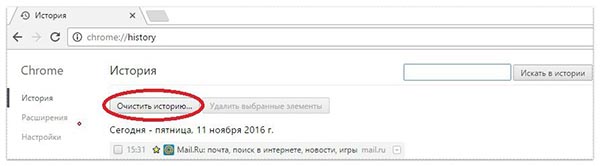
3. Выберите промежуток времени, за который необходимо очистить куки и снимите все галочки кроме той, что расположена рядом со строкой «Файлы Cookie, а также другие данные сайтов и плагинов», после чего нажмите на «Очистить историю».
Способ №3.
1. Нажмите одновременно клавиши «Ctrl»+«H»;
2. Откроется окно — кликните на кнопку «Очистить историю»;
3. Выберите промежуток времени, за который необходимо очистить куки и снимите все галочки кроме той, что расположена рядом со строкой «Файлы Cookie, а также другие данные сайтов и плагинов», после чего нажмите на «Очистить историю».
Способ №4.
1. Перейти в «Настройки» браузера путем нажатия на значок в виде «трех вертикальных точек»;
2. Проскролить страницу до самого низа и нажать на надпись «Показать дополнительные настройки»;
3. В разделе под названием «Личные данные» найдите кнопку «Настройки контента» и нажмите на нее.
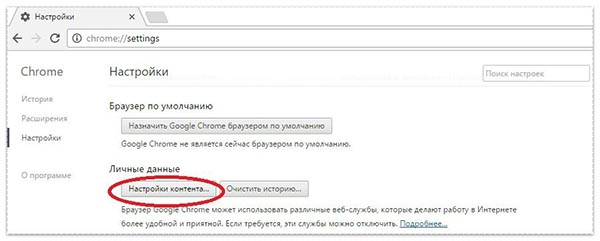
4. Теперь кликните на «Все файлы cookie и данные сайтов»;
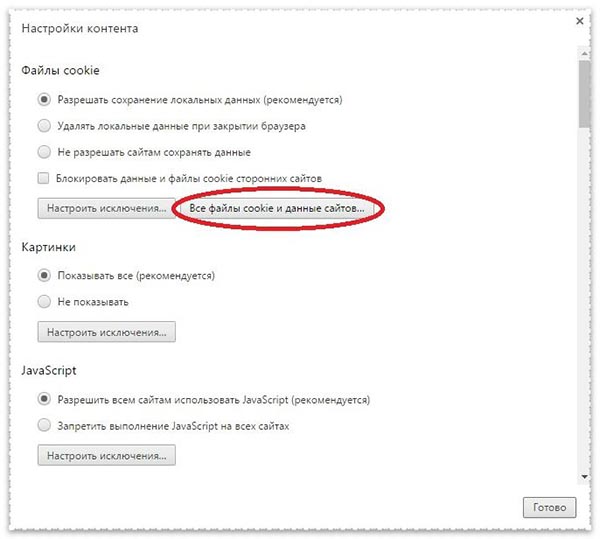
5. В открывшемся окне выберите «Удалить все» и нажмите на «Готово».

Способ №5.
1. Одновременно нажмите на клавиши «Ctrl»+«Shift»+«Delet»;
2. Выберите промежуток времени, за который необходимо очистить куки и снимите все галочки кроме той, что расположена рядом со строкой «Файлы Cookie, а также другие данные сайтов и плагинов», после чего нажмите на «Очистить историю».
Способ №6.
Удаление куков в Хроме также возможно с помощью специализированных программ. Одной из самых популярных является CCleaner.
1. Запустите программу (если ее у вас нет, то можете скачать ее на официальном сайте), и перейдите в раздел «Приложения»;

2. Уберите все галочки и оставьте только ту, что расположена рядом с надписью «Cookie-файлы» в разделе «Google Chrome», и нажмите на кнопку «Анализ»;
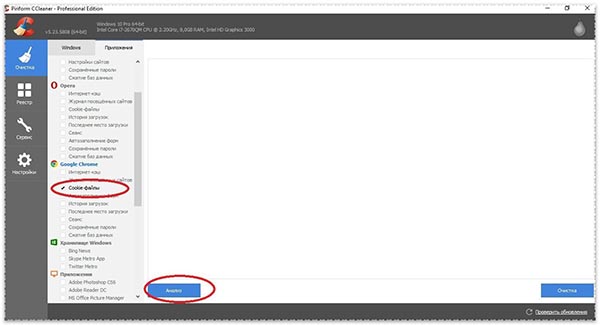
3. Теперь нажмите на кнопку «Очистка»;
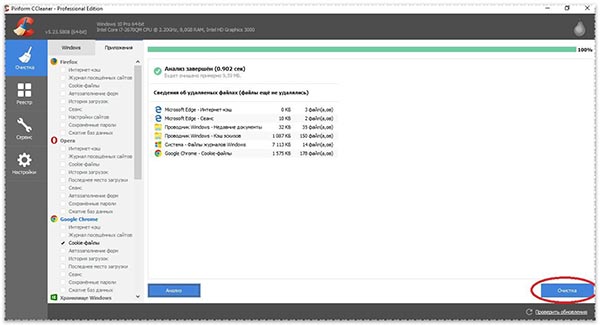
4. Появится небольшое окошко, в нем следует нажать на «Ок»;
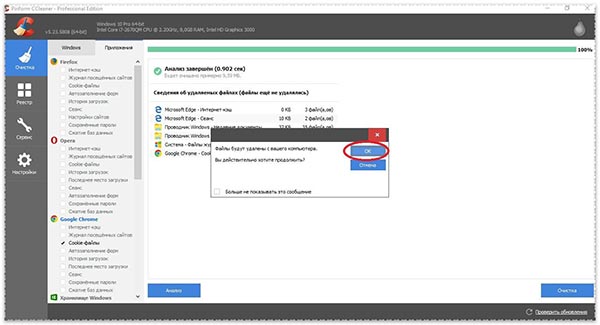
5. Если все прошло успешно, то вы увидите надпись «Очистка завершена».
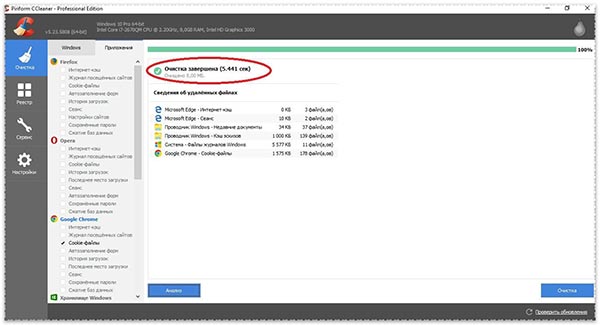
Зачем чистить
Исходя из того, что cookies хранят «кусочек» персональной информации о пользователе и передают её веб-сервисам, причём не всегда в зашифрованном виде, то чистятся они ради повышения безопасности.
Их удаление позволяет заставить сайты правильно функционировать в определённых ситуациях. Третье последствие – очистка дискового пространства и оптимизация работы браузера.
Несмотря на то, что текстовые файлы занимают килобайты, в сумме их объем может достигать сотен мегабайт. А фрагментация этих документов изрядно отражается на быстродействии компьютера, ведь при считывании данных винчестеру приходится несладко. Фрагменты файла могут быть хаотично разбросанными по поверхности диска, а их сбор в единый документ занимает время.
Подробнее о кеше и куки
Кеш – это временное хранилище веб-обозревателя, где размешаются данные, позволяющие ускорить последующие загрузки сайтов. Когда страничка открывается впервые, часть ее содержимого кешируется – сохраняется на компьютер. Это графические файлы, скрипты, анимации, иконки и фрагменты проигрываемых видеороликов. При следующем посещение эта информация уже не передается.
После обновления или повторного посещения странички с сервера передаются преимущественно измененные с последнего визита данные. Так снижается нагрузка на него и повышается скорость отображения html-странички.
Если веб-ресурс не грузится, начинает грузиться с проблемами – отображается старая информация или не работают формы отправки введенной информации, скрипты – время избавиться от сохраненной в кеше информации.
Куки или cookies – данные, получаемые от сайта, которые при каждом его посещении браузер отправляет на сервер. Это позволяет:
Как почистить куки и кэш на телефоне андроид в разных браузерах
Почистить кэш браузера с телефона можно в самом приложении. В разных поисковиках это делается по-разному, но процесс очень похож. Ниже будет показано, как очистить Cookie на андроиде в различных программах:
- Google Хром. Следует открыть приложение и нажать на значок меню. Он выглядит как три вертикальные точки. В открывшемся меню следует выбрать пункт «История» и подпункт «Очистить историю». Здесь выбирают диапазон времени, за который следует удалить все данные, и ставят галочку напротив пункта «Cookies». Далее просто нажимают «Удалить данные» и ожидают завершения процесса;
- «Яндекс.Браузер». Тут тоже есть значок из трех вертикальных точек, на который нужно нажать. Далее переходят в раздел «Настройки» — «Конфиденциальность» — «Очистить данные». Включается функция «Очистка данных веб-страниц», где и выбираются файлы куки. После этого производят нажатие на кнопку «Очистить данные» и ожидают некоторое время;
- Opera Mini. Тут все проще. Следует нажать на значок «Опера» слева наверху и выбрать из выпадающего меню пункт «Настройки» и подпункт «Очистить историю посещений». После отметки нужных данных следует нажать на «Удалить»;
- Firefox. Аналогичные действия выполняются и в браузере FireFox. Следует перейти в «Меню» — «Параметры» — «Удалить мои данные» — «Выделить параметр «Кэш» и «Файлы куки», а потом нажать «Удалить».
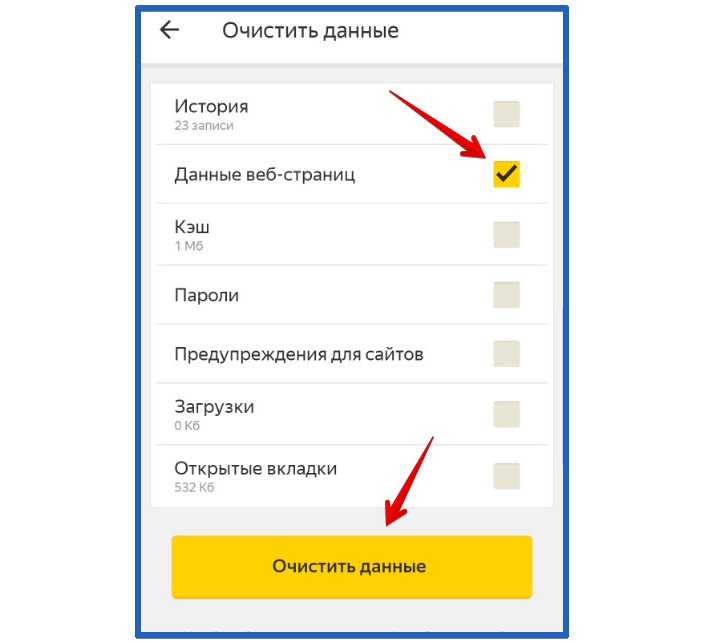
Очистка данных в «Яндекс.Браузере»
Зачем нужно чистить Cookie?
Если с кешем ситуация ясна (он просто хранит копии страниц), то возникает вполне логичный вопрос: а зачем удалять кукисы, которые содержат данные для авто заполнения форм, Ваши просмотренные карточки товаров и т.д.?
Делать это нужно в случае, если:
- Сайт начинает загружаться медленнее (или вообще не отвечает);
- Вы вводите правильные пароль и логин, но система говорит, что они введены неверно;
- Начинает появляться ошибка 400 («неверный запрос»);
- Ваша система была атакована вирусами или хакерами. В результате этого записи кукис могут быть изменены таким образом, чтобы помогать злоумышленникам воровать Ваши данные.
Как удалить отдельные куки в браузере Google Chrome?
Хром обладает целым набором различных функций, благодаря одной из них, пользователи могут удалять не все куки сразу, а выборочно.
Чтобы это сделать необходимо:
1. Нажать на значок, который находится в правом верхнем углу браузера, и выбрать параметр «Настройки»;
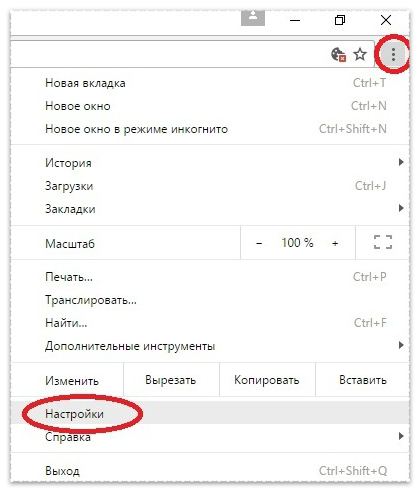
2. Найти строку «Показать дополнительные настройки» и кликнуть по ней;
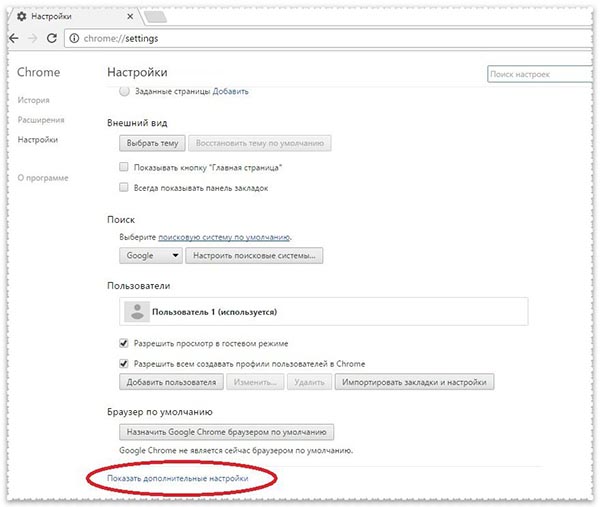
3. Кликнуть по кнопке «Настройки контента»;
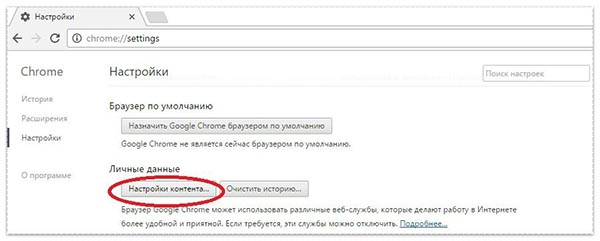
4. Нажать на кнопку «Все файлы cookie и данные сайтов»;
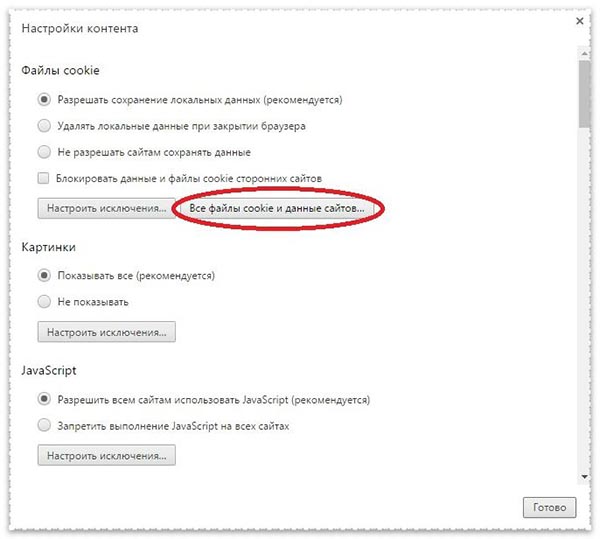
5. В окошке ввести url (адрес) сайта, куки которого требуется удалить;
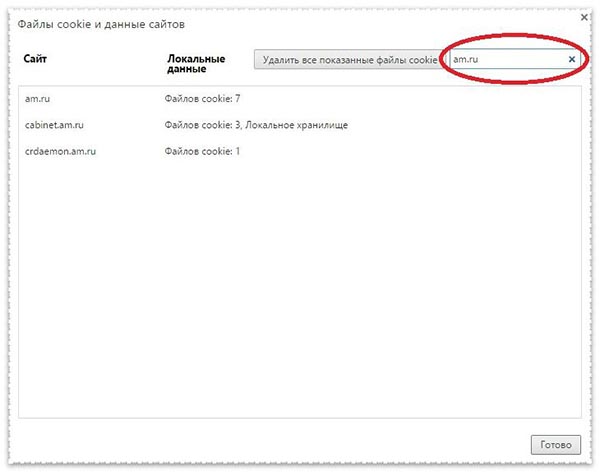
6. Нажать на кнопку «Удалить все показанные файлы cookie» или же нажать на «крестик» для удаления определенных файлов.

Ccleaner
Избавиться от кукисов и прочей информации в нескольких браузерах сразу поможет приложение Ccleaner от Piriform.
- Скачайте его с официального русскоязычного ресурса, установите и запустите. https://www.ccleaner.com/news/release-announcements/2019/4/09/ccleaner-v5567144
- В главном окне перейдите во вкладку «Приложения».
- Отметьте флажками данные для удаления (вся информация, касающаяся браузеров, системных и сторонних приложений, в том числе история открытых файлов) и щелкните «Анализ».
Рис. 22 – Запуск анализатора
Расширенные возможности предоставляет инструмент «Cookie-файлы».
Рис. 23 – Выбор ненужных записей
Оптимальный анализ сохранит кукусы, необходимые для правильного функционирования популярных ресурсов: , Яндекс, Mail.Ru.
Очищение в «Mozilla Firefox»
Данная процедура не вызовет трудностей даже у самого неподготовленного пользователя, каким бы браузером он ни пользовался. Чтобы почистить куки, потребуется:
-
Зайти в сам браузер «Фаерфокс», отыскать вкладку «Инструменты» и кликнуть на раздел «Настройки», который находится последним в списке.
-
В верхней панели меню есть вкладка «Приватность», куда нужно кликнуть мышкой, после чего изменить настройки по своему желанию. В данном случае понадобится кликнуть «Удалить отдельные куки».
-
Откроется окно «Куки», где в строке поиска можно указать название наиболее посещаемого сайта, после чего кликнуть «Удалить куки».
- Однако целесообразнее нажать на кнопку, что находится правее, а именно «Удалить все куки», прибегая не к выборочному удалению, а общему.
-
Завершающим действием является нажатие кнопки «Закрыть». Теперь нужно полностью закрыть браузер, после чего зайти туда вновь.
После повторного входа все неполадки должны исчезнуть, а куки – удалиться.
Как почистить куки в Опере, Яндекс, Google Chrome, Mozilla Firefox
Чистка куков по во всех браузерах похожа, но с некоторыми нюансами. Эти нюансы покажем в пошаговых инструкциях для каждого браузера отдельно:
Инструкция для Оперы (Opera)
Пошаговая инструкция по чистке для веб-обозревателя Опера:
открываем браузер Opera и в правом верхнем углу нажимаем на три точки и в меню выбираем “Очистить историю посещений” или “Перейти к настройкам браузера“:
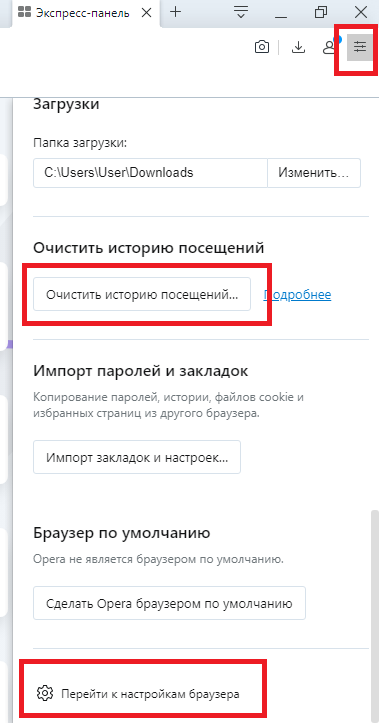
в настройках нажимаем на “Безопасность” и “Очистить историю посещений“:
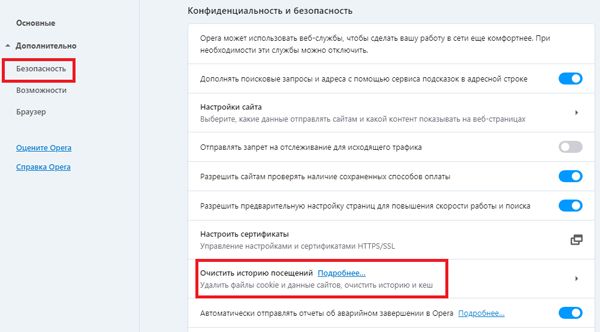
во всплывающем окне нужно выбрать за какое время очистить и убрать галочки со всех чекбоксов кроме “Файлы cookie и прочие данные сайтов“. Если нужно почистить кэш, то галочки не убирайте. Выбрав период и функции очистки нужно подтвердить действие нажав на кнопку “Удалить данные“:
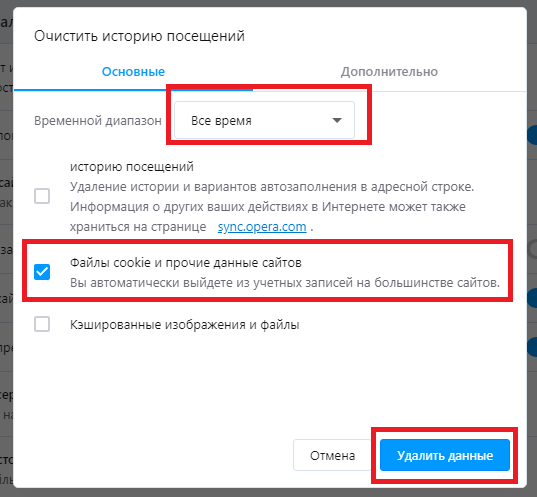
также cookie в Опере можно почистить через рубрику “Дополнительно“, выбрав период очистки, оставив галочку в “Файлы cookie и прочие данные сайтов” и подтвердив действие нажав на кнопку “Удалить данные“:
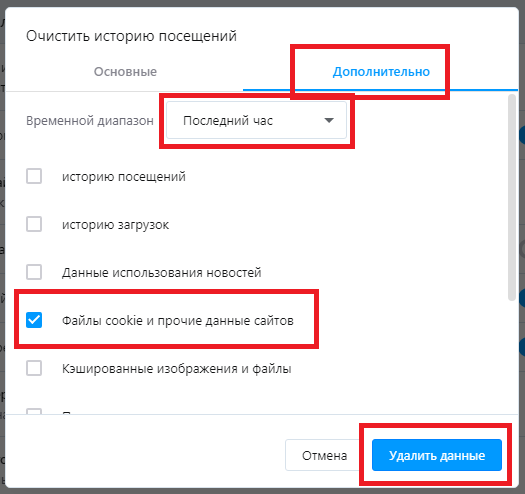
На этом очистка cookie в браузере Опера закончена.
Инструкция для Яндекс браузера
Данный браузер позволяет сделать это несколькими способами:
- После запуска браузера в верхнем правом углу нажимаем на три полоски и в выпадающем меню нажимаем на “Дополнительно” и на “Очистить историю“:
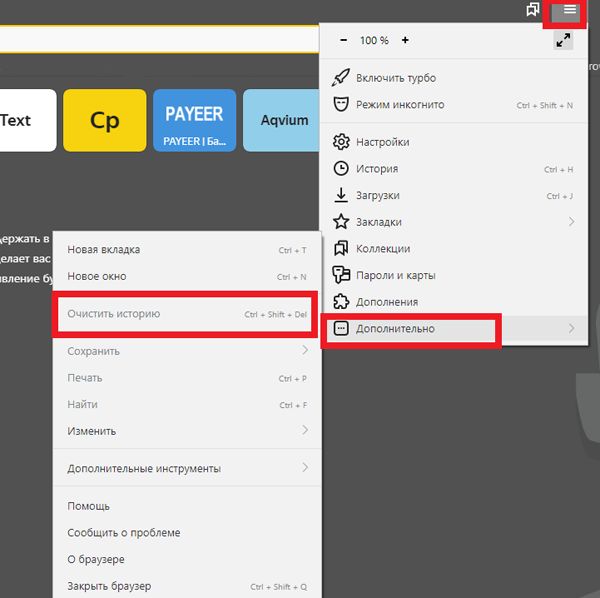
во всплывающем окне нужно выбрать время за которое нужно очистить куки. Также убрать галочки везде кроме “Файлы cookie и другие данные сайтов и модулей“. В случаи если нужно почистить все или выборочно, то делать это можно нажав на чекбокс, тем самым поставив галочку в конкретном чекбоксе. Далее нужно подтвердить действие кнопкой “Очистить“:
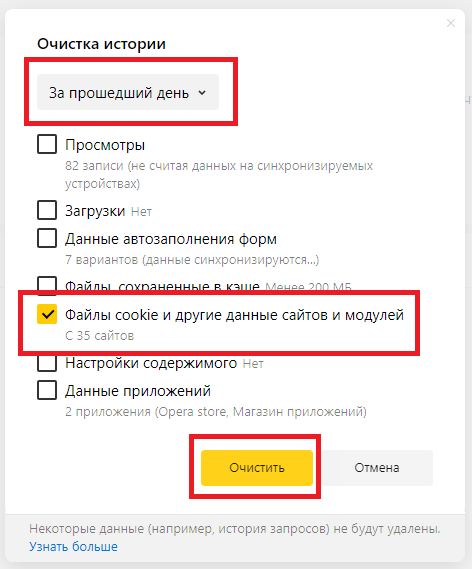
2. Во втором способе открываем меню нажав на три полоски в правом углу браузера Яндекс, после чего нужно выбрать пункт “Настройки“:
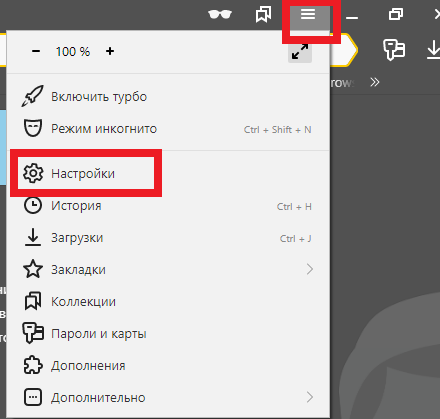
далее нажимаем на “Системные” и на “Очистить историю“:
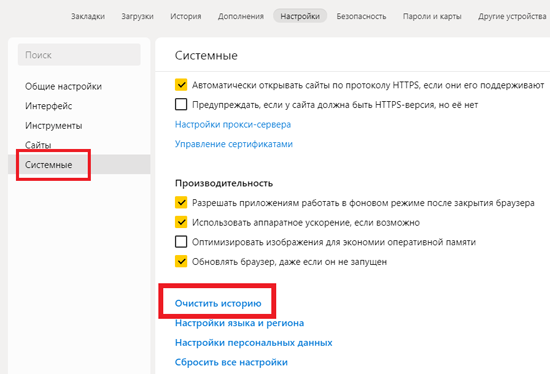
в “Очистке истории” нужно выбрать период и “Файлы cookie и другие данные сайтов и модулей“. И нужно сохранить действие нажав на кнопку “Очистить“:
3. Третий способ самый легкий:
- открываем окошко с функцией очищения куки через комбинацию на клавиатуре “Ctrl+Shift+Del“. Она позволяет быстро открыть окно “Очистить историю“;
- далее делаем все то же, что и в предыдущих пунктах.
4. Чтобы очистить куки для определенного ресурса, необходимо:
- открыть сайт, который нужно очистить;
- и на клавиатуре нужно нажать одновременно “Ctrl+F5“.
Очистка Яндекс браузера закончена.
Инструкция для Хром (Google Chrome)
Запускаем обозреватель Хром, нажимаем на три вертикальные точки, находящиеся в верхнем правом углу. В выпадающем окне нажимаем на “Настройки“:
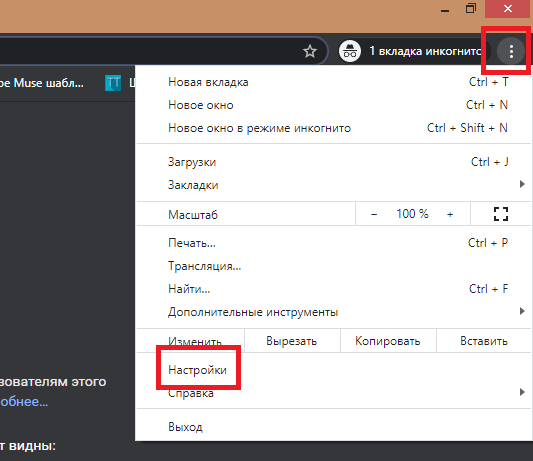
нажимаем на пункт “Конфиденциальность и безопасность” и “Очистить историю“:

в окошке выбираем время за которое нужно сделать чистку и оставить галочку на пункте “Файлы cookie и прочие данные сайтов“, после чего нужно нажать на “Удалить данные“:
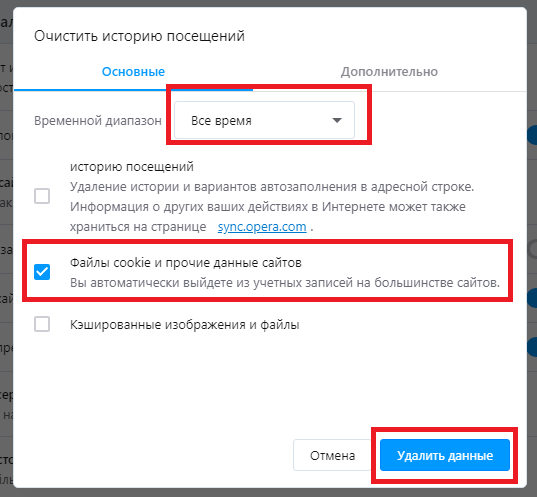
также очистить куки в Хроме можно через рубрику “Дополнительно“, выбрав период, поставив галочку на “Файлы cookie и прочие данные сайтов” и подтвердив действие кнопкой “Удалить данные“:

Чистка cookie в Google Chrome успешно закончена.
Инструкция для Мозила (Mozilla Firefox)
Открываем веб-обозреватель и справа сверху нажимаем на три полоски и “Настройки” или “Options“:
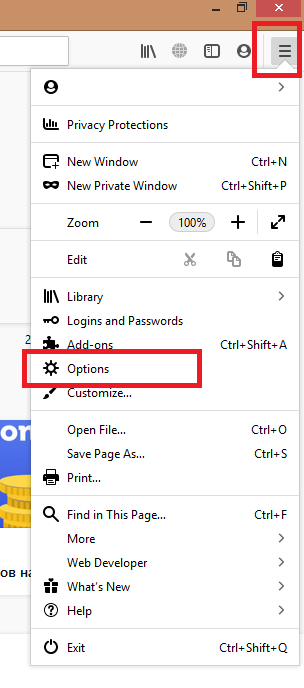
в поисковике настроек пишем “куки” и прокрутив немного бегунок вниз в рубрике “Куки и данные сайтов” есть несколько вариантов чистки: чистка всех куков “Удаление данных” и частичная чистка конкретных сайтов “Управление куками и данными сайтов“:
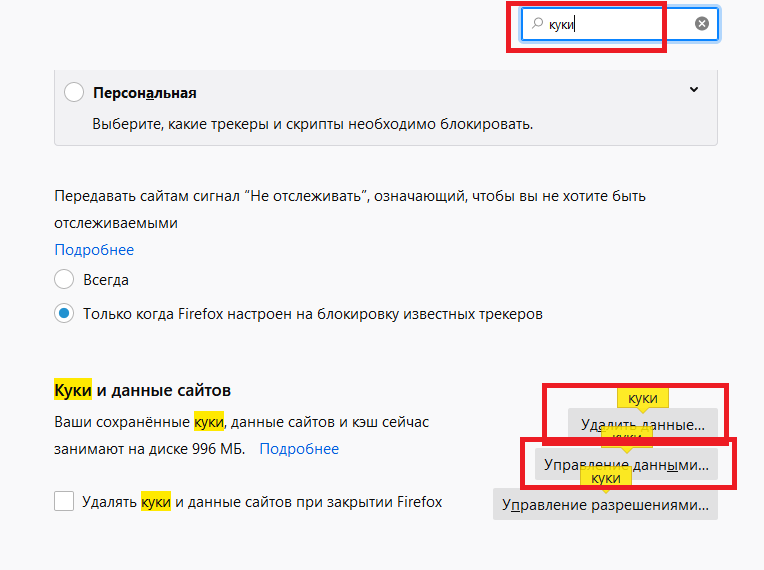
нажав на “Удаление данных” для чистки всех, нужно поставить галочку напротив “Куки и данные сайтов“, после чего подтвердить действие нажав на “Удалить“:
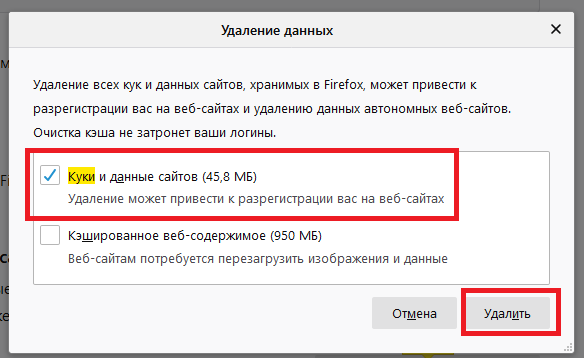
если выбрали частичную чистку конкретных сайтов функцией “Управление куками и данными сайтов“, то во вплывающем окне нужно выбрать сайт(ы) где нужно их почистить. Для выделения нескольких сайтов нужно зажать на клавиатуре “Ctrl” и кликать мышкой на те, которые нужно почистить. Далее нужно нажать “Удалить выбранное” и “Сохранить изменения“:
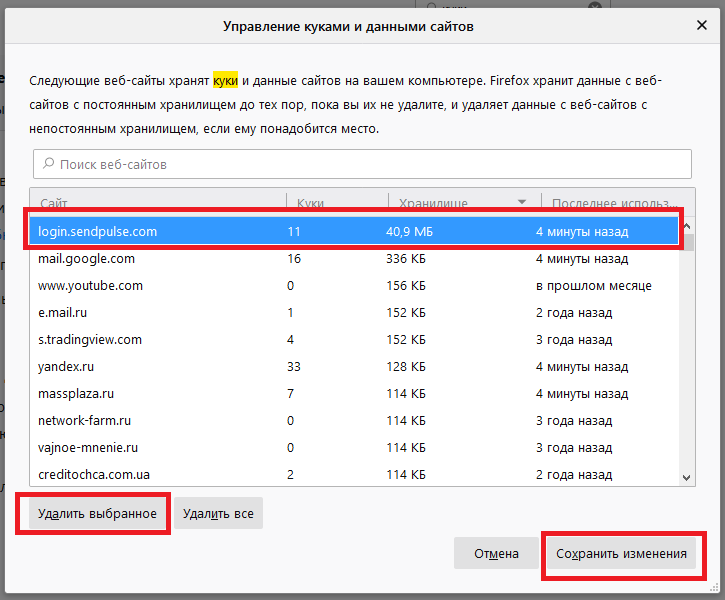
Cookie в Мозилле почищены!
Как почистить куки и кэш?
Во всех браузерах предусмотрена функция очистки кеша и файлов cookie. В некоторых она автоматизирована, но периодичность срабатывания не слишком частая.
К тому же, после активного серфинга или посещения многочисленных страниц в поисках необходимой информации лучше проводить такую процедуру самостоятельно.
О том, как это сделать в наиболее популярных браузерах, далее.
Google Chrome
Чтобы очистить ненужные файлы в Chrome, потребуется сначала нажать на кнопку меню, в правом верхнем углу (на ней изображены три горизонтальные полоски).
В выпадающем списке необходимо выбрать пункт «Дополнительные инструменты». Во втором уровне списка будет строка «Удаление данных о просмотренных страницах…», которая откроет вкладку настроек с формой очистки данных.
В данной форме следует сначала выбрать период, который необходимо удалить (от часа до всего времени пользования).
Чтобы очистить только куки и кеш, необходимо оставить чексбоксы только на соответствующих пунктах. В противном случае удалится и журнал посещений, пароли и данные автозаполнения.
По завершении настроек останется только кликнуть по «Очистить историю», и, спустя несколько секунд, ваш браузер будет очищен.
Opera
Очистка cookie и кеша в Opera начинается с открытия меню в левом верхнем углу окна браузера. В нем понадобится выбрать пункт «Настройки».
В открывшейся вкладке необходимые действия производятся в разделе «Безопасность». Именно в нем располагается кнопка «Очистить историю посещений». По ее нажатию откроется форма с настройками очистки.
Первый шаг – выбор промежутка времени, за который накопились удаляемые данные. Для максимальной эффективности лучше выбирать «с самого начала».
Затем необходимо позаботится о правильной расстановке чекбоксов. Чтобы удалить только кеш и куки, отмеченными должны остаться только соответствующие пункты.
После этого можно запускать процесс нажатием кнопки «Очистить историю посещений». Спустя несколько секунд процесс будет завершен.
Mozilla FireFox
Принцип очистки куки и кеша в Mozilla FireFox мало отличается от предыдущих двух браузеров. Однако нюансы все же есть.
Итак, для начала придется открыть меню браузера, расположенное в правом верхнем углу окна (как в Chrome это кнопка с тремя горизонтальными полосками). В нем будет различимая иконка «Настройки», открывающая соответствующее окно.
В этом окне есть раздел «Приватность», в котором и располагаются необходимые настройки. Выбрав его, в средине окна можно будет обнаружить ссылку «удалить вашу недавнюю историю», нажатие по которой и откроет необходимую форму.
В верхнем пункте этой формы «Удалить», необходимо выбрать строку «Всё». Тогда появится опциональная возможность удалить только куки и кеш. Если меню с чекбоксами не развернулось, то необходимо нажать на кнопку рядом со словом «Подробнее» и оно появится.
После выбора периода необходимо убедиться, что отмечены только пункты «Куки» и «Кэш». Процесс удаления начнется после нажатия «Удалить сейчас». Обычно времени он занимает немного. Впрочем, даже самые засоренные корзины не чистятся больше полуминуты.