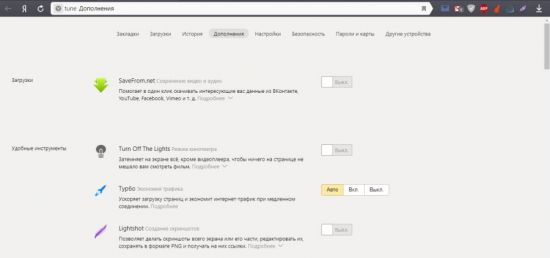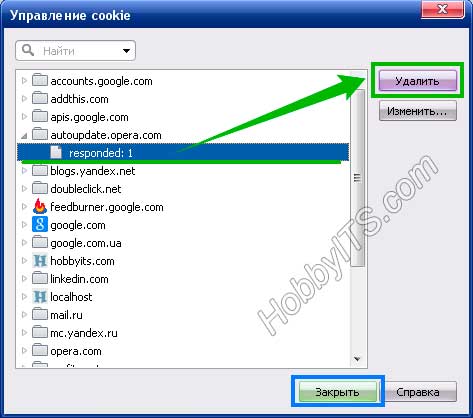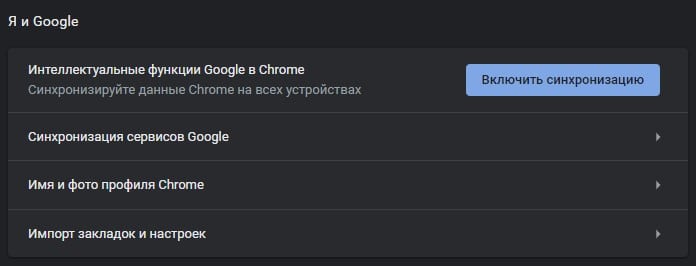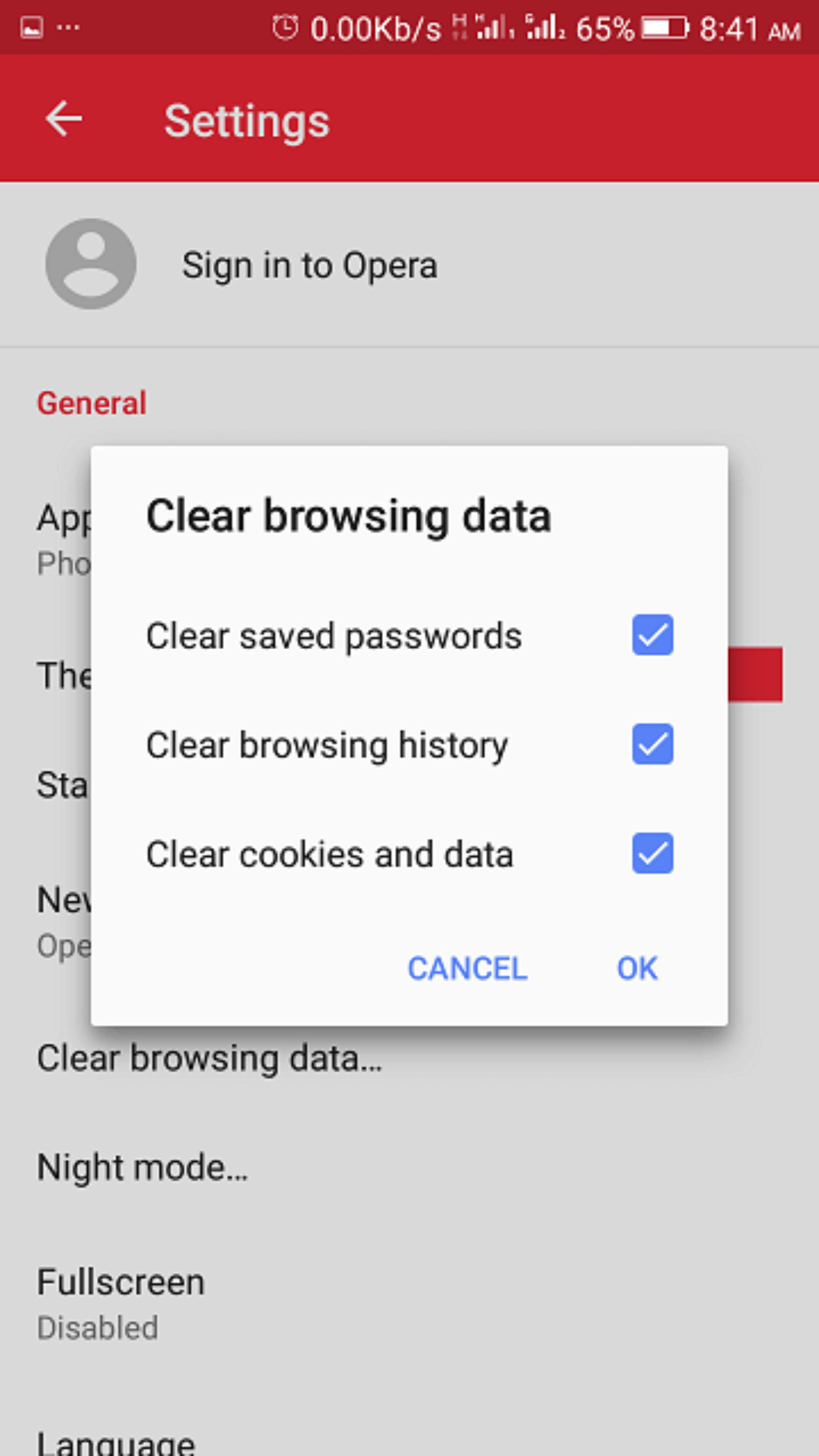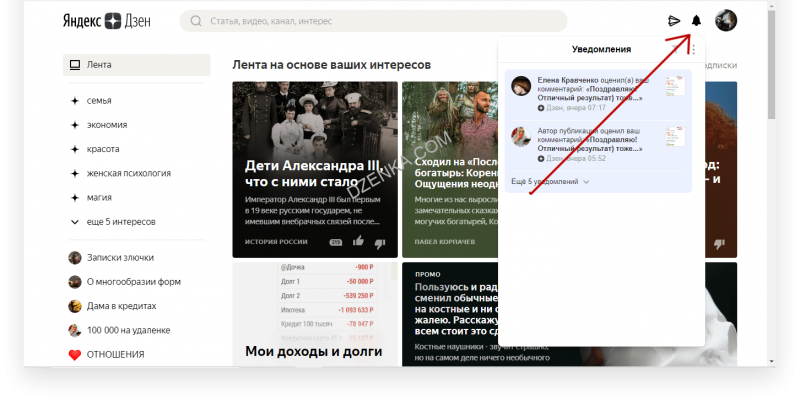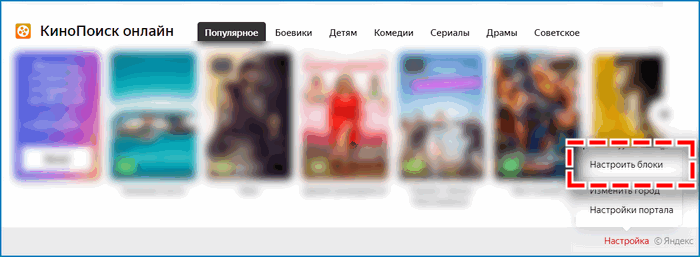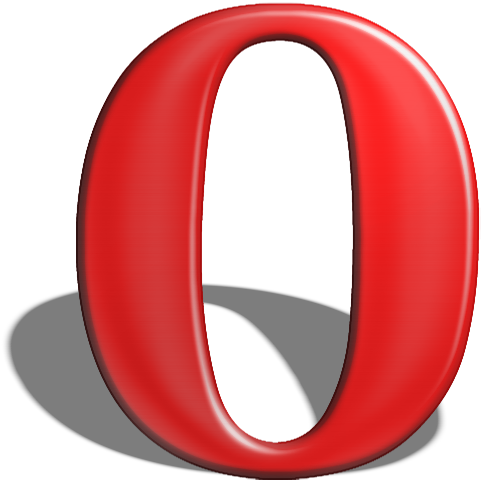Как почистить куки в яндекс браузере
Содержание:
- Когда и почему стоит очистить куки в Яндекс браузере
- Как удалить историю Яндекс Браузера
- Способы избавиться
- Как удалить любое количество кукисов
- Как разрешить сохранение cookies в файл Яндекс Браузера
- Способы очистки cookie на ПК
- Яндекс Браузер
- Чистим cookie в Яндекс.Браузере для Windows
- Как в браузере сохраняются пароли и зачем это нужно
- Яндекс.Браузер
- Что такое Cookie
- Могут ли cookie влиять на работу браузера
- Удаление истории
- Mozilla Firefox
- Инструкция
Когда и почему стоит очистить куки в Яндекс браузере
Очень часто в Интернете рекомендуют, мы и сами так делаем, очистить cookies в Yandex browser, но зачем, если эти данные полезны? Всё просто, этот инструмент часто оборачивается против нас, в особенности при накоплении большого количества таких данных. Сайт начинает медленно запускаться, неправильно определять личные предпочтения или вовсе выдавать ошибку. Порой даже новые cookies бывают проблемными, это обусловлено сбоем в скрипте создания или функции по обработке данных.
Если веб-обозреватель начинает работать неправильно или хуже, чем раньше, лучше почистить cookies в Яндекс браузере. После удаления данные куки сформируются заново, скорее всего они смогут работать правильно.
Ещё одна важная причина удалить cookie Яндекс браузера – в них могут содержаться алгоритмы слежения за пользователем или даже вирусы. Некоторые антивирусы успешно отлавливают куки-шпионы, но при отсутствии антивирусного ПО высок риск заражения ими. Стандартная очистка избавляет от рисков слежения.
Как удалить историю Яндекс Браузера
Прежде, чем рассмотреть вопрос, как можно удалить историю просмотров яндекс браузера, необходимо узнать, какие образом с ней можно ознакомиться.
Просмотреть накопленную историю посещений не представляет большого труда. Для этого соблюдаем следующий порядок:
- Заходим в меню.
- Находим в появившемся списке «История».
- Открывается еще одно не большое меню, там находим пункт «История».
В качестве альтернативы можно использовать комбинацию из двух клавиш: Ctrl и H. Сортировка сохраненных источников осуществляется по двум критериям: дате и времени посещения. Если существует необходимость просмотреть историю, например, начала месяца, то выбираем «раньше».
Иногда возникает необходимость найти определенную информацию среди сохранившейся истории. Вполне логично, что ручной поиск займет огромное количество времени, поэтому используем функцию поиска. Он располагается справа. В поиске можно указать, как фразу, так и одно слово. Первый вариант помогает сузить результаты поиска. При наведении на результат, можно получить дополнительные возможности:
- Просмотреть все переходы и работу с данным источником.
- Удалить появившуюся запись из истории.
Если есть необходимость проверить историю скачанных файлов и программ, то снова попадаем в меню и выбираем пункт «Загрузки». В качестве альтернативы нажимаем одновременно Ctrl и J. Открывается окно, схожее с историей посещений сайтов. Принцип работы идентичен. Единственным отличием является наличие расширенных возможностей. Наводя на появившуюся запись, можно:
- Открыть имеющийся файл на ПК.
- Показать обзор в папке загрузок.
- Перейти на сайт, с которого производилось скачивание.
- Копирование ссылки.
- Повторить загрузку или удаление файла.
Чтобы удалить историю просмотров яндекс браузера полностью, выполняем вход в историю браузера, как это было показано выше. Далее выполняем следующее:
- Справа можно увидеть опцию «очистить», нажимаем.
- Открывается следующее окно, где можно выбрать индивидуальные настройки очистки истории. Можно удалить записи за определенный промежуток времени: в течение недели, последний день, за несколько часов, месяц.
- Если требуется удалить другие файлы, то напротив названия ставим флажок и подтверждаем действие кнопкой «очистить».
Если есть необходимость совершить очистку выборочно, то для выполнения данной задачи можно воспользоваться двумя способами:
- Первый способ заключается в том, чтобы отметить красными значками те элементы истории, от которых нужно избавиться. Предпринимаем следующие действия:
— наводим курсор на имеющиеся в списке значки
— выбираем удаление объектов (функция появляется вверху окна)
- Второй способ:
— выполняем вход в историю посещения и наводим мышку на запись, которую нужно удалить
— в конце названия появляется небольшой треугольник, который дает возможность совершить ряд действий
— из предложенного списка выбираем удаление записи.
Стоит отметить, для того, чтобы посещение сайтов не фиксировалось в истории, браузер Яндекс предлагает воспользоваться функцией инкогнито.
Способы избавиться
Методов удалить cookies и cache в Yandex.Браузере много.
Вручную
Кеш и куки – это файлы, расположенные в директории с настройками текущего профиля браузера. Избавимся от них через Проводник. Можно через командную строку или файловый менеджер.
Для очистки кеша.
- Закройте обозреватель.
- Вызовите Проводник клавишами Win+E или иным способом и перейдите в папку %appdata%/Local\AppData\Local\Yandex\YandexBrowser\User Data\Default\Cache.
- Удалите все файлы из директории.

Если пользуетесь переносной версией, откройте папку User Data\Default\Cache и очистите ее.
Для удаления cookies откройте каталог %USERPROFILE%\Appdata\Local\Yandex\YandexBrowser\User Data\Default и удалите файл без расширения Cookies.


Увидите принадлежащие открытому ресурсу cookies.
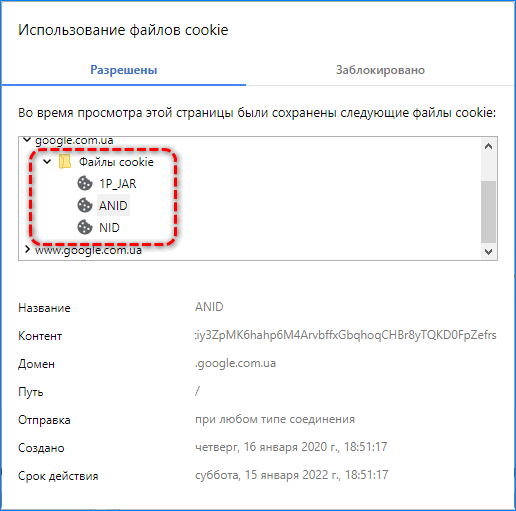
Системные настройки
Временные файлы стираются через настройки Yandex.Browser:
- Вызовите их через главное меню и посетите раздел «Системные».

- Внизу щелкните «Очистить историю».

- Укажите затрагиваемый временной интервал в выпадающем списке.
- Отметьте флажками «Файлы, сохраненные в…» и «Файлы cookie и…» и жмите «Очистить».

История
Избавиться от ненужной информации можно из окна истории навигации.

- Нажмите «Очистить историю» и появится знакомое окно.
- Отметьте кеш и куки и избавьтесь от них.

Настройки сайтов
Существует еще один способ решения задачи:
- В параметрах конфигурации найдите ссылку «Расширенные настройки сайтов».

- Через поиск отыщите ссылку Cookie-файлы…» и перейдите по ней.
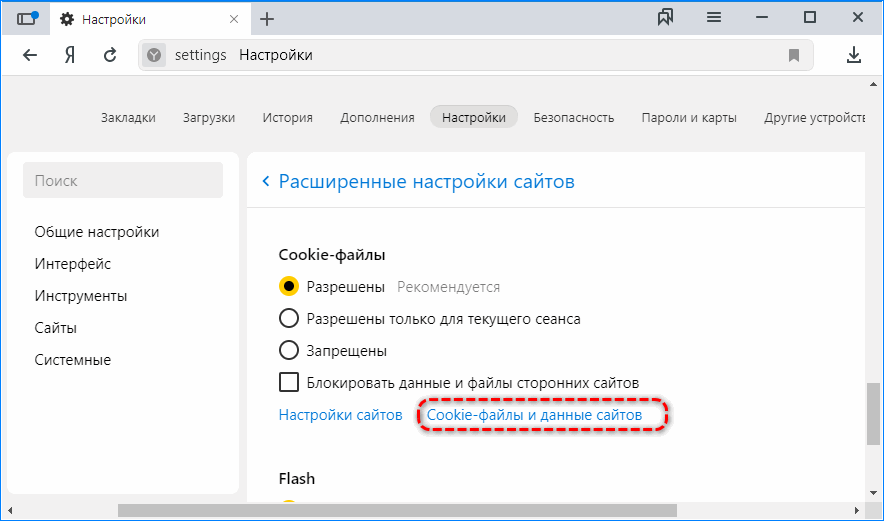
- Над названием списка кликните «Удалить все» и подтвердите действие.

Для избавления от информации, касающейся определенного ресурса, нажмите «Удалить» возле его названия.
Reg Organizer
Очистить куки в Яндекс.Браузере позволяют сторонние программы, такие как Reg Organizer.
- В главном окне нажмите «Чистка приватных данных».

- Нажмите «Сканировать».
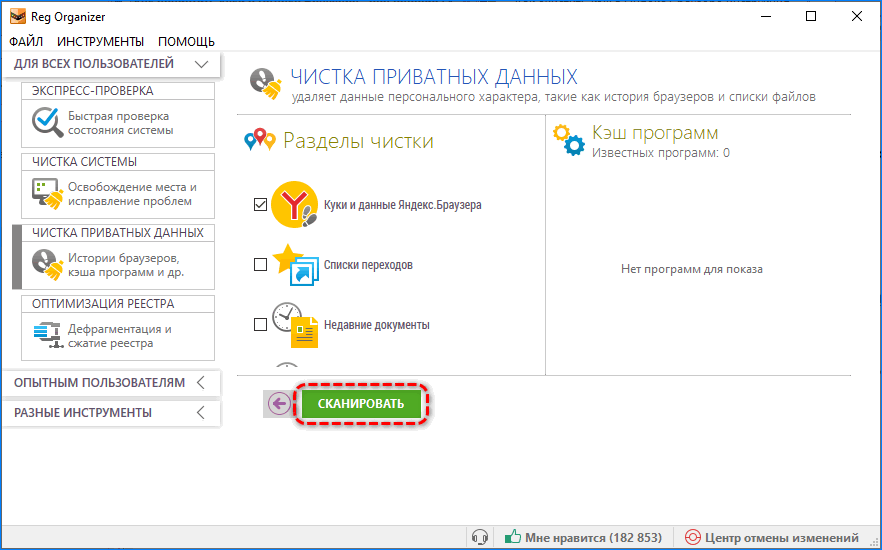
- Отметьте флажком первый пункт и жмите «Чистить».

Wise Disk Cleaner
- Разверните второй список и отметьте «Yandex кеш».

- Аналогичные действие проделайте с последним пунктом и нажмите «Поиск».

Ниже кнопки можете запланировать выполнение указанных действий по графику.
- Под панелью инструментов появится информация об освобождаемом объеме. Правее от нее щелкните «Очистка».
Если Yandex.Browser работает, закройте его окна самостоятельно.

В отчете увидите количество и объем удаленных файлов.
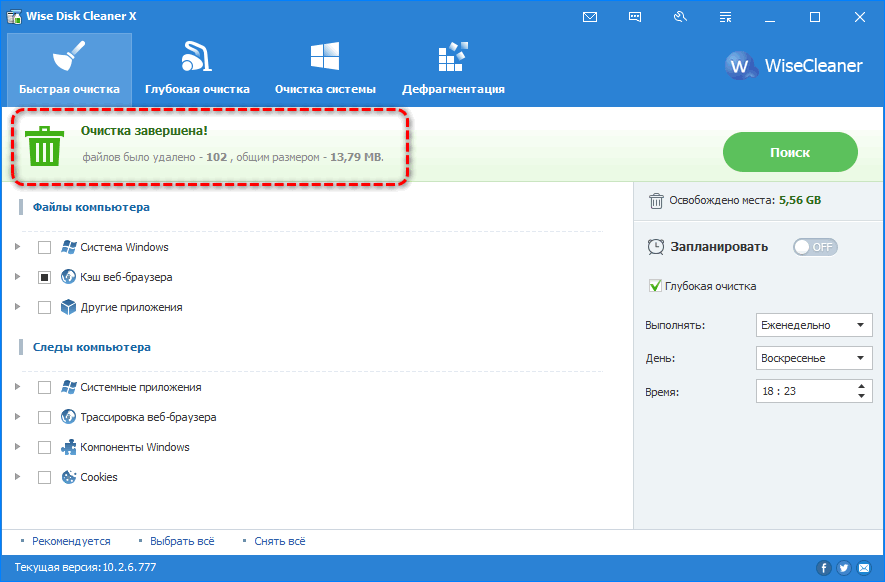
Кеш и куки в Яндекс.Браузере удаляются средствами самого обозревателя и при помощи посторонних инструментов несколькими методами. После первая загрузка страниц некоторых сайтов может показаться длительной, а их настройки будут сброшены.
Как удалить любое количество кукисов
При большом скоплении cookie в браузере от Yandex удалять их вышеуказанными способами неудобно. В этом случае действовать нужно так:
- Открыть историю браузера с помощью меню (три горизонтальных полоски, в которых выбрать строку «История» с изображением часов и в появившемся небольшом контекстном меню снова выбрать строку «История») либо сочетанием клавиш Ctrl+H.
- Справа вверху необходимо найти надпись «Очистить историю» и нажать на нее.
- В появившемся окне кликнуть на пункт «Файлы cookie и другие данные сайтов и модулей». Нажав на кнопку напротив надписи «Удалить записи», выбрать период очистки.
Нажать клавишу «Очистить историю».
После того как все файлы будут удалены, перезагрузить браузер.
Отключение cookie-файлов повысит конфиденциальность и анонимность действий пользователя в интернете. Если знать, как отключить cookie в браузере от Yandex, можно избежать потери или кражи личных данных, а также пресечь вирусные и рекламные рассылки. Удаление данных положительно повлияет на скорость работы браузера и самого ПК. Однако после отключения данной функции ряд сайтов может работать некорректно. Также нужно быть готовым к повторному вводу логинов и паролей на тех интернет-платформах, где раньше за сохранение этих данных отвечали куки.
Есть 3 основных способа включить файлы куки в браузере от Yandex, отличие между ними заключается в уровне влияния. В первом случае можем добавить поддержку cookies всем сайтам, которые в них нуждаются. Во втором и третьем способах есть возможность включить поддержку куки только для одного или нескольких сайтов. Подключить cookies в Yandex browser для всех или отдельных сайтов – решать вам.
Способ 1: активируем запись куки для всех сайтов
Если выполнить действия из предложенной инструкции, всем сайтам становятся доступными данные куки для сохранения, редактирования, удаления и чтения. Единственное исключение – сайты, добавленные в чёрный список, для них cookies останутся недоступными независимо от глобальной настройки.
Как включить поддержку cookies в настройках веб-обозревателя Яндекс:
- Жмём на значок меню (3 горизонтальные линии) и переходим в «Настройки».
- Нажимаем на раздел с названием «Сайты».
- Кликаем на последнюю кнопку «Расширенные настройки сайтов», выделенную жирным шрифтом.
- Ищем графу «Cookie-файлы».
- Устанавливаем выделение напротив «Разрешены рекомендуется».
Полезно! Мы можем включить поддержку куки в браузере Яндекс всего на один сеанс через кнопку «Разрешены только для текущего сеанса». После завершения данного сеанса cookies автоматически переведутся в неактивное состояние.
Это простой способ активировать куки для выбранного сайта, не переходя в настройки браузера.
Пошаговая инструкция:
- Нажимаем на крайнюю слева кнопку в поисковой строке, имеет значок замка или шара.
- Кликаем на запись «Подробнее».
- Щёлкаем по первой записи в графе «Разрешения», отвечающей за настройку cookie.
- Идём на вкладку «Заблокировано».
- Выделяем группу куки левой кнопкой мыши и жмём на кнопку «Разрешить».
Рекомендуем:
Как очистить куки в Яндекс браузере
Способ 3: разрешаем работу сайтов с куки через настройки
Настройки для конкретных сайтов имеют высший приоритет. К примеру, если разрешить работу с куки в Яндекс браузере, но добавить веб-ресурс в чёрный список, cookies станут доступны всем сайтам, кроме заблокированного. То же самое справедливо и наоборот: можем убрать доступ к куки в целом, но разрешить работу с ними одному или нескольким сайтам.
Как включить cookies в браузере Yandex для конкретного веб-сайта:
Перед тем, как включить cookies в Яндекс веб-обозревателе важно получить понимание нескольких моментов:
Для нормальной работы сайта, ему могут быть нужны не только собственные куки, но и другие. Чаще всего речь идёт о поисковых системах, подключённых СЕО-ядрах, инструментах для ведения статистики, рекламных сайтах и т.п. В таком случае делаем следующее:
- Разрешаем запись всех куки.
- Нажимаем на значок статуса соединения в «Умной строке» (знак глобуса или замка) и жмём на кнопку «Подробнее».
- Щёлкаем по строке «…файлов cookies для этого сайта».
- Смотрим домены сайтов, создавших куки на данной странице.
- Заносим домены веб-ресурсов в белый список (согласно предыдущей инструкции) или выделяем и жмём «Разрешить».
- Чтобы весь веб-сайт работал исправно, рекомендуем вносить в исключение главную страницу сайта – это чистый домен без любых дополнительных данных. Пример, https://guidecomp.ru, не стоит брать ссылку с конкретной статьи, вроде – https://guidecomp.ru/kak-besplatno-pereustanovit-yandex-brauzer-v-windows-7-10.html. Иначе, куки станут доступны только на одной странице;
- Если случайно добавили запись не в ту вкладку, можем в один клик её переместить. Наводим курсор на домен сайта на вкладке «Только для сеанса» или «Запрещены», затем нажимаем на кнопку «Разрешить».
Существуют несколько способов проведения чистки cookie. Некоторые подразумевают использование сторонних программ и расширений. Однако скачивать дополнительные приложения необязательно, так как почистить куки в «Яндекс Браузере» можно через встроенные опции.
Очистить историю
Очищать историю можно отметив необходимые условия.
Очистка истории — самый простой способ избавления от cookie. Вам необязательно удалять список посещенных сайтов, поскольку опция имеет гибкие настройки. Для доступа к ней сначала нужно попасть в раздел «История». Для этого следует либо открыть меню, навести курсор на пункт «История» и нажать на одноименную строку слева, либо воспользоваться комбинацией клавиш Ctrl+H.
Далее нужно кликнуть на кнопку «Очистить историю». В новых версиях она находится слева, в устаревших сборках ее можно найти справа. Откроется окно с дополнительными опциями. Чтобы удалить куки, нужно поставить галочку напротив пункта «Файлы cookie и другие данные сайтов и модулей». Необходимо выбрать «За все время» в выпадающем меню, иначе вы избавитесь только от части информации.
Удаление куки одного сайта
При необходимости можно убрать куки только с одного сайта. Для этого нужно:
- Перейти на целевой ресурс.
- Нажать на пиктограмму в виде замка в левой части адресной строки.
- Кликнуть на строку «Подробнее».
- Прокрутить открывшееся окно ниже, до раздела с разрешениями.
- Нажать на строку со списком cookie для сайта.
- Поочередно удалить все ненужные данные.
В устаревших версиях попасть в окно со списком куки можно было сразу при входе в меню «Protect». Соответствующая опция располагалась под функциями блокировки рекламы, определения местоположения и использования микрофона.
Инструменты разработчика
Последовательное удаление по инструкции.
Продвинутые пользователи могут подключить инструменты разработчика. Благодаря последним удается удалить отдельные файлы cookie.
Чтобы сделать это, нужно:
- Нажать правой кнопкой мыши по любому свободному месту на странице и нажать на пункт «Исследовать элемент» в контекстном меню. Альтернативный вариант — использование комбинации клавиш Ctrl+Shift+I.
- Открыть вкладку Application. При необходимости — нажать на иконку справа для получения доступа к скрытым разделам.
- Перейти в пункт Cookies в разделе Storage.
- Найти нужный сайт, удалить лишние элементы.
Браузерные настройки
Другой быстрый способ почистить куки — браузерные настройки. Для получения доступа к ним нужно найти одноименный пункт в меню. После этого следует перейти в раздел «Сайты» и выбрать расширенные опции. Для очистки необходимо нажать на строку «Cookie и данные веб-ресурсов» в разделе «Cookie-файлы». В открывшемся окне можно удалять любые записи и даже воспользоваться поиском с помощью комбинации клавиш Ctrl+F.
Альтернативный метод чистки — удаление целого раздела, в котором хранятся все куки. Вариант подойдет тем людям, которые не могут или по какой-либо причине не хотят запускать браузер. В первую очередь нужно закрыть обозреватель, если он включен. Далее следует перейти по пути «C:UsersUsernameAppDataLocalYandexYandexBrowserUserDataProfile1». Вместо «C» здесь может быть любой диск, который назначен системным. Username — это ваше имя в системе. Строку Profile1 при необходимости нужно заменить вашим логином в браузере.
Папка AppData по умолчанию не видна, т. к. она является системной. Чтобы убрать скрытые разделы, необходимо последовательно зайти в «Панель управления», выбрать «Оформление и персонализация» и «Показ скрытых файлов и папок», затем поставить галочку напротив одноименной строки. В целевой папке следует удалить файлы cookies и cookies-journal.
Сторонние программы
Очистить куки можно через сторонние программы. Наиболее распространенная — CCleaner. Для этого нужно установить и запустить приложение, перейти в раздел «Очистка», провести анализ, выбрать разделы и удалить лишние файлы.
Браузерные расширения
«Яндекс.Браузер» осуществляет поддержку дополнительных встроенных приложений. Для их установки нужно перейти в раздел «Дополнения» в меню и выбрать «Каталог расширений». Чаще всего для чистки используют Click&Clean. После установки настроить приложение можно через его значок в верхней панели.
Яндекс Браузер
При долговременном использовании любого браузера, он начинает работать медленно и нестабильно. Возможно, некорректно отображает со временем некоторые сайты.
Яндекс Браузер весьма популярен в России. По популярности он стоит на 2-м месте после Google Chrome, поэтому данная инструкция будет не лишней.
Шаг 1. Открываем Яндекс браузер. Смотрим в его правый верхний угол и находим кнопку «Настройки» (см. картинку ниже). В нем выбираем пункт «История», а в пункте история выбираем подпункт «История». Ну или просто нажимаем комбинацию клавиш Ctrl+H или Ctrl + Shift + Del и переходим к шагу 2.
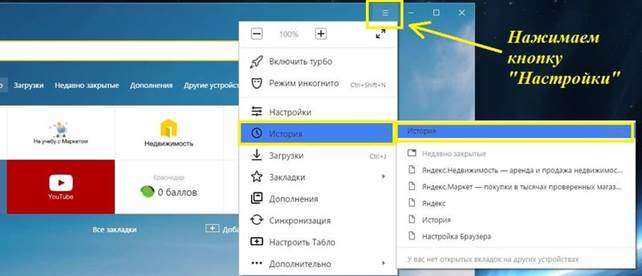
Шаг 2. Нажимаем на кнопку «Очистить историю».
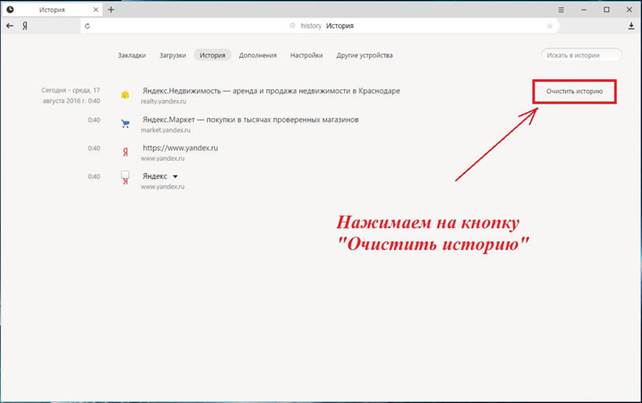
Шаг 3. В появившемся диалоговом окне в строке «Удалить следующие элементы» выбираем «За всё время». Ставим галочки (отметки) везде, кроме поля «Пароли» для того, чтобы не вводить пароли заново и чтобы они сохранились в браузере. И нажимаем на кнопку «Очистить историю».
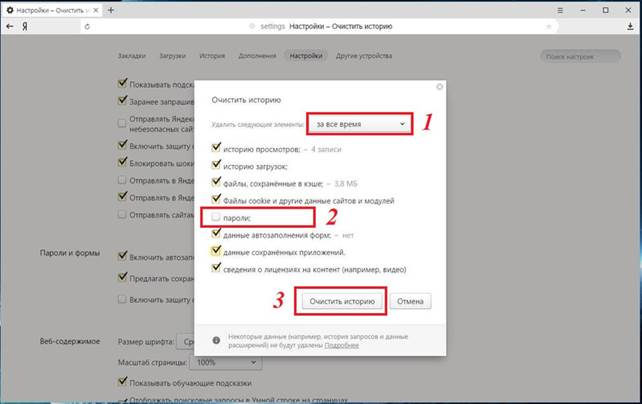
Шаг 1. Для этого потребуется перейти в меню обозревателя и выбрать вкладку «Настройки».
Переходим в меню обозревателя (три горизонтальных полосы), выбираем вкладку «Настройки»
Шаг 2. После этого открывшаяся страница прокручивается до самого низа. Там будет находиться блок «Показать дополнительные настройки», нажимаем на кнопку.
В самом низу нажимаем по блоку «Показать дополнительные настройки»
Шаг 3. Затем страница прокручивается до блока «Защита личных данных» и выбираем опцию «Очистить историю загрузки».
Прокручиваем страницу до блока «Защита личных данных», выбираем опцию «Очистить историю загрузки»
Шаг 4. После открытия окна «Очистить историю загрузок» требуется установить временной промежуток на «За все время», выбрать в столбце только файлы cookie.
В поле «Удалить записи» выбираем «За все время», отмечаем пункт «Файлы cookie….»
Шаг 5. Нажимаем «Очистить историю».
Нажимаем «Очистить историю»
Как в браузере сохраняются пароли и зачем это нужно
Пароли в браузере хранятся в «полузашифрованном» виде. Это значит, что, при желании, покопавшись в установках обозревателя, можно посмотреть пароль того или иного сайта. Эта функция нужна для того, чтобы пользователь мог вспомнить пароль и залогиниться с другого устройства или через другой браузер.
Изначально обозреватель не сохраняет пароль, а лишь предлагает пользователю сделать это. Если пользователь не соглашается, то сразу же по завершении сеанса после закрытия браузера пароли будут удалены.
Большинство браузеров имеют настройку, позволяющую автоматически сохранять введённые пароли. Если её отключить (убрать соответствующую галочку в настройках), то коды доступа к аккаунтам не будут сохраняться во временных файлах программы.
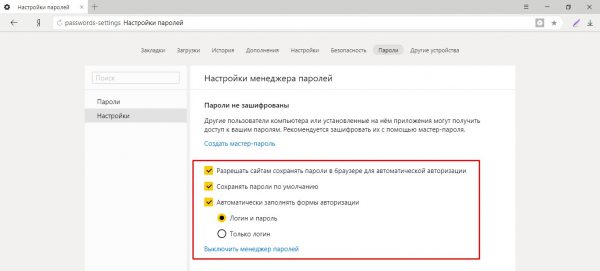
В настройках обозревателя есть пункт автоматического запоминания паролей
Кроме этого, некоторые сайты хранят пароли в файлах cookie. Пользователь может включить эту настройку, если поставит галочку в соответствующем поле.
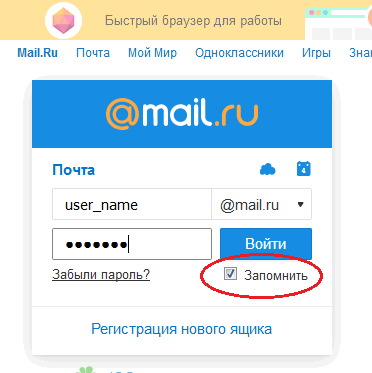
Некторые сайты предлагают сохранять пароли внутри файлов cookie
Яндекс.Браузер
Так как программа собрана на базе Chomium – движке Хрома, то и задача решается таким же образом, как и в обозревателе от Google.
- Вызовите параметры конфигурации приложения.
- Перейдите во вкладку «Системные».
Рис. 13 – Переход в системные настройки
- Щелкните «Очистить историю».
- Выберите затрагиваемый временной промежуток.
- Укажите нужный тип данных, как это показано на скриншоте ниже, и стирайте файлы.
Рис. 14 – Очистка данных из сайтов
Для поштучного избавления.
Рис. 15 – Переход во вкладку «Сайты»
Рис. 16 – Открытие нужного разделаы
Здесь также есть кнопка ля стирания всей информации, но можно и вручную искать ненужные записи в базе данных и вычеркивать их оттуда, каждый раз подтверждая выполнение операции.
Рис 17. – Стирание данных
При стирании всех кукисов в таком случае нет возможности указать временной интервал, затронутыми будут все записи.
В отличие от комбинации клавиш Ctrl+F5, когда после очистки страница перезагружается, есть возможность решить проблему без её перезагрузки.
Для этого щелкните по иконке перед ссылкой на ресурс левее от адерсной строки и выберите «Подробнее».
Рис. 18 – Клик по кнопке «Подробнее»
В списке «Разрешения» кликните по количеству обнаруженных записей, чтобы просмотреть их.
Рис. 19 – Обнаруженные кукисы
Появится возможность просмотреть их содержимое и избавиться от любого вручную, а также заблокировать приём указанного типа данных в будущем.
Что такое Cookie
Cookie — это небольшие файлы, хранящиеся на компьютере:
Делают сёрфинг более удобным. Часть информации на сайте подгружается их этих файлов. Но есть риски — если у злоумышленника есть физический доступ к ПК он может спокойно войти в ваши аккаунты. А также недобросовестные рекламодатели используют их для показа вам навязчивой рекламы.
Тот же Гугл отправляет пользователям «следящие» cookie для сбора статистики, чтобы впоследствии использовать полученную информацию для формирования целевой рекламы.
Обращайте внимание на адрес сайта, где вы вводите свои данные. Если сайт использует защищённое соединение https:// (поддерживает шифрование посредством криптографических протоколов SSL и TLS), то можно не волноваться
Данные куки не будут использованы злоумышленниками. Но не все вебмастера добросовестные, некоторые не используют сертификат SSL (на таких сайтах используется протокол передачи текста https://) — не рекомендуется на них вводить конфиденциальную информацию.
Большинство сайтов позволяет выбрать: разрешать сохранение куки или нет, но запрет может повлиять на корректную работу сайта.
При помощи cookie, сайты, чьи данные записаны в этих файлах, будут грузиться быстрее, но при этом общее быстродействие самого браузера может упасть. Особенно это актуально в том случае, когда «железо» компьютера очень слабое, а объём данных в «куках» очень большой.
Исходя из этого, рекомендуется раз в определённый промежуток времени очищать файлы-куки, либо же вообще отключить их браузере. Но если вы выберите последний вариант, то небольшой процент сайтов, для чей работы нужны эти файлы, может начать функционировать некорректно.
На данном этапе вам пригодится эта инструкция:
- Откройте «Настройки» Яндекс Браузера. Чтобы сделать это, нажмите на элемент в виде трёх полос в верхней правой части окна. Затем в контекстном меню выберите пункт «Настройки».
- Долистайте страницу с основными настройками до конца и нажмите на надпись «Показать дополнительные настройки».
- В блоке «Личные данные» нажмите на кнопку «Настройки содержимого».
- Откроется окно, где под заголовком «Файлы cookie» нужно поставить маркер напротив одного из пунктов: «Не разрешать сайтам сохранять данные» или «Блокировать данные и файлы cookie сторонних сайтов».
- В последнем случае вы можете заносить некоторые сайты в исключения. Таким образом вы сможете работать с теми ресурсами, которым необходимо сохранять cookie. Однако при этом другие сайты не будут сохранять свои данные без вашего на то разрешения. Для внесения в исключения используйте кнопку «Управление исключениями».
- Здесь с помощью специальной строки вы можете добавить какой-то сайт или его страницу в список разрешённых. Для применения изменений используйте кнопку «Готово».
Эту процедуру можно проделать несколькими способами, например, при помощи специальных программ-чистильщиков или удаления «Истории» в браузере. Однако рекомендуется использовать один стандартный способ, если в браузере сохранено не так много cookie-файлов:
- Выполните предыдущую инструкцию до 4 шага.
- Затем нажмите на кнопку «Показать cookie и данные сайтов».
- Перед вами будет список всех cookie-файлов, что сохранены в памяти браузера. Чтобы удалить один из них, подведите курсор на нужный элемент и нажмите на появившуюся иконку креста напротив названия сайта, с которого был записан cookie-файл.
- Нажмите «Готово».
Если файлов слишком много и удалять каждый из них вручную будет долго, то используйте следующую инструкцию:
- Откройте «Историю» браузера. Для этого можно использовать сочетание клавиш Ctrl+H.
- Если комбинация клавиш не срабатывает, то нажмите на иконку в виде трёх полос в верхней правой части окна, а из выпавшего меню выберите «История». При нажатии на этот пункт откроется небольшое контекстное меню со списком нескольких последних посещённых сайтов. Здесь снова нужно нажать на «История».
- Найдите надпись «Очистить историю», что расположена в верхней правой части.
- Во всплывшем окне обязательно отметьте пункт «Файлы cookie и другие данные сайтов и модулей».
- Нажмите «Очистить историю».
- Дождитесь завершения очистки и перезапустите браузер.
Как видите, в отключении cookie-файлов в Яндекс Браузере нет ничего сложного. К тому же стоит учитывать, что последний этап является необязательным, но его рекомендуется проделать в том случае, если браузер начал тормозить из-за скопившихся cookie-данных.
Cookies — небольшие фрагменты данных, которые Яндекс.Браузер по-умолчанию загружает на компьютер при первом заходе на сайт. При повторном заходе файлы cookies грузятся уже с компьютера на веб-сервер, отправляя сохраненную информацию с прошлого посещения.
Cookie-файлы могут помочь злоумышленнику получить персональные данные или войти в чужой аккаунт. Cookie накапливают множество информации, поэтому время от времени их следует очищать (удалять). Если того требует безопасность, Яндекс.Браузер позволяет полностью отключить прием и сохранение куки.
Cookies в Яндекс.Браузере:
Удаление истории
История Яндекс Браузера включает в себя несколько основных категорий – просмотры, загрузки, файлы в кэше и файлы cookie. Кэш хранит данные с посещаемых пользователем сайтов. Страницы из него загружаются быстрее, но при этом могут отображаться некорректно, если на них с тех пор были внесены изменения.
К тому же размер кэша постоянно растет, причем скапливается там в основном ненужная информация. Его очистка освободит память жесткого диска и актуализирует внешний вид интернет-страниц.
Cookie файлы содержат личную информацию о пользователе, об его предпочтениях, о всех действиях в сети, а также хранят логины и пароли. Достаточно однажды авторизоваться на сайте и в следующий раз вход произойдет автоматически. С одной стороны, это удобно. Но учитывая, что эти данные могут быть перехвачены хакерами, а доступ к аккаунтам остается открытым для всех пользователей компьютера, файлы куки желательно регулярно удалять.
- 1. Переходим в настройки браузера, выбираем пункт «Дополнительно», а затем «Очистить историю».
- 2. В открывшемся окне отмечаем нужные категории и нажимаем «Очистить».
По умолчанию использовать cookie разрешено всем сайтам, так как обычно от них больше пользы, чем вреда. Но чтобы максимально обезопасить данные пользователь всегда может их отключить.
- 1. Заходим в меню браузера и открываем «Настройки».
- 2. Переходим в раздел «Сайты», а затем в «Расширенные настройки сайтов».
- 3. В блоке «Cookie-файлы» ставим галочку напротив «Запретить».
Отключение расширений
Чтобы ускорить работу в интернете можно очистить Яндекс Браузер от ненужных расширений. Они управляют некоторыми данными пользователя, например, закладками и паролями, помогают в поиске нужной информации в сети и наделяют браузер другими дополнительными возможностями. Много ресурсов не требуют, но, если активных расширений много, они могут замедлить работу браузера. В таком случае следует оставить только самые нужные из них, а остальные отключить.
- 1. Заходим в настройки Яндекс Браузера и выбираем пункт «Дополнения».
- 2. Первыми в каталоге идут предустановленные расширения, которые невозможно удалить. Выбираем ненужное дополнение и отключаем его, переместив расположенный справа переключатель в положение «Выкл».
- 3. Пролистываем список в самый низ до блока «Из других источников». Там хранятся дополнения, установленные пользователем. Их можно как отключить, так и удалить.
Отключение плагинов
Расширить возможности Яндекс Браузера помогают встроенные программные модули – плагины. Он использует их для запуска аудио и видеофайлов, просмотра документов и других целей. Если плагина не хватает браузер предложит его установить. Лишний раз трогать их не нужно, так как работают они в автоматическом режиме. Но когда на экране появится сообщение о том, что какой-то из плагинов замедляет работу компьютера, пользователь должен знать, как его отключить.
- 1. В адресной строке вводим запрос browser://plugins.
- 2. В списке установленных плагинов выбираем тот, который нужно отключить, и снимаем галочку с пункта «Запускать всегда».
Очистка от вирусов
Файлы из интернета нередко несут в себе вредоносный код. С их помощью злоумышленники перехватывают пароли, рассылают спам, заражают систему вирусами, что значительно замедляет работу не только браузера, но и всего компьютера. Технология Protect следит за безопасностью в интернете – блокирует вредоносные сайты, проверяет скаченные файлы, защищает пароли от краж
Поэтому важно удостовериться, что эта технология активна
- 1. Открываем меню браузера и заходим в «Настройки».
- 2. Переходим во вкладку «Безопасность» и проверяем, чтобы галочка стояла напротив пункта «Проверять безопасность посещаемых сайтов и загружаемых файлов».
- 3. По необходимости активируем все возможности технологии Protect.
Чистка вирусов будет эффективнее при совместной работе собственного защитника Яндекс Браузера со сторонними антивирусными программами. Необходимо использовать приложения-сканеры, обеспечивающие срочную проверку, а также защитить компьютер полноценным антивирусом для мониторинга всей системы в реальном времени.
Описанные выше способы очистки Яндекс Браузера показывают, как сделать работу в нем безопасной и комфортной. Если делать это регулярно, хотя бы раз в месяц, то в дальнейшем проблем можно вообще избежать.
Mozilla Firefox
Для того, чтобы Mozilla Firefox отображал сайты корректно и работал быстро, нужно периодически чистить куки и кэш браузера. Firefox входит в тройку самых популярных браузеров в мире и поэтому будет полезно узнать как почистить в нем куки и кэш, для более корректной работы.
Шаг 1. Открываем браузер. В правом верхнем углу нажимаем на значок с тремя горизонтальными полосками (пункт «Параметры») и в выпадающем меню выбираем пункт «Настройки»
(Можно также нажать на клавиатуре комбинацию клавиш Ctrl + Shift + Del.)
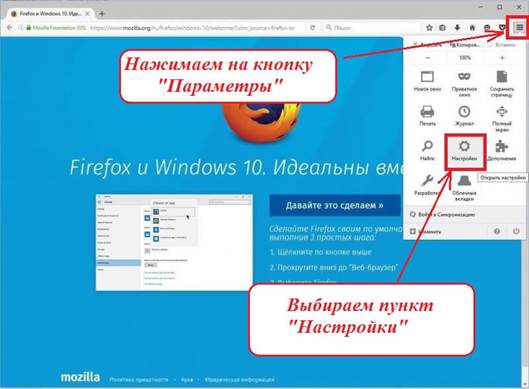
Шаг 2. В появившемся окне выбираем слева пункт меню «Приватность» и далее нажимаем на ссылку «Удалить Вашу недавнюю историю»
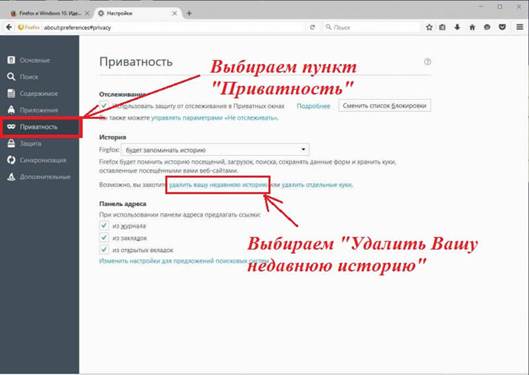
Шаг 3. Появится окно, в котором в первой строке можно выбрать период за который Вы хотите почистить браузер. Нужно выбрать пункт «Всё», то есть за весь период использования. Ставим отметки (галочки) в чекбоксы как показано на рисунке. И нажимаем на кнопку «Удалить сейчас».
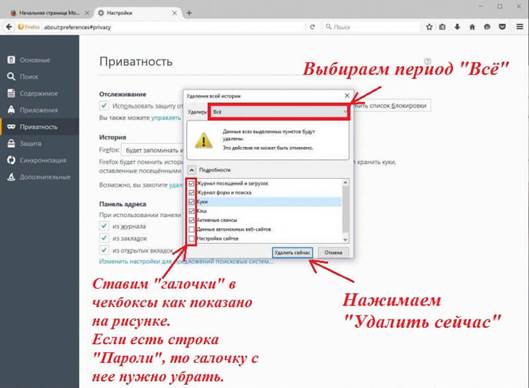
Если у Вас в окошке есть пункт «Пароли», то с него обязательно нужно снять отметку (галочку), иначе пароли на сайты нужно будет вводить заново.
Инструкция
Однако многие специалисты советуют использовать именно ручной вариант. Ведь иногда расширения могут удалять совсем не то, что от них требуется. Да и конфиденциальности следует помнить. Если, конечно, вы дорожите своей приватностью.
Тем не менее, многие юзеры активно используют оба варианта. И в этом есть определенная логика. А некоторым просто лень копаться в настройках браузера и вручную чистить кэш, историю посещений и куки.
В любом случае, в данном материале мы рассмотрим как ручной способ, так и самые лучшие дополнения, предназначенные для очистки кэша. После этого вы сможете выбрать именно тот вариант, который более всего подойдет вам.