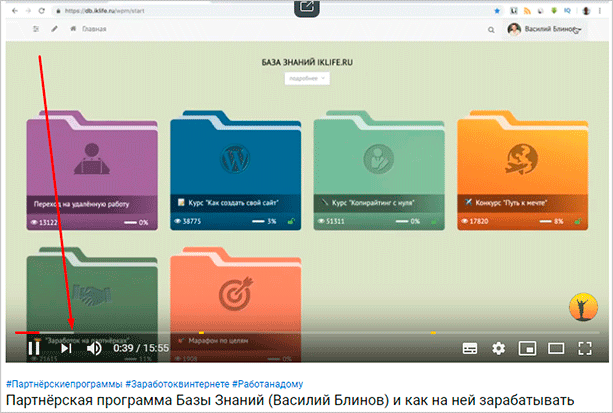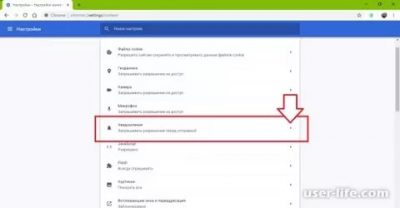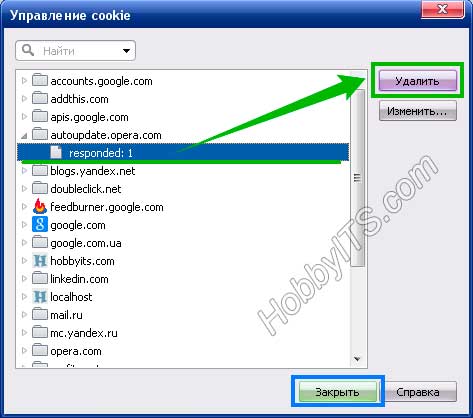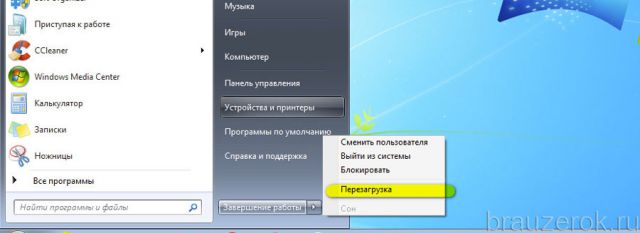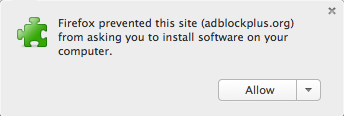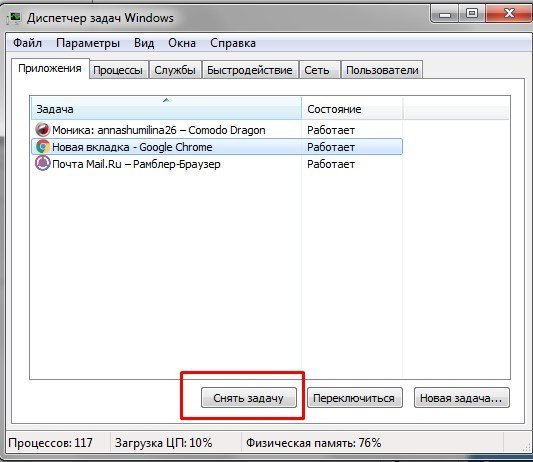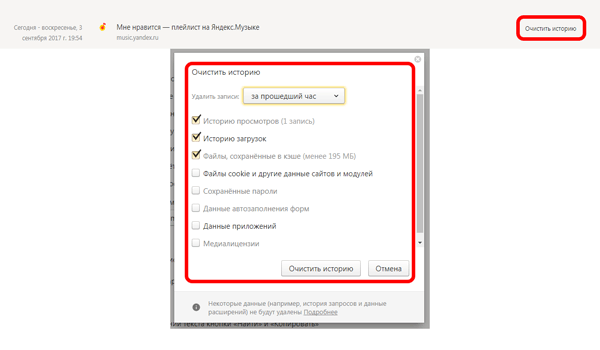Как удалить кэш и куки в google chrome
Содержание:
- Как удалить все файлы cookie
- Internet Explorer
- Когда нужно стереть
- Как почистить куки в Гугл Хром
- Как очистить куки: личный совет
- Удалить куки с одного сайта в Chrome, IE, Firefox, Safari или Opera
- Как включить/отключить куки на смартфоне
- Зачем нужно чистить кэш?
- Для чего его чистить
- Зачем удалять куки на андроиде и как часто это нужно делать
- О cookie
Если вы очистите файлы cookie, то автоматически выйдете из аккаунтов на всех веб-сайтах. Также ваши настройки будут сброшены.
- Запустите Chrome на компьютере.
- В правом верхнем углу экрана нажмите на значок «Настройка и управление Google Chrome»
» alt=»>» src=»/images//M1clyx8CUPwAH1XgxPTgbMx6sSwblyKIw2QAVv1HG_JrI2KCL4aMsSCCwq3zT1X2bm_n=w18-h18″ width=»18″ height=»18″>Настройки. - Внизу выберите Дополнительные.
- В разделе «Конфиденциальность и безопасность» нажмите Настройки сайта.
- Выберите Файлы cookie» alt=»>» src=»/images//M1clyx8CUPwAH1XgxPTgbMx6sSwblyKIw2QAVv1HG_JrI2KCL4aMsSCCwq3zT1X2bm_n=w18-h18″ width=»18″ height=»18″>Все файлы cookie и данные сайта» alt=»>» src=»/images//M1clyx8CUPwAH1XgxPTgbMx6sSwblyKIw2QAVv1HG_JrI2KCL4aMsSCCwq3zT1X2bm_n=w18-h18″ width=»18″ height=»18″>Удалить все.
- Подтвердите действие.
Способ № 1
С помощью этого метода возможен как просмотр, так и удаление файлов для определённых сайтов или всех сразу.
1.Открыть снова пункт «Настройки контента», как было указано в предыдущем разделе.

2.Зайти в блок «Все файлы cookie и данные сайтов». Откроется новое окошко.

3.Нажать на «Удалить всё». Чтобы почистить куки определённого сайта, нужно сначала найти его в списке. Для удобства введена строка поиска – ввести в неё ключевые слова или же то, что помните из адреса сайта. Нажать левой кнопкой мыши и кликнуть по крестику справа. Другой способ: открыть меню «Идентификатор канала» и нажать на «Удалить».
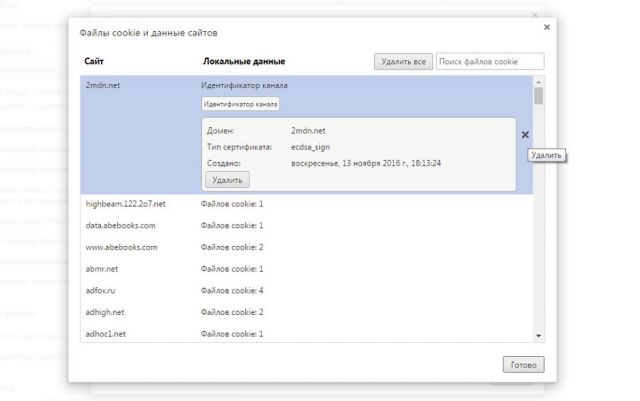
Способ № 2
Подходит для тех, кто хочет удалить всё и сразу без предварительного просмотра той накопленной информацию.
1.Зайти в Настройки. Быстрый переход – последовать адресу chrome://settings/. Щёлкнуть по строке «Показать доп. настройки» внизу вкладки.
2.В блоке «Личные данные» нажать на «Очистить историю». Это же меню можно вызвать комбинацией трёх известных всем клавиш: Ctrl+Shift+Delete.
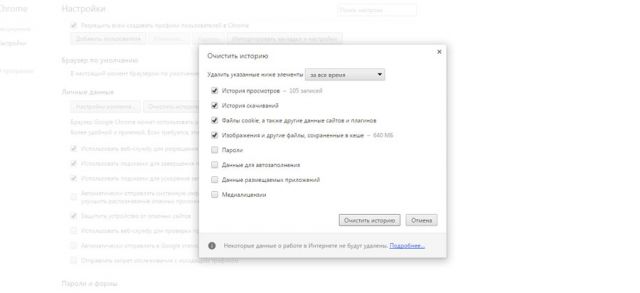
3.Определиться с периодом в выпадающем меню сверху окошка (прошедший час, день, неделя или все время), поставить галочку слева от «Файлы cookie» и других пунктов, которые хотите стереть. Выполнить очистку.
Способ №3
Чтобы очистить cookies в Google Chrome, воспользуйтесь расширениями. Они помогают не только удалять куки, но и делать бэкапы файлов.
1.Зайти в Настройки и в списке слева нажать на пункт «Расширения». Появятся все расширения, ранее установленные в обозревателе. Эту же вкладку можно открыть, если перейти по адресу: chrome://extensions.
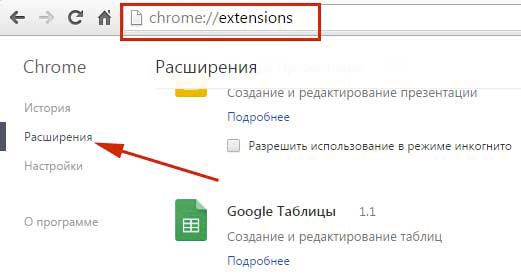
2.Зайти в магазин расширений браузера, прокрутив до конца страницы.
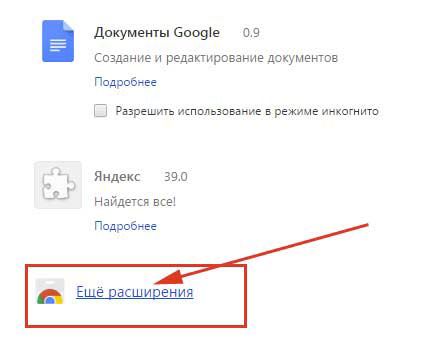
3.В строке поиска ввести cookies.
4.Выбрать нужное вам дополнение и нажать «Установить».

Расширение похоже на мини-редактор. Если кликнуть по одному из сайтов, то появятся три иконки справа:
- добавить в белый список;
- сделать бэкап;
- удалить информацию.
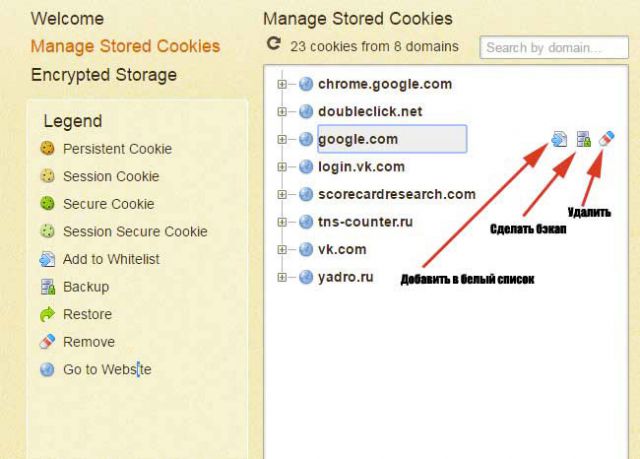
Способ № 4
Удалить куки в Гугл Хром можно и посредством сторонних программ, например, с помощью CCleaner.
1.Во вкладке с приложениями поставить галочку напротив Cookie-файлы.
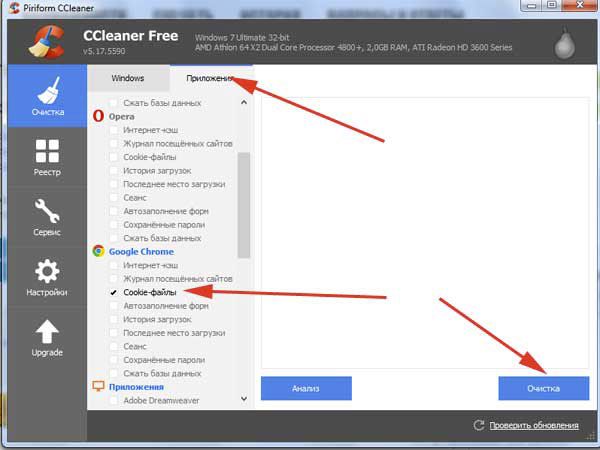
2.Далее найти в разделе «Приложения» обозреватель Google Chrome и поставить слева от него также птичку.
3.Кликнуть по кнопке «Очистить». Перед этим можно сделать анализ – вы узнаете, сколько места занимают куки.
После того как вы очистили куки, вам нужно будет опять вводить логины и пароли на всех сайтах. На самом деле они не удалились. Как только вы начнёте писать строке информацию, в выпадающем меню появятся варианты. Пароли можно посмотреть в отдельном окошке в самом браузере, если вы их забыли.
Куки непременно облегчают работу со всеми обозревателями: пропадает необходимость настраивать сайты под себя при каждом посещении. Сам Google также использует куки для улучшения работы своих сервисов.
Тем не менее, время от времени рекомендуется очищать историю, чтобы браузер дальше продолжал работать в штатном режиме без каких-либо проблем.
Как удалить отдельные куки в браузере Google Chrome?
Хром обладает целым набором различных функций, благодаря одной из них, пользователи могут удалять не все куки сразу, а выборочно.
Чтобы это сделать необходимо:
1. Нажать на значок, который находится в правом верхнем углу браузера, и выбрать параметр «Настройки»;
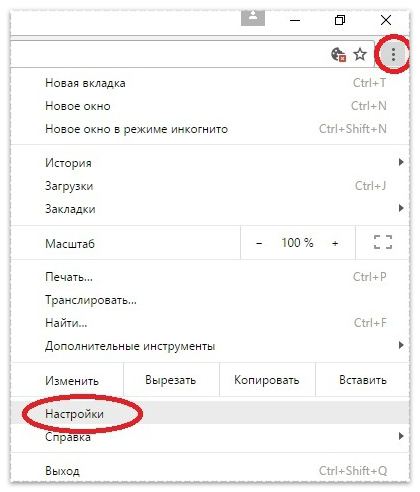
2. Найти строку «Показать дополнительные настройки» и кликнуть по ней;

3. Кликнуть по кнопке «Настройки контента»;
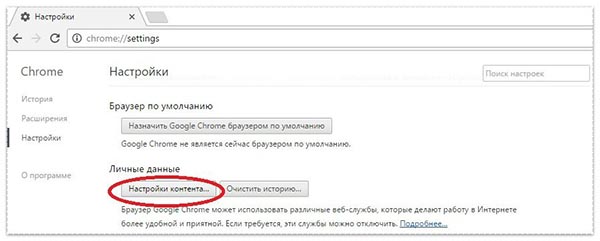
4. Нажать на кнопку «Все файлы cookie и данные сайтов»;
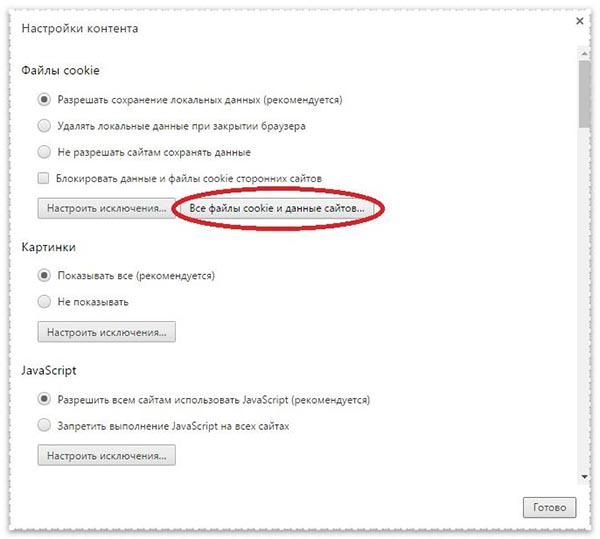
5. В окошке ввести url (адрес) сайта, куки которого требуется удалить;
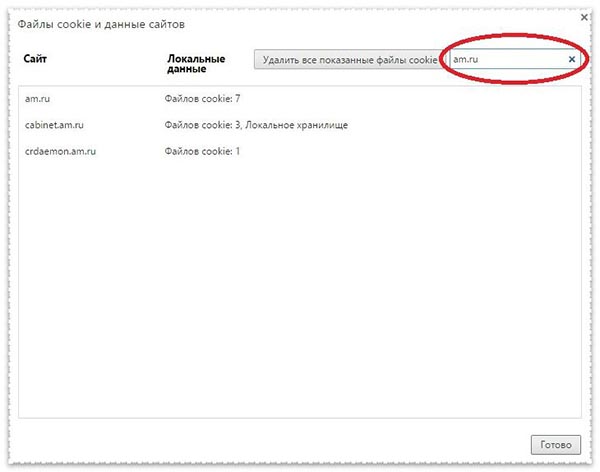
6. Нажать на кнопку «Удалить все показанные файлы cookie» или же нажать на «крестик» для удаления определенных файлов.
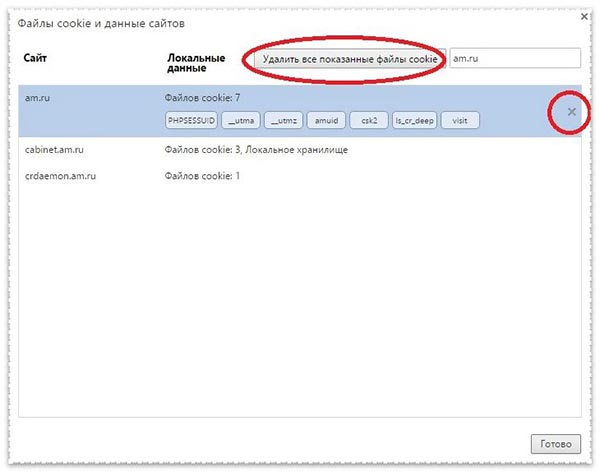
Internet Explorer
Internet Explorer — это устаревший браузер от Microsoft, который был установлен на каждом компьютере, где работала операционная система Windows. Только в 10-ой версии Windows корпорация Microsoft отказалась от этого браузера. (хотя и в Windows 10, если поискать, то его можно найти), в пользу нового браузера Microsoft Edge.
При всех своих недостатках, браузер Internet Explorer до сих пор используется.
Шаг 1. Открываем браузер. В правом верхнем углу нажимаем на значок «Сервис» (в виде шестеренки). В выпадающем меню выбираем пункт «Безопасность» — и далее выбираем пункт «Удалить журнал браузера». Ну или просто нажмите комбинацию клавиш Ctrl + Shift+ Del на клавиатуре и переходите сразу к Шагу 2.
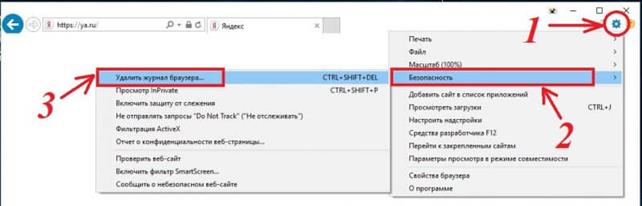
Шаг 2. У Вас на экране появится окно «Удаление истории обзора» В нем поставьте «галочки» во все строки, кроме строки «Пароли», чтобы не вводить потом пароли заново. И нажимайте на кнопку «Удалить».
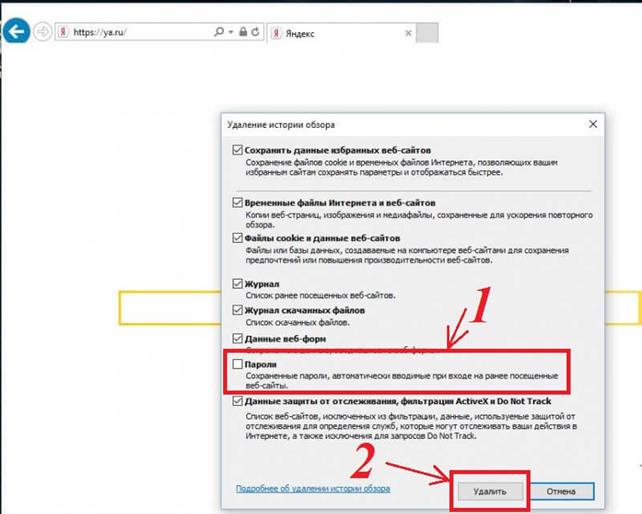
Когда нужно стереть
Со временем браузер настолько обрастает куками, что начинает с трудом “передвигаться” по интернету.
В каком случае нужно убирать:
- Онлайн-видео постоянно тормозит. Слишком много файлов подкачек перегружают операционную систему. Заставляют ее долго думать.
- Раньше страницы открывались за несколько секунд, а теперь уходят минуты.
- Часто выпадает ошибка вроде 404 Bad Request, хотя на других устройствах работает нормально.
- Вы решили отдать девайс другому человеку, или он находится в общем пользовании. Это может быть рабочий компьютер или семейный. Чтобы постоянно не заниматься чисткой, можно заходить на сайты в режиме инкогнито.
- Есть подозрения, что компьютер поразил вирус. Избавьтесь от куков быстрее. Может быть, недоброжелатель еще не успел добраться до них.
- Не хватает памяти на жестком диске. Она постоянно куда-то пропадает. Куки могут съесть мегабайты и даже гигабайты, если вы их давно не убирали.
Вообще, я советую очищать cookies 2 – 3 раза в неделю. Если вам необходимо сохранить авторизацию, то просто избавляйтесь от них выборочно. Как это сделать, я расскажу ниже.
Как почистить куки в Гугл Хром
Теперь несколько способов, как удалить куки и при этом не нарушить комфортную работу в браузере. Сделать это можно разными вариантами, которые отличаются конечным результатом. Выберите для себя тот, который вам больше всего подходит.
С помощью инструмента «Очистить историю»
Быстро и удобно избавиться от мусора и ненужной информации в Google Хром – это почистить историю. Здесь вы можете, как сразу все удалить, так и выборочно отметить те сайты, информация, после посещения которых, вам не понадобится. Итак, как это сделать:
- Запускаете Гугл Хром.
- Нажимаете на кнопку с тремя точками (в правом верхнем углу).
- В списке действий выбираете «История», а в дополнительном окне еще раз «История».
- На экране загружается список посещений по сайтам, вы можете, как сразу все удалить «Очистить историю», так и отметить галочкой конкретные страницы.
Далее браузер переносит вас на следующую страницу для удаления, где появляется небольшое окно с функциями по очистке. Вам нужно выбрать, за какой период вы хотите удалить информацию и что именно. В списке для удаления можно о, «Данные кэш», «Файлы cookie». Это все можете смело отмечать и почистить большое количество места на диске. А вот «Пароли и данные заполнения», можете не отмечать, чтобы при следующем входе на сайт, не нужно было заново вводить данные авторизации.
Автоматическая очистка содержимого куки
Также вы можете настроить автоматическую чистку содержимого куки. То есть Хром будет сам регулярно удалять все cookie-файлы и с вас данная обязанность снимается, при этом браузер не будет захламлен лишней информацией. Если вы не проводите никаких важных работ в интернете, то можете смело настроить автоматическую чистку:
- Запускаете Chrome.
- Переходите в меню (три вертикальные точки сверху);
- Выбираете «Настройки».
- В открывшейся странице с настройками опускаетесь в самый низ экрана и нажимаете «Дополнительные».
- В меню «Конфиденциальность и безопасность», находите пункт «Настройки сайта», далее «Файлы cookie и данные сайтов».
- В окне с настройками активируете функцию «Удалять файлы cookie и данные сайтов при выходе из Chrome».
- Теперь браузер будет при каждом выходе производить самостоятельную очистку.
Удаление файла с куки
Через «Настройки» в Chrome, можно вручную провести полную очистку всего содержимого кук-файлов. Если вам не нужно что-то серьезное из своей истории посещений сохранить в браузере, тогда почистите все:
- Открываете Хром.
- Нажимаете на кнопку в правом верхнем углу на три точки.
- В списке доступных действий выбираете «Настройки».
- Переходите на страницу с настройками и опускаетесь в самый низ. Посередине будет кнопка «Дополнительные», нажимаете на нее.
- Ниже отобразится меню раздела «Конфиденциальность и безопасность», где вам нужно перейти в пункт «Настройки сайта».
- Далее ищете строку «Очистить историию», переходите по ней.
- В открывшемся окне нажимаете на «Все файлы cookie и данные сайтов», после чего переходите на новую страницу и в правом верхнем углу выбираете «Удалить все».
Если вы обратили внимание, то в открывшейся последней странице представлен список сохранения истории ваших сайтов, где необязательно удалить все, а можно поставить галочки на объект, которые хотите очистить
Как полностью очистить все данные сайтов, в таком же порядке можно сделать выборочное удаление и тем самым сохранить историю, пароли и запросы по отдельным страницам. Если вы хотите для отдельных сайтов сделать ограничение и сохранить для них куки, тогда выполните следующую инструкцию:
- В открытом браузере Хром переходите в «Настройки».
- Опускаетесь вниз страницы и выбираете «Дополнительные».
- В разделе «Конфиденциальность и безопасность» заходите в «Настройки сайта».
- В самом верху нажимаете на «Файлы cookie и данные сайтов».
- В открывшемся окне с настройками, внизу, есть опции, применимые для отдельных сайтов.
- Выбираете «Разрешить» или «Блокировать», в зависимости от того, чего вы хотите добиться – оставлять или удалять.
- При нажатии на кнопку открывается пустая строка, куда нужно вставить адрес сайта. Вы можете добавить несколько сайтов.
Таким образом, ознакомившись с различными способами удаления cookie-файлов, вы можете выбрать для себя оптимальный, в зависимости от того, какого результата вы хотите добиться. Если вы не желаете каждый раз быть озадаченным подобным вопросом, тогда настройте автоматическую чистку и при необходимости важные сайты внесите в список ограничений, чтобы не потерять пароли и другую информацию.
Как очистить куки: личный совет
Теперь вы знаете, как почистить куки и сохранить приватность личной информации, избавиться от надоедливой рекламы. Как видите, в этом процессе нет ничего сложного. Нужно лишь выполнить простейшие действия.
Подводя итог, отмечу, что работа с сайтами – очень интересная. К тому же, позволяет получать полноценный стабильный доход. Для этого нужно лишь запустить собственный проект. Как это сделать? Об этом я рассказываю на своем авторском бесплатном тренинге «Как создать сайт своими руками». И не только рассказываю, но и показываю, как сделать сайт своими руками. Вам нужно только повторять за мной и вы легко сделаете собственный проект. На тренинге я также расскажу, как его оптимизировать и монетизировать. После завершения обучения у вас будет личный, готовый к продвижению, наполненный первыми статьями сайт.
Удалить куки с одного сайта в Chrome, IE, Firefox, Safari или Opera
При просмотре веб-страниц большинство сайтов размещают на вашем компьютере файлы cookie для сбора данных о вашей деятельности и других данных о вас. Когда вы больше не хотите, чтобы эти куки на вашем компьютере, очистите кеш. Если вы не хотите удалять всю историю посещенных страниц, узнайте, как удалить файлы cookie для сайта.
Бывают случаи, когда вы больше не хотите, чтобы файлы cookie сохранялись на вашем компьютере. Например:
- Веб-страницы загружаются медленно.
- На веб-сайте отображается ошибка 400 Bad Request.
- Веб-сайт содержит слишком много рекламы, которая хранит куки на вашем устройстве.
- Вы подозреваете, что веб-сайт использует файлы cookie для отслеживания вас в Интернете
- Вы больше не хотите, чтобы веб-браузер автоматически заполнял формы.
При удалении файлов cookie вы больше не будете автоматически входить на веб-сайты, и сайт не будет настроен в соответствии с вашими предпочтениями. Кроме того, если вы используете двухфакторную аутентификацию на сайте, удаление cookie означает, что вам нужно будет снова установить двухфакторную аутентификацию.
Если вы используете один и тот же веб-браузер, например, Google Chrome, но на разных устройствах, удаление файлов cookie из Chrome на вашем ноутбуке не приведет к удалению файлов cookie из Chrome на планшете. Файлы cookie относятся к конкретному устройству.
Кроме того, если вы используете разные веб-браузеры на одном устройстве, например, Firefox и Opera, удаление файлов cookie из Firefox не приводит к удалению файлов cookie, хранящихся в Opera. Файлы cookie не передаются между веб-браузерами, установленными на одном устройстве.
-
Выберите три вертикальные точки в правом верхнем углу, чтобы открыть меню Chrome, и выберите Настройки .
-
Прокрутите страницу вниз и выберите Дополнительно .
-
В разделе Конфиденциальность и безопасность выберите Настройки контента .
-
Выберите Файлы cookie .
-
Выберите Показать все файлы cookie и данные сайта .
-
Найдите сайт.
Чтобы быстро найти сайт, введите название сайта в поле поиска.
-
Выберите Удалить .
-
По завершении закройте вкладку Настройки .
Удалите куки во время просмотра. Нажмите значок блокировки рядом с именем веб-сайта в адресной строке и выберите Файлы cookie . В диалоговом окне Используемые файлы cookie разверните имя сайта, выберите файл cookie, затем выберите Удалить .
Очистить куки для одного сайта в Internet Explorer
Выполните следующие действия, чтобы очистить файлы cookie для отдельного сайта в Internet Explorer:
-
Выберите значок шестеренка и выберите Свойства обозревателя .
-
На вкладке Общие в разделе История просмотров выберите Настройки .
-
В диалоговом окне Настройки данных веб-сайта выберите Просмотр файлов .
-
Прокрутите список файлов cookie, чтобы найти тот, который вы хотите удалить.
-
Выберите файл cookie и нажмите Удалить .
-
В диалоговом окне Предупреждение выберите Да .
Microsoft Edge не может удалить куки для отдельного сайта. Чтобы удалить информацию о сайте в Microsoft Edge, используйте очиститель файлов cookie, такой как CCleaner.
Очистить куки в Firefox
Если вы хотите удалить файлы cookie с отдельного веб-сайта с помощью Firefox, выполните следующие действия:
-
Выберите три горизонтальные линии и выберите Параметры .
-
Выберите Конфиденциальность и безопасность .
-
В разделе История выберите стрелку раскрывающегося списка Firefox и выберите Использовать пользовательские настройки для истории .
-
В разделе Файлы cookie и данные сайта выберите Управление данными .
-
В диалоговом окне Управление файлами cookie и данными сайта выберите сайт.
-
Выберите Удалить выбранное .
-
Выберите Сохранить изменения .
-
В диалоговом окне Удаление файлов cookie и данных сайта выберите ОК .
Очистить кэш для одного сайта в Safari
Управляя файлами cookie в Safari, вы улучшите производительность браузера и его взаимодействие с веб-сайтами.
-
Нажмите значок gear , чтобы открыть меню Safari, и выберите Настройки .
-
Перейдите на вкладку Конфиденциальность и выберите Подробности .
-
Выберите сайт, который разместил куки в вашем браузере.
-
Выберите Удалить .
-
Выберите Готово , когда вы удалили все файлы cookie из Safari.
Очистить куки для сайта в Opera
Чтобы удалить файлы cookie для сайта в веб-браузере Opera, найдите значок блокировки или значок глобуса в адресной строке.
-
Выберите значок блокировки или значок глобус , затем выберите Файлы cookie .
-
Разверните сайт, на котором размещены файлы cookie на вашем компьютере.
-
Выберите папку Cookies , чтобы развернуть ее.
-
Выберите файл cookie, который вы хотите удалить.
-
Выберите Удалить .
-
Выберите Готово , когда закончите удаление файлов cookie для сайта.
Как включить/отключить куки на смартфоне
На смартфонах настраивать куки Google Chrome ничем не сложнее компьютера. Однако инструкции на операционных системах Андроид и Windows отличаются. Чтобы установить cookie в Google Chrome на смартфонах Андроид, требуется проделать несколько простых шагов:
- Запустить Хром.
- Кликнуть по трем точкам в правом верхнем углу.
- Выбрать пункт «Настройки».
- Найти «Настройки сайтов».
- Выбрать «Файлы cookie».
- Поставить флажок напротив «Разрешить файлы cookie».
Что касается настроек куки для определенных адресов, то на Андроид в этом плане всё даже проще чем на полной версии Google Chrome
Чтобы заблокировать один портал, важно чтобы флажок стоял также напротив «Разрешить файлы cookie». После этого достаточно кликнуть по «Добавить исключение» и ввести адрес портала
Чтобы наоборот дать доступ только к одному URL, требуется поставить флажок напротив «Заблокировать все файлы coocki» и также добавить адрес в исключение.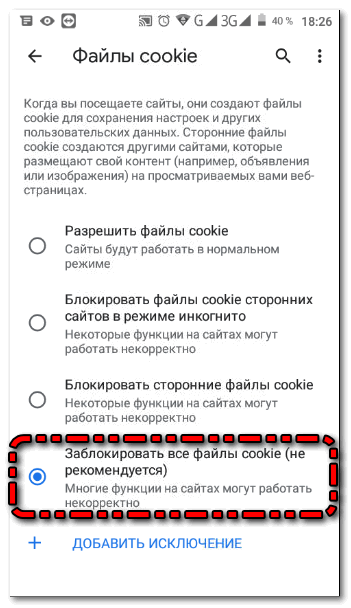
Но стоит знать, что блокировка куки на всех ресурсах может привести к не корректной работе и даже ошибкам. Поэтому все эти действия делаются на свой страх и риск. Данная инструкция поможет оптимизировать работу браузера из-за чего чистить кэш Google Chrome на Андроид можно будет намного реже. Для смартфонов, работающих на операционной системе IOS все инструкции такие же. Мобильные версии Google Chrome этих ОС полностью идентичны.
Зачем нужно чистить кэш?
Поскольку cache сохраняет всю информацию о том, какие страницы вы посетили, крайне важно обезопасить эти данные. С этой целью я не могу посоветовать ничего более эффективного, как просто очистить кэш и куки вашего браузера
Необходимость такого мероприятия обуславливается рядом причин:
- если браузер будет пользоваться кэшированной информацией, вы не сможете своевременно замечать обновления сайтов. Это процесс будет происходить лишь по прошествии долгого времени (сроки задаются индивидуально для каждого сайта, а потому вы можете увидеть обновления только через пару дней). Очистив кэш, вы сможете сделать внешний вид посещаемых сайтов актуальным на данный момент времени;
- частое посещение большого количества разных сайтов будет соответствующим образом отражаться на размерах кэша (последний будет расти, как снежный ком). Очистив скопившийся информационный «хлам», вы разгрузите жесткий диск и освободите место для более нужных вещей.
Для чего его чистить
Если вы активно пользуетесь интернетом, то куки накапливают большой объем данных, что хранятся в системе. Их размер может достигать нескольких Гб, вместе с кэш-файлами. Засоренность веб-обозревателя и устройства в целом, приводит к ухудшению его работы, снижению скорости и некачественному выполнению отдельных функций
Именно поэтому так важно периодически проводить чистку устройства от ненужных файлов и на cookie это тоже распространяется
В каких еще ситуациях целесообразно очистить Хром:
- когда вы сменили пароль или логин при входе в конкретный сайт, а браузер каждый раз подставляет старые значения;
- когда вы просматривали определенные товары или информацию на сайте, и теперь вам постоянно высвечивается реклама с подобными предложениями, но они вам больше не интересны;
- когда устройство стало медленно работать, тормозить, зависать;
- когда при посещении сайта высвечивается следующий тип ошибки «Error400 Bad Reguest»;
- когда компьютер был заражен вирусами, в результате чего их действие может распространяться на перезапись данных cookie.
Если у вас на компьютере установлена специальная программа для очистки, например, CCleaner или Clean Master, то при большом скоплении куки, она сама высветит вам уведомление о необходимости удалить мусор для более быстрой работы. В противном случае, вам нужно будет самостоятельно проводить регулярные меры по «освобождению» браузера. Но, если вы удалите cookie-файлы со всех сайтов, то для входа на конкретную страницу с авторизацией нужно будет снова вводить логин и пароль, как первый раз. Поэтому учтите данное замечание, на случай если вы не помните пароля или выставите в настройках ограничение.

Почистить куки в Гугл Хром
Зачем удалять куки на андроиде и как часто это нужно делать
Перед тем как выяснить, как удалить файлы Cookie на андроид, необходимо понять, зачем это делать. Эти файлы нужны в первую очередь для удобства и комфорта пользователей при входе на тот или иной ресурс. К примеру, человек прошел регистрацию на форуме, и, чтобы при каждом заходе на него не вводить логин и пароль, данные сохраняются в куки, и посетитель переходит на свою учетную запись автоматически. Кроме этого, они используются для сохранения данных, которые нужны рекламодателям для показа таргетированной рекламы.
Несмотря на все это, файлы нужно время от времени чистить. Делается это, прежде всего, для повышения своей безопасности и оптимизации работы персонального компьютера или телефона андроид. Причины удаления следующие:
- меры против засорения внутренней памяти телефона или планшета ненужными файлами для тех сайтов, которыми человек давно не пользуется;
- предотвращение попадания файлов в чужие руки. Куки хранят информацию о переходах и кликах, а значит могут использоваться злоумышленниками для шпионажа или шантажа;
- запрет другим людям, которые входят на популярные сайты (социальные сети и мессенджеры) с телефона человека, воспользоваться доступом к чужому аккаунту или учетной записи.
К сведению! Большинство веб-браузеров предлагает функцию очистки файлов кукис и опцию отключения их сохранения. Это может негативно повлиять на работу в различных сервисах и на авторизацию в них, но сохранит повышенный уровень конфиденциальности.
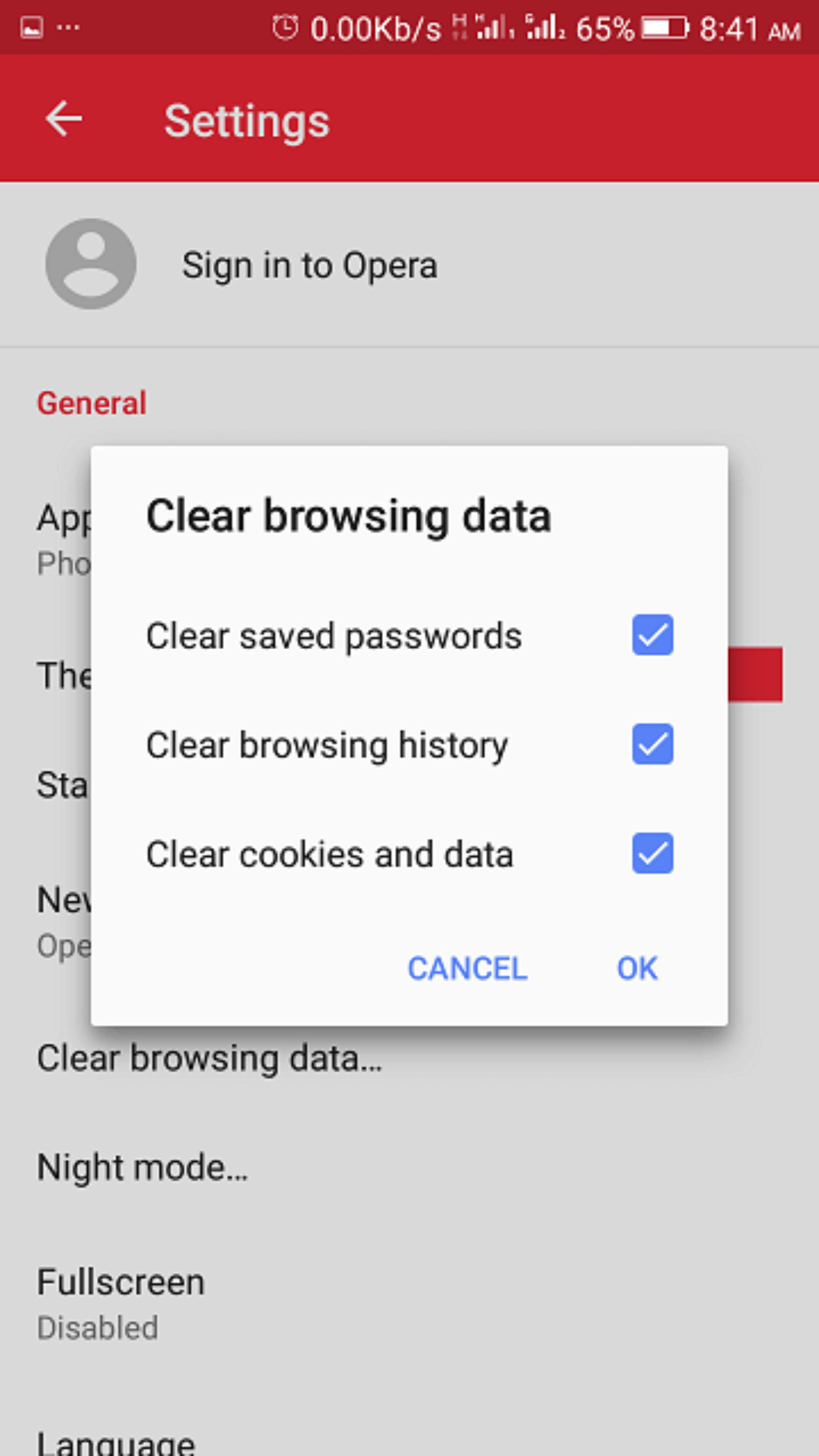
Процесс удаления в Опере
Любая программа время от времени нуждается в чистке от «мусора». Google Chrome не стал исключением. Через месяцы, а то и годы интернет-серфинга там накапливается очень много ненужных файлов. Одни из них — это куки.
Что это такое
Cookies — это своего рода архив, в котором хранится информация обо всех действиях посетителя в Google. В нем содержатся:
- История посещения.
- Информация о просматриваемом контенте.
- История загрузок.
- Пароли и имена пользователя для авторизации на различных ресурсах.
- Контент, которым пользователь делился с другими.
Зачем и когда следует делать их чистку
Память системы не безгранична. Хотя большинство данных и хранятся на серверах Google, все же часть из них занимает свободное пространство Вашего устройства. Да и самому Chrome постоянно нужно иметь в виду сохраненную ранее информацию. Если ее накопилось немало, то браузер начинает тормозить и не может справляться со своими функциями, так как раньше. Страницы загружаются медленно, а часть контента перестает отображаться.
Вот еще несколько признаков, когда стоит подумать о том, чтобы почистить временные файлы:
- Смена пароля на сайте. Нужно почистить накопившиеся комбинации, чтобы Google не вводил старые значения.
- Обнаружение вируса. Действие вредоносного ПО может распространяться и на куки-файлы.
- Назойливая персонализация рекламы. Google запоминает страницы, которые Вы просматривали ранее, и формирует отображение рекламы в соответствии с Вашими интересами. Если Вас это не устраивает, нужно очистить эти данные.
- Появление ошибки “Error 400 Bad Reguest” на одной из страниц в Хром.
Как часто
- Некоторые программы-помощники по очистке временных файлов и вирусов (например, CCleaner), могут сами сигнализировать о накопившихся куках. Если на Вашем устройстве не установлено ни одно из таких приложений, то чистку придется делать вручную.
- Периодичность удаления зависит от активности пользования браузером. Если в Chrome за неделю накапливается около 500 Мб, лучше проводить очистку раз в неделю.
Последствия
После очистки Chrome «забудет» все Ваши пароли, логины и прочую информацию для автозаполнения. Теперь Вам придется вводить все заново. Но есть и плюсы. Хром станет работать в разы быстрее, а проблемы с подгрузкой контента и вовсе исчезнут.