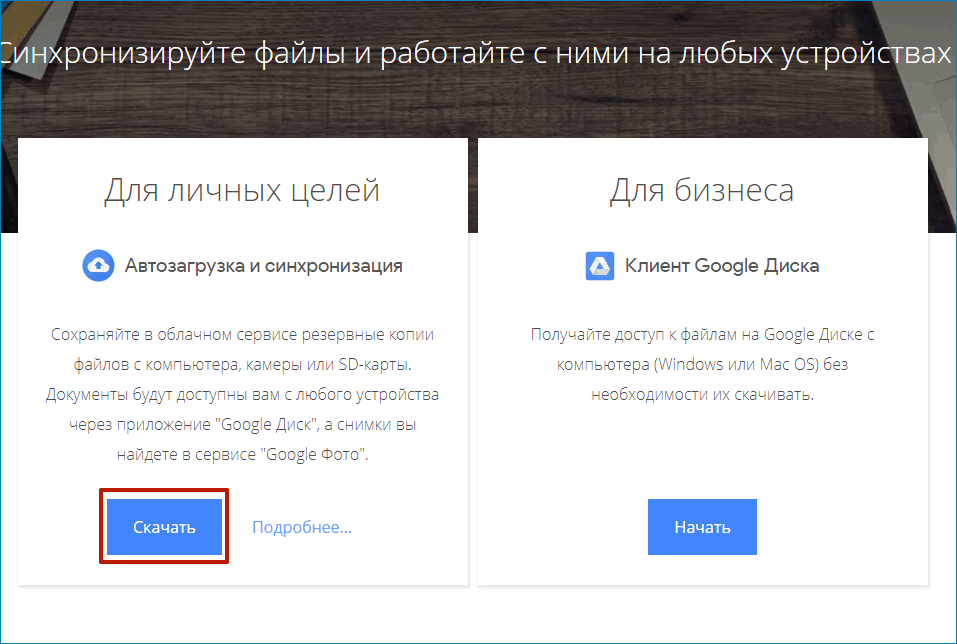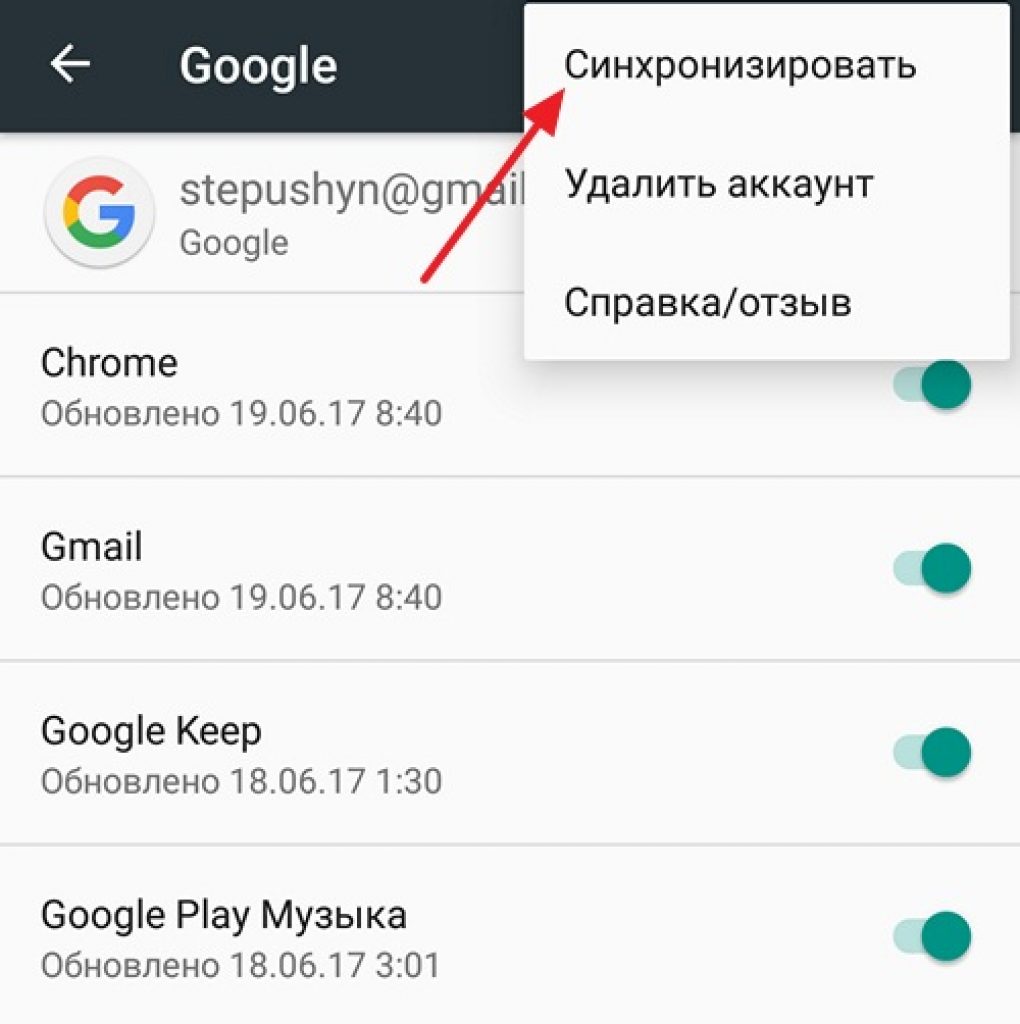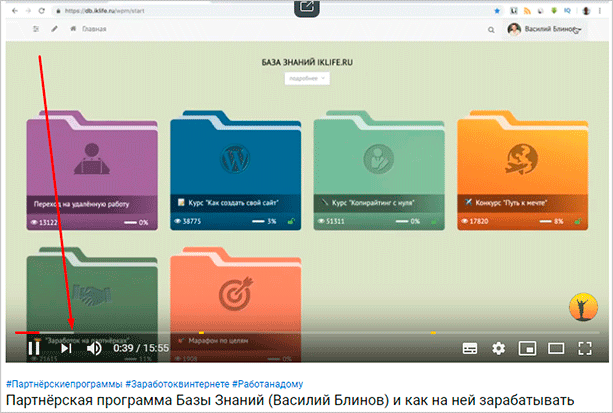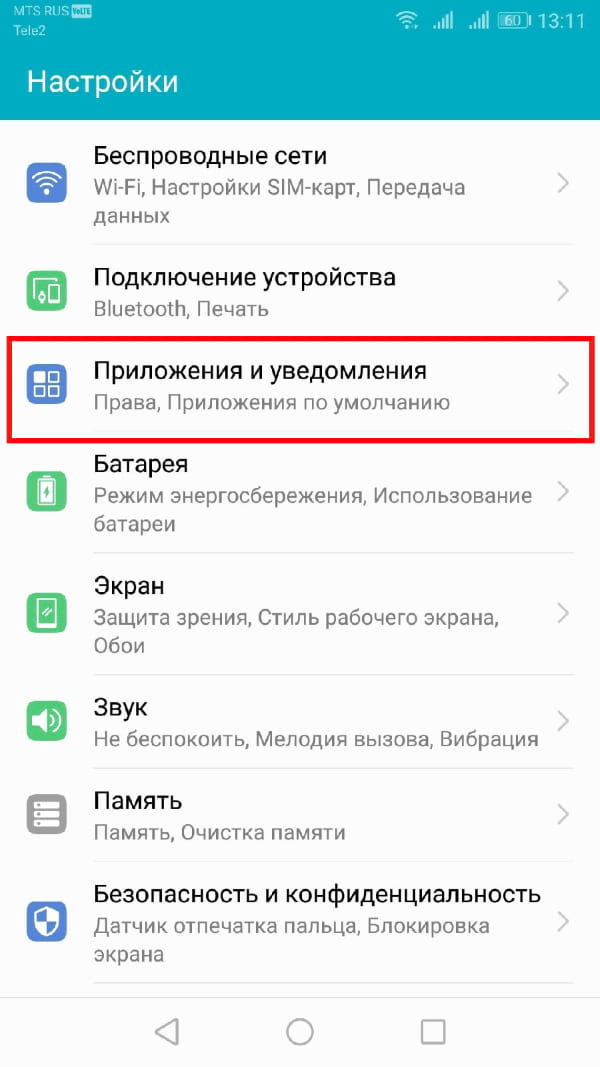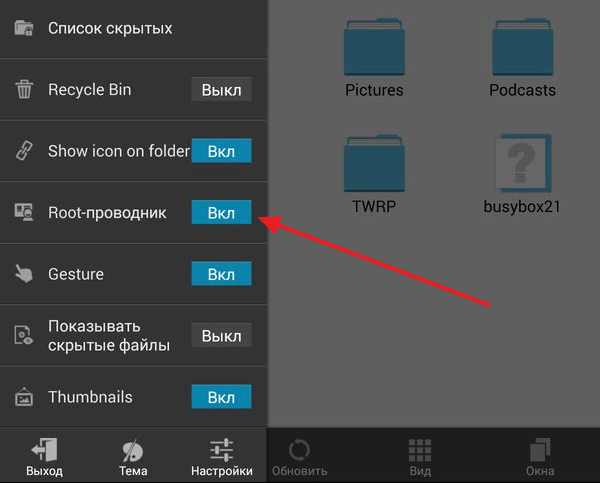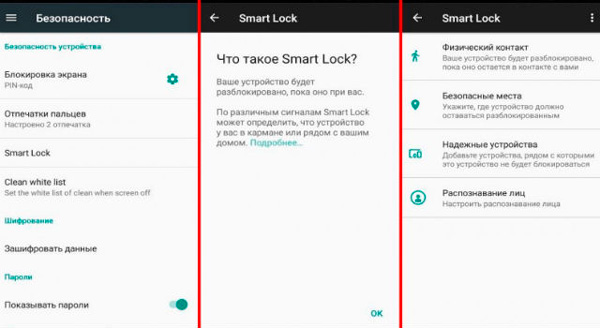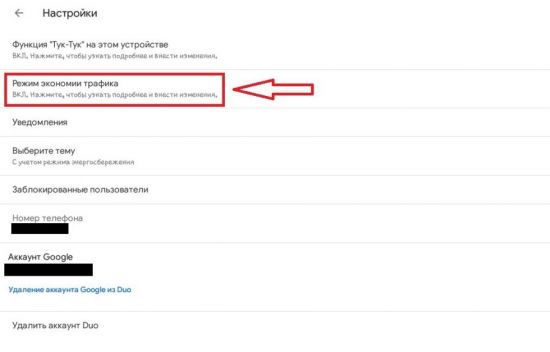Как поделиться файлом в google диск android
Содержание:
- Как удалять пользователей и объекты из альбомов и обсуждений
- Как удалить пользователя из альбома
- Что происходит, когда вы делитесь фотографиями и видео
- Что происходит, когда вы добавляете фото или видео в общие альбомы или обсуждения
- Gmail
- Предоставляем доступ на нужные файлы / папки в Google Диске
- Копирование
- Как участвовать в совместной работе в качестве посетителя
- Как добавить файл в блог или на веб-страницу
- Отправить копию Google Doc автоматически
- Синхронизация файлов
- Основы Google Drive Sharing
- Передача прав собственности на файлы кому-то другому
- Онлайн версия облачного хранилища от Google
- Преимущества и недостатки Гугл Диска
- Упростите обмен, создав контакт-группы
- Шаг 2. Выберите аудиторию
- Создание шаблона
- Что происходит, когда вы делитесь фотографиями и видео
- Что происходит, когда вы добавляете фото или видео в общие альбомы или обсуждения
- Поделиться со Slack
Как удалять пользователей и объекты из альбомов и обсуждений
Как удалить пользователя из альбома
Важно! Удалять пользователей из альбома может только его владелец
- Откройте альбом, из которого нужно удалить пользователя.
- Нажмите на значок «Ещё» Настройки.
- Найдите пользователя, которого нужно удалить.
- Нажмите на значок «Ещё» Удалить.
Что происходит, когда вы делитесь фотографиями и видео
Когда вы отправляете фотографию или видео пользователю из списка контактов через Google Фото:
- Пользователь получает уведомление в приложении и push-уведомление. Если вы делитесь новым альбомом или обсуждением, пользователь получает уведомление по электронной почте.
- Объекты, к которым пользователю предоставлен доступ, появляются на его странице «Общие альбомы».
- Значок профиля пользователя сразу появляется в альбоме или обсуждении, но отображается с приглушенными цветами до тех пор, пока пользователь не откроет альбом или обсуждение.
- Когда пользователь посмотрит альбом или обсуждение, значок его профиля появится в списке действий рядом с просмотренными им фотографиями, комментариями и лайками.
- Когда пользователь присоединится к общему альбому, поставит лайк, оставит комментарий или добавит фотографии в общий альбом или обсуждение, изображение профиля пользователя поменяется на значок профиля.
Что происходит, когда вы добавляете фото или видео в общие альбомы или обсуждения
- Ваш значок профиля появится рядом с последними добавленными вами фотографиями.
- Если вы делитесь видео, которое полностью или частично записано в режиме замедленной съемки, другие пользователи смогут смотреть любую часть этого видео в замедленном режиме в своем видеопроигрывателе.
Gmail
-
В окне поиска введите .
-
Нажмите на кнопку поиска . Примечание. Замените «» большим числом, чтобы найти письма большего объема.
- Выберите ненужные письма и нажмите на значок «Удалить» .
- В левой части страницы нажмите на значок меню Корзина.
- В верхней части страницы нажмите Очистить корзину.
Как очистить папку «Спам»
- На панели слева выберите Спам. Если этого пункта нет, нажмите Ещё.
- Нажмите Удалить все письма со спамом вверху списка. Или выберите отдельные письма и нажмите Удалить навсегда.
Чтобы узнать, как ещё можно находить письма по тем или иным критериям, изучите статью о поисковых операторах в Gmail.
Google Фото
Как сохранить фотографии и видео в высоком качестве
Сохраняйте фото и видео в высоком качестве вместо исходного, чтобы они не занимали место в хранилище. Снимки в высоком качестве, загружаемые после 1 июня 2021 г., будут занимать место в хранилище вашего аккаунта Google. К ним относятся фото, сохраненные в исходном качестве и затем преобразованные в высокое.
- На компьютере откройте страницу photos.google.com/settings.
- Нажмите Освободить место. Это не повлияет на качество файлов, которые вы будете загружать в будущем.
Как переместить фотографии и видео в корзину
- На компьютере откройте страницу photos.google.com.
- Наведите указатель мыши на объект, который хотите переместить в корзину.
- В левом верхнем углу нажмите на значок «Выбрать» .
- В правом верхнем углу нажмите «Удалить» Удалить.
Как удалить ненужные файлы
Чтобы удалить занимающие место файлы, используйте инструмент «Управление хранилищем» в Google One. Подробнее о том, как освободить место в хранилище аккаунта Google…
Если вы удалили какой-то файл по ошибке, его можно восстановить.
Предоставляем доступ на нужные файлы / папки в Google Диске
В первую очередь вам нужно перейти на свой Google Диск. Ниже прямая ссылка для перехода в корневую папку вашего диска:
Далее выберите один или несколько элементов, к которым хотите предоставить доступ, щёлкните правой кнопкой мыши и выберите “Совместный доступ” . Либо, выделив элементы, нажмите соответствующую кнопку на панели инструментов.
Для удобства элементами буду называть сразу и файлы и папки.
Есть 2 способа предоставления доступа:
Сам доступ может быть 3-х видов:
- С возможностью пользователям, получившим доступ только просматривать элементы;
- С возможностью оставлять комментарии к элементам;
- С возможностью редактирования.
Теперь рассмотрим подробнее, как пользоваться 2-мя вышеуказанными вариантами доступа.
Доступ выбранным аккаунтам Google
Всё, доступ предоставлен и указанные вами пользователи теперь смогут работать с теми элементами, которые вы указали.
При предоставлении доступа, в верхней строке можно также указывать и пользователей, у которых нет аккаунта Google. Например, можете указать чей-то адрес на Яндекс. Но в таком случае этот пользователь, вне зависимости от заданных вами настроек, сможет открыть файл только для просмотра, а чтобы его отредактировать, ему потребуется так и так войти в свой аккаунт Google (если его нет, то нужно создавать).
Это был простой способ предоставления доступа, а есть ещё расширенный, с некоторыми дополнительными возможностями. Чтобы его включить, в окне предоставления доступа нажмите “Расширенные”.
В расширенных настройках вы можете:
- Включить / отключить оповещение (по email) пользователей о том, что им предоставлен доступ (опция “Оповестить пользователей”).
- Включить / отключить отправку самому себе копию письма с оповещением для пользователей, которым предоставляется доступ (опция “Отправить мне копию”).
Опция “Вставить элемент в сообщение” доступна только если вы предоставляете доступ к документу (а не изображению, видео или другим файлам). Она позволяет добавить в то же оповещение по email ещё и текст документа, к которому предоставляется доступ. - Разрешить или запретить редакторам как и вам добавлять других пользователей и менять настройки доступа (опция так и называется).
- Разрешить или запретить тем, кто имеет доступ к комментированию или чтению, скачивать, печатать и копировать файлы (опция называется аналогично).
Как изменить тип доступа или удалить пользователя, которому предоставлен доступ
Если требуется изменить права доступа какому-то пользователю или вовсе удалить пользователя из списка тех, кому предоставлялся доступ, перейдите в расширенные настройки доступа и там сможете нажав на кнопку с изображением значка доступа отредактировать права, а нажав на крестик — удалить пользователя.
В окне вверху вы можете изменить тип доступа, например, включить “Редактировать”.
Копирование
Замените окончание ссылки на copy.
Запрос создания копии
Кликнув на кнопку Создать копию, пользователь скопирует документ к себе на Google Диск.
У данного метода есть дополнительные опции:
При использовании окончания copy?copyComments=true будет создана копия документа, включающая в себя все комментарии из исходного документа.
А если добавить окончание copy?copyComments=true&includeResolvedCommentsOnCopy=false то скопированы будут только те комментарии, которые еще не помечены как завершенные.
При копировании документа новый документ становится также доступен тем, кому был доступен оригинал. Ссылка, позволяющая избежать этого и создать документ только для себя должна оканчиваться на: ©Collaborators=false
Как участвовать в совместной работе в качестве посетителя
Получив приглашение к совместной работе над файлом Google, вы должны подтвердить свою личность с помощью PIN-кода. После этого вы сможете участвовать в совместной работе над общим файлом или папкой в течение 7 дней. Если вам потребуется больше времени, вы можете воспользоваться ссылкой из исходного письма с приглашением и повторно подтвердить свою личность.
- Откройте письмо, полученное от Google.
- Нажмите Открыть.
- Нажмите Отправить.
- Откройте письмо с кодом подтверждения.
- Скопируйте этот код.
- Вернитесь на предыдущую вкладку браузера и укажите код подтверждения в специальном поле.
- Нажмите Далее.
Вы можете просматривать и изменять общий файл или папку Google, а также оставлять комментарии. Подробнее о том, как использовать комментарии и задачи…
Совет. Чтобы найти документ в дальнейшем, откройте письмо, полученное от Google.
Как добавить файл в блог или на веб-страницу
Чтобы открыть доступ к документу, таблице, презентации или форме большому числу пользователей, можно добавить файл на сайт или в блог.
Как добавить документ, таблицу или презентацию
- Откройте файл в Google Документах, Таблицах или Презентациях.
- Выберите Файл в верхней части страницы Опубликовать в Интернете.
- В открывшемся окне нажмите Встроить.
- Выберите нужный вариант публикации в зависимости от типа файла.
- Таблица. Можно опубликовать всю таблицу или отдельные листы.
- Презентация. Можно выбрать размер презентации и указать, как быстро должны сменяться слайды.
- Нажмите Опубликовать.
- Скопируйте HTML-код и вставьте его на свой сайт или в блог.
Как настроить вид встроенной таблицы
Если вы добавили таблицу на свой сайт, то можете сделать видимыми или скрыть некоторые ее элементы.
- Откройте файл в Google Таблицах.
- Выберите Файл в верхней части страницы Опубликовать в Интернете.
- В открывшемся окне нажмите Встроить.
- Нажмите Опубликовать.
- Вставьте ссылку из появившегося поля в код своего сайта или блога.
- Внесите нужные изменения в HTML-код на сайте или в блоге. Вы можете задать следующие параметры:
- – идентификатор листа.
- – опубликованные строки и столбцы, например A1:B14.
- – вкладки листов в нижней части таблицы. Видны при значении true. Чтобы скрыть их, укажите значение false.
- – номера строк и буквенные обозначения столбцов. Видны при значении true. Чтобы скрыть их, укажите значение false.
- – название и нижний колонтитул. Видны при значении true. Чтобы скрыть их, укажите значение false.
Как добавить форму
- Откройте файл в Google Формах.
- Выберите Отправить в правом верхнем углу экрана.
- Нажмите на значок Встроить в верхней части окна.
- Чтобы скопировать HTML-код, нажмите Копировать.
- Вставьте HTML-код на сайт или в блог.
Отправить копию Google Doc автоматически
Типичным случаем является Документ Google, который должен заполняться каждым респондентом индивидуально. Соавторы могут вводить детали в свою собственную копию документа, не повреждая оригинал.
Вам не нужно будет просить их сделать копию. Просто следуйте этим шагам, и копия будет сделана для них автоматически.
Этот хак работает на Google Docs, Google Sheets и Google Slides.
- Откройте документ Google Диска, которым вы хотите поделиться.
- Нажмите синюю кнопку «Поделиться» в правом верхнем углу документа.
- В диалоговом окне «Поделиться с людьми и группами» щелкните в любом месте поля «Получить», как указано в приглашении.
- Захватите ссылку на документ, нажав на ссылку Копировать. Вы можете отправить эту ссылку кому-либо по электронной почте или на любом другом носителе, а затем можете просматривать, комментировать или редактировать документ. Вы можете установить доступ, выбирая между Просмотрщиком, Комментатором или Редактором, щелкнув маленькую стрелку вниз справа.
- Скопируйте и вставьте общую ссылку в электронное письмо. Теперь удалите все после косой черты в ссылке и вставьте «копировать». Редактировать эту маленькую часть всей ссылки только часть. Если вы сделаете какие-либо другие изменения, это будет отображаться как страница с ошибкой для вашего получателя.
Вот как теперь выглядит новая ссылка:
- Отправьте электронное письмо, и ваша работа завершена. Когда получатель нажимает на ссылку, он выводит его на экран Google Диска, который предлагает ему сделать копию вашего документа.
Когда они нажимают «Сделать копию», локальная копия документа сохраняется на их Google Диске. Кроме того, копия получена без комментариев, если таковые имеются в оригинале. Если вы хотите отправить файл с комментариями, прочитайте следующий совет ниже.
Синхронизация файлов
Как синхронизируются файлы на Google Диске?
Это зависит от того, что вы используете: Google Диск для компьютеров или приложение Автозагрузка и синхронизация. Подробнее о различиях между ними…
Остаются ли копии синхронизированных файлов на компьютере или они хранятся только в интернете?
Если вы используете Диск для компьютеров, ваши файлы перемещаются в облако, благодаря чему освобождается место на компьютере и сохраняется пропускная способность (которая уменьшается при синхронизации данных между компьютером и облаком). Вы также можете работать с документами в потоковом режиме или скачивать их для доступа офлайн.
Если вы используете приложение «Автозагрузка и синхронизация», локальные файлы остаются в папке «Диск» на компьютере, а их копии загружаются в интернет, однако вы можете изменить настройки так, чтобы локальные копии удалялись после загрузки.
Влияет ли синхронизация на пропускную способность?
Если вы используете Диск для компьютеров, файлы постоянно хранятся в облаке и их не нужно синхронизировать. Файлы, кешированные для работы в офлайн-режиме, синхронизируются с облаком, как только вы подключаетесь к интернету.
При использовании приложения «Автозагрузка и синхронизация» пропускная способность по умолчанию не регулируется, однако вы можете самостоятельно установить ограничения в настройках. Кроме того, синхронизацию файлов можно приостановить в любой момент, если работа Диска замедляет подключение к интернету.
Инструкции по настройке ограничений приведены в статье Автозагрузка и синхронизация файлов.
Могу ли я решить, какой клиент будет использоваться в организации?
Да. Администратор может включить или отключить Диск для компьютеров и/или приложение «Автозагрузка и синхронизация». Подробнее о том, как включить синхронизацию…
Можно ли одновременно использовать Диск для компьютеров и приложение «Автозагрузка и синхронизация»?
Да, если вы разрешите оба приложения для пользователей в своей организации.
Какие файловые системы поддерживает приложение «Автозагрузка и синхронизация»?
Приложение «Автозагрузка и синхронизация» поддерживает файловые системы APFS, HFS+ и FAT (в OS X) и ReFS, NTFS и FAT (в Windows). Сетевые тома (например, SMB или NFS) в настоящее время не поддерживаются.
Что происходит при удалении файла на Диске для компьютеров?
Если вы удаляете файлы, используя Диск для компьютеров, то через 30 дней они удаляются из системы без возможности восстановления.
Какие файловые системы поддерживает Диск для компьютеров?
Кеш контента Диска для компьютеров поддерживает подключенные файловые системы APFS, HFS+ и NTFS. Диск для компьютеров в настоящее время не поддерживает сетевые тома (например, SMB или NFS).
Диск для компьютеров создает виртуальный диск с файловой системой FAT.
Примечание. В FAT существуют ограничения на размер файла. Например, максимально возможный размер файла на диске FAT32 составляет 4 ГБ (минус 2 байта).
Каковы ограничения на размер кеша на Диске для компьютеров?
- Вы не сможете загрузить на Диск папку, размер которой превышает свободное место в разделе, где находится папка кеша.
- Диск для компьютеров сообщит о превышении квоты для Диска (даже для аккаунтов без ограничений по объему хранения) в соответствии с доступным объемом на локальном диске, где находится кеш.
Если требуется загрузить на Google Диск большой объем данных, что лучше использовать – приложение «Автозагрузка и синхронизация» или Диск для компьютеров?
Рекомендуется использовать приложение «Автозагрузка и синхронизация», так как Диск для компьютеров и файловая система FAT имеют ограничения, которые могут вызывать ошибки. В любом случае всегда сохраняйте копию исходных данных (используйте операцию «копировать-вставить», а не «вырезать-вставить»), потому что мы не сможем восстановить файлы, которые не были переданы в облако.
Почему я не могу загрузить файлы Google Документов и Таблиц непосредственно на общие диски или синхронизировать их с помощью других клиентов резервного копирования?
Если вы используете Диск для компьютеров и приложение «Автозагрузка и синхронизация», на локальном компьютере вы найдете файлы GDOC и GSHEET. Вы не сможете создать их резервную копию с помощью других клиентов, например Dropbox или OneDrive, так как они являются всего лишь ярлыками, указывающими на конкретные файлы в облаке Google. Такие файлы ярлыков нельзя загружать или копировать с помощью других инструментов синхронизации.
Более того, если вы попытаетесь перетащить файл GDOC или GSHEET с компьютера на общий диск в браузере, появится сообщение об ошибке «Не удалось создать копию файла название_файла.gdoc». Чтобы добавить файл на общий диск, в браузере.
Основы Google Drive Sharing
Вы можете поделиться любым файлом или папкой
Но вы должны обратить внимание на людей, с которыми вы делитесь, и на уровень разрешений общего доступа, которые вы разрешаете на Google Диске
Двухминутное видео подводит итог процесса.
Как владелец, вы можете предоставить другим пользователям полное право владения файлом или доступ к просмотру и редактированию определенного уровня.
- Можно редактировать: электронную таблицу для совместной работы, над которой вы работаете со своей командой.
- Можете прокомментировать: черновик книги вы пишите. Другие могут просматривать и добавлять комментарии к файлу, но не могут его редактировать. Папки не имеют комментариев.
- Можно просмотреть: приглашение на выходные дни, которое вы только что сделали с презентацией.
Вот диаграмма, которая сравнивает доступ для зрителя, комментатора, редактора или владельца:

Передача прав собственности на файлы кому-то другому
Есть много причин для передачи права собственности на документы кому-то еще. Может быть, кто-то другой берет на себя проект. Может быть, кто-то уволил тебя. Более того, вы отправляетесь в отпуск и просто хотите передать ответственность за общие документы. Процесс цифровой передачи документов и папок на Google Диске прост.
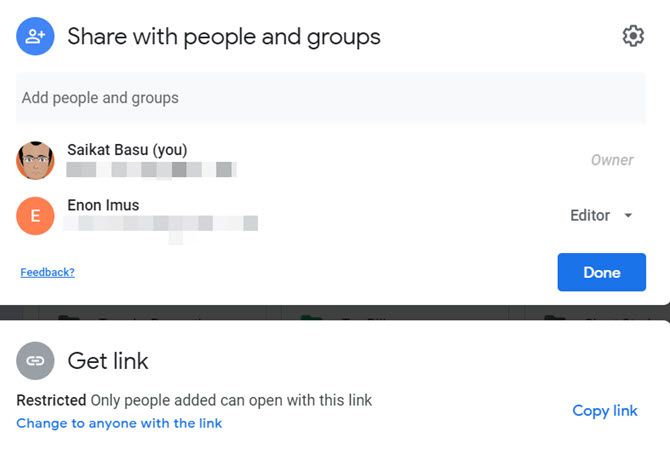
Откройте Google Drive. Выберите общую папку или файл в документах, листах или слайдах и щелкните значок «Поделиться» в правом верхнем углу. Если предполагаемый владелец не имеет доступа к общему ресурсу, пригласите, введя адрес электронной почты в поле «Поделиться с людьми и группой». Тогда сохраните.
Нажмите раскрывающееся меню рядом с именем человека, которому вы хотите владеть файлом или папкой. Выберите Сделать владельцем.
Ваша роль переходит от владельца к редактору после передачи права собственности. Всплывающее сообщение предупреждает вас, что «новый владелец будет уведомлен и может удалить вас. Вы также можете потерять возможность изменять настройки общего доступа ».
Примечание. Вы не можете передать право собственности на синхронизированный или загруженный файл (например, файл PDF или файл изображения).
Онлайн версия облачного хранилища от Google
Гугл Диск предоставляет 15 Гб свободного пространства для ваших файлов бесплатно.
Если вам необходим больший объем хранилища, обратите внимание на тарифные предложения от Гугл
Конечно, 30 Тб – это уже максимально возможный объем, вот все тарифные предложения от этого облачного хранилища:
- До 15 Гб – бесплатно;
- До 100 Гб — 1,99 $/месяц;
- До 1 Тб — 9,99 $/месяц;
- Предложения от 10 до 30 Тб вы можете увидеть выше.
Давайте обратимся к рабочему интерфейсу Диска – это небольшая панель слева, которая позволяет быстро создавать папки и загружать документы, а также их редактировать.
Есть два способа, как начать работу с файлами – нажать на кнопку «Создать» или обратиться к вкладке «Мой диск».
Выберем первый способ и получим следующие всплывающие списки.
Как вы видите, есть замечательная возможность подключать и использовать многочисленные приложения от Гугл. Но давайте по порядку.
Начнем с простого – загрузки изображения и создания папки.
Загружаем несколько изображений одной тематики, чтобы потом создать папку и поместить их туда. Обратный порядок также вполне может быть, вы можете создавать что угодно и когда угодно.
Просто загрузите файлы с компьютера или какого-то другого устройства привычным образом. Можно сразу загружать документы, которые у вас оффлайн хранятся в отдельных папках.
Доступ к файлам можно настроить в индивидуальном порядке сразу же после загрузки, используя функцию «Настройки доступа».
Для этого понадобится либо указать конкретных людей из адресной книги, либо отправить ссылку через социальные сети. Отдельно настраиваются возможности – «Редактирование», «Комментирование» или «Чтение».
В нижнем левом углу вы всегда будете иметь доступ к информации о занимаемом объеме пространства на Google Диск.
Теперь через то же меню, выберем «Создать папку», назовем ее «Дельфины» и перенесем туда изображения обычным перетаскиванием.
Кликнув на папку, вы увидите небольшую панельку сверху, где будут собраны все функции для взаимодействия с ней. Или просто кликните правой кнопкой мыши по папке и получите доступ к ее возможностям.
Вы сможете:
- Начать с настройки доступа и отправить ссылку на папку тем, кому захотите;
- Удалить всю папку за несколько секунд (она отправиться в «Корзину», которая имеется в хранилище в меню слева, так что у вас будет при необходимости возможность восстановить все удаленные материалы);
- Открыть папку, используя подключенные приложения, или сделать это непосредственно при взаимодействии с папкой;
- Переместить папку в другие папки, созданные ранее или непосредственно в данный момент;
- Переименовать папку, изменить цвет, сделать пометку;
- Скачать папку или любые другие файлы на компьютер или другие носители в режиме онлайн.
Также верхняя панелька дает доступ к внешнему виду диска, сортировке документов и свойствам – выбрав конкретную папку, можно увидеть всю информацию о ней, а статистика расскажет о действиях на Google Drive с самого начала и до настоящего момента.
Но вернемся в главному меню Гугл Диск. Далее следует раздел под названием «Доступные мне» — это все то, чем с вами поделились другие пользователи.
Файлы можно перенести в «Мой диск» или оставить их здесь. Это разграничение удобно тем, что даже присланные по почте файлы не затеряются и не исчезнут без следа даже после удаления самих писем в почтовом ящике.
Следующий раздел – «Google Фото». Если вы еще не знаете, у Гугл есть специальный сервис, где могут храниться ваши фотографии.
Для того чтобы они там появились достаточно настроить синхронизацию с подключаемыми к компьютеру носителями. Однажды наладив работу, вы сможете всегда находить файлы автоматически у себя в облачном хранилище от Google.
«Недавние». Это список с файлами, с которыми вы когда-либо работали, начиная с последних манипуляций.
«Помеченные». Каждую папку или файл можно пометить – сделать важными, так вы сможете получать доступ к тому, что обладает приоритетной значимостью.
«Корзина». Удаленные файлы и папки хранятся здесь, не занимая при этом дискового пространства. Их всегда можно восстановить, даже после удаления из самой Корзины. Правда для этого понадобится обратиться к Техподдержке Гугла.
И не забудьте про многочисленные приложения, которые используются при открытии различного рода файлов, кроме того, их можно просто открыть и использовать самостоятельно в режиме онлайн.
Преимущества и недостатки Гугл Диска
Перечисленных выше преимуществ уже достаточно, чтобы обратить пристальное внимание на эту технологию. Разберем подробнее ее достоинства и недостатки
Плюсы Google Диска
- Возможна совместная работа с файлами нескольких участников проекта. Причем они могут подключаться с разных устройств.
- Диск удобен и прост в освоении.
- Доступно бесплатно 15 Гб для хранения файлов, фотографий и почты из Gmail. За дополнительную плату размер хранилища можно увеличить до 100 или 200 Гб, либо до 2, 10, 20 или 30 ТБ.
- На диске сохраняется история исправлений документов. При необходимости можно вернуться к той версии, которая вам нужна. История хранится 30 дней!
- Если в Google Photos на мобильных устройствах включить автозагрузку фотографий в сжатом размере, то хранить фотографии можно безлимитно.Некоторые небольшие файлы, также не учитываются при подсчете занимаемого пространства.
- Возможности хранилища можно расширить за счет установки дополнительных расширений.
- По умолчанию хранилище интегрировано в Android с сервисами Google и Chrome OS.
- Поддерживается большое количество форматов файлов.
- Экономится значительная часть средств, потому что не нужно покупать дорогостоящие программы и оборудование.
- Работает в браузере любых операционных систем.
- Не нужны обновления, так как в Вашем распоряжении всегда последние версии программ.
- Можно подключиться из любой точки планеты, где есть интернет.
Надежность Google Диска
Недостатки Диска
Есть у Гугл Диска и недостатки характерные для облачных технологий
- Облако само по себе более надежно защищено по сравнению с персональным компьютером. Но не может полностью гарантировать сохранность данных.
- У пользователя нет доступа к широкой настройке программ расположенных на сервисе.
- Для работы необходимо соединение с Интернетом, скорость которого влияет на скорость работы приложений.
- Вся информация привязана к вашему аккаунту. Если его утратите, потеряете все материалы.
- Существует вероятность, что по мере развития и роста популярности произойдет дальнейшая монетизация ресурса.
Упростите обмен, создав контакт-группы
С контактами электронной почты вам не нужно устанавливать индивидуальные разрешения для документов для членов вашей команды. Вы можете просто создать ярлыки, которые представляют собой набор контактов в определенных группах электронной почты.
Войти в Контакты Google, На левой боковой панели нажмите Создать ярлык.
Дайте ему описательное имя в соответствии с командным проектом. Или что-нибудь еще, что делает их легко запоминающимися. Вы можете называть ярлыки по разрешениям, чтобы их было легко запомнить. Любой контакт может быть частью нескольких ярлыков.
Например: Project.view или Project.edit
Введите метки в поле настроек общего доступа к файлам или папкам на Google Диске.
Шаг 2. Выберите аудиторию
Как предоставить доступ отдельным пользователям или группам
- Выберите нужный файл.
- Нажмите Настройки доступа или «Открыть доступ» .
- В диалоговом окне «Предоставьте доступ пользователям и группам» введите адреса электронной почты.
- Чтобы выбрать уровень доступа к файлу, справа нажмите на стрелку вниз Читатель, Комментатор или Редактор.
- Укажите, уведомлять ли пользователей.
- Если вы хотите уведомить тех, кому предоставляете доступ, установите флажок «Оповестить пользователей». Все, кому вы отправите уведомления, увидят адреса электронной почты других получателей.
- Если вы не хотите никого уведомлять, снимите упомянутый флажок.
- Нажмите Открыть доступ или Отправить.
Доступ для всех в Интернете
- Выберите нужный файл.
- Нажмите Настройки доступа или «Открыть доступ» Копировать ссылку.
- В окне «Скопируйте ссылку» нажмите Разрешить доступ всем, у кого есть ссылка.
- Выберите роль: Читатель, Комментатор или Редактор.
- Нажмите Готово.
- Скопируйте ссылку и вставьте ее в письмо или опубликуйте в Интернете.
Когда люди, не вошедшие в аккаунт Google, просматривают файл одновременно с вами, вместо их фото профиля отображаются значки с изображением различных животных Подробнее…
Создание шаблона
В этом режиме ваш документ будет открыт в режиме просмотра, но с кнопкой Использовать шаблон. При клике на нее у пользователя на Google Диске будет создана копия документа, с которой он сможет работать. Отсутствие от copy только в том, что в названии скопированного документа не будет стоять слово Копия.
Для создания шаблона замените окончание на template/preview
Наши курсы:
| Курсы Google | |
| Курсы по Google Документам | |
| Курсы по Google Таблицам | |
| Курсы по Google Презентациям | |
| Курсы по Google Apps Script | |
| Курсы Microsoft Office | |
| Курсы Microsoft Word | |
| Курсы Microsoft Excel | |
| Курс «Основы PowerPoint» | |
| Курс «Основы Outlook» | |
| Курсы Apple iWork | |
| Текстовый редкатор Apple Pages | |
| Вебинар «Таблицы в Apple Numbers» | |
| Вебинар «Презентации в Apple Keynote» |
Что происходит, когда вы делитесь фотографиями и видео
Когда вы отправляете фотографию или видео пользователю из списка контактов через Google Фото:
- Пользователь получает уведомление в приложении и push-уведомление. Если вы делитесь новым альбомом или обсуждением, пользователь получает уведомление по электронной почте.
- Объекты, к которым пользователю предоставлен доступ, появляются на его странице «Общие альбомы».
- Значок профиля пользователя сразу появляется в альбоме или обсуждении, но отображается с приглушенными цветами до тех пор, пока пользователь не откроет альбом или обсуждение.
- Когда пользователь посмотрит альбом или обсуждение, значок его профиля появится в списке действий рядом с просмотренными им фотографиями, комментариями и лайками.
- Когда пользователь присоединится к общему альбому, поставит лайк, оставит комментарий или добавит фотографии в общий альбом или обсуждение, изображение профиля пользователя поменяется на значок профиля.
Что происходит, когда вы добавляете фото или видео в общие альбомы или обсуждения
- Ваш значок профиля появится рядом с последними добавленными вами фотографиями.
- Если вы делитесь видео, которое полностью или частично записано в режиме замедленной съемки, другие пользователи смогут смотреть любую часть этого видео в замедленном режиме в своем видеопроигрывателе.
Поделиться со Slack
Если вы еще не работаете со Slack, пришло время представить его вашей команде. Есть много способов заставить ваши любимые сервисы работать со Slack. Интеграция с Google Drive является одной из самых популярных.
Slack позволяет импортировать файлы Google Drive и делиться ими через Slack. Все импортированные файлы Google Диска также проиндексированы Slack для удобного поиска и справки. Файлы не хранятся в Slack – они остаются в ваших папках Google Drive. Slack действует как канал.
Небольшой пример: вставьте ссылку на документ Google в чате Slack. Slack отображает фрагмент содержимого файла под ссылкой после его интеграции. Это более полезно, чем просто делиться слепыми ссылками.
Slack Справочный центр показывает, как вы можете подключить Google Drive к Slack двумя простыми способами.