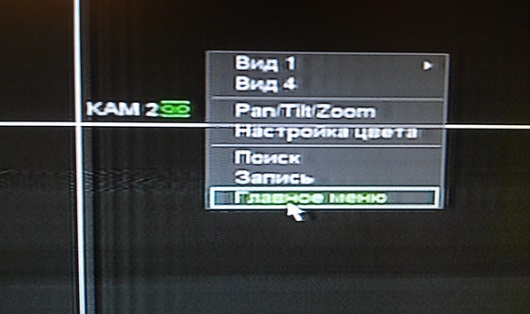Подключение наушников airpods к компьютеру или ноутбуку на windows
Содержание:
- Подключение AirPods к компьютеру
- Инструкция. Как автоматизировать подключение AirPods к другим iДевайсам
- Чем отличается подключение наушников в Windows 7?
- Использование наушников AirPods
- Проблемы и способы их решения
- Подключение и настройка Аирподс на компьютере с Windows 7
- Как подключить AirPods к iPhone, iPad, Mac, Apple Watch
- Подключаем AirPods к Windows 10
- Соединение AirPods с компьютером в «семерке»
- Как понять, что Аирподс зарядились на Андроид
- Что мы получили в результате
- Use your AirPods
- Подключение AirPods к компьютеру
Подключение AirPods к компьютеру
Как было отмечено выше, для возможности подключения, ваш компьютер должен быть оборудован Bluetooth, адаптер должен исправно работать и не быть отключен, дальнейшие шаги выглядят следующим образом:
Как правило, на этом все настройки заканчиваются — AirPods работают с Windows и каких-либо проблем нет, а повторное подключение обычно происходит автоматически (или без сопряжения, а простым подключением устройства в параметрах устройств). Единственный нюанс — при использовании с iPhone, наушники придется подключать к нему заново.
Возможные проблемы при подключении AirPods и AirPods Pro в Windows 10, 8.1 и Windows 7
Далее — некоторые распространенные проблемы при использовании AirPods на компьютере с Windows и возможные подходы для их решения:
Использование AirPods с компьютером — видео
В случае, если при попытке подключить AirPods к ноутбуку или компьютеру у вас что-то работает не так как ожидается, опишите ситуацию, особое внимание обратив на модель ноутбука и Bluetooth-адаптера, возможно, решение найдется. А вдруг и это будет интересно:
А вдруг и это будет интересно:
Почему бы не подписаться?
А что если наушники AirPods сопряжены, но заходя в параметры звука я не могу выбрать другое устройство ввода и вывода звука. Только динамик и микрофон? Подскажите пожалуйста что делать
Теоретически может быть, что у вас не те драйверы Bluetooth стоят — то есть Windows сама установила, а вручную вы не устанавливали с сайта производителя ноутбука под вашу модель. И тогда он может работать «не полностью» и не функционировать для передачи звука, например.
Наушники подключились один раз. После этого категорически не обнаруживаются. Что делать?
Здравствуйте. А если удалить и заново подключить с самого начала?
Добрый день! Помогите плиз, я купил адаптер блютуз для пк, и мучился с чтобы звук выходил через «наушники», а микрофон через профиль «головной телефон», иначе все это работает только через «головной телефон» с плохим звуком, но зато с микрофоном. Как можно решить проблему? Еще бывает звук работает, а микрофон — нет.
Здравствуйте. К сожалению, не предложу методов. В Windows когда включен профиль HFP (чтобы работал микрофон), возможность в то же самое время работать как «наушники» пропадает, во всяком случае я исключений не встречал (хотя, в теории могут и быть, если производитель самих наушников позаботился о каких-то особенных драйверах именно для этой системы). Причем это, не проблема наушников (те же самые наушники могут на телефоне нормально работать), а именно особенность в Windows.
Я забыл добавить что это AirPods 2. И то что их же подсоединяя к ноутбуку win 10 домашняя все работает хорошо (звук через наушники, а микро через головной телефон). У меня стоит 10 pro.
В Windows не с любыми Bluetooth-адаптерами такое возможно, к сожалению. Не от наушников как таковых зависит. Но можно попробовать другие драйверы на него, особенно если есть оригинальные от производителя.
Windows 10 не видел эйрподс когда ждешь его в списке. помогло вот что: в параметрах блютус поставить галочку «компьютер виден всем устройствам» и наушники сразу нашлись. Но им нужно время чтобы настроится, пришлось подождать сообщения о настройке и потом переключить блютус выкл-вкл. тогда комп подключил наушники и сразу вывел в них звук.
Источник
Инструкция. Как автоматизировать подключение AirPods к другим iДевайсам
Убедитесь, что AirPods или Beats прямо сейчас подключены к девайсу, с которому производите настройку. Иначе пункт 5 не сработает.

1. Открываем Команды, заходим во вкладку Автоматизации.
Выбираем Создать автоматизацию для себя.

2. В окне прокручиваем список вниз, тапаем на Открыть приложение.
Теперь жмём на Выбрать напротив Приложение.


3. Вводим в поле поиска вверху программу, с которой чаще всего используете наушники. Если пользуетесь Apple Music и встроенным плеером, то пишете Музыка.
Подойдёт любое: Netflix, YouTube, Яндекс.Музыка и так далее. Можно выбрать несколько приложений сразу. Как определитесь и выделите нужные, жмите Готово в правом верхнем углу.


4. Жмём Добавить действие, затем Скрипты.
В открывшемся списке ближе к концу ищем и нажимаем на Задать место воспроизведения.


5. В появившемся окне нажимаем на iPhone (или iPad, или iPod).
Видите в списке ваши AirPods (или Beats)? Выбирайте их, затем нажимайте Далее.


6. Мы почти закончили. Теперь обязательно выключите пункт Спрашивать каждый раз и подтвердите это в окне предупреждения (Не спрашивать). Тапаем на Готово.
Ничего сложного, согласитесь. Теперь повторите всю инструкцию на других iДевайсах.
Чем отличается подключение наушников в Windows 7?
Как правило, все современные ноутбуки оснащены блютузом по умолчанию. Синий зуб отсутствует только в древних моделях. К таким устройствам тоже можно подключить АirPods. Но об этом чуть позже.
Итак, мы уже выяснили, что к ноутбукам на «десятке» со встроенным модулем Bluetooth наушники синхронизируются без проблем. А вот с портативными ПК, работающими на Windows 7, дела обстоят иначе.

Несмотря на то, что после седьмой версии Windows уже была выпущена восьмая и даже десятая, которая оказалась не менее популярной, находится немало пользователей, не спешащих переходить на более свежие сборки платформы. Приверженцев «семерки» не пугает ни грядущая остановка предоставления официальной технической поддержки от разработчиков Microsoft, ни всевозможные трудности, связанные с установкой новых утилит и синхронизацией со многими современными гаджетами.
В принципе, здесь нет ничего странного, ведь, как известно, Windows 7 считается самой удачной версией в плане простоты эксплуатации. Но не об этом сейчас речь. Так как же подключить АirPods к устройству с системой Windows 7?
Эппловские наушники не являются исключением в проблеме конфликта «семерки» с современными программами и гаджетами. Яблочные драйверы Windows 7 не видит в упор, если пользователь пытается воспользоваться привычной опцией подключения нового устройства. И даже если на ПК был установлен исправный внешний Bluetooth, совсем не факт, что юзеру удастся довести начатый процесс синхронизации до успешного логического завершения с первого раза.

В то же время, «слепота системы» – это не повод для того, чтобы отказываться от поставленной задачи, особенно если учесть, что путь ее решения не представляет собой ничего сложного. Так, достаточно просто обновить установленные для конкретной модели Bt-передатчика драйверы до самой свежей версии, затем удалить добавленные ранее в устройства на ПК наушники и произвести повторное их подключение к системе.
После того как гарнитура будет успешно добавлена в ПК, можно попробовать произвести ее сопряжение. Практика показывает, что нередки ситуации, когда устанавливаются не все драйверы, однако в абсолютном большинстве случаев это никак не мешает полноценному воспроизведению контента через подключенный аксессуар.
Использование наушников AirPods
В наушниках AirPods можно слушать музыку, совершать телефонные вызовы, использовать Siri и выполнять другие задачи.

Если имеется устройство iPhone с ОС iOS 10.2 или более поздней версии и наушники AirPods настраиваются в первый раз*, выполните следующие действия.
- Чтобы разблокировать экран iPhone, нажмите кнопку «Домой».
- Откройте чехол, в котором находятся наушники AirPods, и расположите его рядом с iPhone.
- На устройстве iPhone отобразится анимационная заставка программы настройки.
- Нажмите «Подключить» и выберите «Готово».
Если выполнен вход в iCloud, наушники AirPods автоматически настраиваются для работы любым из поддерживаемых устройств, подключенных к iCloud с использованием того же идентификатора Apple ID.
* Чтобы настроить наушники AirPods для работы с другим устройством, выполните эти действия.
Извлеченные из чехла наушники AirPods уже включены и готовы к использованию. При вставке наушников в уши воспроизведение аудиозаписей с устройства начинается автоматически. Если снять один из наушников AirPods, аудиозапись будет поставлена на паузу. Если снять оба наушника, воспроизведение будет остановлено.
Наушники AirPods подключаются к устройству iPhone и часам Apple Watch одновременно. Переключение звука между ними происходит автоматически.
Чтобы использовать наушники AirPods для воспроизведения аудиозаписей с другого устройства или переключить звук на другие наушники или колонки, выполните следующие действия.
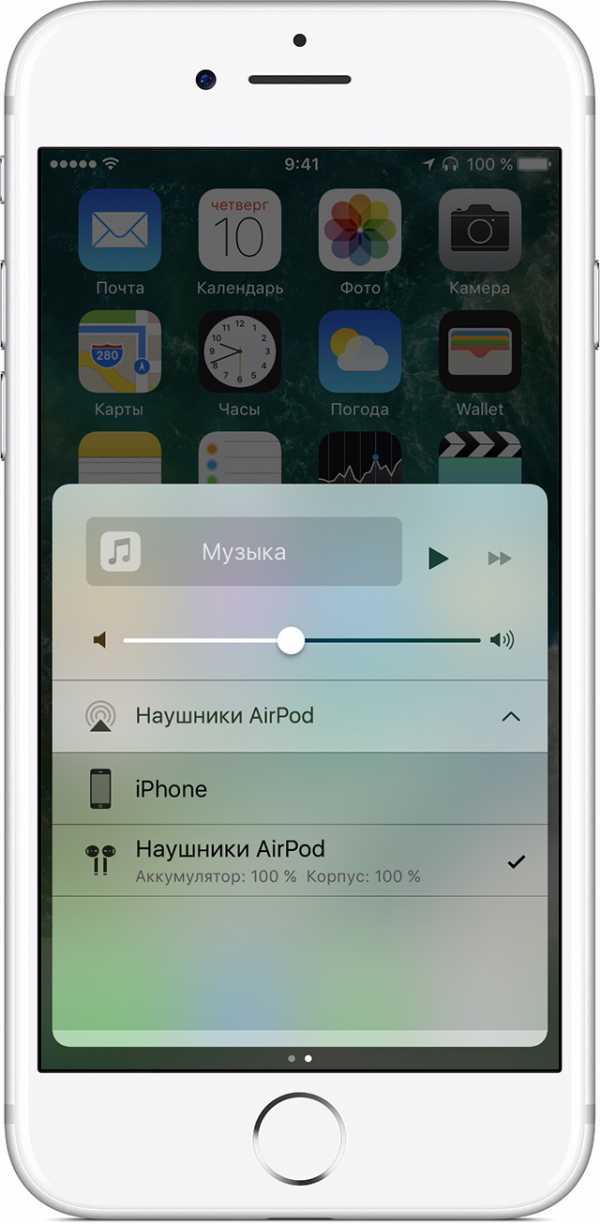
На устройстве iOS
- Откройте программу «Пункт управления», смахнув вверх от нижнего края экрана.
- Для управления аудиозаписями смахните справа налево.
- Нажмите значок , затем выберите в списке нужное устройство.*
Щелкните значок в строке меню и выберите наушники AirPods* или другие колонки в разделе «Устройство вывода».
* Наушники AirPods отображаются в списке, только если находятся рядом и готовы к использованию.
Если любой из наушников AirPods находится в ухе, два быстрых постукивания по его внешней поверхности активируют Siri1 или режим телефона.2

Можно попросить Siri совершить телефонный вызов, спланировать маршрут или выяснить, пойдет ли вечером дождь.
Siri может также управлять воспроизведением музыки и проверять состояние наушников AirPods. Ниже приведены некоторые примеры запросов к Siri.
- «Воспроизведи мой плейлист избранного».
- «Увеличь громкость».
- «Как отсюда добраться домой?»
- «Перейди к следующей песне».
- «Приостанови музыку».
- «Какой уровень заряда аккумулятора в моих AirPods?»
Siri может оповещать пользователя о входящих вызовах. Для ответа коснитесь наушника два раза. Затем можно повторить это действие для завершения разговора или переключения на другой вызов.
- Если не удается вызвать Siri двойным постукиванием, перейдите в меню «Настройки» > Siri и убедитесь, что параметр «Доступ с блокировкой экрана» активен.
- При необходимости можно изменить настройки, чтобы двойное постукивание по наушнику отвечало за воспроизведение или приостановку музыки.
Чтобы зарядить наушники AirPods, поместите их в чехол и закройте крышку. Они отключатся, после чего начнется их зарядка.
Чтобы зарядить наушники AirPods и чехол одновременно, подключите к чехлу кабель Lightning-USB производства Apple. Узнайте больше о зарядке.
При первой настройке наушников AirPods для работы с iPhone под управлением ОС iOS 10 выполните действия выше.
Чтобы настроить наушники AirPods для работы с устройством стороннего производителя (не Apple) или с устройством, где не выполнен вход в учетную запись iCloud, следуйте инструкциям ниже.
Если при попытке настроить AirPods для работы с iPhone не отображается анимационная заставка программы настройки, выполните следующие действия. Повторяйте настройку AirPods после каждого из этих действий.
- Убедитесь, что наушники AirPods заряжены.
- Закройте крышку, подождите 15 секунд, затем откройте крышку. Индикатор состояния должен начать мигать белым.
- Если этого не происходит, нажмите и удерживайте кнопку настройки на задней панели чехла, пока индикатор состояния не начнет мигать белым.
- По-прежнему не удается настроить наушники AirPods? Нажмите и удерживайте кнопку настройки в течение 15 секунд или дольше, чтобы индикатор состояния несколько раз мигнул желтым, а затем замигал белым.
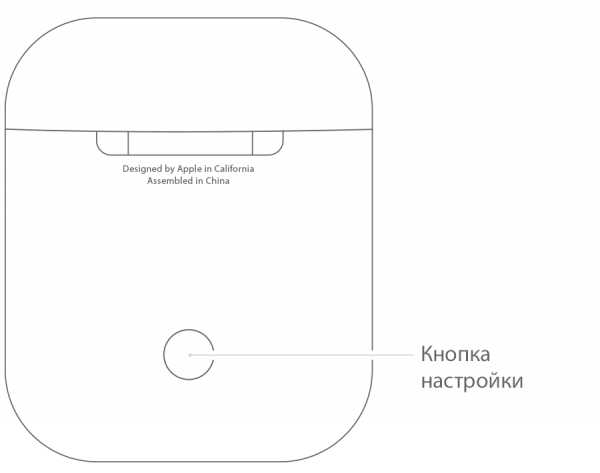
Узнайте, что делать, если не удается найти наушники AirPods.
Проблемы и способы их решения
Звук идёт из встроенного динамика
Проблема вызвана недоступностью определённых профилей. Проделайте эти шаги:
- Откройте настройки устройства, перейдите в «Беспроводные сети», далее выберите «Bluetooth»;
- Найдите наушники в списке подключённых, тапните по иконке настроек справа от названия;
- Под надписью «Использование» будет размещено два слайдера. Переведите «Профиль HSP/HFP» в активное положение, если ситуация наблюдается во время голосовых вызовов, сделайте то же самое с пунктом «Профиль A2DP» для устранения неполадок при прослушивании медиаконтента (роликов, треков).
Инструкция остаётся актуальной даже если AirPods выключены – главное, чтобы гаджет находился в списке сопряжённых.
Отсутствие девайса в списке
Если наушники доступны для обнаружения и видны на других устройствах, кроме вашего смартфона на Android – проблема вызвана устаревшей версией Bluetooth – для корректной работы она должна быть, как минимум, 4.0.
Неправильная передача информации о заряде
Для получения данных об уровне заряда, необходимо установить одно из приложений, ссылки на которые даны выше
Обратите внимание, что проблема в виде передачи информации с шагом в 10% (например, 90%, 80%) находится на аппаратном уровне и не может быть исправлена. Если же у вас наблюдается другая проблема, проделайте эти шаги:
- Откройте панель быстрого доступа, через неё включите Bluetooth и GPS;
- Перейдите в настройки, нажав, например, на соответствующую кнопку в верхней части экрана;
- Откройте «Приложения», выберите программу, используемую для проверки статуса AirPods;
- Тапните по кнопке «Разрешения», переместите слайдер напротив пункта «Местоположение»;
- Повторно подключите наушники, повторно откройте программу. Если ситуация сохраняется – воспользуйтесь другими приложениями из магазина Play Market.
Необходимость использования геоданных вызвана особенностями технологии Bluetooth Low-Energy, о чём указано в описаниях вышеупомянутого ПО.
Появление помех при перемещении
BT-волны распространяются на дистанции 100 метров, однако подобные замеры проводятся на открытом пространстве – внутри помещений максимальный уровень расстояния падает вдвое из-за стен и работающих приборов. Ситуация осложняется наличием перекрывающих сигналов – других наушников, Wi-Fi приёмников и роутеров. Устройство может похвастаться стойкостью ко внешним шумам, однако при обнаружении помех попробуйте держать его ближе к источнику воспроизведения.
Потеря наушников, кейса
Здесь раскрывается главное преимущество использования iPhone – в него встроено приложение для поиска потерянных устройств фирмы Apple. Несмотря на это, узнать местоположение наушников можно через сервис iCloud.com, доступный в браузере. AirPods будут автоматически воспроизводить звуковой сигнал с постепенным увеличением громкости при наличии Bluetooth-соединения, что полезно, если вы оставили девайс у себя в квартире.
Если утерян только футляр, с помощью веб-сервисов его найти не удастся – внутри отсутствуют датчики, позволяющие ему передавать своё местоположение. Вы можете заказать кейс отдельно, как и наушники.
Как итог, у пользователей «Андроида» есть возможность пользоваться основным функционалом AirPods без установки дополнительного ПО, однако при желании отслеживать статус заряда, настраивать жесты и контактировать с голосовым помощником, понадобится загрузка приложений. На сайте Google Play находится большое число программ, доступных бесплатно и проверенных другими пользователями.
После скачивания, у вас расширится список возможностей, однако некоторые особенности доступны только для Mac и iPhone – например, переключение режимов шумоподавления. Вы также не сможете использовать Siri, но наушники «дружат» со сторонними ассистентами. По аналогии с приведёнными инструкциями можно соединить девайс с компьютерами, поддерживающими Bluetooth от 4.0, на Windows и других ОС.
При пользовании у вас могут возникнуть определённые проблемы, решения которых собраны на этой странице. Если найти инструкцию по исправлению какой-либо ошибки не удаётся, попробуйте написать в службу поддержки фирмы либо обратиться на форум за помощью. Возможно, вам стоит пролистать эту запись до блока комментариев, чтобы ознакомиться с опытом других пользователей.
Поделиться ссылкой:
Подключение и настройка Аирподс на компьютере с Windows 7
Так как у меня на ноутбуке рядом с десяткой установлена еще и Windows 7, то я и к ней решил попробовать приконектить AirPods. Так как там с подключением таких новых устройств бывают проблемы.
Все сделал как и в Windows 10. Просто подключаем новое устройство. Не забудьте активировать режим подключения на наушниках. С помощью отдельной кнопки на кейсе.
Но как я и ожидал, Windows 7 не смогла найти драйвера.
Аирподсы подключились, но с ошибкой (возле них был желтый восклицательный знак) и они просто не работали.
Как я решил эту проблему?
Обновил драйвер Bluetooth модуля. Зашел в диспетчер устройств, открыл свойства Generic Bluetooth Adapter и увидел, что драйвер еще от 2006 года. Который Windows 7 сама установила.
Так как я знаю модель Wi-Fi/Bluetooth модуля, который установлен в моем ноутбуке (я его уже менял), то очень быстро скачал и установил новый драйвер с сайта производителя. Если вы не знаете модель самого модуля, то можете попробовать скачать драйвер с сайта производителя ноутбука. Но строго для своей модели ноутбука. А если у вас USB Bluetooth-адаптер, то качайте драйвер для него.
После обновления драйвера:
Дальше я просто удалил AirPods из списка уже подключенных устройств (так как я уже пробовал их подключить) и установил соединение заново. И уже в этот раз Windows 7 установила практически все драйвера. Кроме «Периферийное устройство Bluetooth». Но наушники без проблем начали работать, несмотря на то, что возле них остался желтый восклицательный знак.
В устройствах воспроизведения нужно присвоить им статус «по умолчанию».
Вот так я подружил новые наушники от Apple с не очень новой операционной системой от Microsoft. В Windows 10 это все подключается и настраивается намного проще. Не так как на iOS и Mac OS устройствах, но все же без таких танцев с бубном.
Компании Apple удается выпускать настолько хорошие устройства, что их хочется применять даже с обычным ПК – по крайней мере, если речь идет о беспроводных наушниках. Пользователи Windows ценят качество «яблочного» звучания, но далеко не все знают, как подключить AirPods к Windows 10, 7, 8. Рассмотрим, что для этого нужно и как выполнить процесс по шагам.
Как подключить AirPods к iPhone, iPad, Mac, Apple Watch
Для начала стоит проговорить несколько нюансов, которые нужно знать юзерам – беспроводные «капельки» совместимы с гаджетами от Apple, только если последние поддерживают:
- смартфоны, проигрыватели и планшеты – версию iOS от 10;
- «умные» часы – версию watchOS от 3;
- ноутбуки – macOS от Sierra и более поздние версии.
На этом вводная часть окончена. Можно переходить к процессу, как подключить наушники AirPods к Айфону, MacBook и прочим девайсам от Эппл.
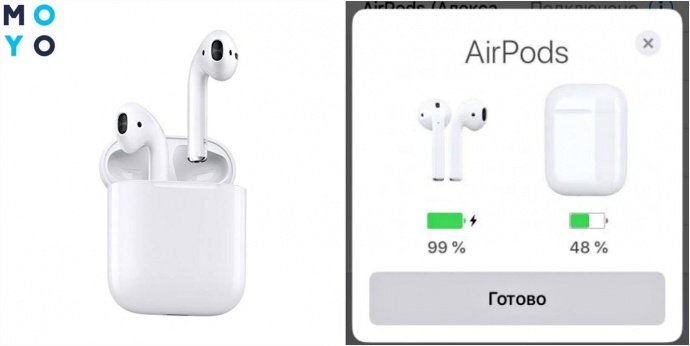
В первый раз это происходит так:
- Сначала нужно разблокировать устройство и открыть кейс с наушниками;
- Затем необходимо поместить коробочку рядом с девайсом;
- После этого на экране Айфона появится информация о возможности настройки AirPods;
- Далее все будет понятно интуитивно.
Если на девайсе уже выполнен вход в iCloud, то никаких дополнительных манипуляций производить не нужно. Гарнитура в автоматическом режиме настроится, чтобы работать с совместимыми приспособлениями. Главное – не забыть открыть кейс с наушниками, иначе ничего не получится.
Может заинтересовать: Накладные наушники – что это и как правильно выбрать: 6 главных критериев
Подключаем AirPods к Windows 10
Можно нажать на соответствующую иконку в трее и выбрать “Добавление устройства Bluetooth”, либо зайти в “Параметры” – “Устройства” – вкладка “Bluetooth и другие устройства”.

Окно с параметрами оставляем открытым, берем наши наушники AirPods, открываем кейс и на задней стороне кейса на секунды три зажимаем круглую кнопку. Держим ее нажатой, пока индикатор внутри кейса не начнет мигать белым цветом.

В параметрах Windows нажмите на “Добавление Bluetooth или другого устройства” и в новом окне выберите “Bluetooth”.

Компьютер должен увидеть наши Аирподсы. Нажимаем на них и сразу пойдет процесс подключения. По завершению нужно просто нажать на кнопку “Готово”.

Все готово! Windows уже транслирует звук на наши беспроводные наушники. Их статус в настройка: AirPods – “Подключенный голос, музыка”. Там же их можно вручную либо отключить, либо удалить. После удаления нужно будет повторить процесс подключения заново.

Достаем их из зарядного кейса, вставляем в уши и наслаждаемся музыкой. Можно использовать только один наушники.
Когда мы прячем оба наушника в кейс и закрываем его, то наушники автоматически отключаются (статус соединения – “Сопряжено”) и звук начинает воспроизводится через динамики ноутбука, или акустическую систему. Как только открываем кейс с Аирподсами, то они автоматически подключится к компьютеру и звук идет на наушники.
Настройка микрофона, работа в качестве гарнитуры
В этом плане все так же, как и с другими Bluetooth наушниками. У меня в Windows 10 не получилось настроить AirPods таким образом, чтобы можно было слушать музыку в хорошем качестве (Stereo) и при этом работал микрофон.
В параметрах звука можно выбирать устройство ввода и вывода. Если выбрать “Головной телефон AirPods”, то наушники будут работать в режиме гарнитуры.

Если вы подключили Аирподс для общения через Скайп, то прямо в настройках программы можно задать настройки. Выбрать эти наушники в качестве микрофона и динамиков.
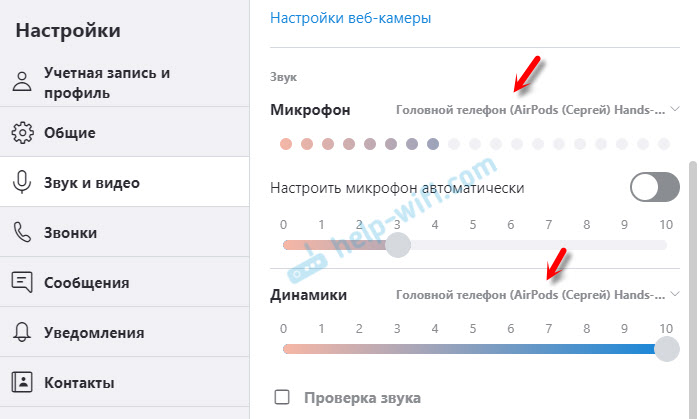
Вообще, в этом плане все далеко не идеально. Если просто слушать музыку, смотреть фильмы и т. д., то да, все работает хорошо. Но чтобы настроить микрофон – придется повозится. Да и то не факт, что все получится.
Соединение AirPods с компьютером в «семерке»
Подключение AirPods к Windows 7 выполняется аналогичным образом. Если система была настроена давно, то лучше сразу обновить драйвера. Используемые по умолчанию, особенно если их установила сама Windows, могут и не подойти. Проверьте сайт производителя Bluetooth или вашего ноутбука.
Далее найдите в трее значок Bluetooth и через контекстное меню запустите поиск нового устройства. Чтобы система смогла обнаружить AirPods, нужно также провести процедуру подготовки, как описано выше: положить в кейс, закрыть-открыть, зажать кнопку и дождаться белых бликов.
Когда наушники появятся в списке, выберите их и нажмите «Далее» для установления связи.
После сопряжения можно будет выбирать в списке воспроизводящих аудиоустройств, который открывается через значок звука в трее.
Выберите подключенные AirPods в качестве используемого по умолчанию варианта.
После этого звук будет выводиться через них.
Как понять, что Аирподс зарядились на Андроид
Earpod стабильно выдает чистый аудио контент без помех. Для его бесперебойной работы рекомендуется отслеживать, чтобы заряд был на должном уровне.
Для восполнения энергии важно знать, что яблочные наушники заряжаются от кейса. Футляр выполняет две задачи: зарядка наушников и его хранение
Следовательно, восстановить заряд можно даже находясь в пути (достаточно уложить аксессуар в чехол и он начнет заряжаться). Энергии футляра хватает на несколько подпиток девайса до 100%. 15 минут в кейсе обеспечит работу наушников в течение трех часов. Отдельно от кейса наушники не заряжаются. При его поломке или потере придется приобретать новый.
Сам футляр так же нужно периодически заряжать. Для этого потребуется кабель Lightning (входит в комплектацию).
Существует два типа кейсов:
- Обычный зарядный футляр (индикатор находится под крышкой).
- Чехол с возможностью беспроводного восстановления энергии (индикатор размещен на корпусе).
Как определить необходимость зарядки айрподс:
Перед тем как окончательно отключится устройство дважды издаст предупреждающий сигнал. При маленьком проценте заряда прозвучит один раз.
Сморите также видео о возможностях взаимодействия Аирподс и Андроида:
Что мы получили в результате
Когда вы открываете любое приложение из выбранных в автоматизации (в нашем примере Музыка в iOS), используемый девайс насильно подключает к себе AirPods или Beats.
То есть слушали музыку на айфоне, затем открыли YouTube на iPad, и AirPods сами подключились к планшету. Посмотрели видео на айпэде, взяли айфон и открыли плеер обратно – AirPods переключились на смартфон. Наушники не снимали, никаких меню не открывали. Всё работает само.
Списки приложений, по которым активируется наша автоматизация, могут быть совершенно разными на различных гаджетах. Это позволяет настроить фишку под свои привычки и сценарии использования.
Ну а если вы не используете AirPods и те лежат в чехле, то и подключаться они никуда не будут. Автоматизация не сработает, звук пойдёт либо через динамики, либо через другие подключенные наушники.
Осталось только придумать, как сделать то же самое для Mac. Если найду способ, позже добавлю сюда.
?P.S. Спасибо re:Store за поддержку рубрики советов.

iPhones.ru
Если у вас есть два или больше iPhone и iPad, то останетесь особенно довольны.
Use your AirPods
You can listen to music, make phone calls, use Siri, and more with your AirPods.

If you have an iPhone with iOS 10.2 or later and you’re setting up your AirPods for the first time,* follow these steps:
- Press the Home button to unlock your iPhone screen.
- Open the case—with your AirPods inside—and hold it next to your iPhone.
- A setup animation appears on your iPhone.
- Tap Connect, then tap Done.
If you’re signed in to iCloud, your AirPods are set up automatically with any of your supported devices that are signed in to iCloud with the same Apple ID.
*To set up your AirPods with another device, follow these steps.
When you take your AirPods out of the case, they’re on and ready to use. When you put them in your ears, your AirPods automatically play the audio from your device. If you take an AirPod out, audio pauses. Take them both out and audio stops.
AirPods are connected to your iPhone and Apple Watch at the same time. Sound automatically switches between them.
Follow these steps to use your AirPods to play audio from a different device or to switch the audio to different headphones or speakers.
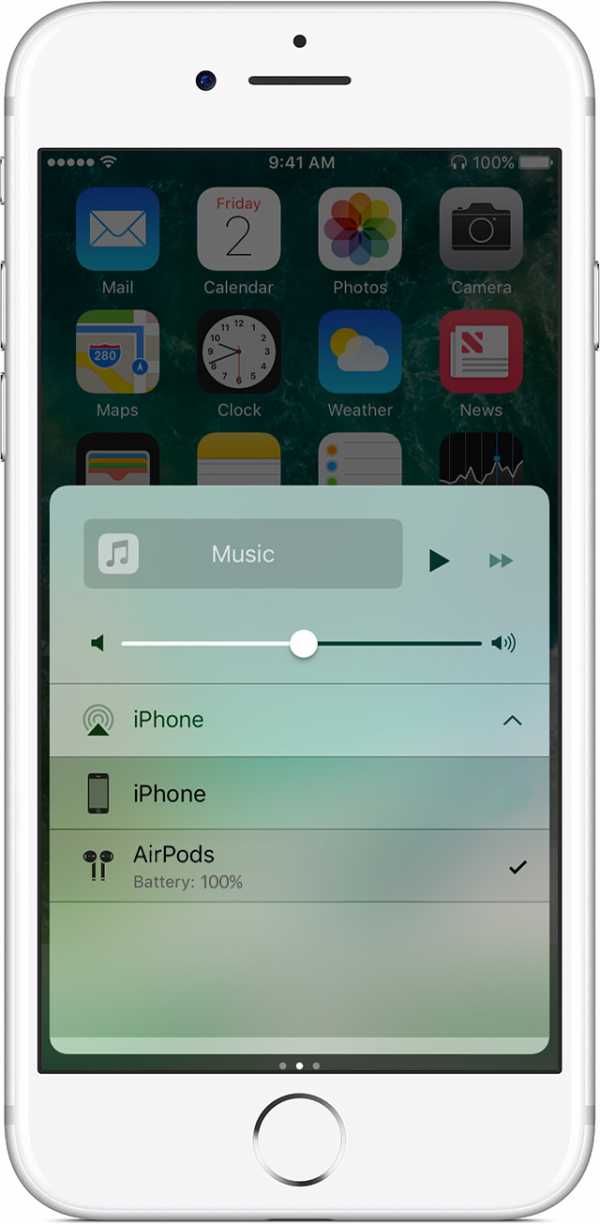
On your iOS device
- Open Control Center by swiping up from the bottom edge of the screen.
- Swipe from right to left to control audio.
- Tap , then choose the device you want from the list.*
Click in the menu bar and choose your AirPods* or other speakers under Output Device.
*AirPods appear only when they’re nearby and ready to use.
While wearing either AirPod, two quick, sharp taps on the outside of that AirPod will activate Siri1 or use the phone.2
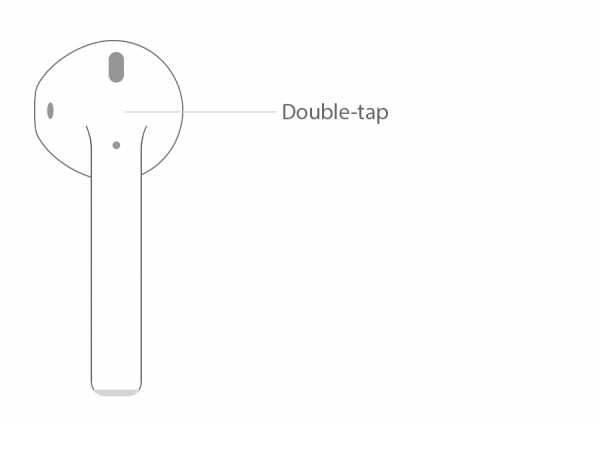
You can ask Siri to make a phone call, give you directions, or find out if it’s going to rain tonight.
Siri can also control your music and check on your AirPods. Here are some examples of Siri requests:
- «Play my Favorites playlist.»
- «Turn up the volume.»
- «How do I get home from here?»
- «Skip to the next song.»
- «Pause music.»
- «How is the battery on my AirPods?»
When a call comes in, Siri can announce it. Double-tap to answer. Later, you can double-tap to hang up or switch to another call.
- If double-tapping to use Siri doesn’t work, go to Settings > Siri and make sure that Access When Locked is on.
- If you prefer, you can change your settings so that a double tap plays or pauses music instead.
To charge your AirPods, put them in the case and close the lid. AirPods shut down and charge whenever they’re in the case.
You can charge both your AirPods and the case by plugging the case in to an Apple Lightning to USB cable. Learn more about charging.
The first time you set up your AirPods with an iPhone with iOS 10, follow the steps above.
To set up your AirPods with a non-Apple device or a device that isn’t logged in to your iCloud account, follow these steps:
- Put your AirPods in the case.
- Open the lid.
- Press and hold the setup button on the back of the case until you see the status light flash white.
- Follow the steps to set up a Bluetooth device with your iPhone or iPod touch, Mac, or Apple TV (4th generation).
If you don’t see the setup animation when you try to set up your AirPods with your iPhone, follow these steps. After each step, try to set up your AirPods again.
- Make sure that your AirPods are charged.
- Close the lid, wait 15 seconds, then open the lid. The status light should flash white.
- If the status light doesn’t flash white, press and hold the setup button on the back of the case until you see the status light flash white.
- Still can’t set up your AirPods? Press and hold the setup button for at least 15 seconds, until you see the status light flash amber a few times and then flash white.
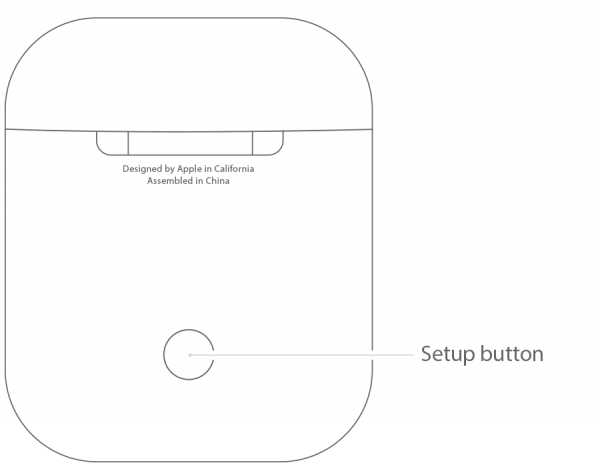
Learn what to do if you can’t find your AirPods.
Published Date: Mar 27, 2017
Подключение AirPods к компьютеру
Как было отмечено выше, для возможности подключения, ваш компьютер должен быть оборудован Bluetooth, адаптер должен исправно работать и не быть отключен, дальнейшие шаги выглядят следующим образом:
- Переведите AirPods в режим сопряжения. Для этого поместите их в футляр, откройте его, а затем нажмите и удерживайте круглую кнопку на корпусе, пока светодиодный индикатор не замигает белым цветом. Если он не начинает мигать, подождите чуть дольше, не отпуская кнопку: он будет светиться белым, мигнет несколько раз оранжевым, а затем начнет мигать белым.
- Выполните сопряжение AirPods с компьютером. Для этого в Windows 10 зайдите в Параметры (Win+I или значок шестеренки в меню «Пуск») — Устройства — Добавление Bluetooth или другого устройства — Bluetooth, дождитесь, когда в списке появятся AirPods и нажмите по ним, дождитесь завершения подключения.
- В Windows 7 и 8.1 вы можете зайти в Панель управления — Устройства и принтеры — Добавить устройство и так же подключиться к AirPods.
- Включите вывод звука и микрофон от AirPods. В Windows 10 зайдите в Параметры — Система — Звук и убедитесь, что в качестве устройств вывода и ввода установлены AirPods.
- В Windows 7 и 8.1 перейдите в «Устройства записи и воспроизведения» (через правый клик по динамику в области уведомлений) и установите AirPods в качестве устройства по умолчанию для воспроизведения и записи (нажатие правой кнопкой по AirPods — использовать по умолчанию и использовать как устройство связи по умолчанию). В Windows 10 также лучше заглянуть в такой раздел (см. Как открыть устройства записи и воспроизведения Windows 10). В некоторых мессенджерах (например, Skype) выбрать микрофон по умолчанию нужно в настройках самой программы.
Как правило, на этом все настройки заканчиваются — AirPods работают с Windows и каких-либо проблем нет, а повторное подключение обычно происходит автоматически (или без сопряжения, а простым подключением устройства в параметрах устройств). Единственный нюанс — при использовании с iPhone, наушники придется подключать к нему заново.
Возможные проблемы при подключении AirPods и AirPods Pro в Windows 10, 8.1 и Windows 7
Далее — некоторые распространенные проблемы при использовании AirPods на компьютере с Windows и возможные подходы для их решения:
- Bluetooth работает (видит другие устройства), но AirPods не находит — такое бывает со старыми Bluetooth адаптерами (а также дешевыми USB-Bluetooth адаптерами для ПК), либо нередко вызвано драйверами. Попробуйте удалить имеющийся драйвер Bluetooth (в диспетчере устройств удаляем адаптер и ставим отметку «Удалить драйверы этого устройства») и установить его вручную с официального сайта производителя ноутбука. Также, у себя столкнулся с тем, что наоборот, с официальным драйвером наушники не находились, а после его удаления и автоматической установки драйвера самой Windows 10 всё заработало исправно. Если вы не уверены, что Bluetooth исправно работает (а бывает, что у вас отключен адаптер, хотя драйвер установлен и «устройство работает нормально), ознакомьтесь с отдельным руководством: Что делать, если не работает Bluetooth на ноутбуке.
- Связь с AirPods обрывается, прерывистый звук. Здесь опять же можно поэкспериментировать с различными версиями драйверов, пока не найдется стабильный. Иногда помогает отключение экономии электроэнергии для Bluetooth адаптера (заходим в свойства адаптера в диспетчере устройств, на вкладке «Управление электропитанием» отключаем экономию энергии). Также может быть полезным: Звук отстает в Bluetooth наушниках.
Использование AirPods с компьютером — видео
В случае, если при попытке подключить AirPods к ноутбуку или компьютеру у вас что-то работает не так как ожидается, опишите ситуацию, особое внимание обратив на модель ноутбука и Bluetooth-адаптера, возможно, решение найдется