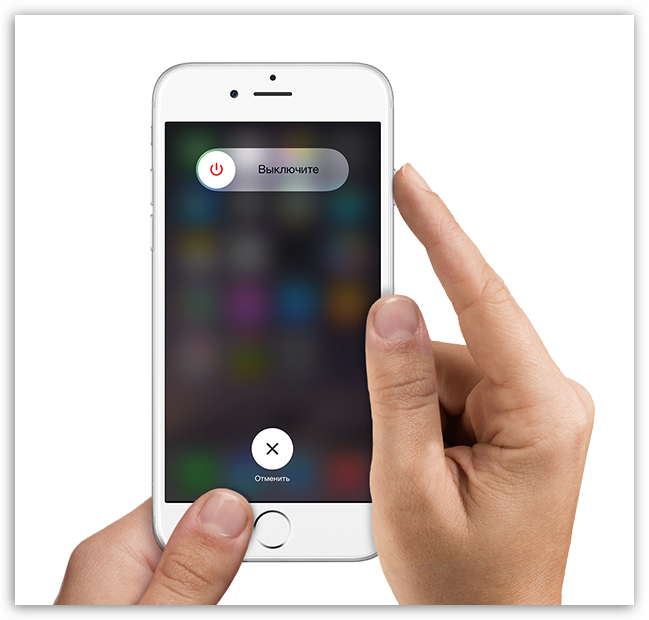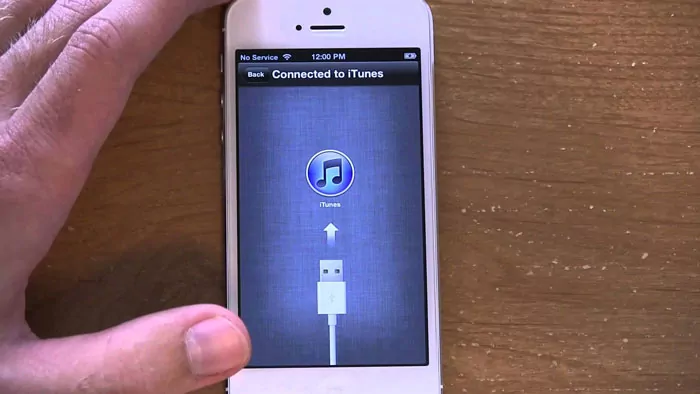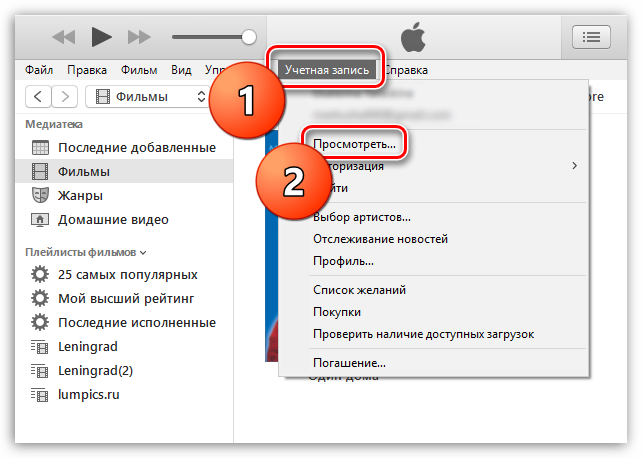Как подключить iphone к itunes
Содержание:
Программы, которые нужны для подключения
Чтобы полноценно работать с iPhone, надо скачать на ПК определённое программное обеспечение. Оно есть на официальном сайте Apple. Нужно для сопряжения Айфона и с помощью USB, и по Wi-Fi. Если вы планируете использовать «яблочные» гаджеты, эти утилиты должны быть установлены.
- iCloud. Сетевое хранилище. Обеспечивает общий доступ к файлам, контактам, почте, календарю, заметкам, списку друзей. Если установить приложение на всех ваших гаджетах, они смогут обмениваться данными напрямую. Можно зайти в хранилище и через браузер — для этого откройте страницу iCloud.com.
- iTunes. Файловый менеджер и основной сервис для синхронизации iPhone и ПК. Без него невозможно разобраться, как подключить Айфон к компьютеру. Эта программа служит для управления гаджетом, загрузки на него программ и файлов. С её помощью можно покупать контент в AppStore, активировать подарочные карты и отправлять их друзьям. Также в Айтюнс есть встроенный медиаплеер. Существуют и другие файловые менеджеры (например, iFunBox или iTools). Но они неофициальные.
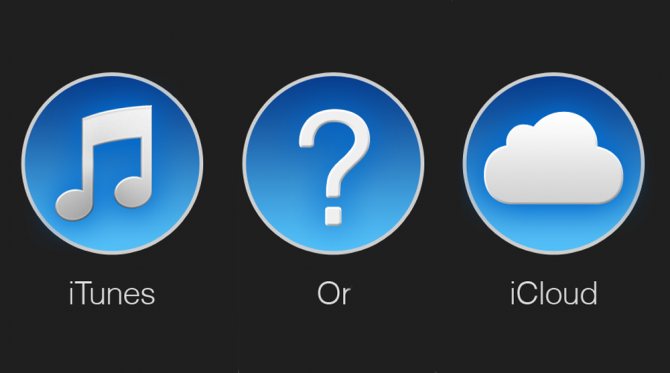
Программа iMobie AnyTrans
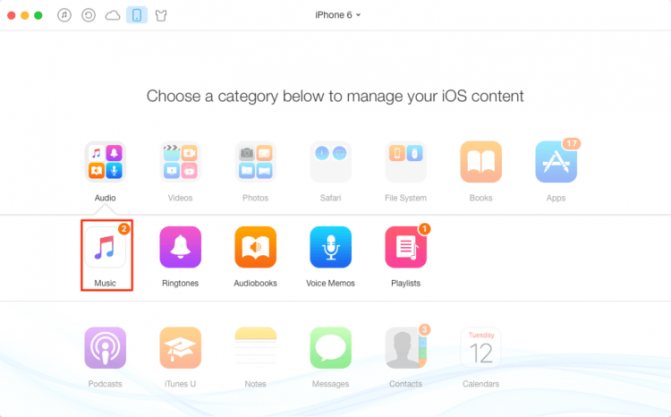
AnyTrans — полноценная замена iTunes
Программа iMobie AnyTrans отличная замена iTunes. Помимо того, что она способна производить все те же функции, программа намного удобнее, проще в использовании и надежнее. Кроме стандартных функций синхронизации, приложение AnyTrans содержит еще файловый менеджер, менеджер приложений и прочие полезные и удобные функции.
Несмотря на то, что компания Apple максимально упростила приложение iTunes, программа AnyTrans проще и понятней в использовании. Как только к ПК подключается устройство Mac или iPhone, на экране компьютера появляется анимация и список опций.
Процесс синхронизации при помощи приложения AnyTrans происходит так же, как и при использовании программы iTunes. Однако приложение помогает избежать дублирования файлов при переносе их с ПК на iPhone или Mac, а также можно синхронизировать лишь некоторые файлы и документы. Помимо этого, AnyTrans позволяет с легкостью синхронизировать два устройства с iOS между собой. Если на ПК имеется программа iTunes и необходимо перейти на AnyTrans, файлы можно с легкостью подключить к новому приложению, при этом получая доступ к сохраненным бэкапам и библиотекам.
Программа PhoneView
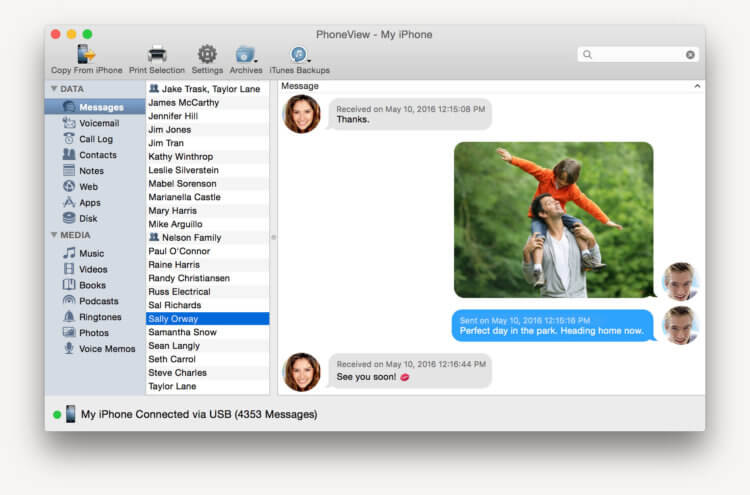
PhoneView — приложение для синхронизации устройств на iOS и компьютера
Cпециальное приложение для синхронизации данных между Mac и iPhone. При помощи этого приложения можно сделать резервные копии данных с устройства и хранить их в облаке. Благодаря программе PhoneView смартфон можно использовать для хранения нужных файлов как обычную флешку, отправляя на него информацию со стандартного ПК.
Приложение PhoneView помогает открывать сохраненные на смартфоне файлы. Сама функция синхронизации дает возможность пересылать и редактировать информационные файлы — такие, как закладки, заметки, журнал вызовов. А также можно создавать копии необходимых MMS и SMS-сообщений. И как дополнительная функция приложения PhoneView — возможность управления медиатекой смартфона iPhone без использования программы iTunes.
Программа iMazing — качественно, но дорого
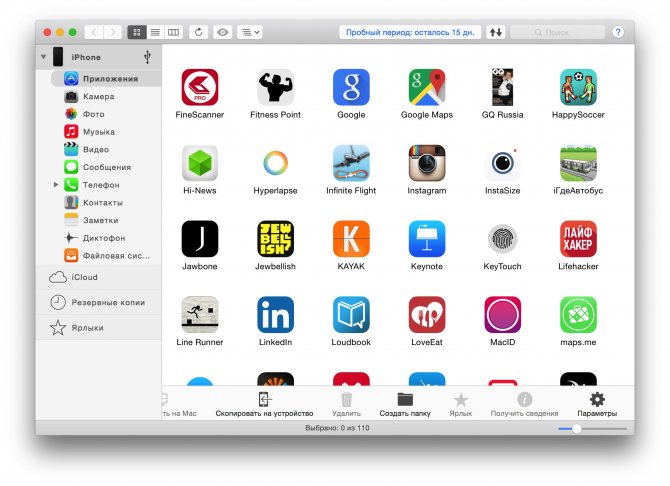
iMazing — отличная утилита, но очень дорогая
В интернет все чаще можно прочесть, что новое приложение iMazing совсем скоро вытеснит iTunes, которая часто работает с перебоями и неполадками. Но еще нет полностью бесплатной версии iMazing.
Интуитивно понятный интерфейс и множество полезных функций новой программы iMazing можно по достоинству оценить только во время пробного периода, затем придется покупать лицензию. Одиночная лицензия на iPhone либо Mac обойдется простому пользователю примерно в 2400-2500 рублей.
Неважно, какой способ передачи данных вы выберете. Важно помнить, что перед тем, как передавать информацию при при помощи синхронизации по интернету, нужно подключиться к сети при помощи VPN
Это поможет надежно защитить данные от хищения и сбоев во время процедуры синхронизации.
На сегодняшний день существует немало полезных приложений и программ, способных помочь осуществить синхронизацию данных на iPhone и Mac. Такие приложения постоянно улучшаются и дополняются для того, чтобы организовать бесперебойную работу устройств. И каждый может выбрать программу, которая понравится ему.
Почему Айфон не подключается к Айтюнс
В таком случае кажется, что найти выход практически невозможно, ведь других официальных способов сопряжения двух девайсов нет. Однако, и подобная проблема является решаемой
Важно лишь разобраться, что привело к возникновению ошибки, а затем рассмотреть способы решения проблемы
Проблема в кабеле
Это первый момент, на который нужно обязательно обратить внимание. Ведь для подключения телефона к компьютеру по умолчанию используется кабель, который идет в комплекте с устройством
Именно через него происходит обмен информации между девайсами.

Увы, но любой кабель со временем изнашивается. Случается так, что оголяются провода или ломаются штекеры. Все это может произойти в процессе частого использования аксессуара. Так что рекомендуется внимательно проверить шнур на наличие внешних дефектов. Возможно, неисправность оборудования не дает Айтюнсу распознать iPhone, подключенный к компьютеру.
Некорректная работа устройств
В процессе функционирования любого девайса периодически возникают проблемы. В особенности это касается устройств с открытым кодом операционной системы. Конечно, сам по себе Айфон обладает закрытой iOS, на которой минимизирован риск появления вирусов. Но компьютеры на операционке Windows защищены значительно менее надежно.

И даже iPhone периодически может давать сбои в работе. Такая проблема нередко возникает, когда телефон перегружен различными приложениями и на нем нет достаточного количества свободной оперативной или постоянной памяти.
Наконец, некорректная работа может быть спровоцирована ошибками при обновлении операционной системы. Все это в последствии дает о себе знать, хотя сам владелец устройства зачастую даже не подозревает о возникновении неполадок.
Конфликт смартфона и ПК
Apple всеми силами старается создать свою экосистему, чтобы клиенты не пользовались устройствами других компаний. Зачастую такой подход проявляется в отсутствии оптимизации при подключении Айфона к ПК на Windows. Даже в тот момент, когда на компьютере установлено официальное приложение iTunes.

Кроме того, для подключения Айфона к ПК пользователю необходимо выдавать разрешение. А если этого не сделать, то Айтюнс ни при каких обстоятельствах не сможет увидеть телефон. Придется переподключаться и выполнять действия со строгим соблюдением всех требований инструкции.
Сбой в работе iTunes
Программа Айтюнс, разработанная компанией Apple, обладает большим количеством достоинств, в числе которых простота интерфейса и стабильность во время эксплуатации. Но даже в работе iTunes иногда возникают сбои.

Следует допустить вероятность того, что пользователь ПК мог случайно удалить один из файлов корневой папки Айтюнс, нанеся тем самым вред своему ПО. А еще подобное вмешательство могут произвести вредоносные программы..
Сбой в работе Айфона
iPhone тоже не идеален. Сбой может произойти и в его работе, несмотря на заявления Apple о невероятно высоком уровне безопасности и конфиденциальности. Если пользователь продолжительно время не обновлял операционную систему или патч безопасности, наличию подобных проблем не стоит удивляться.
Разрешить ситуацию поможет 3 варианта:
- сброс настроек;
- переустановка системы;
- обновление iOS и других компонентов.
Впрочем, это уже информация для следующих пунктов материала, где мы расскажем, как решается проблема в ситуации, когда Айтюнс не видит Айфон.
Конфликт других устройств
Ранее мы рассматривали причину, в рамках которой компьютер конфликтует с Айфоном. Это происходит из-за наличия вирусов, отсутствия установленных обновлений или выданных разрешений при синхронизации. Но на самом деле конфликтовать могут и другие устройства.

Например, когда к ПК подключены еще какие-либо девайсы кроме Apple iPhone. Конечно, в данном смысле мы не рассматриваем мышь или клавиатуру. Но даже подключения по беспроводу (блютуз) могут нарушить совместимость Айфона и компьютера. В этой связи на время синхронизации iPhone и iTunes рекомендуется отключить все проводные и беспроводные устройства, подключенные к ПК.
Шаг № 3. Запустите iTunes.
После предыдущего этапа можно переходить к самой программе iTunes. Убедитесь, что она установлена на вашем компьютере. Прежде всего проверьте, есть ли ярлык на рабочем столе, если вам удалось его найти, дважды кликните правой кнопкой мыши по нему и программа запустится. Если не удается найти ярлык, используйте меню «Пуск». Тут есть два пути – прокрутить список с программами и найти iTunes или же воспользоваться функцией «Поиск». Для этого в строке поиска введите «iTunes» и компьютер найдет программу самостоятельно.
Если же поиск не дал никаких результатов, вероятно на компьютере отсутствует iTunes. Для того чтобы установить программу, перейдите на сайт Apple, скачайте инсталлятор iTunes и установите программу на компьютер.
После этого запустите iTunes одним из вышеупомянутых способов. Готово! Вы подсоединили iPhone к компьютеру через iTunes, и можете управлять смартфоном с помощью функций данной программы.
Как подключить Iphone к Itunes
Что отличает продукты компании Apple от продуктов других известных компаний? В первую очередь, это качество, дизайн, скорость работы, количество приложений и…Itunes. У каждого пользователя Iphone, Ipod или Ipad обязательно установлена на домашнем компьютере программа Itunes. А все почему? Ведь без этого медиакомбайна невозможно перенести на Iphone даже пару-тройку песен. Поэтому сегодня вы узнаете о том, как подключить свой Iphone к компьютеру с помощью Itunes.
После нажатия кнопки «Загрузить», сайт предложит вам сохранить версию Itunes, подходящую именно для вашей операционной системы. После скачивания установите программу на компьютер, следуя инструкциям системы.
После установки Itunes программа откроется автоматически. Если этого не произошло, просто откройте ярлык «Itunes» на рабочем столе или в меню «Пуск».
В верхней части окна программы справа будет располагаться название вашего устройства (Iphone), кликнув по которому можно открыть меню, в котором можно осуществить работу с устройсвом: перенести на Iphone определенный список приложений, всю музыку или определенные плейлисты, а также фотографии, книги, видео, контакты и календари. Чтобы отсоединить устройство от компьютера, нажмите миниатюрный значок, который располагается рядом с кнопкой «Iphone». После этого устройство можно отсоединить от компьютера.
Загрузить программу с официального сайта
Что значит это сообщение об ошибке?
Эти сообщения почти всегда значат то, что вы ввели неправильный пароль много раз ( или кто-то другой – может быть вы давали поиграть ребенку с вашим смартфоном?) и iPhone заблокировался, чтобы защитить себя от возможной хакерской атаки.
iPhone имеет мощные встроенные меры безопасности, и одна из них предназначена для предотвращения попыток грубой силы обходить пароль.
Если вор вашего телефона сможет просто угадать пароль – и особенно, если он сможет подключить его к части программного обеспечения, которое сможет догадаться гораздо быстрее, чем человек, – тогда, в конце концов, телефон будет взломан. Поэтому, если вы используете четырехзначный код, то помните, есть всего 10 000 комбинаций, которые человек сможет взломать за 4 часа и 6 минут, а компьютер – за 6 минут и 34 секунды.
Чтобы остановить этот подход, iOS намеренно затрудняет ввод большого количества неправильный паролей. Введите его неправильно несколько раз (до пяти раз), и вы можете продолжать работу как обычно, сделав шесть или семь неправильных попыток, то телефон вас немного замедлит, но чем больше вы ошибаетесь, тем труднее у вас будет получаться. Как только вы доберетесь до 10 раз, вот и всё – больше никаких попыток.
Как сообщения об ошибке (и временные задержки) реагируют на количество неправильных попыток:
- 6 неправильных попыток: iPhone заблокирован. Попробуйте через минуту.
- 7 неправильных попыток: iPhone заблокирован. Попробуйте через 5 минут.
- 8 неправильных попыток: iPhone заблокирован. Попробуйте через 15 минут.
- 9 неправильных попыток: iPhone заблокирован. Попробуйте через 60 минут.
- 10 неправильных попыток: iPhone заблокирован. Подключитесь к iTunes.
Другими словами, способ избежать появления этих сообщений в будущем состоит в том, чтобы быть более осторожным при вводе пароля, использовать Touch ID, если ваш телефон его поддерживает, или вообще не использовать код доступа (хотя по соображениям безопасности, мы не рекомендуем последний вариант).
Пожалуйста, обратите внимание, что отмеченные выше задержки времени автоматически активируются на вашем iPhone и не могут быть отключены. Однако, существует взаимосвязанная и более решительная мера безопасности, которая является необязательной: та, которая полностью уничтожит устройство, если кто-то введет неправильно код доступа 10 раз подряд
Это может быть полезно, если ваш iPhone содержит данные, которые ни в коем случае не должны попасть в чужие руки
Однако, существует взаимосвязанная и более решительная мера безопасности, которая является необязательной: та, которая полностью уничтожит устройство, если кто-то введет неправильно код доступа 10 раз подряд. Это может быть полезно, если ваш iPhone содержит данные, которые ни в коем случае не должны попасть в чужие руки.
Перейдите в настройки, затем нажмите «Идентификатор и пароль» (затем введите свой пароль), и если вы прокрутите вниз, вы увидите переключатель рядом с пунктом «Стереть данные».
Для всех 9 неправильных догадок все, что вам нужно сделать, это подождать. (Вы заметите, что «повторите попытку через X минут» отсчитывает время, чтобы вы могли видеть, сколько осталось). Вы не можете что-то сделать, пока ждете, но если хотите, то совершите экстренные вызовы – коснитесь в нижней части с надписью «Экстренный вызов».
По истечении периода ожидания экран вашего iPhone изменится на обычный фон, и вы сможете попробовать еще раз
Но очень важно, чтобы вы вводили свой пароль, когда у вас появился шанс. Если вы снова ошибетесь, вы перейдете на следующий период ожидания
Как только вы доберетесь до 60-минутного ожидания, у вас последняя жизнь. Сделаете ошибку еще раз – и вы будете заблокированы до тех пор, пока вы не подключите iPhone в iTunes, и данные на устройстве не будут восстановлены.
Если вы приближаетесь к 10 разу, будьте осторожны. Может быть вы записали куда-то правильный пароль, или есть кто-нибудь еще, кто это знает?
Возможно, стоит записать каждую догадку, которая у вас есть с этого момента (и все, которые вы вводили ранее), но это только для того, чтобы помочь памяти состредоточиться – довольно умно, iOS подсчитывает несколько записей одного и того же неправильного кода доступа как одни неправильное догадки, так что вам не нужно беспокоиться о том, чтобы тратить впустую любые догадки, повторяющиеся.
Если вы достигнете 10-го неправильного предположения, вам нужно перейти к следующему разделу этого урока.
iPhone отключен
Вы боитесь, что ваш iPhone зависает при вводе неправильного пароля? Наш iPhone остался неиспользованный, заблокирован, не ввести правильный пароль, это один из худших кошмаров, мешающих пользователям. Это риск, который есть всегда, и если возникает, влечет за собой в большинстве случаев потери значительной части нашей личной информации, сохраненной.
С этой статье мы хотим очистить ваши сомнения, возникающие в процессе блокировки, а также направлять вас, чтобы знать, что делать, если вы когда-либо с сообщение iPhone отключен, то после подключения к iTunes или iCloud.
Начнем с основ: Что должно произойти, чтобы наш iPhone «зависать»? Чтобы наш телефон зависает полностью, должно быть Введено несколько неверных паролей определенное количество раз. В частности, после ввода 5 ключей, ошибочных, у нас диапазон от 6 до 10 попыток в период бесполезности пройдет с 1 минуты, постепенно, до полной блокировки в случае, если 10 паролей.
Будем знать, что мы говорим паролей во множественном числе, потому что ввести тот же пароль неправильно несколько раз , учитывается только как одну попытку.
Между 1 и 9 попыток, будем свободны от опасности, и, как максимум, только будем время без доступа к телефону. Но, к сожалению, после того, как вы ввели десятого contrse?a неправильно, не будет пути назад, и уже мы можем только принять решительные меры для восстановления.
Восстановить и активировать iPhone заблокирован
Решение для восстановления iPhone если он выключен происходит принудительно удалить всю содержащуюся на нем информацию. Многие люди приходят в Apple Store в надежде, что ваши работники знают способ обойти это решение, но мы должны сказать, что это ошибочное мышление.
Что мы можем сделать, это получить данные, которые могли с резервной копии, которую мы сделали в iTunes или iCloud. Давайте видеть плюсы и минусы каждого варианта.
Мы должны иметь в виду, что процесс будет иметь два этапа: сначала удаление данных, и затем восстановление из резервной копии. Оба мы можем реализовать их с помощью iTunes или iCloud, и мы можем использовать оба средства в процессе: начать с одного и закончить другим, и наоборот.
Шаг 1 – Удаление данных
Перед тем как продолжить, вам предупреждение, которое вы должны иметь резервную копию вашего iPhone, потому что в этом процессе мы будем стереть все данные с устройства, и только вы восстановите те, которые у вас есть на вашей копии.
Через iTunes
Большая разница в том, что удаление данных с помощью iTunes вы можете, что нам не нужно снова ввести наш Apple ID и пароль, при условии, что мы используем один компьютер, с которого мы сделали синхронизации и, если это возможно, что никто не вступил с Apple ID иначе.
Но существует альтернативный метод, чтобы удалить данные с iTunes, который не будет зависеть от частоты, с которой мы соединяли в свою учетную запись компьютера, которую мы используем, и экономит нам шаг ввести пароль от нашего Apple ID. Мы говорим о входе в режим DFU, которые уже объяснили в другой статье, и мы осуществляем восстановление из iTunes, как я объясню позже в шаге 2.
Через iCloud
Если мы уже зарегистрированы в iCloud , и у нас включена опция «Найти iPhone» , прежде чем мы блокировки iPhone, то вы сможете войти в «Найти мой iPhone iCloud.com чтобы удалить данные с вашего устройства. Для этого мы начнем сеанс с нашим Apple ID и ваш пароль, поставим терминал среди всех наших устройств Apple, и выберем пункт “Стереть iPhone“.
Шаг 2 – Восстановление данных
Ваш iPhone по-прежнему отключен, и поэтому после удаления данных нашего iPhone с iTunes или iCloud, как продолжить, зависит от того, как у вас сделана резервная копия: в iTunes, в iCloud либо у вас нет резервной копии. Необходимо выполнять следующие указания, один раз увидишь и на iPhone белый экран начальной настройки:
- Если вы создали резервную копию с помощью iTunes, выберите » восстановить из iTunes.
- Если у вас сделана резервная копия в iCloud, когда вы запустите ваш iPhone после удаления появится процесс настройки телефона, и во время даст нам возможность восстановить информацию, хранящуюся в iTunes или iCloud. Выберите данный параметр, чтобы восстановить ваши данные, которые хранятся в облаке.
- Если вы не сохранили никаких резервных копий я боюсь, что тебе не остается ничего другого, как завершить настройки телефона и начать с нуля, с мобильного.
Что ты заблокировал-нибудь iPhone или iPad? Оставьте свой комментарий, потому что мне интересно знать, как ты его разблокировать.
Изображение: Escuelaiphone
Как подключить и синхронизировать айфон 4/4S с айтюнс по Wi-Fi
Итак, Вы приобрели айфон и собираетесь наполнить его неким содержимым, а именно переместить с компьютера мультимедиа, систематизировать работу с файлами (видео, аудио и др.). Для этого необходима синхронизация данных устройств. Должны заметить, что при так называемом копировании файлов, вторичное хранение и использование синхронизированных элементов, является дочерним и при удалении данного контента с первоисточника, требуется ликвидация, и дочернего содержимого. Вернее система сама, после удаления с компьютера не нужных папок, запросит очистить удаленные файлы с синхронизируемого ранее устройства.
Для работы с мультимедиа, информационными файлами, для перемещения их, существует многофункциональная программа iTunes.
Как подключить айфон к айтюнс
Для того чтобы подключиться к iTunes, cначала вы активизируете свой аккаунт на официальном сайте компании производителя Apple. Далее необходимо скачать и установить программу iTunes. Эта программа предложенная к широкому спектру применения имеет многофункциональную систему по синхронизации устройств. После того, как программа появиться в папке “Мой компьютер”, ее необходимо будет открыть. Выбираете нужную папку и правой кнопкой мыши: открыть или двойным нажатием левой кнопки. После чего последует автоматическая установка. Система предложит несколько стандартных действий. Далее не забудьте перезагрузить компьютер.
Работа с iTunes
Вообще программа должна воспроизвестись автоматически, но если этого не произошло, открываем iTunes в ручную. Подключаем USB кабель (он входит в комплект iPhone) и подключаем к USB разьему. Затем из предложенных системой устройств необходимо выбрать iPhone. Далее мы указываем необходимые для синхронизации файлы и нажимаем “Применить”. Таким образом запуская синхронизацию выбранных папок.
При синхронизации устройств, без использования программы iTunes, возможно перемещение лишь видео и аудио файлов ранее хранящихся и скачанных файлов на компьютере. Программа iTunes расширяет возможности действий с файлами при перемещении их с ПК на айфон, айпад или айпод.
Итак, теперь Вы знаете, как подключить iPhone к компьютеру, после чего становится доступной работа с такими файлами: видео, аудио, календари, закладки, информация (контакты и др.), почтовые аккаунты (только с компьютера на iPhone), настройки веб-браузера и т.д. Перемещение файлов при синхронизации устройств программой iPhone по Wi-Fi, возможно если ваш айфон не старше iPhone 4.
Действия при синхронизации компьютера с iPhone через Wi-Fi
Скачиваем и устанавливаем программ iTunes на iPhone. Подключаем устройства с помощью USB кабеля. Далее в предложенном системой перечне устройств выбираем iPhone. Выбираем “Синхронизировать с этим устройством через Wi-Fi во вкладке “Обзор”. Затем из предложенных системой параметров вы можете воспользоваться “Синхронизировать” или “Применить».
Как подключаться и синхронизировать через iTunes
В программе iTunes находим необходимые для синхронизации файлы медиатеки: музыка, фильмы, телешоу, подкасты…
- В пункте музыка, Вы можете сортировать синхронизируемые аудио файлы, путем выбора необходимых треков, выделения их и перемещения.
- Пункт содержащий фото файлы, картинки. С помощью программы iTunes становится возможным просмотр, выбор и перемещение с компьютера на iPhone необходимых фотографий.
Пункт информация позволяет систематизировать некоторые функции, а также переместить данные контактов, закладок ссылок страниц интернета…
- Пункт контакты делает возможным сортировку и синхронизацию содержимое адресной книги.
- В пункте календари происходит синхронизация календарей находящихся на компьютере, перемещение их на iPhone.
- Пункт: аккаунты электронной почты, позволяет синхронизировать все аккаунты Вашей электронной почты. Необходимо помнить, что работу по всем изменениям в почтовых ящиках необходимо производить на компьютере, как на первоисточнике, изменения в обратном порядке не будут фиксироваться.
- Пункт веб-браузер дает возможность копирования, выборочно или всех сразу имеющихся закладок с компьютера на iPhone.
Таким образом можно производить действия по наполнению (перемещению с компьютера на подключенный iPhone), контента.
https://youtube.com/watch?v=XzMd3uTJVDo
Возможные проблемы
В случае подключения и раздачи Интернета для компьютера с айфона могут возникнуть различные проблемы. Например, компания Apple очень тщательно следит за использованием оригинальных аксессуаров, поэтому при соединении с неоригинальным проводом может появиться сообщение «данный кабель или аксессуар не поддерживается или не сертифицирован». В таком случае помочь может только использование оригинального аксессуара, иначе система просто не допустит соединения. Такая ситуация возможна и с оригинальным проводом, для исправления достаточно переподключить его.
Обратите внимание! Кроме этого может не работать или быть не активной услуга режима модема. Необходимо проверить ее включение в настройках
Если все нормально, помочь может перезагрузка девайса.
В случае, когда ничего не помогает, рекомендуется выполнить сброс сетевых настроек. Этот пункт можно найти в параметрах телефона. Выполнение поможет сбросить все ранее установленные или измененные параметры доступа к сетям. Примечательно, что все персональные данные в виде фото, видео, документов пользователя сохранятся нетронутыми.
Возможно отсутствие работы услуги вследствие установки последнего обновления. Это является глюком производителя, обычно подобные ситуации быстро исправляются выпуском новой версии системы.
Подключить айфон к персональному компьютеру и применить его в качестве модема возможно. Делается это достаточно легко, необходимо только иметь установленной специальную программу и оригинальный провод. После этого можно проводить нужные настройки и пользоваться всеми благами доступа к глобальной сети.
Ошибки при подключении
Осталось лишь рассказать вам об основных ошибках, которые совершают пользователи при подключении телефона через USB:
- Ошибки при попытках синхронизации устройства с iTunes могут возникнуть в том случае, если у вас не обновлена операционная система – заходим в настройки устройства и обновляем ее.
- Если индикатор зарядки при подключении телефона заморгал, а компьютер не распознает iPhone, попробуйте использовать другой порт – скорее всего, у вас сбились настройки Windows.
- Если в процессе передачи происходит прерывание, попробуйте повторить процедуру беспроводным путем – возможно, USB кабель имеет деформацию контактов.
Как видите, подключение Айфона к компьютеру через USB – это весьма простая задача, которая будет по силам практически каждому пользователю. Однако старайтесь избегать распространенных ошибок, чтобы потом не пришлось переустанавливать настройки. Для этого просто следуйте инструкциям, оставленным в статье.
Ошибки синхронизации
Apple рекомендует постоянно обновлять ПО смартфона и iTunes до последних версий. Одно время, после выпуска iPhone 7, пользователи Windows 10 жаловались на появление ошибки с кодом 0xe8000002d. Вследствие нее смартфон может зависать, не дав себя опознать ОС или на этапе синхронизации. Всплеск обращений с подобной проблемой относится к ноябрю 2021. Надо полагать, что последующие обновления ОС Apple и Microsoft позволили от нее избавиться. Если вам «повезет», выполните следующие действия:
- Рассоедините кабельное подключение.
- Перезагрузите Windows.
- Выключите на несколько минут или перезагрузите iPhone.
- Проверьте целостность используемого кабеля или замените его.
- Выполните повторное подключение и синхронизацию.
Поскольку проблема заключается в потере связи между устройствами, этого должно хватить для нормализации работы.