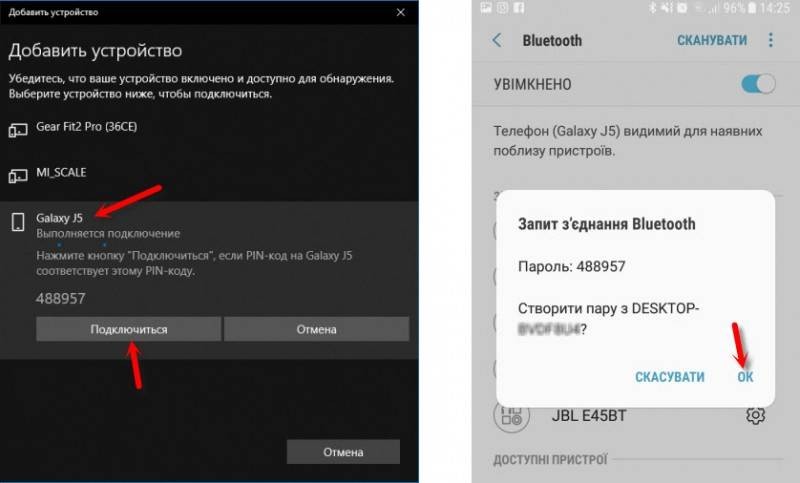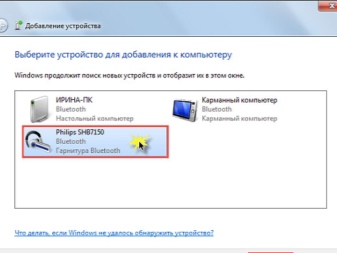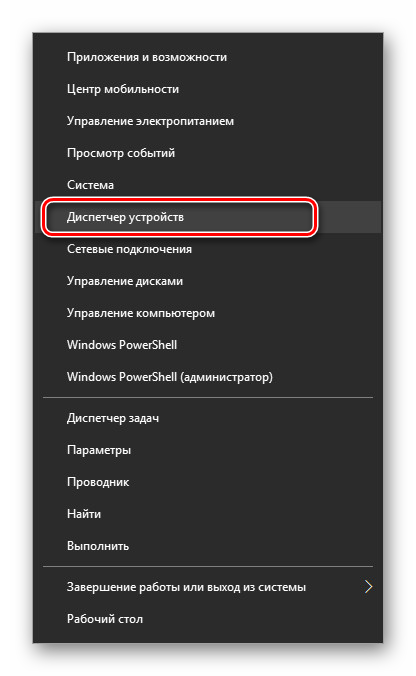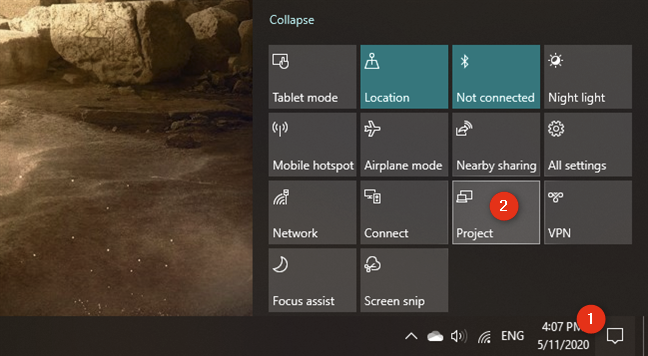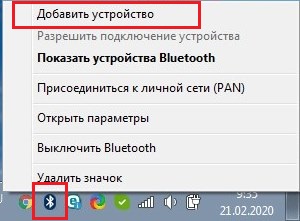Как подключить беспроводную клавиатуру к ноутбуку: особенности и инструкция
Содержание:
- Через переходник
- Способ 2. Подключение по Bluetooth.
- Использование мыши, клавиатуры или геймпада
- Возможные проблемы и их решение
- Комплектация и характеристики
- Ремонт компьютеров в Самаре
- Через переходник
- Можно ли подключить беспроводную клавиатуру к ноутбуку или компьютеру без адаптера USB?
- Подключение клавиатуры к ноутбуку с Windows 10
- Как подключить клавиатуру с круглым входом
- Опыт использования
- Подключение мыши к ноутбуку
- Подключение беспроводной клавиатуры
- Почему не работает беспроводная клавиатура на компьютере
- Как можно подключить
- Проводное подключение клавиатуры и мыши
- Лучшие ноутбуки 2019 лета
Через переходник
Как подключить клавиатуру к компьютеру? PS/2 к USB-разъему тоже можно присоединить, но для этого придется постараться. Многие пользователи не видят в этом никакого смысла. Дело в том, что для успешного воплощения задумки в жизнь, необходимо приобрети специальный переходник. На одном его конце будет гнездо PS/2, на другом – USB. Только так можно проделать задуманное.
Как подключить клавиатуру к компьютеру? Если хочется осуществить подключение модели PS/2 через USB, требуется:
- Купить специальный переходник PS/2-USB.
- Надеть переходник на разъем PS/2.
- Найти на компьютере USB-гнездо и воткнуть клавиатуру с переходником в него.
- Включить или перезагрузить операционную систему.
Ничего трудного или особенного нет. После подключения клавиатуры придется немного подождать. Устройство может начать работу не сразу, а спустя несколько минут. Это нормальное явление. В данный период происходит поиск и установка драйверов клавиатуры. Как только соответствующий софт установится, можно пользоваться устройством ввода.
Подсоединение устройства ввода PS/2 к ноутбуку
Современные ноутбуки не поддерживают стандарт PS/2. Поэтому чтобы подключить такое устройство нам понадобится специальный переходник, который выглядит примерно так.
Переходник PS/2 — ЮСБ
К данному штекеру нужно подключить вашу PS/2 клавиатуру, а затем сам штекер подключить к USB-разъёму вашего ПК. Устройство ввода должно определиться, в системе будут установлены соответствующие драйвера, после чего всё должно работать.
Способ 2. Подключение по Bluetooth.
Если Ваш гаджет не поддерживает технологию OTG, то клавиатуру и мышь можно подключить по Bluetooth, но, как Вы понимаете, понадобится специальная периферия – Bluetooth-клавиатура и Bluetooth-мышь.
Если Вы ранее не имели дело с Bluetooth клавиатурой и мышью, то можете их запросто перепутать с обычными беспроводными устройствами, которые подключаются к компьютеру, смартфону или планшету при помощи нано-реcивера .
Ну а в данном способе нам понадобятся именно Bluetooth-клавиатура и Bluetooth-мышь. Для тестирования я использовал клавиатуру Logitech Keyboard 480 и мышь SVEN RX-575SW. Клавиатура для сопряжения запрашивает код, который необходимо ввести на ней и нажать Enter. Мышь может работать в нескольких режимах, один из которых, Bluetooth, активируется одновременным зажатием всех трёх кнопок на несколько секунд. Не нашёл бы этот способ активации в интернете – в жизни бы не догадался. Кстати, в отзывах о мыши SVEN RX-575SW некоторые пользователи пишут, что по Bluetooth мышь работает не плавно, что крайне неприятно. Подтверждаю…

Включите Bluetooth на смартфоне или планшете, перейдите в поиск Bluetooth-устройств, включите Ваши устройства (клавиатуру и мышь) и установите сопряжение. Как уже говорилось ранее, могут потребоваться дополнительные действия (например, ввод проверочного кода).
Использование мыши, клавиатуры или геймпада
Использование вашей периферии на удивление легко. Все эти входные периферийные устройства должны «просто работать» — никаких рутов или других настроек не требуется.
- Мышь : подключите мышь, и на экране появится знакомый курсор мыши. Курсор можно использовать для навигации по интерфейсу Android, нажимая на элементы, которые вы обычно нажимаете. Он работает так же, как на компьютере. Конечно, вы также можете протянуть руку и коснуться экрана, пока мышь подключена.
- Клавиатура . Клавиатура должна работать только при наборе текстовых полей, что позволяет печатать на механической клавиатуре с разумной скоростью и видеть большую часть экрана, устраняя необходимость в сенсорной клавиатуре на экране. Многие сочетания клавиш работают так же, как и на компьютерах, включая Alt + Tab для переключения между последними приложениями и Ctrl + X, C или V для вырезания, копирования и вставки.
- Геймпад : геймпад может быть использован для навигации через интерфейс домашнего экрана и запуск приложения Android, но это не идеальное использование. Вам нужно будет использовать геймпад с играми, которые поддерживают контроллеры. Некоторые игры (например, платформер Sonic для Android) умоляют об одной и работают намного лучше с контроллером, чем со стандартными элементами управления с сенсорным экраном.

Возможные проблемы и их решение
Часто после покупки аксессуара, ТВ не видит его при подключении. Найдите в Инструкции пользования список моделей, совместимых с маркой этого телевизора. Если этот девайс отсутствует, придется покупать новый. Но для начала попробуйте обновить программное обеспечение ТВ. Скачайте обновление с официального сайта производителя. Установить его можно через интернет или посредством флеш-памяти. Есть вероятность, что в новой прошивке расширена поддержка других гаджетов, и покупки новой клавиатуры или мыши можно избежать.
Возможно, в ТВ моментальной реакции на подключение дополнительных устройств. В случае, когда в «Менеджере…» высвечиваются названия марок подключенного оборудования, то требуется активировать их вручную, нажав на кнопку «Connected». Бывает проблема состоит в поломке USB-порта. Попробуйте переставить штекер в другой разъем. Если не помогает, следует обратиться в сервисный центр. Специалисты быстро исправят возникшую неисправность.
Комплектация и характеристики
Беспроводной комплект Logitech MK220 упакован в красивую длинную коробку.

Спереди указываются основные достоинства модели.

На обратной стороне также имеется дополнительная информация.

Слева информация приводится в текстовом виде.

Отсюда мы узнаем следующее:
Нужно отметить, что клавиатура действительно очень компактная, ее размеры около 38×11 см. Для сравнения, размер моей не самой большой мультимедийной клавиатуры около 48×18 см. При этом у Logitech MK220 буквенные и цифровые клавиши имеют нормальный размер. Экономия размера достигнута путем уменьшенного размера функциональных клавиш и очень узких кромок.
На счет срока службы батареек в мышке они приврали, но в меньшую сторону
Их вполне хватает на год работы в средней интенсивности.
В комплект поставки входят:
Здесь стоит отметить, что USB приемник общий, что удобно, но исключает отдельное использование клавиатуры и мыши на разных устройствах. В комплекте, как и указано, было 2 пальчиковых и 2 микро-пальчиковых качественных алкалиновых батареек Duracell.
Гарантия и техническая поддержка составляет 3 года, что очень и очень неплохо.
Справа на обратной стороне коробки указано куда устанавливаются батарейки.

На боковой грани коробки указано, что поддерживаются операционные системы от Windows XP до 8.
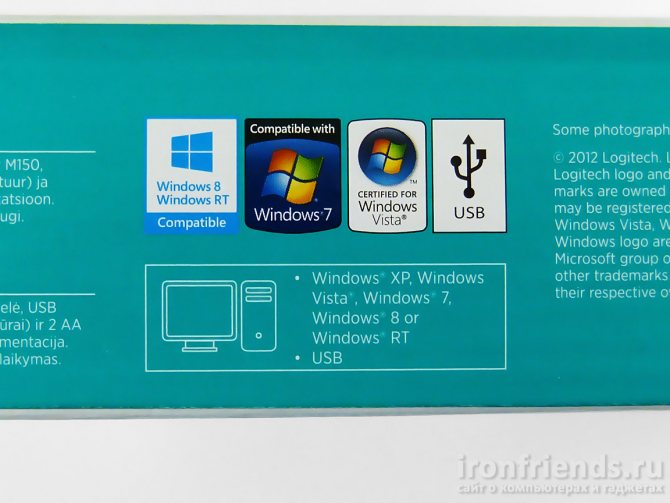
От себя добавлю, что в Windows 10 клавиатура также работает без проблем.
В документации большей частью дублируется информация с коробки.
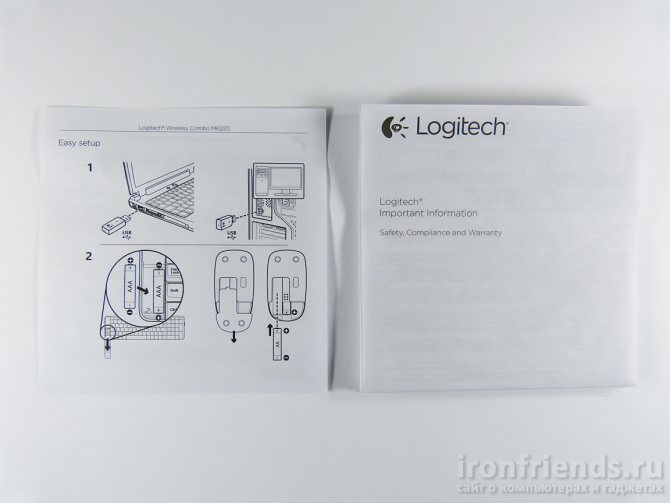
А вот собственно и основной комплект поставки (за исключением батареек).

Теперь рассмотрим клавиатуру и мышь более детально.
Ремонт компьютеров в Самаре

Если вы долгое время использовали настольный компьютер, то после перехода на ноутбук можете заметить, что отдельной клавиатурой пользоваться удобнее, чем встроенной в ноутбук. Опыт показывает, что неудобство возрастает еще больше, когда габариты ноутбуков уменьшаются, а вместе с тем появляются новые ограничения при наборе текста. При этом приходится жертвовать цифровым блоком и некоторыми вспомогательными клавишами, совмещая их с другими.
Если вы находите все эти изменения недопустимыми и скорость набора текста катастрофически уменьшилась, то вашим выбором должна стать беспроводная клавиатура. Вместе с ней вы получите все преимущества клавиатуры стандартных размеров, но сохранив при этом мобильность, благодаря беспроводному интерфейсу. Далее мы вам покажем, как подключить подобную клавиатуру к ноутбуку.
Инструкция
Радиоклавиатура
1. Для начала убедитесь, что ваш ноутбук совместим с такими беспроводными технологиями, как Bluetooth или RF (radio frequency). Приобретите беспроводную клавиатуру, поддерживающую найденный в ноутбуке беспроводный интерфейс.
2. Перед подключением клавиатуры проверьте, чтобы радиомодули клавиатуры и ноутбука не находились ближе, чем восемь дюймов к источникам помех, таких как: компьютерный монитор, процессор, металлические объекты, электровентиляторы, люминесцентные лампы и прочее. В тоже время желательно обеспечить прямую видимость между связанными устройствами, исключив разного рода препятствия.
3. Поверните клавиатуру тыльной стороной вверх и откройте батарейный отсек. Установите в него батареи. Необходимость автономного питания связана с тем, что клавиатура не подсоединена кабелем к компьютеру. Проверьте, чтобы батареи были установлены правильной полярностью.
4. Вставьте драйвер на CD, поставляемый с клавиатурой в привод ноутбука и, следуя инструкциям, установите драйвер вместе с управляющим приложением.
5. Вставьте наноресивер (миниатюрный приемо-передатчик) в свободный USB порт ноутбука. Если у вас не оказалось свободного порта, используйте USB хаб для расширения количества портов.
6. После этого ноутбук начнет конфигурирование драйвера клавиатуры. Дождитесь окончания процесса. В конце вы получите сообщение, свидетельствующее о том, что клавиатура настроена и готова к использованию.
7. Проверьте работоспособность клавиатуры, открыв документ и набрав тестовое сообщение, при этом задействовав все клавиши клавиатуры (цифры, буквы, функциональные клавиши). Проверьте реакцию на нажатие «Caps Lock».
Bluetooth-клавиатура
1. Если в вашем ноутбуке присутствует модуль беспроводной связи Bluetooth 2.0, то установка будет несколько проще. Загрузите драйвер беспроводной клавиатуры в систему.
2. Активируйте Bluetooth модуль, нажав на специальную кнопку (смотрите мануал к ноутбуку) и дождитесь завершения инсталляции. При нажатой кнопке (индикатор активен) ваш ноутбук сможет подключиться к клавиатуре.
3. Нажмите правой клавишей на значке клавиатуры на рабочем столе и выберите опцию подключения беспроводной клавиатуры «Pair the Device». Следуйте подсказкам до полной готовности клавиатуры к использованию.
Заключение
Если клавиатура не заработала, проверьте нет ли физических и радио помех на пути между радиомодулями. Переместите источники электромагнитного излучения подальше. Если это не помогло, обратитесь к разделу решения проблем мануала к клавиатуре или в службу поддержки производителя.
Через переходник
Как подключить клавиатуру к компьютеру? PS/2 к USB-разъему тоже можно присоединить, но для этого придется постараться. Многие пользователи не видят в этом никакого смысла. Дело в том, что для успешного воплощения задумки в жизнь, необходимо приобрети специальный переходник. На одном его конце будет гнездо PS/2, на другом — USB. Только так можно проделать задуманное.
Как подключить клавиатуру к компьютеру? Если хочется осуществить подключение модели PS/2 через USB, требуется:
- Купить специальный переходник PS/2-USB.
- Надеть переходник на разъем PS/2.
- Найти на компьютере USB-гнездо и воткнуть клавиатуру с переходником в него.
- Включить или перезагрузить операционную систему.
Ничего трудного или особенного нет. После подключения клавиатуры придется немного подождать. Устройство может начать работу не сразу, а спустя несколько минут. Это нормальное явление. В данный период происходит поиск и установка драйверов клавиатуры. Как только соответствующий софт установится, можно пользоваться устройством ввода.
Можно ли подключить беспроводную клавиатуру к ноутбуку или компьютеру без адаптера USB?
Да, такая возможность существует, поскольку как в Windows 7, так и Windows 10 изначально входит поддержка подключений дополнительных устройств по Bluetooth. Однако есть существенные нюансы:
- Во-первых, беспроводная клавиатура должна иметь возможность подобного подключения без USB адаптера
- Во-вторых, необходимо, чтобы компьютер был оснащен Bluetooth модулем. Если в случае с ноутбуков чаще всего он уже имеется по умолчанию, то на ПК возможно придется дополнительно устанавливать внешний USB блютуз адаптер

То есть по сути, для подключения беспроводной клавиатуры ноутбука или компьютера USB адаптер в любом случае должен присутствовать — встроенный или внешний. Просто он будет универсальным и иметь возможность работать с любыми гаджетами, в том числе с колонками или наушниками. В отличие от клавиатур со своим собственным адаптером, который настроен только на работу с ней.
Подключение клавиатуры к ноутбуку с Windows 10
Подключение клавиатуры к ноутбукам с разными операционными системами будет происходить по-разному. Давайте сначала рассмотрим процесс подключения к ноутбуку с популярной операционной системой Windows 10.
При подключении беспроводной клавиатуры к ноутбуку с этой операционной системой, у вас не возникнет проблем, если вы будете четко следовать этому списку действий:
-
Откройте меню «Пуск». Чтобы сделать это, нужно найти в нижнем левом углу значок «Windows» и нажать на него.
-
Выберите значок «Настройки». Он выглядит, как шестеренка и располагается внизу меню «Пуск».
-
Нажмите на значок «Устройства». Этот значок располагается примерно в середине вкладки «Настройки».
-
В открывшейся странице выберите «Bluetooth» или «Bluetooth и другие устройства». Соответствующая кнопка будет располагаться в левой части страницы.
-
Включите беспроводную сеть «Bluetooth». Для этого передвиньте соответствующий ползунок.
-
Включите саму клавиатуру. Беспроводная клавиатура оснащена специальным переключателем или кнопкой. На разных моделях она располагается в разных местах. Отыскать ее обычно можно внизу или на боковых гранях устройства.
-
В разделе «Мышь, клавиатура и перо» отобразится ваша клавиатура. На некоторых моделях за сопряжение отвечает специальная кнопка. О наличии этой кнопке и о том, когда ее нажимать, обязательно написано в инструкции к конкретной модели Bluetooth клавиатуры.
-
Если таковой кнопки у вас нет, то нажмите на имя клавиатуры. Под ним появится кнопка «Сопряжение», нажимаем и на нее. После этого клавиатура будет добавлена в список сопряжённых с вашим ноутбуком устройств. Если подключение не удается, то попробуйте выключить и включить заново «Bluetooth».
Как подключить клавиатуру с круглым входом

- Находим разъём PS/2, он располагается на задней стороне компьютера и представляет собой отверстие круглой формы, как правило, с нанесённой зелёной краской маркировкой.
- Вставляем штекер клавиатуры в этот разъём.
- Далее необходимо включить ПК и дождаться, пока он обнаружит новое устройство.
- Порт для мыши и клавиатуры PS/2 внешне совершенно одинаковы. Единственное их отличие — это цвет маркировки.
- Устройства данного типа можно подключать как с выключенным ПК, так и с включённым.
С переходником. Старую клавиатуру можно подключить и к современному USB порту, правда, это потребует приобретения специального переходника. Один конец этого переходника оснащён гнездом PS/2, на другой стороне порт USB. Это единственный выход из подобной ситуации.
Если возникнет желание использовать современный компьютер совместно с девайсом старого типа, то нужно:
- Приобрести переходник PS/2-USB.
- Одеть на штекер переходник.
- Отыскать свободный USB-порт на компьютере и соединить компьютер с устройством ввода.
- Включить ПК.
Трудностей никаких нет. Только нужно учесть, что работать устройство может начать не сразу. Необходимо некоторое время, чтобы ОС определило его и установила необходимые драйвера.
Опыт использования
Комплектом Logitech MK220 я пользуюсь уже несколько лет в основном для управления медиацентром. Клавиатура с мышкой легко размещаются на обеденном столе и особо не мешают.
Также я использую его когда кто-то приносит системный блок или ноутбук для настройки, так как клавиатура довольно компактна, ее можно поставить рядом с клавиатурой основного ПК или на небольшом столике.
Иногда я брал комплект с собой на отдых вместе с ноутбуком и играть на отдельной клавиатуре было значительно комфортнее.
Недавно я тестировал его вместе с HD-плеером на андроиде Alfawise S92, который способен превратить обычный телевизор в смарт-ТВ. Для этих целей он также маст хев.
Для набора текста компактную клавиатуру я раньше не использовал. Но сейчас, когда сел писать этот обзор решил воспользоваться, чтобы поделиться с вами впечатлениями. Оказалось, что печатать на ней вполне удобно.
Играть на стационарном компьютере с ее помощью также получается неплохо. Но в играх, где активно используются функциональные клавиши (F1-F12), комфортнее использовать полноразмерную клавиатуру.
Клавиатура стоит на столе устойчиво, не скользит и не прогибается. Клавиши не болтаются и имеют отличный ход. Мышка удобная и работает прекрасно. В общем, во всем чувствуется продуманность и высокое качество.
Батареек хватает действительно на долго, я уже забыл когда их менял.
Подключение мыши к ноутбуку
Для подключения мыши нам понадобится сам ноутбук и специальный беспроводной приёмник.
- Находим в мышке отсек для аккумулятора, в него нужно вставить полные батареи. Для этого стоит перевернуть мышку, найти крышку и сдвинуть её самостоятельно. После установите две батарейки и поставьте крышку на прежнее место. Беспроводной приёмник, который подключается к разъёму в ноутбуке, будет получать питание от самого устройства, поэтому для него использовать батареи не нужно.
- Нужно подключить приёмник к ноутбуку. Чаще всего он подключается при помощи USB-ковра, но некоторые марки могут также быть подключены и к самому порту мыши. Если же большинство портов USB будут заняты другими устройствами, то вы можете воспользоваться специальным переходником, который поможет совершать подключение в разъёме для мыши USB с дополнительным подключением. Будьте внимательны к этому, чтобы по случайности не установить такой переходник к порту клавиатуры.
- После стоит подключить мышь к самому приёмнику. Чаще всего приёмник обладает хорошо различимой для этого кнопкой. Мышь же в большинстве случаев обладает очень маленьким отверстием и кнопкой внутри него. Ее можно нажимать, используя для этого карандашик, скрепки или же спички. Следует найти такие кнопки и нажать в одно и то же время (при этом мышь и сам приёмник должны быть расположены рядом друг с другом). Удерживайте в это время кнопки в нажатом состоянии на протяжении десяти секунд.
- Расположите приёмник не так далеко от мышки. В зависимости от места, где вы находитесь, вы можете положить его на стол, монитор, системный блок или же на заднюю панель ноутбука (если подключение мыши совершается именно к ноутбуку). Следует иметь в виду, что расстояние от приёмника до мыши не должно быть слишком большим.
- Если вы совершили подключение устройства к порту мыши, то далее осуществляется ручная перезагрузка ноутбука. А если мышка была подключена в порт USB, то уже в это время ей можно начать свободно пользоваться. Во время перемещения мышки по столу её курсор должен также совершать одновременное передвижение. Если этого не происходит, то стоит переместить приёмник уже в другое место. Если он и тогда не хочет совершать работу, то придётся перезагрузить сам ноутбук (если вы ещё не перезагружали) либо попытаться повторно подключить все приборы.
Возможно, Вам пригодится статья о том, как удалить звуковую дорожку из видео.
Подсоединение беспроводной мыши к ПК
Не нужно спорить с тем, что такая мышь намного качественнее своего старого проводного образца. Но у неё также есть и свои определённые недостатки, к примеру, потребность в смене батареек.
Для второго способа подключения нужно использовать USB-порт на компьютере, беспроводную мышь, а также диск с программным обеспечением.
После того, как вы приобрели мышь без провода, вам стоит осуществить целый ряд действий, прежде чем вы будете использовать приобретённое устройство. С самого начала стоит установить на персональный компьютер программное обеспечение, которое в обязательном порядке будет поставляться совместно с мышкой. В процессе установки не изменяйте никаких параметров — всё должно происходить на автомате. После того как программное обеспечение будет установлено в систему, вы сможете продолжить осуществлять подключение мышки.
Мышь совершает работу от радиопередатчика, который также продаётся совместно с устройством. Чаще всего такой радиопередатчик подключается к компьютеру при помощи USB-порта. Стоит убедиться, что все нужные драйвера были установлены на компьютер, после чего подключить передатчик. Подождите до того момента, как ПК самостоятельно определит тип и цель использования устройства. После того как на мониторе появится окошко с текстом «Устройство установлено и готово к работе», переключите тумблер у мышки в режим работы (чаще всего переключатель можно найти на нижней части корпуса мышки)
С этого времени вы можете начать использовать беспроводную мышку в работе.
Стоит обратить внимание на то, что, если вы хотите использовать мышь дольше десяти минут, для того чтобы значительно сэкономить ресурсы батарей, вам стоит переключить выключатель мышки в режим OFF. Таким способом у вас точно не будет лишних расходов батареек, приобретать их можно будет намного реже
Если говорить о батарейках в целом, то специалисты советуют использовать именно литиевые — срок их работы довольно велик, во время разрядки литиевую батарейку можно в любой момент зарядить.
Подключение беспроводной клавиатуры
 С каждым годом всё большее количество людей обладает возможностью оценить удобство использования современных и комфортных компьютеров при помощи беспроводных устройств.
С каждым годом всё большее количество людей обладает возможностью оценить удобство использования современных и комфортных компьютеров при помощи беспроводных устройств.
Так, кроме отсутствия проводов, которые далеко тянутся от самого системного блока, wireless-устройства дарят удобство и комфорт.
Например, когда вы осуществляете подключение беспроводной клавиатуры, вы сможете управлять компьютером, сидя при этом на диване в нескольких метрах от монитора.
Инструкция по подключению
 Совместно с беспроводной клавиатурой в коробке вы найдёте ещё две вещи:
Совместно с беспроводной клавиатурой в коробке вы найдёте ещё две вещи:
- Беспроводной адаптер для подключения к USB-порту.
- Диск со специальными драйверами.
В комплекте могут иметься и батарейки. Если в вашей коробке батареек нет, то купить их нужно заранее. Очень часто можно найти набор, в котором будет иметься дополнительная мышь. Но такая комплектация будет напрямую зависеть от производителя и стоимости оборудования.
- Вставляем диск с драйверами в привод персонального устройства. Если автоматическая загрузка не происходит, то стоит открыть диск с Проводником Windows и совершить установку драйверов самостоятельно. Для такого стоит найти на диске исполняемые файлы совместно с названиями Setup. exe либо Install. exe. Запустите их.
- Подключите беспроводной адаптер к USB-порту. В большинстве случаев у адаптеров имеется небольшой диодом, который загорается во время подключения к персональному устройству, говоря таким способом об успешном соединении. Вставьте батарейки внутрь беспроводной клавиатуры. В некоторых случаях в конструкции прибора имеется дополнительный выключатель, который обычно находится с задней стороны. Переключите его в режим ON.
- В это время компьютер выведет сообщение об обнаружении нового прибора в блоке. На автоматическом основании произойдёт поиск и полная установка всех нужных драйверов для клавиатуры. После этого беспроводная клавиатура может использоваться в работе. В некоторых случаях перед началом работы с устройством потребуется перезагрузка ПК.
Некоторые разновидности BIOS материнских плат имеют возможность распознавания сигналов клавиатуры без проводов USB непосредственно перед включением устройства. После завершения настройки в BIOS вы сможете использовать клавиатуру, не дожидаясь загрузки операционной системы, а также тогда, когда придётся производить восстановление работоспособности персонального компьютера под ДОС.
Почему не работает беспроводная клавиатура на компьютере
Причин неисправности может быть очень много
Важно правильно определить ту, с которой пришлось столкнуться именно вам, ведь от этого зависит дальнейшая последовательность действий направленная на то, чтобы вернуть клавиатуру в строй
Первым делом внимательно изучите все возможные неполадки, а затем произведите диагностику как компьютера, так и клавиатуры.
Разряжен аккумулятор
Самой простой причиной может быть то, что аккумулятор у вашего устройства разрядился. В отличие от смартфонов или ноутбуков, имеющих дисплей, по клавиатуре сложно понять, разряжена она или нет.
Если же вы уверены, что разрядиться девайс не мог, потому как меняли батарейки совсем недавно, то следует искать корень проблемы в чём-то другом.

Нарушение в работе беспроводного соединения
В некоторых случаях может нарушаться соединение, установленное между двумя устройствами с помощью функции Bluetooth. Разные модели могут существенно отличаться друг от друга по способу подключения, поэтому внимательно прочитайте инструкцию перед началом работы. Может понадобиться специальный адаптер, а другая клавиатура подключится простым нажатием кнопки Блютуза. Кроме того, на компьютере необходимо нажать кнопку «Сопряжение», а также ввести универсальный для беспроводных девайсов код — 0000. Если вы этого не делали, возможно, клавиатура просто не подключилась к компьютеру.

Сбой драйверов
Возможно, стоит поискать проблему в самом компьютере — для работы клавиатуры необходимо наличие специальных драйверов.
Если их вовремя не обновлять, то драйвера устареют и не смогут поддерживать беспроводные устройства. Перед началом работы следует вставить специальный диск и установить все имеющиеся файлы. Обычно диск идёт в комплекте с клавиатурой.
Если же вы его потеряли или диск сломался, переживать не стоит — драйвера можно скачать на официальном сайте производителя.
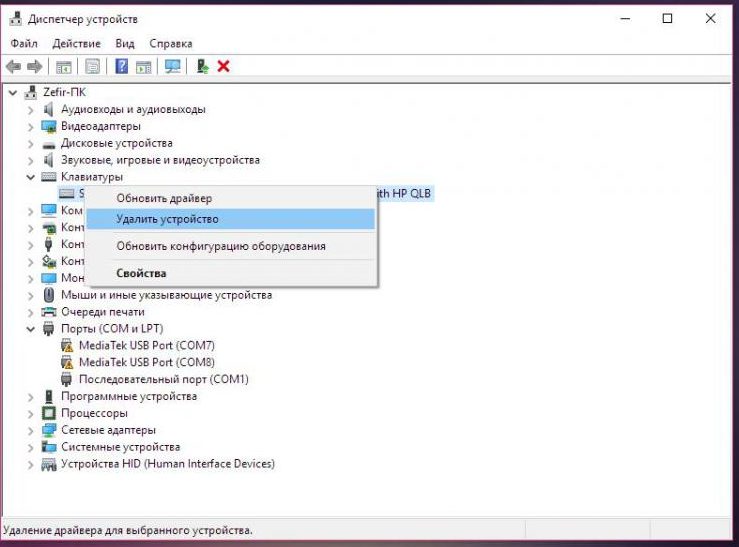
Проблема с сигналом
Иногда сигнал просто время от времени пропадает. Это может быть связано с наличием рядом с приборами «глушителей» — предметов, которые замедляют сигнал.
Глушить соединение могут роутеры, другие беспроводные устройства, подключённый Bluetooth на смартфоне или телевизоре и некоторые другие факторы. Чтобы этого избежать, очистите поверхность вокруг клавиатуры и компьютера от всех подобных предметов и выключите функцию Блютуза на всех других устройствах поблизости.
Модуль Bluetooth
Модуль, подключаемый к компьютеру для установки соединения, может быть случайно извлечён из гнезда или вовсе не подключён. В некоторых случаях также пользователи, не имеющие представления о том, как называется модуль и для чего он нужен, отключают его прямо в системе, что приводит к остановке работы.

Попадание жидкости
Попадание любой жидкости, будь то вода, чай или сок, приводит к ошибкам в работе клавиатуры. В этом случае намокают внутренние контакты и шлейф внутри девайса.
Произвести ремонт самостоятельно будет довольно сложно, особенно если внутри имеются серьёзные повреждения. Но для начала попробуйте просто высушить устройство, оставив его в сухом месте примерно на день.

Поломка клавиатуры
Самым неоптимистичным вариантом станет тот факт, что аксессуар просто окончательно сломался. Это следует из того, что устранение всех предыдущих проблем не принесло никакого результата.
В этом случае следует просто оставить устройство в покое и приобрести новую, возможно, более усовершенствованную модель.
Как можно подключить
Если не получилось приобрести приемник, и вы хотите осуществить подключение к встроенному модулю, сначала необходимо включить последний. Для этого делаем следующее:
- Вместе с драйвером устанавливается программа (найти ее можно на панели управления, синий значок с символом блютуз). На этот значок необходимо нажать правой клавишей мыши и выбрать пункт Включить.
- Теперь требуется открыть это меню еще раз и нажать на «Добавить устройство».
- Высветится окно, где необходимо подтвердить это действие.
Другой способ через кнопку Пуск:
- Заходим в «Панель управления».
- Открываем «Устройства и принтеры».
- Выбираем пункт «Добавление устройства».
- Находим нужное.

Проводное подключение клавиатуры и мыши
Проводное подключение считается самым надежным и стабильным.
Но в тоже время имеет существенный недостаток – это провод, соединяющий
устройство и ваш компьютер. В принципе для клавиатуры это не критично, так она
постоянно находится в статичном положении. А вот для мыши, которой вы так часто
ползаете по столу провод, запутывающийся повсюду довольно не приятная вещь. Но,
остановимся здесь на проводном подключении.
Подключение через интерфейс PS/2
Интерфейс PS/2 долгое время использовался для подключения клавиатуры и мыши. До сих пор некоторые материнские платы оборудуются данным интерфейсом и производители выпускаются устройства поддерживающие его.
Интерфейс подключения PS2
Особенностью подключения через данный интерфейс является то,
что оно требует полного отключения компьютера. Это означает, что для
подключения клавиатуры или мыши через интерфейс PS/2 нужно сначала выключить компьютер
(если он не выключен), а только потом
подсоединять их.
Еще одна особенность – это то, что для клавиатуры и для мыши
существует свой отдельный разъем PS/2. Путать их нельзя! Обычно для мыши он зеленого цвета, для
клавиатуры синий.
Разъем PS2 для клавиатуры и для мыши
В отдельных случаях на материнских платах есть разъем, в
который можно вставить и клавиатуру и мышь. Такой разъем обычно имеет
двухцветную раскраску.
Совместный разъем PS2
Подведем итоги. Для подключения клавиатуры и мыши через
интерфейс PS/2 нужно:
- Убедиться, что компьютер выключен;
- Подключить разъем PS/2 от клавиатуры в синий разъем на
материнской плате. - Подключить разъем PS/2 от мыши в зеленый разъем на
материнской плате.
Подключение клавиатуры и мыши через PS2 интерфейс
Лучшие ноутбуки 2019 лета
Ноутбук Apple MacBook Air 13 with Retina display Late 2018 в Яндекс Маркете
Ноутбук Xiaomi Mi Notebook Air 13.3″ 2018 на Яндекс Маркете
Субноутбук Lenovo ThinkPad Edge E480 на Яндекс Маркете
Ноутбук Acer SWIFT 3 (SF314-54G) нате Яндекс Маркете
Ноутбук Acer ASPIRE 7 (A717-71G) на Яндекс Маркете
Подсоединение внешней клавиатуры к ноутбуку — на ZdavNews.ru
Давно прошли теточка времена, когда вся работа по дому осуществлялась вручную. Бытовая техническое оснащение стала нашим надежным помощником в ведении хозяйства. Неутомимые электрические «работники» помогают подготовлять еду, стирать белье, мыть посуду, наводить порядок и чистоту, весьма облегчая нам жизнь
Однако чтобы домашняя работа спорилась и продвигалась вне перебоев, важно правильно подбирать приборы, обращая внимание на могучесть, скорость, функциональность, количество режимов и другие эксплуатационные характеристики.
Как избежать распространенных ошибок рядом покупке той или иной техники, как правильно пользоваться, какие модели считаются лучшими, равно как найти причину поломки и отремонтировать прибор своими руками. Представлена исчерпывающая репортаж обо всех видах техники: как мелкой, так и крупной, ровно бюджетной, так и дорогостоящей, как отечественной, так и зарубежной. Читайте полезные статьи и пополняйте наш багаж знаний о бытовой технике новыми ценными сведениями!
Читайте полезные статьи и пополняйте наш багаж знаний о бытовой технике новыми ценными сведениями!
Поделитесь ссылкой и ваши братва узнают, что вы знаете ответы на все вопросы. (пре)многое) ツ