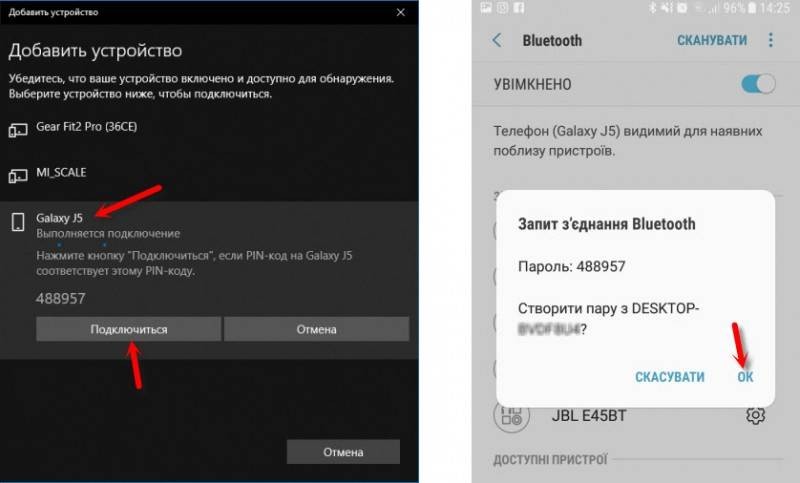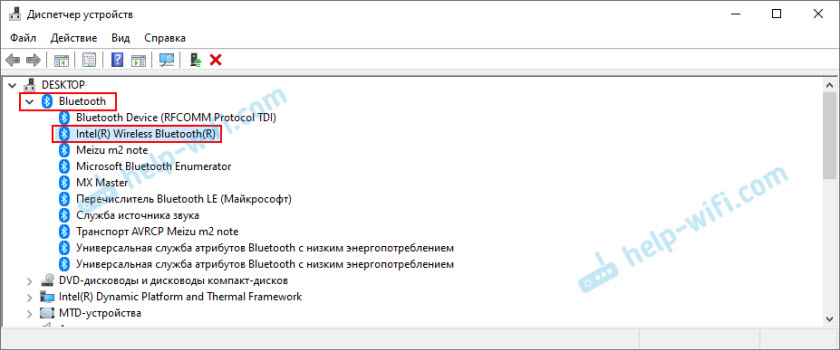Как включить беспроводную мышку
Содержание:
- Беспроводная мышь: что это за устройство
- Как подключить беспроводную мышь к компьютеру или ноутбуку
- Причина 4: Проблемы с драйвером
- Чем отличается? проводная или беспроводная мышь
- Подключение мыши к ноутбуку
- Трудности и их решения
- Компьютер не видит беспроводную мышь – как исправить проблему?
- Как подключить радиочастотную мышь
- Как подключить беспроводную мышь к ПК
- Как подключить беспроводную мышку к ноутбуку через блютуз без адаптера
- Преимущества и недостатки беспроводных мышей
- Чем отличается беспроводная мышь от проводной?
- Информация о статье
- Как подключить клавиатуру и мышь с PS/2 интерфейсом
Беспроводная мышь: что это за устройство
Мышь беспроводного типа – это устройство, появившееся в процессе технического эволюционного процесса, имеющее аналогичное предназначение, как и в мыши проводного типа, но подключающиеся к компьютеру беспроводным способом. Подобное технологическое решение упрощает не только процесс подключения приспособления, но и даёт больше мобильности пользователя при эксплуатации мыши.
В магазинах компьютерных комплектующих можно встретить несколько видов беспроводных мышек, отличающиеся между собой технологией подключения, которую необходимо учитывать при выборе манипулятора для своего компьютера.

Принцип работы
Принципиально функциональность беспроводной мыши абсолютно не отличается от работы привычного, проводного аксессуара, за исключением отсутствия проводов, ограничивающих дальность расстояния мышки от компьютера. Наиболее актуально подключение беспроводного аксессуара к ноутбуку, эксплуатируемого в мобильных условиях, что усложняет возможность использования проводных агрегатов.
В зависимости от типа приобретаемого аксессуара, варьируется принцип синхронизации устройств. Наиболее популярными считаются мышки, сопрягающиеся с ПК посредством соединения по Bluetooth, а также радиочастотные модели, в комплекте с которыми идёт специальный USB-приёмник, получающий сигнал от мышки посредством передачи ею информации по радиочастотным каналам. Наименее популярными считаются индукционные мышки, принцип работы которых в передаче данных от мышки к специальному коврику-планшету посредством индукционных импульсов, а коврик, в свою очередь, передаёт сигнал по кабелю, подключённому к ПК через USB-провод.
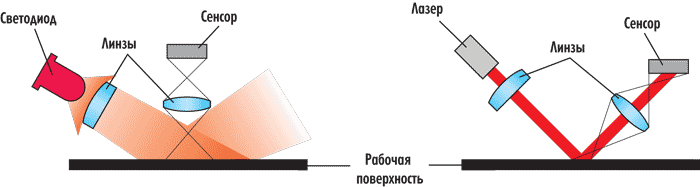
Схема работы мыши с оптическим сенсором (слева) и лазерным (справа)
Дальность действия
Радиус манипуляционной восприимчивости мышки предопределяется типом и техническими характеристиками. Если приобретаемый товар относится к индукционному типу, тогда потребителю на большой радиус действия рассчитывать не стоит: дальнобойность аксессуара предопределяется длиной шнура коврика-планшета.
Радиочастотные модели обеспечивают устойчивый сигнал на расстоянии до трёх метров, что считается неплохим показателем для такого манипулятора. Самыми надёжными и устойчивыми к помехам считаются мышки, работающие посредством передачи данных через Bluetooth: их дальность сигнала может составлять до десяти метров.
Как подключить беспроводную мышь к компьютеру или ноутбуку

Чтобы наслаждаться свободой передвижения, беспроводную мышь надо сначала правильно подключить.
Подготовительный этап
Зная, как подключить беспроводную мышь к компьютеру, вы сможете успешно соединить её и с ноутбуком. В обоих случаях используются два способа— с помощью USB-приёмника и через Bluetooth. Есть также техническая возможность соединения по Wi-Fi, однако метод этот не стал массовым. При любом способе подключения первым шагом будет установка батареек в мышку. Батарейки являются единственным источником питания беспроводного устройства, так что за их работоспособностью придется постоянно следить.
USB-приёмник
Использование приемника, подключающегося к компьютеру или ноутбуку через USB-интерфейс — наиболее популярный способ. USB-порты есть в любом компьютере, но даже если они заняты или отсутствуют, можно воспользоваться переходником PS/2 — USB.

Примечание: используя порт PS/2, не займите случайно разъем для клавиатуры. Узнайте, как подключить клавиатуру к компьютеру через PS/2 или USB, чтобы не ошибиться.
- Установите батарейки.
- Подключите приёмник в USB-порт.
- Соединение должно произойти автоматически. Подвигайте мышью, чтобы проверить подключение.
Возможные неисправности
Если курсор не двигается, попробуйте перезагрузить компьютер. Затем проверьте правильность подключения: на мыши должен гореть индикатор. Если светодиоды не горят, проверьте батарейки.

- У мыши может быть переключатель типа «On/Off». Посмотрите, в каком положении он находится.
- Поменяйте USB-порт, возможно, этот разъем просто не работает.
- Посмотрите инструкцию к мышке: некоторые модели требуют нажатия специальной кнопки для установки соединения с приёмником.
Bluetooth-соединение
Этот способ больше подходит для ноутбуков, так как эти портативные устройства в подавляющем большинстве случаев оснащены модулем Bluetooth. С компьютером всё обстоит немного сложнее.
Перед покупкой беспроводной мыши обязательно проверьте через «Диспетчер задач», есть ли у вас Bluetooth-модуль, чтобы не пришлось дополнительно приобретать и устанавливать адаптер.
- Установите батарейки и включите мышь.
- Найдите значок Bluetooth на панели задач или в настройках ноутбука (воспользуйтесь поиском в меню «Пуск»).
- Нажмите «Добавить устройство».
- Появится окно, в котором должно быть указано имя подключаемого устройства.
- Нажмите «Далее», чтобы соединить мышь и ноутбук по каналу Bluetooth.
Иногда для корректной работы устройства ввода требуется установка драйверов. Их можно инсталлировать с диска, который идет в комплекте, или загрузить с сайта производителя.
Практические рекомендации
Если вместе с беспроводным устройством поставляется дополнительный софт для настройки, используйте его, чтобы мышь работала корректно.
Настроить мышь можно также через меню «Оборудование» в «Панели управления». Если вы знаете, как подключить сканер к компьютеру или любое другое периферийное устройство, то наверняка уже не раз посещали этот раздел настройки параметров.
Используйте проводную мышь во время подключения беспроводного устройство ввода. Это поможет быстрее произвести необходимые действия.
Оставьте проводную мышь в качестве запасного устройство. Батарейки имеют свойство внезапно разряжаться, поэтому проверенное проводное устройство может стать выходом в критический момент.
>
Причина 4: Проблемы с драйвером
Драйвер в целом не должен полностью влиять на работоспособность тачпада — базовые функции (передвижение курсора, нажатие левой и правой кнопок) выполняются и без него. Однако если с ним возникли какие-то неполадки, вполне возможно непредсказуемое поведение тачпада целиком.
Скачать драйвер для тачпада можно разными способами, поэтому предлагаем ознакомиться с отдельной нашей статьей, посвященной данной теме. Уточним то, что изредка тачпад перестает работать после обновления до последней версии, поэтому если вы уверены, что дело в нем (а удостовериться в этом сложно), можете попробовать найти и установить предыдущую версию.
Подробнее: Загружаем драйвер тачпада для ноутбуков ASUS
В этом же способе мы рассмотрим дополнительные варианты, которые могут помочь, и первый — локальная переустановка.
Переустановка драйвера
Быстрая переустановка предполагает инсталляцию имеющейся версии драйвера поверх этой же.
- Вызовите «Диспетчер устройств» найдя его в «Пуске» или кликнув по нему правой кнопкой мыши (Windows 10) и выбрав нужный пункт.
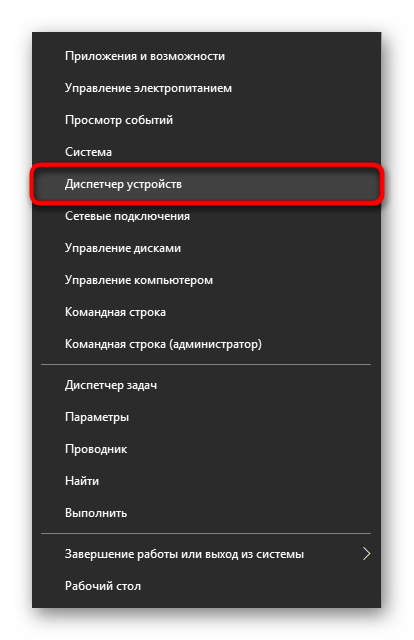
Отыщите раздел «Мыши и иные указывающие устройства», разверните его — там должно быть название сенсорной панели, содержащее в себе слово «driver» и/или «touchpad».

Выделите эту строку и на панели инструментов кликните по кнопке обновления ПО.

Здесь вам нужен вариант «Выбрать драйвер из списка доступных драйверов на компьютере».
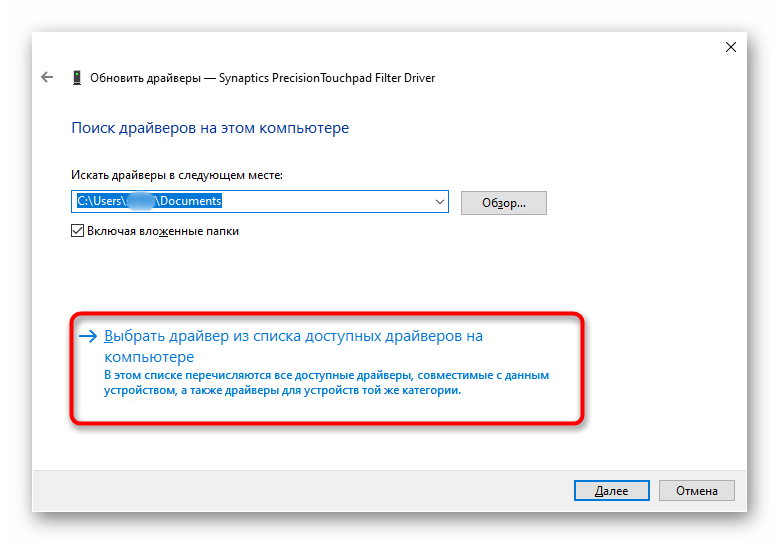
В списке устройств выберите драйвер мыши, отталкиваясь от названия и версии. Если никакого похожего названия нет, выберите «HID-совместимая мышь» либо «HID-совместимое устройство».
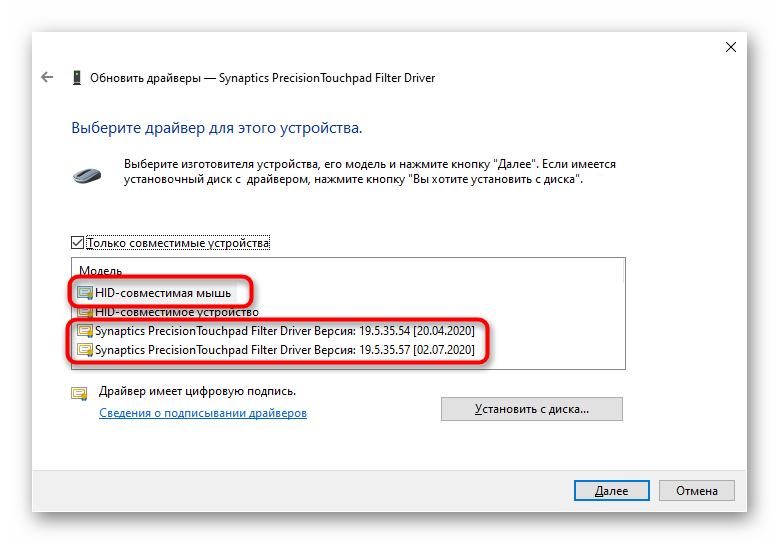
Удаление драйвера
Если установка драйвера поверх текущей версии результатов не принесла, попробуйте сперва удалить это программное обеспечение, а потом установить.
- В «Диспетчере устройств» выделите ту же строку с тачпадом, нажмите кнопку удаления оборудования на панели инструментов.

Несмотря на название пункта, на деле удаляется, конечно же, драйвер, а само устройство отключается до следующего старта системы. В следующем окне поставьте галочку рядом со строкой удаления файлов драйвера (если такая есть) и нажмите «Удалить».
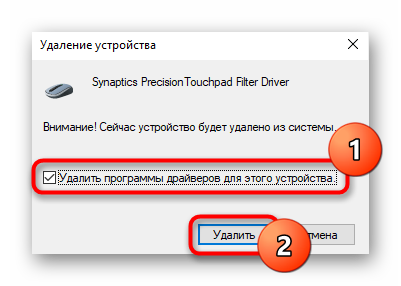
Теперь в обязательном порядке перезагрузите ноутбук, а потом установите драйвер любым из доступных способов. Однако уточним, что в современных версиях Windows при включении ноутбука универсальный драйвер от Microsoft будет инсталлирован автоматически, поэтому работу тачпада можно будет проверить уже на этом этапе. Обращаться к ручной установке стоит тогда, когда фоновой инсталляции не случилось.
Использование программы MyASUS
Для всех обладателей ноутбуков ASUS с Windows 10 компания разработала фирменное программное обеспечение, являющее собой что-то вроде центра управления девайсом. Здесь в разделе с диагностикой есть плитка «Ошибка драйвера» — попробуйте запустить этот инструмент для поиска нерабочего программного обеспечения, связанного с тачпадом. Если это не помогло, воспользуйтесь плиткой «Другое» для поиска дополнительной информации или обращения к службе поддержки.

Чем отличается? проводная или беспроводная мышь
Обзоры YO Gadget
2 лет назад
Вы хотите купить себе компьютерную мышку. Но вы не знаете, какую выбрать беспроводную или проводную мышку, если не знаете чем они отличаются и какие у них преимущества, какие могут быть подводные камни, то усаживайтесь поудобнее я начну рассказ. Буду рассказывать очень примитивно. Для примера я взял мышки одного производителя одна с проводом другая без провода. Почти все современные мышки делают с USB входом, кто помнит вход PS/2 поставьте лайк под видео, уже тяжело найти мышки и клавиатуры с таким входом, он устарел. USB вход у проводных мышек на конце провода, у беспроводных это датчик, при подключения которого между мышкой и устройством (компьютером) происходит сопряжение. Казалось вот здорово беспроводные технологии, мышки с проводом должны были уйти в историю, а нет они ещё долго будут на рынке. Узнаете дальше
Первое на что обращают многие внимание это то, что для мышек с проводом не нужно тратиться на батарейки и аккумуляторы
эти мышки ограничены длиной шнура, обычно это 1,2 – 1,5 м. Так, же при работе шнур не дает полной свободы действия, а иногда и мешает. (может раздражать) У кого есть маленькие и не очень маленькие, то вырывание шнура это обычное дело. Переходим к беспроводным мышкам, для них используют батарейки или аккумуляторы Типа АА или ААА мини пальчиковые или пальчиковые, как я уже сказал это дополнительные растраты, к данной мышке нужна одна батарейка. Минус заключается в том, что батарейка может сесть в какой – нибудь неподходящим момент. Для своей же мышки я купил запасные аккумуляторы, которые смогу быстро заменить. Так же видел очень часто, как беспроводные мышки используют для презентаций или слайд шоу, её так же можно использовать как пульт, сидя на диване, тем более в этой мышке дистанция позволяет находиться на расстоянии 10 метров. Устанавливаются очень просто, достаточно вставить этот передатчик в USB вход и операционная система сама обнаружит мышку. Так же мышки беспроводные можно нечаянно уронить со стола, ну кто сталкивался тот знает. Так же один из плюсов или точнее отсутствие провода в беспроводной мышке не погрызет ваш домашний питомец. Так же скажу о батарейках, чем дороже мышка тем дольше продержаться батарейки, ну и, конечно же, нужно смотреть емкость, чем больше тем лучше. Какую мышку предпочитаете вы, напишите об этом, какие ещё преимущества и недостатки есть в беспроводных или проводных мышках, о которых я не упомянул. Так же рекомендую посмотреть видео о проводной мышке с подсветкой. Обязательно подписывайтесь на yo gadget и ставьте лайки. ************* Подключиться к AIR тут https://join.air.io/go_air ************* Подпишись на новые обзоры “Yo gadget” https://bit.ly/2hmJ9p0 ************* Будем рады любой не обременяющей вас сумме https://bit.ly/2mwiiJP
Как из беспроводной мыши сделать проводную своими руками: инструкция
Подключение мыши к ноутбуку
Для подключения мыши нам понадобится сам ноутбук и специальный беспроводной приёмник.
- Находим в мышке отсек для аккумулятора, в него нужно вставить полные батареи. Для этого стоит перевернуть мышку, найти крышку и сдвинуть её самостоятельно. После установите две батарейки и поставьте крышку на прежнее место. Беспроводной приёмник, который подключается к разъёму в ноутбуке, будет получать питание от самого устройства, поэтому для него использовать батареи не нужно.
- Нужно подключить приёмник к ноутбуку. Чаще всего он подключается при помощи USB-ковра, но некоторые марки могут также быть подключены и к самому порту мыши. Если же большинство портов USB будут заняты другими устройствами, то вы можете воспользоваться специальным переходником, который поможет совершать подключение в разъёме для мыши USB с дополнительным подключением. Будьте внимательны к этому, чтобы по случайности не установить такой переходник к порту клавиатуры.
- После стоит подключить мышь к самому приёмнику. Чаще всего приёмник обладает хорошо различимой для этого кнопкой. Мышь же в большинстве случаев обладает очень маленьким отверстием и кнопкой внутри него. Ее можно нажимать, используя для этого карандашик, скрепки или же спички. Следует найти такие кнопки и нажать в одно и то же время (при этом мышь и сам приёмник должны быть расположены рядом друг с другом). Удерживайте в это время кнопки в нажатом состоянии на протяжении десяти секунд.
- Расположите приёмник не так далеко от мышки. В зависимости от места, где вы находитесь, вы можете положить его на стол, монитор, системный блок или же на заднюю панель ноутбука (если подключение мыши совершается именно к ноутбуку). Следует иметь в виду, что расстояние от приёмника до мыши не должно быть слишком большим.
- Если вы совершили подключение устройства к порту мыши, то далее осуществляется ручная перезагрузка ноутбука. А если мышка была подключена в порт USB, то уже в это время ей можно начать свободно пользоваться. Во время перемещения мышки по столу её курсор должен также совершать одновременное передвижение. Если этого не происходит, то стоит переместить приёмник уже в другое место. Если он и тогда не хочет совершать работу, то придётся перезагрузить сам ноутбук (если вы ещё не перезагружали) либо попытаться повторно подключить все приборы.
Возможно, Вам пригодится статья о том, как удалить звуковую дорожку из видео.
Подсоединение беспроводной мыши к ПК
 Не нужно спорить с тем, что такая мышь намного качественнее своего старого проводного образца. Но у неё также есть и свои определённые недостатки, к примеру, потребность в смене батареек.
Не нужно спорить с тем, что такая мышь намного качественнее своего старого проводного образца. Но у неё также есть и свои определённые недостатки, к примеру, потребность в смене батареек.
Для второго способа подключения нужно использовать USB-порт на компьютере, беспроводную мышь, а также диск с программным обеспечением.
После того, как вы приобрели мышь без провода, вам стоит осуществить целый ряд действий, прежде чем вы будете использовать приобретённое устройство. С самого начала стоит установить на персональный компьютер программное обеспечение, которое в обязательном порядке будет поставляться совместно с мышкой. В процессе установки не изменяйте никаких параметров — всё должно происходить на автомате. После того как программное обеспечение будет установлено в систему, вы сможете продолжить осуществлять подключение мышки.
Мышь совершает работу от радиопередатчика, который также продаётся совместно с устройством. Чаще всего такой радиопередатчик подключается к компьютеру при помощи USB-порта. Стоит убедиться, что все нужные драйвера были установлены на компьютер, после чего подключить передатчик. Подождите до того момента, как ПК самостоятельно определит тип и цель использования устройства. После того как на мониторе появится окошко с текстом «Устройство установлено и готово к работе», переключите тумблер у мышки в режим работы (чаще всего переключатель можно найти на нижней части корпуса мышки)
С этого времени вы можете начать использовать беспроводную мышку в работе.
Стоит обратить внимание на то, что, если вы хотите использовать мышь дольше десяти минут, для того чтобы значительно сэкономить ресурсы батарей, вам стоит переключить выключатель мышки в режим OFF. Таким способом у вас точно не будет лишних расходов батареек, приобретать их можно будет намного реже
Если говорить о батарейках в целом, то специалисты советуют использовать именно литиевые — срок их работы довольно велик, во время разрядки литиевую батарейку можно в любой момент зарядить.
Трудности и их решения
В процессе эксплуатации пользователь может столкнуться с несколькими проблемами. Одна из них – потеря адаптера от USB мышки.
В случае утраты или потери адаптера, который прилагается в комплект с мышью, можно попробовать несколько способов исправления ситуации:
- В магазине цифровой техники можно поинтересоваться о наличии адаптеров для той или иной модели мыши. Многие производители учитывают то, что потребитель может потерять эту деталь, и выпускают в продажу адаптеры отдельно.
- Можно приобрести такую же модель мыши с рук вместе с адаптером. Нужно поменять «начинку» своей мыши на внутренние детали купленной, чтобы адаптер смог принимать сигналы именно от этого манипулятора. Конечно же, следует покупать использованную мышь по низкой цене, чтобы затраты были оправданными.
Если же описанные способы оказались бесполезными, то лучше всего купить новую мышь.
Вторая трудность заключается в том, что компьютер не имеет встроенного Bluetooth адаптера. Казалось бы, подключение мыши с помощью такой связи невозможно, однако есть решение. Следует приобрести внешний адаптер, который внедрит эту функцию на компьютер. Приобретение такого аксессуара Bluetooth позволит пользоваться функциями соединения, причем отличий между интегрированной версией и внешней совсем нет.
Компьютер не видит беспроводную мышь – как исправить проблему?
Bluetooth-мышка может не отображаться в системе по причинам, отличающимся от USB-аналога. Таким образом она заслужила отдельное место в нашем руководстве.
Способ 1: выключаем режим полета и включаем Bluetooth
Советуем сразу проверить, что режим в «В самолете» у нас неактивен. Это можем сделать в центре уведомлений (справа в нижнем углу). Дальше проверяем активность Bluetooth, для этого нажимаем на клавиатуре нужную комбинацию клавиш (обычно из ряда F1-12, на ней есть соответствующая маркировка)
Чтобы функция сработала, важно зажать клавишу Fn и только потом кликнуть нужную кнопку
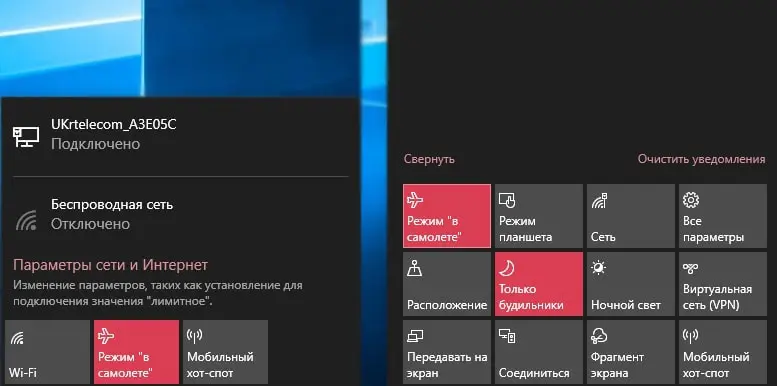
Способ 2: проверяем исправность приемника
Все беспроводные сети работают, а компьютер все равно не видит беспроводную мышь? Может приемник, который идет в комплекте, неправильно работает. Следует установить для него драйвера, а также сменить несколько разных разъемов. Также на многих мышках есть соответствующий индикатор, который оповещает о том, что устройство подключено к приемнику. Смотрим на него, действительно ли есть связь между этими аксессуарами.
Способ 3: заряжаем мышь
Все беспроводные мыши работают от аккумулятора или батареек. В первом случае стоит поставить мышку на зарядку, во втором – заменить батарейки.
Способ 4: узнаем зону покрытия сигнала от приемника
Это можем сделать на практике, достаточно поднести мышку к приемнику, который подключен к компьютеру. Если на близком расстоянии все работает, немного отдаляемся. Так мы найдем зону, в которой мышка может функционировать исправно. В дальнейшем уже можем переместить системный блок или изменить конфигурацию рабочего места.
Как подключить радиочастотную мышь
Первое, что необходимо сделать перед подключением мыши – это проверить ее на совместимость с компьютером, к которому она будет подключена.
Существует 2 вида радиомышей:
- подключаемые к устройству приема с разъемом USB на 27 МГц, поставляемому вместе с мышью;
- подключаемые к устройству приема USB Bluetooth на 2.4 ГГц, поставляемому вместе с мышью, или к модулю Bluetooth внутри ноутбука.
Можно просмотреть веб-сайт, или прочитать данные на упаковке мыши, чтобы убедиться, что она совместима с операционной системой, к которой будет подключена.

На коробке или на веб-сайте производителя находим и проверяем информацию о совместимости мышки с нашей системой
Справка! В зависимости от модели радиочастотной мыши, подключение может немного отличаться, но основные его принципы для всех радиомышей практически одинаковы.
Шаг 1. Для выполнения подключения вставить устройство приема (USB-приемник), обычно поставляемый с беспроводной мышью, в USB-разъем ПК. Windows автоматически выполнит поиск и установку нужного драйвера.
 Беспроводная мышь обычно продается в комплекте с USB-приемником
Беспроводная мышь обычно продается в комплекте с USB-приемником USB-приемник вставляем в USB-разъем ПК
USB-приемник вставляем в USB-разъем ПК
Шаг 2. Установить в беспроводную мышь батареи нужного типа, соблюдая полярность. На большинстве моделей можно поднять верхнюю панель мыши или открыть крышку снизу, чтобы открыть батарейный отсек.

Вставляем в беспроводную мышь батареи нужного типа, соблюдая полярность
Важно! Для питания беспроводных мышей обычно используются батареи AA. Если батарей нет в комплекте, поставляемом с мышью, нужно установить новые приобретенные батареи
Если в батарею устанавливаются аккумуляторы, может понадобиться их зарядка.
Шаг 3. Включить мышь. Для этого обычно требуется нажать кнопку или переместить переключатель на нижней стороне мыши. На фото кнопка расположена на верхней стороне площадки.

Включаем мышь, нажав кнопку или переместив переключатель на нижней стороне мыши
Справка! Если найти кнопку включения или не удается, за любой необходимой информацией можно обратиться к руководству, поставляемому вместе с мышью.
Шаг 4. Если имеется возможность, выставить кнопкой необходимый канал. Выбор канала требуется для подключения мыши к нескольким ПК в помещении.

Выставляем кнопкой подходящий канал, если в этом есть необходимость
Шаг 5. Подключить мышь к устройству приема. Для этого зажать и удерживать на мыши кнопку сопряжения устройств. Если необходимо, также одновременно зажать и удерживать кнопку на USB-приемнике. Продолжать удерживать кнопки до тех пор, пока не загорится подсветка на нижней стороне мыши или индикатор в верхней части мыши не изменит характер своего свечения.

Зажимаем и удерживаем на мыши кнопку сопряжения устройств
Справка! Обычно после сопряжения индикатор мыши переходит из мигающего состояния в постоянное свечение. Некоторые беспроводные мыши имеют исполнение «подключи и играй», и указанные шаги по нажатию кнопок для них выполнять не требуется.
При удачном сопряжении мыши и ПК индикатор мыши переходит из мигающего состояния в постоянное свечение
Шаг 6. Перевернуть мышь, установить ее на ровную площадку и начать ее перемещать, проверив правильность ее подключения и перемещения курсора. В случае нормального перемещения курсора, устройство подключено.
Используя коврик для мышки, начинаем ее перемещать, проверив правильность подключения и перемещения курсора на экране монитора
Важно! Нельзя использовать оптическую мышь на грубой, влажной, пыльной площади, так как это может снизить точность ее отслеживания
Как подключить беспроводную мышь к ПК
Ноутбуки с операционной системой Windows поддерживают технологию Wi-Fi и Bluetooth по умолчанию. Наличие беспроводного модуля на материнской плате стационарного компьютера можно проверить через «Диспетчер устройств». Если его нет, то для подключения Wireless-мышки придется докупить специальный адаптер.
Вариант 1: Bluetooth-мышь
Наиболее часто встречающийся тип устройств. Мышки отличаются минимальной задержкой и высокой скоростью отклика. Могут работать на расстоянии до 10 метров. Порядок подключения:
- Откройте «Пуск» и в списке справа выберите «Устройства и принтеры».
Если вы не видите эту категорию, то выберите «Панель управления».
Отсортируйте значки по категории и выберите «Просмотр устройств и принтеров».
Отобразится список подключенных принтеров, клавиатур и других манипуляторов. Нажмите «Добавление устройства».
Включите мышку. Для этого передвиньте переключатель в положение «ON». При необходимости зарядите аккумулятор или замените батарейки. Если на мышке есть кнопка для сопряжения, то нажмите ее.В меню «Добавление устройства» отобразится имя мышки (название фирмы, модели). Кликните по нему и нажмите «Далее».
Дождитесь, пока Windows установит на компьютере или ноутбуке все необходимое программное обеспечение, драйверы и нажмите «Готово».
После этого беспроводная мышка появится в списке доступных устройств. Подвигайте ей и проверьте, перемещается ли курсор по экрану. Теперь манипулятор будет автоматически подключаться к ПК сразу после включения.
Вариант 2: Радиочастотная мышь
Устройства поставляются в комплекте с радиочастотным приемником, поэтому могут использоваться с современными ноутбуками и относительно старыми стационарными компьютерами. Порядок подключения:
- Подсоедините радиочастотный приемник к компьютеру или ноутбуку через USB-порт. Windows автоматически определит устройство и установит необходимое программное обеспечение, драйверы.
Установите батарейки через заднюю или боковую панель. Если используете мышку с аккумулятором, то убедитесь, что устройство заряжено.Включите мышку. Для этого нажмите кнопку на передней панели или переместите переключатель в положение «ON». На некоторых моделях клавиша может находиться сбоку.
При необходимости нажмите кнопку «Подключиться» (находится на верхней части). На некоторых моделях она отсутствует. На этом подключение радиочастотной мыши заканчивается.
Если на устройстве есть световой индикатор, то после нажатия кнопки «Подключиться» он начнет мигать, а после успешного подсоединения изменит цвет. Чтобы не тратить заряд аккумулятора, по завершении работы на компьютере передвиньте переключатель в состояние «OFF».
Вариант 3: Индукционная мышь
Мышки с индукционным питанием уже не выпускаются и практически не используются. Манипуляторы работают с помощью специального планшета, который выполняет роль коврика и поставляется в комплекте. Порядок сопряжения:
- С помощью USB-кабеля подключите к компьютеру планшет. При необходимости передвиньте ползунок в состояние «Включено». Дождитесь, пока будут установлены драйверы.
- Установите мышку на центр коврика и не передвигайте ее. После этого на планшете должен загореться индикатор включения.
Нажмите кнопку «Tune» и начните сопряжение. Индикатор должен сменить цвет и начать мигать.
Как только лампочка загорится зеленым цветом, мышку можно использовать для управления компьютером. Устройство нельзя перемещать с планшета и помещать на другие поверхности.
В зависимости от технических особенностей, беспроводные мыши могут подключаться к компьютеру по Bluetooth, с помощью радиочастотного или индукционного интерфейса. Для сопряжения необходим Wi-Fi или Bluetooth-адаптер. Он может быть встроен в ноутбук или приобретен отдельно.
Мы рады, что смогли помочь Вам в решении проблемы.
Опишите, что у вас не получилось.
Наши специалисты постараются ответить максимально быстро.
Как подключить беспроводную мышку к ноутбуку через блютуз без адаптера
Как подключить Интернет к компьютеру через телефон андроид
Новое поколение ноутбуков выпускается с минимальным количеством USB-портов. Это объясняется тем, что внешние устройства можно подсоединять к ним через Bluetooth. Возможность такого подключения объясняется наличием в ноутбуках встроенного блютуза.
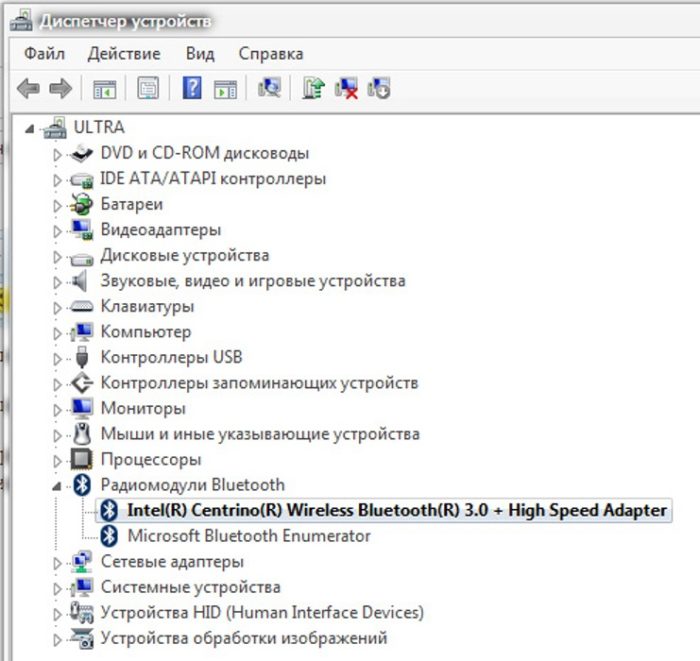
Подключение беспроводной мышки к ноутбуку через блютуз без адаптера
Важно! Правда, воспользоваться блютузом можно только при наличии актуальных драйверов. Это можно понять по отсутствию иконки Bluetooth, адаптера в диспетчере устройств и необходимых настроек
Если драйвера есть, и они актуальны, то для подключения мыши нужно:
- Включить мышь, то есть нажать и удержать кнопку (например, «Connect») до стабильно мигающего состояния.
- Нажать правой клавишей на значок Bluetooth.
- Из появившегося списка выбрать нужную мышку и нажать на нее.
Обратите внимание! Для настройки дополнительных опций мыши следует установить ее ПО с официального сайта производителя или с диска
Установка и настройка на Windows 7
Как настроить беспроводную мышь на ноутбуке и подключить без адаптера USB в Windows 7?
Алгоритм действий:
- Активировать пиктограмму «Компьютер».
- Нажать на кнопку «Свойства».
- Войти в «Диспетчер устройств».
- Двойным нажатием открыть вкладку «Радиомодули Bluetooth» и удостовериться в наличии модулей Bluetooth.
- Нажатием по названию модуля выбрать пункт «Задействовать».
- Активировать блютус особыми кнопками ноута или клавишами «F1-F12» совместно с «Fn». Чтобы настроить модуль, нужно нажать на нее, используя правую клавишу.
- Нажать на пункт «Центр управления сетями…».
- Войти во вкладку «Изменение параметров адаптера».
- Нажать на «Изменение параметров адаптера».
- Двойным нажатием левой клавиши мыши о перевести в положение «Нет подключения».
- Нажать правой клавишей на значок Bluetooth, после левой на «Свойства».
- Войти в «Параметры…».
- В строке «Разрешить обнаруживать ПК» выставить галочку, нажать «Применить» и «Ок».
- Через кнопку «Пуск» активировать «Панель управления».
- Нажать на «Добавление устройства».
- Выделить в выпадающем списке нужную мышь и нажать «Далее».
На этом процесс установки завершен. Нужно нажать «Закрыть» и можно начинать работать.
Установка и настройка на Windows 10
Подключение мыши по Bluetooth к ноутбуку с виндовс 10.
Процесс подключения:
- Активировать блютуз в «Параметрах».
- Кнопку включения на мышке перевести в положение «Включено».
- Нажать на кнопку «Пуск».
- Выбрать «Параметры».
- Нажать на вкладку «Устройства».
- Из выпадающего списка выбрать нужную мышь, выделить, нажать вкладку «Подключиться».
Далее следует действовать в соответствии с подсказками запущенного мастера.
Обратите внимание! Иногда при подключении мыши предлагается использовать ключ доступа. Следует выбрать вариант «Без ключа»
На виндовс 10 с ключом доступа такая мышка работать не будет.
После всех перечисленных действий мышка готова к работе. Нужно нажать на кнопку «Готово» и можно начинать работать.
Возможно ли пользоваться Wireless мышью без стандартного адаптера
Радиочастотная (Wireless) мышка работает только со стандартным адаптером. Без адаптера может, если только она совмещает функции Wireless + Bluetooth.
Преимущества и недостатки беспроводных мышей
Преимущества:
- мобильность, потому что мышку в любой момент можно перенести;
- отсутствие кабеля, которое увеличивает свободу движений и не сковывает рабочее пространство;
- процесс подключения беспроводной мыши прост;
- компактность устройства;
- быстрое время отклика.
Недостатки:
- относительно высокая цена (в сравнении с проводными мышками);
- обязательное наличие дополнительного программного обеспечения;
- при увеличении расстояния возможны перебои в передатчике сигнала;
- регулярная замена батареек;
- необходимость в источнике питания.
Читайте еще: Перестала работать мышка на компьютере: возможные причины
Чем отличается беспроводная мышь от проводной?
Многие могут подумать, что отличие одного из названных устройств от другого состоит в том, что у проводной мыши есть провод, когда как беспроводная получает питание с помощью батареек или аккумулятора.
В целом так и есть, но если слегка углубиться в вопрос, то можно обнаружить множество других немаловажных отличий:
- Во-первых, это различие в габаритах. Проводные мышки всегда чуть больше по размеру, так как их комплектация несколько более сложная. Это же касается и веса, хотя что та, что другая весят незначительно.
- Во-вторых, проводные мышки намного более качественно и быстро отвечают на отклик, чем беспроводные. Именно поэтому их чаще выбирают геймеры и компьютерные пользователи, секундные торможения для которых могут быть огромной помехой. Да, беспроводные мышки работают точно так же, как проводные в начале эксплуатации, но по мере того, как батарейка или аккумулятор разряжаются, появляются характерные подлагивания и торможения, может начать мешать и обрывистое управление.
- Третье отличие вытекает из первого. Срок эксплуатации среднестатистической проводной мышки — 10 лет, тогда как у беспроводной — всего 3,4 года. Это значительная разница, и если немного рассчитать, то даже разница в стоимости не покрывает расходов.
Информация о статье
В создании этой статьи участвовала наша опытная команда редакторов и исследователей, которые проверили ее на точность и полноту.
Категории: Компьютеры и ноутбуки
На других языках:
English: Connect a Wireless Mouse, Español: conectar un mouse inalámbrico, Deutsch: Eine drahtlose Maus anschließen, Português: Conectar um Mouse Sem Fio, Nederlands: Een draadloze muis aansluiten, Italiano: Connettere un Mouse senza Fili, Français: connecter une souris sans fil, 中文: 连接无线鼠标, Bahasa Indonesia: Menghubungkan Tetikus Nirkabel, العربية: توصيل ماوس لاسلكي, Tiếng Việt: Kết nối Chuột Không dây, हिन्दी: एक वायरलेस माउस को कनेक्ट करें (Connect a Wireless Mouse), Čeština: Jak připojit bezdrátovou myš, 한국어: 무선 마우스 연결하기, ไทย: เชื่อมต่อเมาส์ไร้สาย, 日本語: ワイヤレスマウスを接続する, Türkçe: Kablosuz Fare Nasıl Bağlanır
Эту страницу просматривали 231 594 раза.
Была ли эта статья полезной?
Да
Нет
Как подключить клавиатуру и мышь с PS/2 интерфейсом
Разъёмы PS/2 – это немного устаревший метод подключения клавиатуры и мышки, и даже уже не на всех современных материнских платах есть такие гнёзда. Встречается на стационарных ПК или старых ноутбуках. У мышки и клавиатуры PS/2 представляют собой круглый штекер с шестью ножками и замком.
 PS/2 интерфейс
PS/2 интерфейс
Разъёмы PS/2 для клавиатуры и мышки одинаковой формы. Поэтому, чтобы не перепутать, что и куда подключать, их делают разным цветом. Штекер у мышки обычно зелёный, его нужно подключить в зелёный разъём на компьютере. У клавиатуры штекер фиолетовый, его, соответственно – в фиолетовый. Правильно подключить устройство вам поможет замок – здесь он представлен в виде пластиковой ножки. Всё должно попасть на свои места.
Разъёмы PS/2 на компьютере находятся обычно в задней стенке корпуса.
При подключении мышки и клавиатуры через PS/2 будьте внимательны. Во-первых, не перепутайте цвета гнёзд и разъёмов. Во-вторых, не используйте силу, не давите, иначе вы рискуете смять ножки, потом их трудно выпрямлять. Или вообще можно сломать их. В-третьих, выключите компьютер при этой операции.
Бывают также совмещённые гнёзда двух цветов. Это значит, туда можно подключить и мышь и клавиатуру.