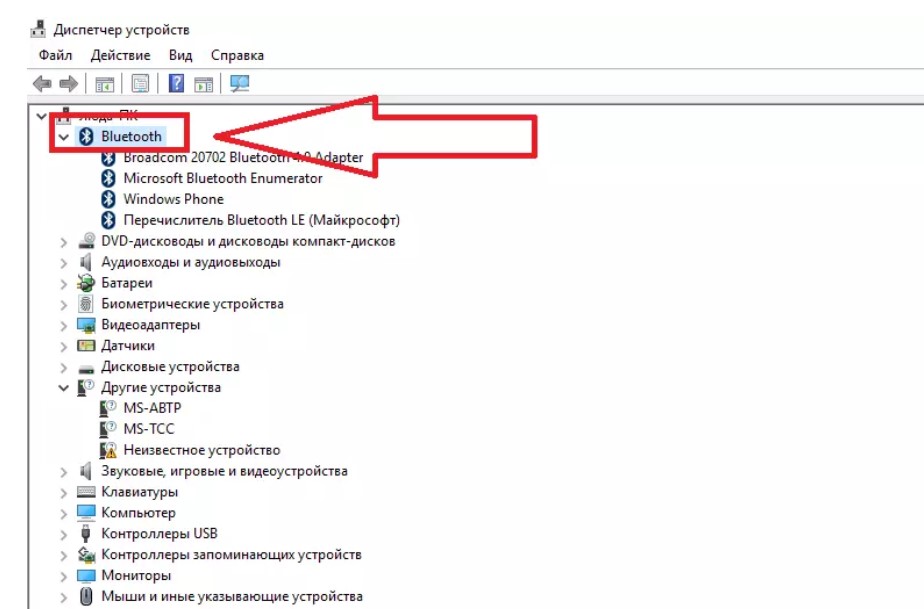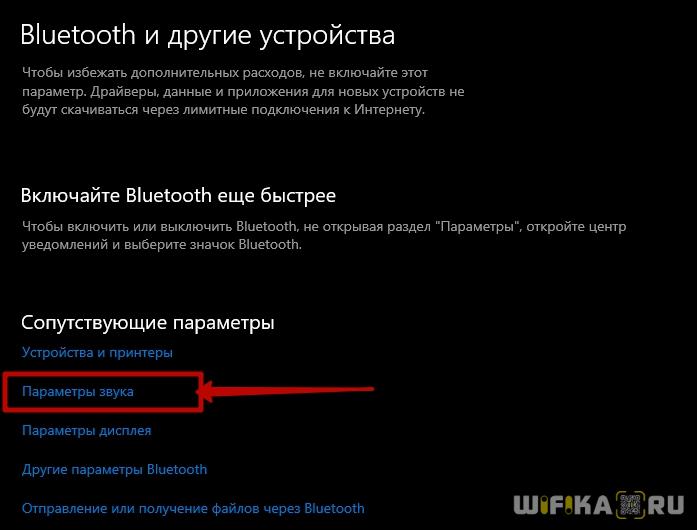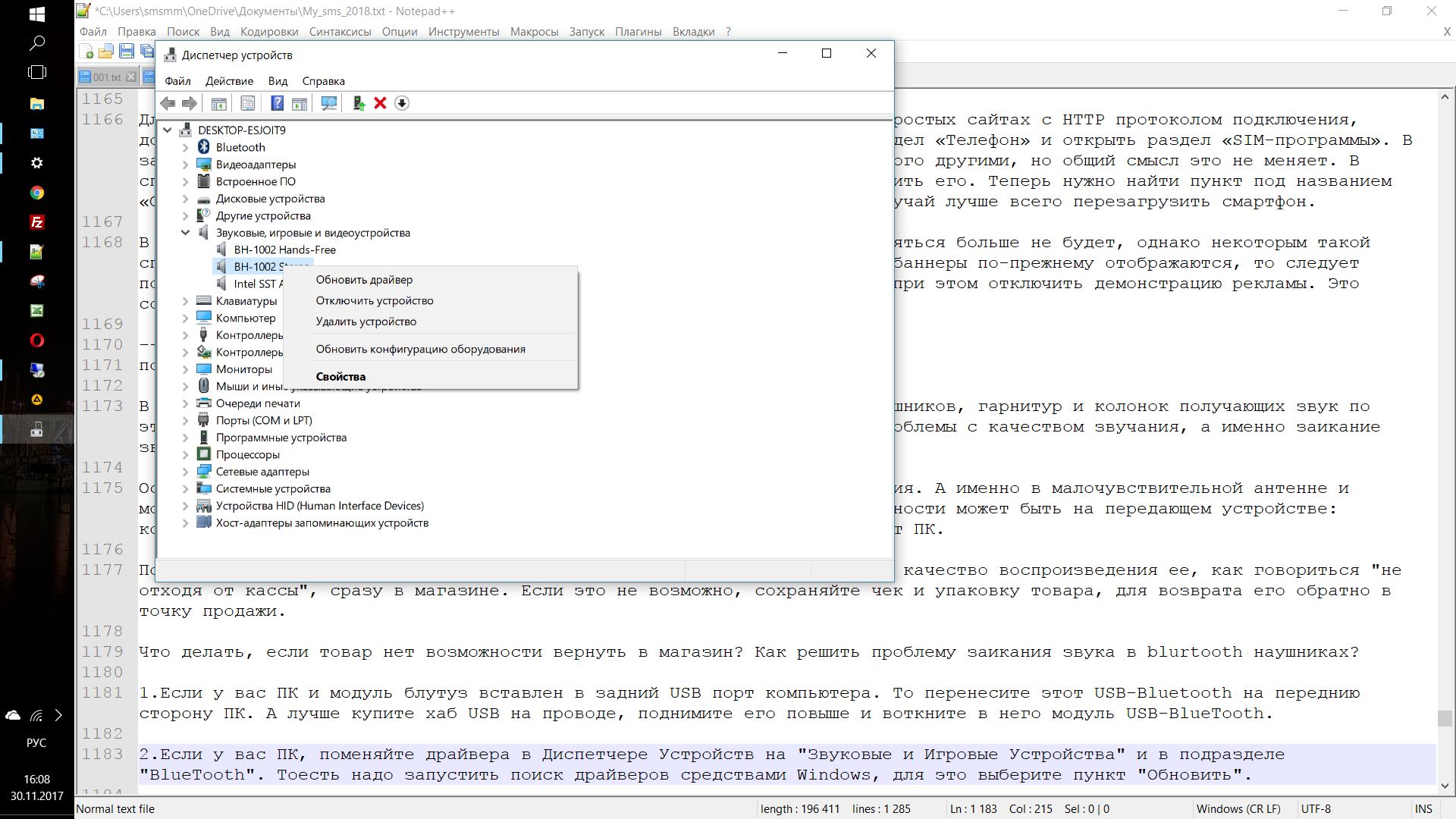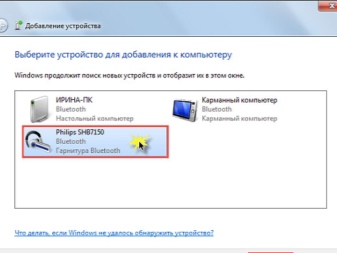Как включить беспроводные наушники
Содержание:
- Настройка соединения с ноутбуком Windows 10
- Компьютер не распознаёт беспроводные Bluetooth наушники
- Функции и управление
- Возможные неполадки
- Что делать, если не получается подключить наушники по Блютуз
- Общие правила
- Сколько одновременно устройств блютуз можно подключить?
- Программы для соединения компьютера с наушниками по Bluetooth
- Особенности подключения Wi-Fi наушников
- Особенности управления беспроводными наушниками i11 TWS
- Простые способы синхронизации с телефоном
- Подключение к телевизорам других марок
- Для Android
- Как подключить наушники по Bluetooth
- Как подключить беспроводные наушники Хонор
- Использование беспроводных наушников на компьютере или ноутбуке
Настройка соединения с ноутбуком Windows 10
Ноутбук, laptop, планшет-трансформер или персональный компьютер с Bluetooth адаптером, могут сопрягаться с гарнитурой или Блютуз-наушниками. Чтобы общаться через VoIP телефонию на компьютере, следует:
- В правом нижнем углу на панели задач открыть «Центр уведомлений» и нажать ПКМ по «Bluetooth», чтобы открыть «Параметры».
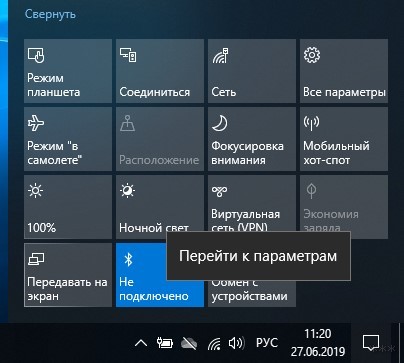
- Активировать «Bluetooth» и нажать «Добавление устройства».

- В следующем окне выбрать первую строку.
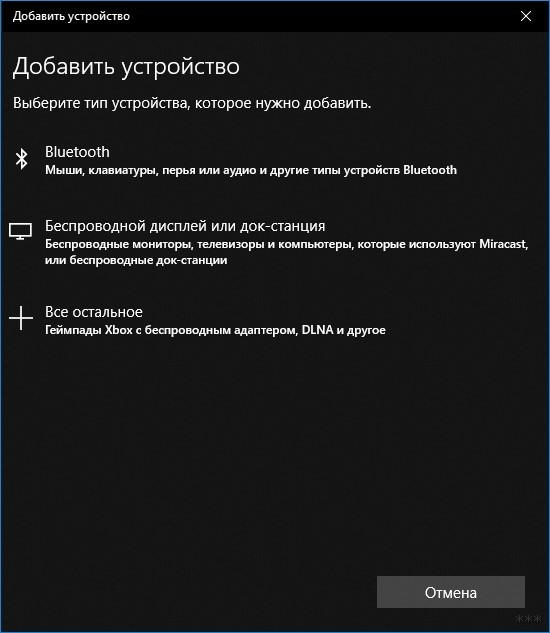
- И выбрать добавляемый девайс. После устройство будет доступно для работы.
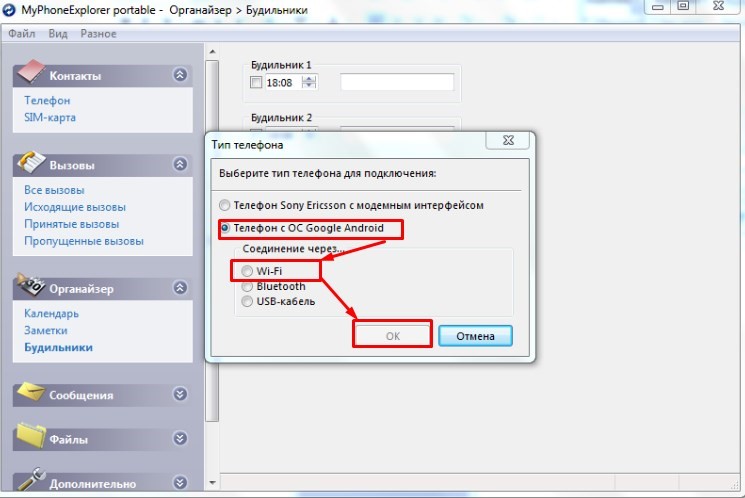
- Следующее соединение будет происходить при одновременном включении Bluetooth.
Компьютер не распознаёт беспроводные Bluetooth наушники
Основные причины:
- разряженная батарея. При включении наушников загорается светодиод на корпусе, если этого не происходит, подключите зарядное устройство и произведите запуск беспроводного устройства. Также причиной разряженности наушников может стать зарядка их от нерабочего USB-порта на компьютере;
-
наушники не включены. Если вы забыли выключить после, прослушивания звуков, наушники, они хоть и имеют поддержку режима ожидания, но он всё равно сажает аккумулятор. Что приводит к выключению устройства. Поставьте на зарядку и желательно через розетку;
- наушники не до конца провели сопряжение с ПК. В случает нетерпимости при сопряжении устройств через беспроводной канал связи, вы стали включать и выключать Bluetooth на наушниках. Это приведёт к сбою программы при установке требуемых драйверов. Дайте компьютеру полностью закончить действия с подключаемым устройством;
- наушники включены, а Bluetooth нет. После включения наушников, следует для прослушивания звуков из стороннего устройства, например с компьютера, задёйствовать сам модуль Bluetooth. Нажмите и удерживайте кнопку в течение 5 секунд. Это активирует функцию беспроводной связи;
- средство приёма связи расположено вне зоны активности Bluetooth. Беспроводное покрытие имеет определённый радиус сигнала, которому могут препятствовать стены из железобетона, машины, деревья. Учтите этот момент при запуске наушников. Bluetooth не рассчитан на мощный радиосигнал, но зато экономит электричество;
- дефект в наушниках. Дефекты могут быть многосторонними: кнопка запуска удерживается более 10 секунд и с трудом запускает включение наушников, не качественный встроенный аккумулятор (в режиме прослушивания 10 минут и выключается), помехи создаются при неисправном модуле Bluetooth, вода может также стать виновником из-за попадания влаги на незащищённые электронные элементы на устройстве.
Функции и управление
Несмотря на большой выбор беспроводных наушников и внешние отличия, по своим функциям и управлению все они похожи между собой. В подавляющем числе моделей на корпусе присутствует 3 кнопки. Их функции отличаются в зависимости от длительности удерживания и вариантов нажатия. Набор функций, доступных пользователю беспроводных наушников, также является стандартным для большинства моделей.
-
Включение и выключение совмещено в одной кнопке. Обычно она приводится в действие путем длительного нажатия, которое должно длиться несколько секунд. Можно встретить немного моделей, которые оснащены отдельным элементом управления питанием.
-
Регулирование громкости — это две кнопки с обозначениями «+» и «-». Часто этими же кнопками можно переключать музыкальные композиции.
-
Пауза и начало воспроизведения трека — многофункциональная кнопка. Многие производители добавляют к ней дополнительные функции, среди которых может быть включение плеера, прием звонков, вызов последнего телефонного номера или активизация голосового набора.
-
В некоторых моделях может присутствовать отдельная кнопка для принятия входящих звонков.
-
Для переключения источника сигнала (FM-радио, SD-карта) также может присутствовать отдельный элемент управления.

Возможные неполадки
Подключение беспроводных наушников к телефону – простая задача, но многие владельцы время от времени сталкиваются со сложностями.
Почему может не устанавливаться подключение

Превышение расстояния между сопрягаемыми устройствами может разъединить устройства Многие причины, по которым не работает гарнитура, банальны:
- наушники выключены, соответственно, не могут «связаться» с телефоном. Чаще всего случается, если у владельца простые модели «ушей», без световой или звуковой индикации;
- гарнитура вышла из режима подключения. Активировав этот режим, работать он будет недолго – секунд 30. И если не успеть за это время выбрать наушники в списке, придется начинать все с начала;
- превышение расстояния между сопрягаемыми устройствами. Чтобы соединение было как можно надежнее, не стоит превышать дистанцию между смартфоном и наушниками в 10 метров. Например, при попытке подключения гарнитуры из соседней комнаты, сквозь бетонные стены, ничего может не получится;
- странное название гарнитуры. Обычно это проблема встречается при работе с китайской техникой, где модель может быть названа даже иероглифами. Это усложняет поиск необходимого устройства в списке доступных. Решается просто: отключают наушники, жмут на телефоне кнопку «поиск» и «обновить». Если один из девайсов пропал, а после включения вновь появился – это и будет название «ушей»;
- наушники сели. Это одна из частых проблем. Дело в том, что большинство простых моделей гарнитуры не оснащаются светодиодными индикаторами, которые бы извещали о необходимости подзарядки;
- перезагрузка смартфона. После выключения и включения телефона, гарнитуру придется подключать по новой, так как автоматически сопрягаться она не будет.
Что делать, если подключился только один наушник

В качестве проверки наушников пробуют подключить к другому телефону, чтобы понять, что проблема именно в «ушах» Решения для владельцев iPhone и AirPods:
- сбрасывают настройки AirPods. Заходят в настройки, пункт Bluetooth, рядом с названием гарнитуры жмут кнопку «i» и выбирают «Забыть это устройство». Далее на пару минут кладут наушники в фирменный кейс, закрывают, после чего открывают, ждут пока появится белый индикатор и пытаются переподключиться;
- старая прошивка. Здесь все просто – нужно обновиться. Чтобы узнать текущую версию прошивки, заходят в настройки – основные – об этом устройстве – модель наушников;
- проверяют баланс громкости в настройках. Бывает, что ползунок слегка смещается и это блокирует подачу звука к одному из наушников;
- гарнитура подключена, но звука нет. Поможет прочистка «ушей» при помощи микрофибры и ватных палочек;
- пробуют подключить в другому айфону. Если проблема осталась, пора нести их в сервисный центр. Возможно, испортился аккумулятор или оборвался провод.
Решения для смартфонов любых марок:
- пробуют удалить устройство из списка и подключиться заново;
- прочищают гарнитуру;
- пробуют подключить к другому телефону, чтобы понять, что проблема именно в «ушах»;
- если с наушниками все в порядке, можно попробовать обновить ПО телефона или сбросить его до заводских настроек.
Пропал звук после обновления телефона

При попадании воды следует нести девайс в сервисный центр Для начала следует проверить настройки на смартфоне. В списке доступных устройств находят нужные наушники, жмут на значок информации и проверяют, активированы ли профили «для музыки», «для разговора».
Если не помогло, перезагружают смартфон и гарнитуру, проверяют степень заряда. Бывает, что звук идет, но с помехами – в таком случае проверяют работоспособность в другом месте. Неполадки такого характера обычно случаются при сильных электромагнитных излучениях.
При механических повреждениях, например, неисправном аккумуляторе, поврежденной плате, попадании воды, следует нести девайс в сервисный центр.
В статье приведены рекомендации, как пользоваться блютуз гарнитурой, как ее подключать к разным телефонам под управлением iOS или Android, что делать в случае, если устройство не определяется. Bluetooth-наушники удобны, как минимум потому что не путаются провода, но необходимо следить, чтобы они были заряжены.
Что делать, если не получается подключить наушники по Блютуз
Казалось бы, подключить беспроводные наушники к новому телефону совсем несложно, но несмотря на это у многих пользователей возникают проблемы. О самых популярных из них мы сейчас и поговорим:
- Самая банальная — гарнитура выключена или не перешла в режим соединения. Многие забывают перевести наушники в режим сопряжения, из-за чего они не видны в списке доступных Блютуз-устройств;
- Вопрос, почему беспроводные наушники не подключаются к телефону, нередко возникает из-за того, что они выходят из режима подключения. Обычно производители ограничивают длительность данного режима. Если прошло больше времени, то вы не найдете аксессуар в общем списке. Посмотрите на световой индикатор и при необходимости повторно войдите в режим сопряжения;
- Большая дистанция между гаджетами. Технология Bluetooth имеет ограниченную дальность, поэтому для возможности обнаружения гарнитура должна быть недалеко от телефона;
- Странное имя наушников в списке. Если вы купили дешевые китайские наушники, то их название в списке Блютуз-устройств может сильно отличаться и носить случайный характер. Чтобы понять, какой именно девайс является наушниками, отключите их, включите и посмотрите какой гаджет появится в списке;
- Севший аккумулятор наушников. Если индикатор на гарнитуре есть и он не светится, значит она выключена или сел аккумулятор;
- Если вы перезагружали телефон или переводили его в режим “Полета”, то автоматическое подключение не произойдет. Нужно подключить наушники так же, как вы это делали в первый раз.
Общие правила
Беспроводные наушники идеально подходят спортсменам и людям, ведущим активный образ жизни. Многие производители благодаря новейшим технологиям уже научились создавать наушники с различными дополнительными свойствами, например, с защитой от попадания влаги, грязи, пыли.
Накладные беспроводные наушники могут создавать звук высочайшего качества, а некоторые производители даже специализируются на выпуске наушников, разработанных специально для детей.
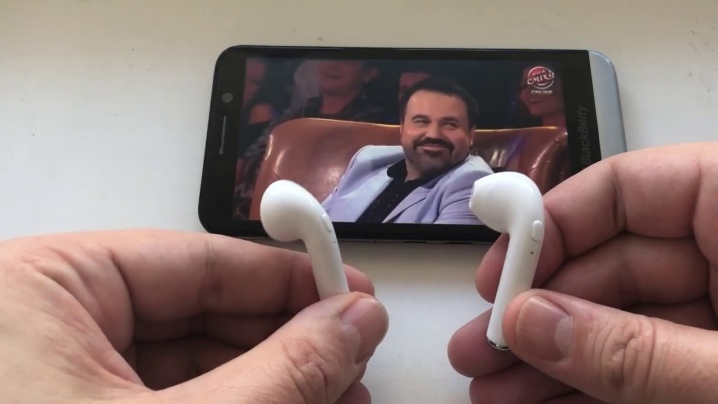
Изначально беспроводная гарнитура создавалась исключительно для летчиков, военных, офисных работников и других людей, которым нужно постоянно и беспрепятственно держать контакт друг с другом. Такие наушники работали, используя для передачи сигнала радиоволны. Постепенно эта технология начала устаревать, и огромные, тяжелые наушники были вытеснены современными моделями, доступными для использования всеми желающими.

Подключить беспроводные наушники к телефону можно очень быстро, зачастую это не составляет никакой проблемы. В основном вся наиболее популярная и используемая беспроводная гарнитура подключается к смартфонам и планшетам через Bluetooth. Современные технологии позволяют сохранять сопряжение наушников и устройств, к которым они подключены, на расстоянии 17 м и более, при этом хорошая и исправная гарнитура передает безупречный по качеству сигнал.

Общие правила подключения одинаковы для любых моделей телефонов и наушников и заключаются прежде всего в установлении постоянного сопряжения через настройки Bluetooth в самом телефоне. В этих настройках сначала необходимо включить непосредственно сам Bluetooth, после чего выбрать в списке доступных к подключению устройств название используемых наушников и при необходимости ввести пароль.
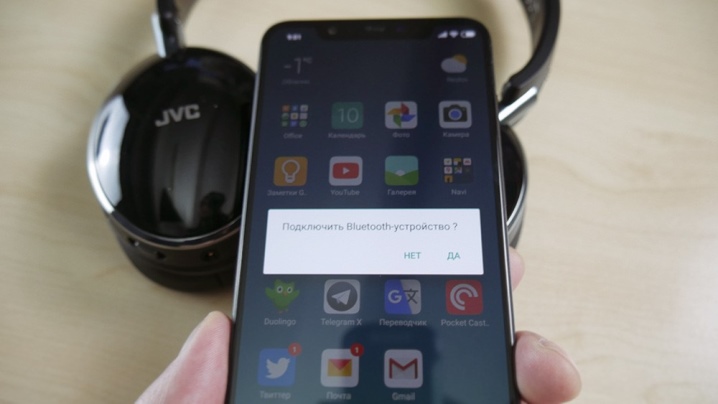
Существуют также модели беспроводных наушников, подключаемые по NFC. Отличительной особенностью этой технологии является ограничение расстояния, на котором сохраняется соединение. При этом для подключения не нужно делать никаких особых дополнительных действий, достаточно зарядить и включить наушники, дождаться появления светового сигнала, затем необходимо снять блокировку экрана смартфона и провести его задней поверхностью над наушниками.
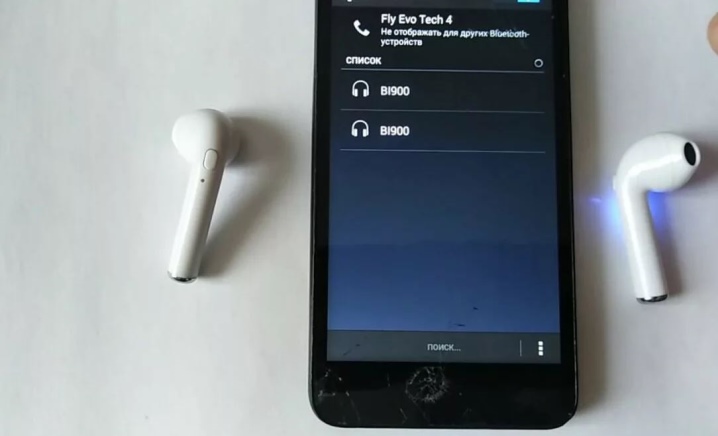
После этого можно или заметить изменения светового индикатора, или услышать звук, подразумевающий установление соединения. Зачастую таким образом можно подключать только накладные наушники, хотя некоторые производители наушников-вкладышей создают их специально для работы по этой технологии. NFC доступно для таких наушников, как Sony WI-C300, а также некоторых других моделей именно этого бренда.

Сколько одновременно устройств блютуз можно подключить?
Начнем с теории. Есть два типа Bluetooth девайсов:
- те, которые отправляют данные беспроводным способом — это смартфоны, ноутбуки, ТВ приставки, смарт телевизоры
- другие — которые его принимают, например, наушники, колонки, гарнитура
Так вот, один телефон или ноутбук может одновременно работать с 7 устройствами по Bluetooth. Но здесь имеет значение так называемый профиль блютуз, к которому относятся подключаемые гаджеты.
- Headset Profile (HSP) – это профиль беспроводных гарнитур, наушников и колонок, который позволяет подключить к телефону одновременно только одно устройство для воспроизведения звука
- Human Interface Device Profile (HID) – к нему относятся клавиатуры, мыши, джойстики и прочие устройства ввода, которых может быть сразу несколько.
То есть к смартфону можно за раз присоединить часы, наушники, умную лампу и автомагнитолу с сигнализацией. Но никак не гарнитуру и колонку, хотя в последнее время в современные операционные системы iOS и Android уже внедрена возможность работать сразу с двумя парами наушников одновременно.
В то же время в памяти смартфона могут находиться до 255 девайсов, с которыми когда-либо была установлена связь. Это те, которые мы видим среди беспроводных устройств, но в данный момент не активны
Ваше мнение — WiFi вреден?
Да
24.19%
Нет
75.81%
Проголосовало: 9509
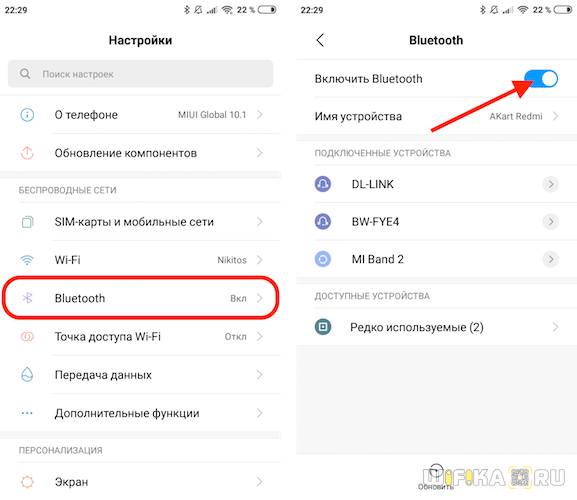
Второй тип — это клиенты — наушники, браслеты, часы, мышки, клавиатуры, пульты управления и т.д., — которые «обслуживают» головные устройства. Они могут держать в памяти синхронизации до 5 девайсов, но подключаться одновременно только к одному.
Более подробную информацию по синхронизации смартфона с разными умными гаджетами вы найдете в статьях:
- Как подключить к телефону беспроводные наушники
- Как подключить смарт часы Xiaomi к смартфону по блютуз
- Подключение фитнес браслета Mi Band к телефону
Программы для соединения компьютера с наушниками по Bluetooth
| Фото | Название | Описание |
|---|---|---|
| Bluetooth Toshiba Stack | Стабильное, лучшее приложение для наладки блютуз сопряжения компьютера с устройствами. Если ваш Bluetooth на ноутбуке не распознаёт наушники, тогда устанавливайте данный продукт на ПК. На практике приложение зарекомендовало себя с лучшей стороны. Подходит ко всем ОС | |
| MOBILedit | Разработчики следят за обновлениями программы, чтобы шагать в ногу с современными девайсами. Утилита предоставляется в бесплатное пользование, только интерфейс англоязычный. Встроенные функции поддержки ИК и Bluetooth портов | |
| Files to Phones | Рассчитана на большое количество девайсов с поддержкой блютуз модулей. Бесплатная утилита не требует регистрации. Может производить передачу данных сразу на несколько устройств. Проверена на ОС Windows 7, Vista, XP | |
| BlueTooth Driver Installer | Ещё одна несложная, бесплатная программа и не требующая регистрации, имеет уже встроенные драйвера в своей структуре. Что ускоряет установку её на компьютер. Прошла успешные испытания со всеми ОС, кроме Windows 10 | |
| Widcomm | Если на ваших наушниках с блютузом есть микрофон, тогда вы можете звонить и общаться через скайп с помощью этого простого приложения. Оно является бесплатным русскоязычным соединителем для устройств с модулями Bluetooth | |
| BlueSoleil | Может объединять устройства имеющие модуль передачи данных Bluetooth, а также управлять контактами и прослушивать музыку через блютуз наушники. Многофункциональная программа требует доработки. Возможны конфликты с сетевыми адаптерами |
Как подключить наушники с Bluetooth Toshiba Stack
 Программа Bluetooth Toshiba Stack
Программа Bluetooth Toshiba Stack
Есть в интернете одна из многих программ, которая поможет установить значок Bluetooth на компьютере прямо на рабочий стол — Bluetooth Toshiba Stack. Это приложение работает со всеми версиями Windows. Его удобнее всего использовать при приобретении адаптера для передачи данных. Бесплатная версия даётся на пробу в течение 30 дней. Но в интернете есть много и пиратских версий с «таблеткой» (ключи для регистрации): https://soft-portal.club/5343-toshiba-bluetooth-stack-92002-x86-x64-2016-multi-rus.html.
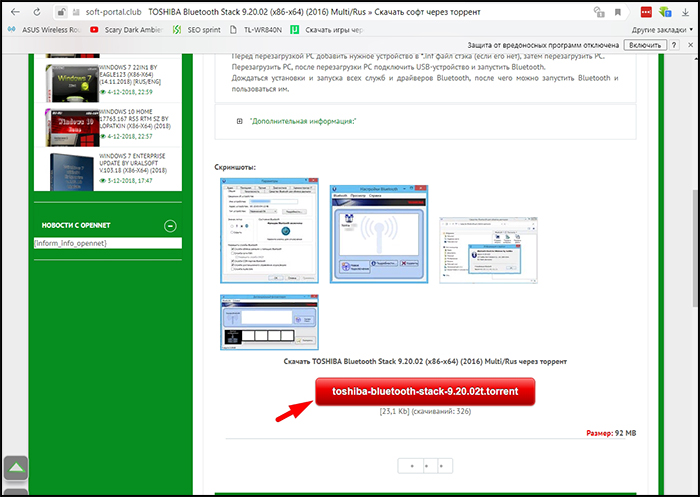 Чтобы скачать торрент файл нажимаем на красную кнопку
Чтобы скачать торрент файл нажимаем на красную кнопку
Обзор инструкции будет выполняться на ПК с ОС Windows 10 Home.
Этап 1. Установка и настройка Bluetooth программы
-
Скачайте приложение. Запустите скачанный файл, а для этого необходимо найти пункт «Setup», нажать его и применить Enter.
-
Дальше пошагово нужно установить программу к себе на компьютер. Нажимайте «Далее» в мастере установщика.
-
Соглашаетесь с лицензией и жмите «Далее».
-
Этапы для подготовки программы к установке готовы, нажимаем кнопку «Установить».
Этот процесс может занять несколько минут.
- После установки драйверов нажмите «Готово» и программа предложит перезагрузить компьютер. Закройте все приложения и выполните перезапуск ПК.
Перейдите по указанному пути, выделенному на скриншоте ниже, в установленную среду программы.
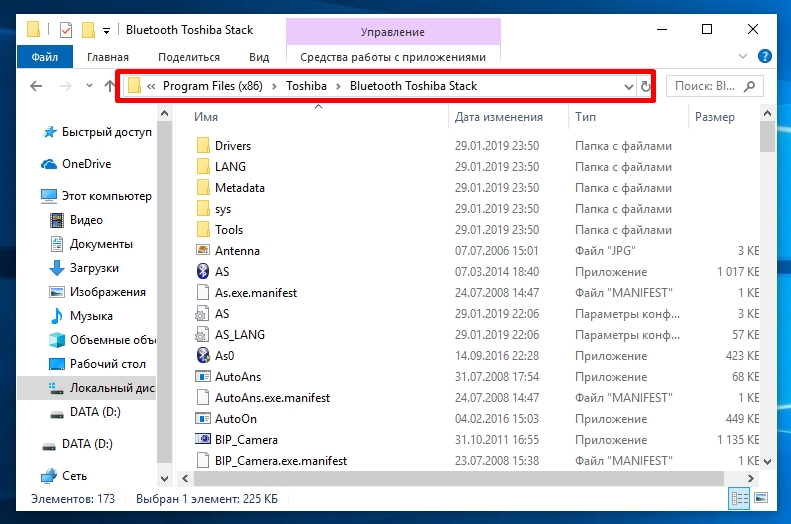 Переходим по указанному пути в установленную среду программы
Переходим по указанному пути в установленную среду программы
Не закрывайте окно, перейдите в скачанный файл с помощью Utorrent, в папке под названием «Crack», скопировать документ и вставить в установленную программу. Или, зажав кнопку мыши, переместите его в среду распакованной утилиты.
 Перетаскиваем файл в установленную среду программы
Перетаскиваем файл в установленную среду программы
Потребуется «Заменить файл в папке назначения». А чтобы создать ярлык, выберите правым кликом мыши пункт «BTAssist», далее нажмите «Отправить» и укажите «Рабочий стол».
 Создаём ярлык на рабочем столе
Создаём ярлык на рабочем столе
Теперь вы можете управлять устройствами со встроенным модулем Bluetooth: передавать файлы и прослушивать музыку через наушники.
Этап 2. Подключение беспроводных наушников к ПК
-
Запустите созданный ярлык на рабочем столе. В трее появится значок Bluetooth.
-
Щёлкните его два раза левым кликом мыши, выберите «Экспресс режим» и нажмите «Далее».
- Включите кнопку блютуза на своих наушниках и ожидайте подключения на компьютере.
-
Будет произведено сопряжение и появится окно с вопросом, на что нужно ответить «Да».
Можете включить что-либо на компьютере для прослушивания звука в наушниках через блютуз. Настройки автоматически переключатся на наушники, а динамики будут отключены до момента отключения наушников через блютуз.
 Активируем плеер для прослушивания музыки в наушниках через блютуз
Активируем плеер для прослушивания музыки в наушниках через блютуз
Чтобы отключить функцию, на компьютере откройте трей в нижнем углу, выберите значок, нажмите на него правым щелчком мыши и выберите «Отключить функцию Bluetooth» или «Выход».
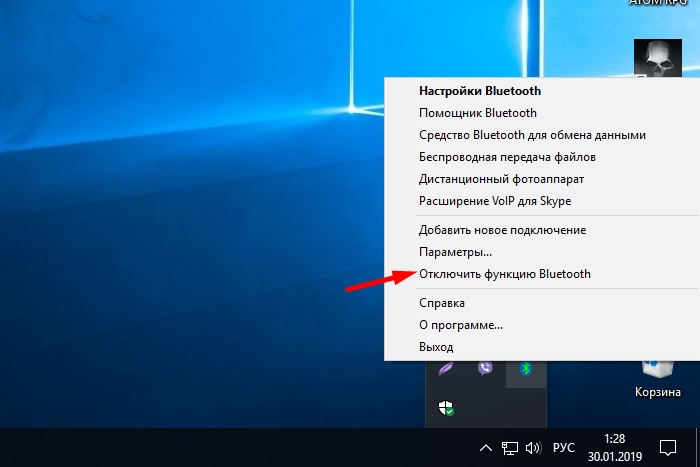 Нажимаем «Отключить функцию»
Нажимаем «Отключить функцию»
При следующем запуске блютуза, ваши наушники будут отображаться в настройках программы, для быстрого подключения к гарнитуре.
Особенности подключения Wi-Fi наушников
Как подключить блютус наушники к телефону, мы рассмотрели выше. Вай-фай стереоустройства актуальны в том случае, если сигнал нужно принять на расстоянии. Частично эту функцию может выполнять Bluetooth, но с ограничениями:
- Блютуз-гарнитура может работать в радиусе до 10 метров, причем качество приема сигнала ухудшается пропорционально удаленности.
- Звук не всегда воспроизводится корректно – иногда наблюдается неприятный для пользователя эффект сжатия/компрессии.
Кто-то называет использование Wi-Fi технологий удачным маркетинговым ходом, но следует признать, что при более сложной настройке канала (в сравнении с блютуз) стандарт Wi-Fi обладает в то же время более высокой пропускной способностью. Диапазон частот приема сигнала Блютуз не превышает 2,5 ГГц. Wi-Fi позволяет работать на частоте от 2,4 до пяти ГГц.
Для прослушивания аудио важным условием является качество сигнала. Когда подстанция передачи связи вай-фай не является достаточно мощной, либо обслуживает несколько устройств одновременно, гаджет не всегда сможет работать стабильно. Об этом следует помнить, если в процессе соединения с гарнитурой возникают сложности. Возможно, сеть Wi-Fi в этот момент перегружена и следует повторить попытку позже.
Bluetooth не ухудшает передачу при наличии шумов. Кроме того, работа Блютуз менее энергозатратна.
Особенности управления беспроводными наушниками i11 TWS
Беспроводные блютуз-наушники i11 TWS оснащены функцией сенсорного управления без использования механических кнопок.
Поэтому многие функции могут быть осуществлены с помощью различных сенсорных операций без использования телефона после подключения:
- Ответ или завершение телефонного звонка. Коснитесь сенсорной панели с любой стороны наушников один раз;
- Воспроизведение трека или приостановка воспроизведения: коснитесь один раз сенсорной панели i11 TWS;
- Уменьшение громкости: нажмите дважды на левый вкладыш;
- Увеличение громкости: нажмите дважды на правый наушник;
- Воспроизведение следующей песни: коснитесь трижды сенсорной панели левого устройства;
- Воспроизведение предыдущей песни: коснитесь трижды сенсорной панели правого наушника;
- Разбудить ассистента (при наличии): продолжительное нажатие на сенсорную панель в течение двух секунд;
- Включение или выключение устройства: удерживайте сенсорную панель нажатой в течение пяти секунд;
Простые способы синхронизации с телефоном
Теперь перейдём к более простым, возможно, даже банальным рекомендациям подключить блютуз гарнитуру к мобильному устройству. Не зависимо от вашего возраста «общения» с цифровыми устройствами рекомендуется ознакомиться с ними. И ещё раз всё проверить. Например, убедитесь, что технология Bluetooth активна на обоих подключаемых устройствах. Но прежде поставьте на подзарядку наушники и смартфон, чтобы сразу отсечь возможные проблемы с уровнем заряда.
Дождитесь момента, когда устройства полностью будут заряженными. После чего попробуйте снова подключить наушники к телефону. При активации сопряжения на наушниках, убедитесь, что они реагируют на ваши действия. Индикатор должен начать мигать в тот момент, когда вы удерживаете кнопку питания. Если наушники вы пытаетесь подключить к ноутбуку — отключите режим энергосбережения. Который может блокировать подключаемые устройства при работе без подключенного кабеля питания.
Порядок действий:
- Нужно открыть панель управления. Нажмите вместе клавиши WIN+R и впишите слово «Control». Нажмите кнопку «Ок» для продолжения;
- Затем вверху справа выберите «Мелкие значки». Это нужно, чтобы быстро найти пункт «Электропитание»;
Выберите мелкие значки - Далее выберите пункт «Высокая производительность». А ещё ниже нажмите ссылку «Дополнительные параметры»;
Выберите дополнительные параметры электропитания - В новом окне найдите пункт с «Bluetooth» и нажмите знак плюса возле него;
- Убедитесь, что в нём установлено значение «Разрешено»;
- Далее закройте окно и сохраните изменения.
Сейчас попробуйте подключить наушники к ноутбуку. Убедитесь, что уровень его заряда также высок. Или подключите ноутбук к сети и попробуйте подключить блютуз гарнитуру в таком состоянии.
Подключение к телевизорам других марок
Не все телевизоры можно подключить к наушникам. Некоторые устройства не поддерживают эту беспроводную технологию. Однако проблему легко решить, купив специальный передатчик. По каким критериям выбирается это устройство? Основным параметром является количество одновременно подключенных устройств.
Любой передатчик может подключить Bluetooth-гарнитуру к телевизору. Две гарнитуры можно подключить к продуктам премиум-класса одновременно. Современные адаптеры не способны подключить более двух гарнитур.
Чтобы слушать музыку через наушники bluetooth, купите адаптер Mpow Streambot. Стоимость этого устройства — 30 долларов. Для одной гарнитуры качество звучания гарантировано. Перезаряжаемый аккумулятор входит в базовую комплектацию устройства. Адаптер обеспечивает подключение различных устройств. Даже без предварительной настройки вы можете слушать звук, который передается на беспроводные динамики.

Для одновременного подключения двух наушников необходимо приобрести более дорогое устройство. Например, Авантри Прива. Это устройство стоит около 60 долларов. Хорошим решением будет Миккус Мини Джек. Эти передатчики позволяют без труда подключить гарнитуру к телевизору. Для того чтобы у пользователей не было абсолютно никаких трудностей, мы разработали пошаговый алгоритм:
- Подключите предварительно приобретенный передатчик к источнику питания. Специфика подключения зависит от того, есть ли у него отдельный источник питания.
- Подключите передатчик к разъему RCA (тюльпан) на телевизоре. Если ваша модель не имеет такого интерфейса, то сначала вам необходимо приобрести специальный адаптер.
- Большинство передатчиков запускается автоматически, как только они подключены к сети. Некоторые модели должны быть активированы вручную нажатием специальной кнопки. Если загорается соответствующий светодиод, устройство подключается.
- Синхронизация между передатчиком и гарнитурой устанавливается автоматически. Это связано с тем, что оба устройства работают на одной частоте.

Что делать, если звук продолжает поступать из динамиков телевизора или я не вижу наушники? Сбросьте настройки. После перезагрузки адаптер автоматически подключится к гарнитуре.
Абсолютно всех пользователей интересует вопрос, как настраивается звук, а также в каком радиусе он должен быть от телевизора? Этот аспект напрямую зависит от модели адаптера. В основном источник питания должен располагаться в радиусе 10 метров. Если вы выйдете за этот предел, качество сигнала значительно снизится. Синхронизация может быть нарушена.
Для Android
Для успешного подключения наушников к самсунгу, другому телефону с андроид необходимо убедиться в том, что они готовы к использованию. Если устройство не заряжено – дождитесь, пока оно полностью не зарядится.

Далее нужно:
- разблокировать телефон;
- перейти в настройки и подключить Bluetooth. Инструмент может находиться в разделе «связь». Второй вариант подключения – на главном экране опустить шторку, найти нужный значок;
- включить наушники, нажав на кнопку включения. Загорится красная лампочка;
- следующий шаг — привязать гаджет к наушникам. Для этого на honor, sony, forza plus, qcy, jbl, tws i7, i7s, oodvj, других марках длительно удерживать кнопку включения. При использовании гаджета с чипом NFC (Near Field Communication) для синхронизации его достаточно поднести к смартфону на расстояние 20 см на несколько секунд. В некоторых случаях для сопряжения нужно ввести код – найти его можно в инструкции. Для dexp это 0000. На успешную синхронизацию укажут светодиоды, мигающие синим и красным;
- перейти в смартфон. В разделе блютуз должно появиться название новых наушников. Остается выбрать его и дождаться включения.
Как подключение происходит в реальности, можно посмотреть на видео:
К android можно подсоединить любые радионаушники, в том числе айфоновские airpods.
Схема сопряжения аналогична:
- подключить блютуз на смартфоне;
- открыть зарядный чехол;
- на обратной стороне нажать кнопку;
- как только индикатор зарядки замигает белым, подключиться к airpods с телефона.
Как подключить наушники по Bluetooth
В мобильной индустрии выделяется два основных способа подключения беспроводных наушников к телефону:
- стандартный;
- дополнительный.
Подключить смартфон и блютуз гарнитуру с расширенными возможностями поможет метод, который требует скачивания и установки дополнительных приложений от создателей наушников. В качестве примера подойдут специальные утилиты:
- Samsung Level;
- Sony Headphones;
- Motorola Connect.
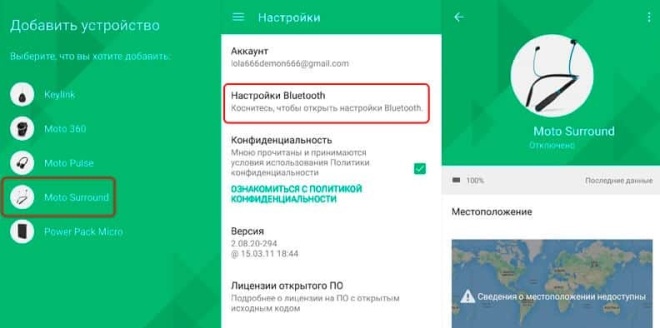
С помощью них владелец может настроить больше возможностей в самих наушниках, если такие функции имеются.
Чтобы разобраться с подключением «блютузных» наушников, следует понять алгоритм действий на двух самых популярных ОС: Android и iOS.
Как подключить беспроводные наушники Хонор
Указанная гарнитура к телефонам типа Самсунг, Хуавей, Xiaomi подсоединяется в такой последовательности.
| 1 | Найти на наушниках кнопку включения. Включить их |
| 2 | Длинным нажатием на кнопку Power активировать блютуз наушников. На успешное подключение укажут моргающие светодиоды — красный и синий |
| 3 | Найти в настройках телефона пункт — подключение Bluetooth |
| 4 | Активировать его |
| 5 | Нажать на меню Bluetooth — появиться список доступных для подключения устройств |
| 6 | Найти нужное устройство, нажать кнопку «Подключить» |
| 7 | При успешном подключении красный светодиод гаснет, моргание синего сигнала прекращается (в зависимости от моделей наушников). Светодиод непрерывно светится |
Использование беспроводных наушников на компьютере или ноутбуке
Все современные модели ноутбуков имеют встроенный Bluetooth-модуль, что делает подключение удобным и понятным. Но если вы в этом сомневаетесь, то сначала можете проверить наличие встроенного блютуз-адаптера. Делается это следующим образом:
- Нажатием клавиш Win+R вызовите диалоговое окно.
- Вы должны увидеть строку, в которую необходимо ввести команду — ncpa.cpl. Подтвердите действие нажатием клавиши Enter.
- Если соединение активно и правильно настроено, вы увидите его в открывшемся окне.
Дело остаётся за малым — подсоединить беспроводную гарнитуру к ноутбуку. Рассмотрим, как это сделать на более современном варианте операционной системы Windows 10.
Как подключить
Порядок действий:
- Нажмите клавишу «Пуск». Перед вами откроется окно — отыщите в нём пункт «Параметры».
- В открывшемся окне выберите «Устройства».
- Здесь вам следует кликнуть строку «Bluetooth и другие устройства». Проверьте, чтобы ползунок был установлен в необходимое положение. При необходимости активируйте блютуз.
- Включите гарнитуру и установите на ней режим сопряжения.
- Вернитесь к настройкам ноутбука. В открытом меню нажмите надпись «Добавление Bluetooth устройства».
- Ноутбук начнёт искать доступные устройства.
- Когда он найдёт нужное, нажмите на него. Так вы запустите режим сопряжения.
После его установки зайдите в «Диспетчер устройств» или в «Панель уведомлений». Здесь вы увидите все доступные подключения. Найдите требуемое и выполните сопряжение.
Как включить и использовать другие функции
На корпусе большинства современных Bluetooth-гарнитур располагается три или более кнопок. Каждая из них отвечает за определённую функцию:
- Включение. Главная кнопка, с помощью которой включается и выключается устройство. Чтобы достигнуть желаемого результата, её необходимо нажать и удерживать в течение нескольких секунд. На корпусе некоторых моделей вместо кнопки может располагаться переключатель.
- Регулятор громкости. Чаще представляет собой пару кнопок с соответствующей маркировкой: «+» и «-». С их помощью можно регулировать уровень громкости, нажимая на нужную клавишу. Кроме того, в некоторых моделях они дополнены функцией перемотки.
- Пауза и воспроизведение. Позволяет управлять воспроизведением файлов. Также с её помощью можно принимать входящие звонки, включать и отключать голосовое управление, ставить аудиофайлы на паузу.
Кроме основных кнопок, на корпусе могут располагаться дополнительные клавиши:
- Выбор источника сигнала. Можно выбирать нужное устройство, например, USB-флешку, радио и другие.
- Управление микрофоном.
Как заряжать
Так как конструкция девайса не предусматривает наличие проводов, его необходимо регулярно подзаряжать. Для этого все Bluetooth-наушники и гарнитуры комплектуются USB-кабелем. Чтобы они служили долго, заряжайте их по мере необходимости. При этом не следует оставлять наушники подключенными к зарядному устройству на длительный срок. Время работы гарнитуры зависит от конкретной модели. Но в большинстве случаев оно не превышает шести часов.
Беспроводная гарнитура — удобное приспособление. Кроме того, оно способно прослужить вам длительное время. Главное, аккуратно пользоваться и правильно заряжать.