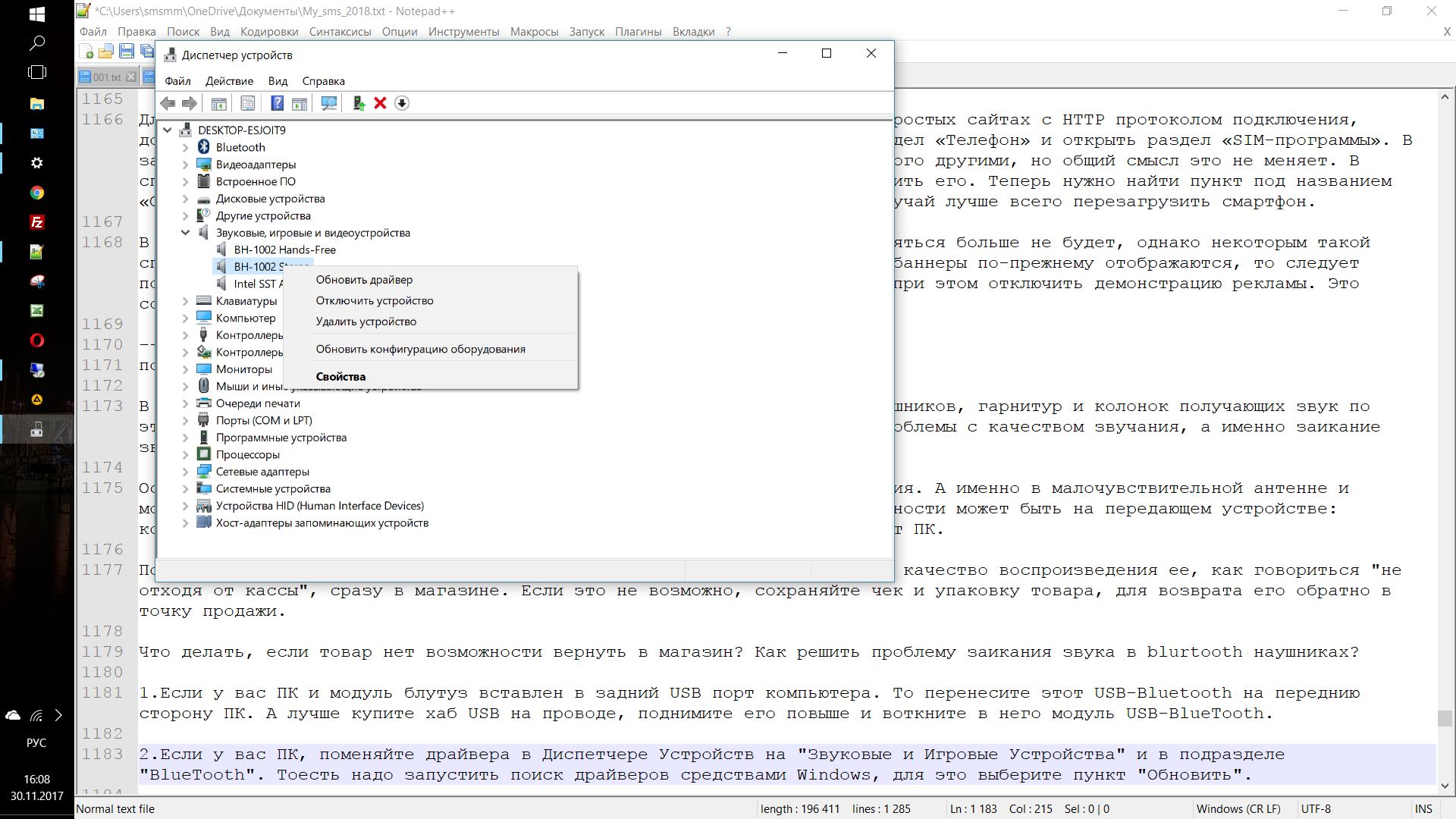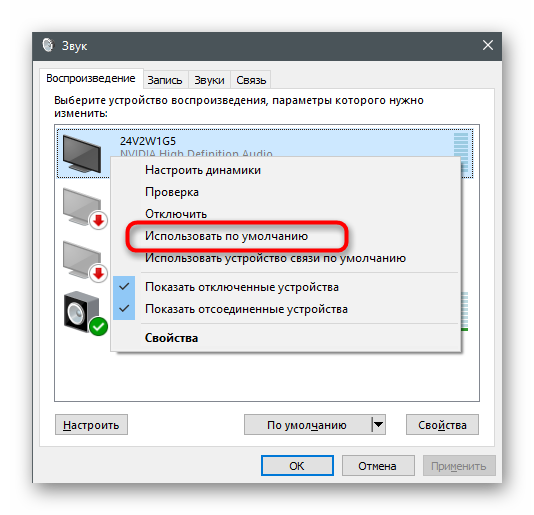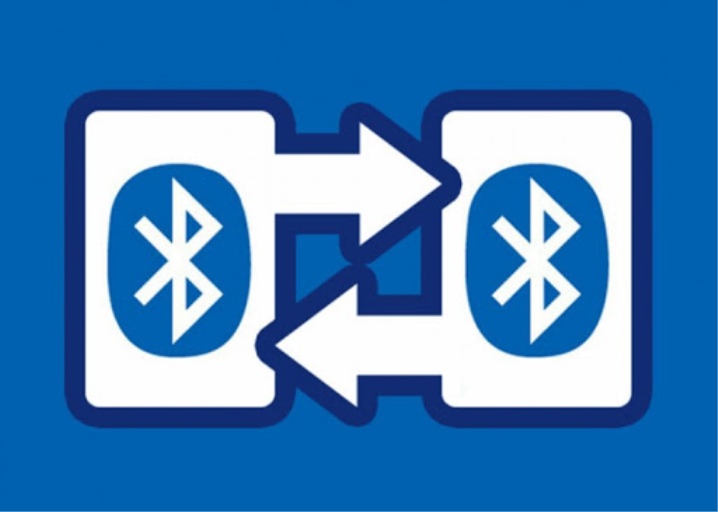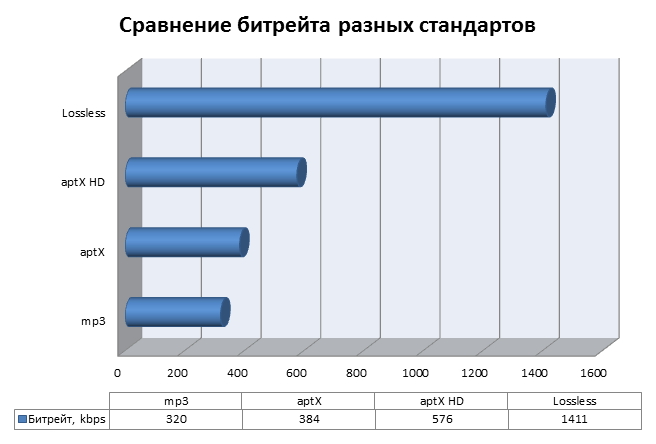Ноутбук не видит bluetooth устройства (наушники, колонку, мышку). что делать?
Содержание:
- Как подготовить ноутбук (Windows 10) к сопряжению с Bluetooth-устройствами
- Другой вариант
- Настройка Bluetooth
- Возможные проблемы при подключении
- Способы подключения к разным устройствам и пошаговые инструкции
- Подключение колок через USB
- Добавляем поддержку Bluetooth для обычных колонок
- Особенности
- Как подключить блютуз-колонку к ноутбуку – инструкция
- Подключение на Windows 7
- Bluetooth аудио приемник для колонок
Как подготовить ноутбук (Windows 10) к сопряжению с Bluetooth-устройствами
Пользователи, переходящие на Windows 10 с предыдущих версий этой ОС, сталкиваются с проблемами, когда подключают беспроводную колонку к ноутбуку. Дело в том, что пользовательский интерфейс 10-й версии «Виндовс» отличается от 7-й или 8.1.
Еще одна причина, по которой подключение не удается, обычно заключается в том, что пользователь забывает включить блютуз-колонку и проверить, происходит ли поиск новых устройств. В дополнение к этому не забывайте настроить видимость вашего ноутбука: он должен быть видим для всех находящихся в зоне действия блютуз гаджетов. Чтобы выполнить эту настройку:
- откройте «Центр уведомлений» (крайний справа значок в трее Windows);
- щелкните правой кнопкой мыши по плитке «Bluetooth», чтобы открыть страницу настроек. В настройках Bluetooth («Параметры Bluetooth») нажмите «Изменить»;
- поставьте галочку рядом с пунктом «Разрешить устройствам Bluetooth обнаруживать этот компьютер»;
- проверьте другие параметры, которые могут вам понадобиться. Рекомендуем проверить наличие обновлений драйверов для блютуз-модуля вашего ноутбука. Если обновления есть, потратьте немного времени, чтобы их скачать и установить. Лучше всего обновлять драйверы через специальную опцию «Обновить», которая имеется на вкладке «Свойства» Bluetooth-модуля (Пуск > Панель управления > Диспетчер устройств > Радиомодуль Bluetooth > Свойства);
- нажмите ОК.
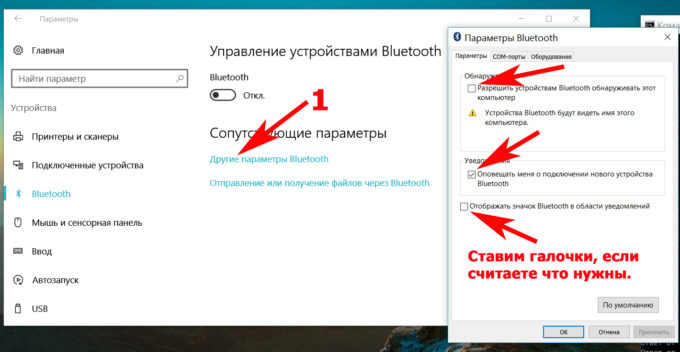
Теперь нужно включить Bluetooth.
- Для этого щелкните иконку «Центра уведомлений» в трее Windows.
- Найдите в нижней части открывшейся панели плитку с Bluetooth. Посмотрите, как отображается ваше Bluetooth-соединение: как «включено» или как «выключено».
- Щелкните по плитке, чтобы включить беспроводной модуль, если он отключен.
- Можно включить его также через «Диспетчер устройств» («Панель управления») или «Центр управления сетями».
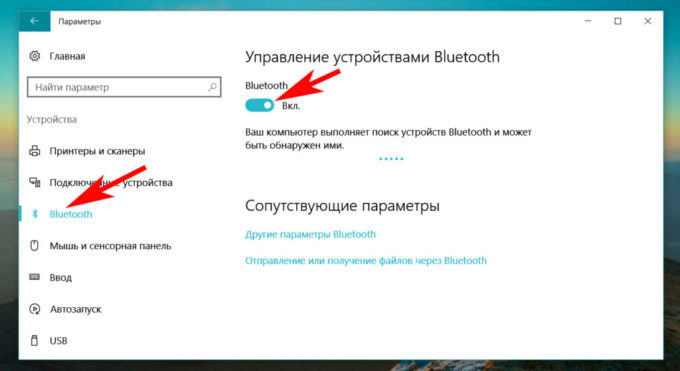
На странице настроек «синезуба» есть ползунок для его включения и выключения, а также список всех сопряженных с ноутбуком и доступных к соединению беспроводных устройств. Вообще, включить модуль беспроводной связи можно также с помощью горячих клавиш. Обычно для этого нужно нажать Fn + F3. На самом деле, сочетание клавиш может быть другим, это зависит от того, какого бренда ваш ноут – Acer, HP, Асус, Сони или другой.
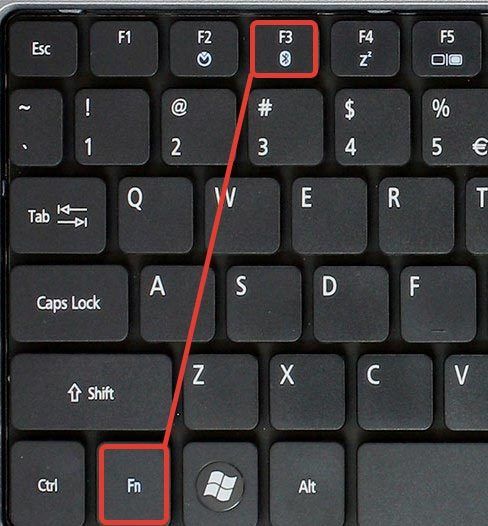
Для того чтобы не возникало проблем с подключением и работой Bluetooth-колонки, необходимо скачать и установить драйверы, которые изготовитель предусмотрел для самой колонки. Если раньше все сопутствующее ПО записывалось изготовителем на CD-диск, который вкладывался в коробку с гаджетом, то теперь по большей части в руководстве пользователю можно найти ссылку на сайт, с которого предлагается скачать драйверы и программы.
При подготовке к скачиванию активируйте «Скачивание через лимитные подключения»: Пуск > Параметры > Сеть и интернет > Wi-Fi > Управление известными сетями. Выберите свою сеть Wi-Fi и откройте «Свойства», найдите и отметьте галочкой пункт «Установить как лимитное подключение».
Лимитные подключения представляют собой ограничения трафика, устанавливаемые программным способом. Если у вас не безлимитное подключение к интернету, то для закачки любого рода обновлений, даже драйверов, следует активировать данную опцию.
После всех проделанных операций ваша беспроводная колонка должна появиться в списке доступных к подключению устройств, который, как мы говорили выше, есть в настройках Bluetooth ноутбука. Скорее всего, в списке вы увидите название модели, например, JBL Charge или JBL Flip 3 и т. п. Можно приступать к сопряжению ноутбука и колонки.
Другой вариант
Когда вы открывали упаковку, заметили коротенький провод с одинаковыми головками на концах?

Так вот, с помощью этого провода можно не копаться в настройках, не обновлять драйверы и не жать непонятные кнопки. Таким способом можно подсоединить динамики и подключить беспроводные колонки к ноутбуку.
Один конец провода воткните в гнездо на самом динамике.

Чтобы не ошибиться, ищите гнездо зеленого цвета. На глаз, диаметр у него 3,5 мм. Другой конец вонзите в гнездо аудио-выхода на ноуте или в зад системника.

Можно и спереди, но сзади лучше. Болтаться не будет. В смысле, все основные гнезда находятся сзади системного блока. Там есть зеленая дырочка. Вам туда. Теперь вы можете спокойно наслаждаться звучанием вашего динамика.
Настройка Bluetooth
Перед тем, как подсоединить аксессуар к ноутбуку необходимо провести настройку Bluetooth. В первую очередь необходимо убедиться, что он есть в ноутбуке. В ОС Виндовс 10 достаточно кликнуть по панели уведомлений. Там будет бегунок включения и выключения блютуз. В ОС Windows 7 и более ранних необходимо провести такую же процедуру, но с небольшим отличием — зайти нужно в «Диспетчер устройств», а там выбрать «Беспроводные сети» для Windows 8.1 и «Оборудование и звук» — «Добавление устройств Bluetooth» для Windows 7.
Если в указанных выше пунктах нет подобного пункта, то вариантов два – либо отсутствует блютуз адаптер и его придется покупать отдельно (подключается через USB), либо на него не установлены драйвера (скачиваем с сайта производителя). У некоторых лэптопов кнопка включения беспроводного подключения сразу вынесена на клавиатуру – это одна из функциональных клавиш F.
Возможные проблемы при подключении
Беспроводные вариант подключения неудобны тем, что с ними чаще возникают разные проблемы.
К основным проблемам относят:
- Нет звука;
- Нет подключения.

К решениям проблемы можно подойти с разных сторон:
- Если пользователь не видит отображение в списке возможных подключений колонку, то скорее всего он просто не активировал режим поиска на колонке;
- Если устройство также плохо работает, не подключается, то, возможно, на ноутбуке не установлены нужные драйверы. Чтобы это решить, драйверы нужно обновить;
- Синхронизация может не работать из-за того, что устройство работает некорректно из-за отсутствия подключенной видимости. Для того чтобы это устранить, в разделе блютуза разрешить обнаруживать это устройство. Сохранив результат, пользователь решит проблему;
- Проверьте, чтобы на ноутбуке не был включен режим «авиа»;
- Если устройство подключилось, а звука нет, проверьте громкость в колонке.
Как видно, проблем может возникнуть много, однако и способов их решения также достаточно. Лучше знать, как работает устройство, чтобы не попасть впросак и правильно синхронизировать их.
Способы подключения к разным устройствам и пошаговые инструкции
Способ подключения портативной аудиоколонки зависит от вида устройства воспроизведения, наличия у него функции Bluetooth или разъёма для проводного соединения.
Как подключить к компьютеру и ноутбуку
Прежде чем подключать колонки к ноутбуку, нужно убедиться, что на нём включён Bluetooth. Динамики обычно имеют переключатель включения / выключения, который необходимо удерживать в течение нескольких секунд, чтобы активировать функцию беспроводной передачи. Есть также девайсы, в которых функция сопряжения запускается автоматически на несколько секунд или минут после включения.
Панель управления портативной колонкой JBL
Когда динамики будут готовы к сопряжению, появится мигающий свет. Теперь нужно нажать «Старт», зайти в раздел «Настройки» меню компьютера, выбрав пункт «Устройства», чтобы увидеть список всех установленных устройств. Слева есть список, где среди прочего будет отображён значок Bluetooth, на который нужно нажать, чтобы ноутбук начал искать устройства, с которыми он может сопрягаться.
Иногда требуется дополнительная авторизация. Это необходимо, чтобы подтвердить, что пользователь хочет соединить устройства самостоятельно, а не кто-то пытается взломать компьютер через блютуз. Существует несколько способов авторизации, но чаще всего необходимо ввести соответствующий код, указанный в руководстве пользователя или на наклейке устройства.
Если нужного кода нет на коробке, можно попробовать ввести пароль «0000» или «1111». Это работает в тех случаях, когда производитель устанавливает на устройства код самостоятельно. Сопряжение происходит только после авторизации. После подключения колонок, они будут доступны в меню раздела «Настройки», а затем «Устройства».
Как подключить к телефону или планшету
Подключить блютуз-колонки к мобильным устройствам проще, чем к ноутбуку и тем более стационарному ПК, для которого требуется проводное подключение или установка Bluetooth-модуля. Для сопряжения динамика с телефоном или планшетом потребуется выполнить несколько простых действий:
- Зайти в раздел меню «Настройки» телефона.
- Открыть вкладку «Bluetooth».
- Выбрать опцию «Включить Bluetooth».
После выполнения описанных выше шагов откроется список доступных для сопряжения устройств. Если название портативного аудиоустройства не отображается в списке, его можно найти, воспользовавшись поиском. После того как оборудование будет подключено, смартфон сохранит его название в списке доступных устройств и при следующем подключении не потребуется поиск.
Как подключить к телевизору
Первое, что нужно сделать при подключении Bluetooth-колонки к телевизору, проверить, поддерживает ли он подобное соединение. Многие современные телевизоры поддерживают функцию беспроводного соединения, что избавляет от необходимости покупки внешнего модуля. Для сопряжения с колонками нужно выбрать пункт «Подключенные устройства» в основном меню и найти раздел «Bluetooth». После этого нужно активировать функцию и выполнить поиск устройств для подключения.
Если телевизор не поддерживает функцию беспроводного соединения нужно осмотреть заднюю панель телевизора, где расположены разъёмы 3,5 мм. Наличие и тип аудиоразъёмов определяет, какой тип внешнего модуля Bluetooth необходим. Внешний модуль подключается к соответствующему разъёму и переводится в режим сопряжения, путём удерживания кнопки подключения на колонке.
Телевизор автоматически распознает, что к одному из его аудиовыходов подключено устройство, поэтому пользователю не нужно будет делать никаких дополнительных настроек. Если это не так, нужно обратиться к руководству пользователя и найти способ изменения аудиовыхода.
Как подключить колонки между собой
Для подключения двух динамиков к одному гаджету потребуются устройства одной модели или марки. Тип подключения зависит от устройства, ОС, используемой телефоном, компьютером или планшетом. В большинстве случаев сопряжение динамиков Bluetooth происходит так:
- две колонки соединяются между собой шнуром jack 3,5 мм с адаптером;
- одно из устройств подключается к гаджету.
Существует несколько приложений, которые можно использовать для подключения нескольких Bluetooth-колонок. Это приложения AmpMe, Bose Connect и Ultimate Ears, которые имеют режим PartyUp. AmpMe является наиболее универсальным, так как он не зависит от бренда, в то время как приложения Bose и Ultimate Ears требуют наличия устройства только соответствующей компании.
Некоторые системы требуют подключения через приложение, но другие, например, JBL, могут использовать несколько аудиоколонок без использования сторонних программ.
Подключение колок через USB
Порой случается так, что встроенные динамики ноутбука слишком тихие, а разъем для подключения внешних колонок вышел из строя. Это не повод для расстройства, ведь в настоящее время есть возможность воспользоваться USB колонкой или беспроводным вариантом. Несколько лет назад на рынке можно было увидеть проводные модели только с классическим штекером 3,5. Сегодня некоторые производители стали делать устройства для вывода звука с USB подключением. Хорошим примером является техника компании SVEN. Бренд известен своими большими колонками и в целом аксессуарами для ПК.

Ничего сложного в том, чтобы подключить колонки к ноутбуку через USB, нет. Достаточно лишь вставить соответствующий шнур в разъем. Если требуется, то устройство еще дополнительно подключается к розетке, но чаще всего такие модели достаточно небольших габаритов, и им хватает той мощности, которое выдает разъем. Никаких дополнительных действий от пользователя не потребуется. Компьютер автоматически находит аксессуар и начинает выводить на него звук.
Если нет звука, или он продолжает поступать из встроенных динамиков, то в первую очередь нужно проверить, установлен ли драйвер на USB разъемы. Если с ним все в порядке, то в правом нижнем углу следует найти значок регулировки громкости и, кликнув по нему, выбрать «устройства воспроизведения». В открывшемся списке будут перечислены все доступные аксессуары для вывода звука, остается лишь выбрать нужный.
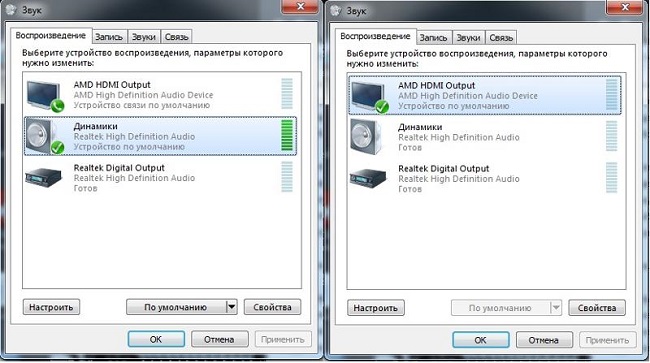
Подключить USB колонку к ноутбуку можно в том случае, если аксессуар рассчитан на такой вариант работы. В магазинах можно встретить модели, которые оснащены двумя проводами – 3,5 и USB. В данном случае последний обеспечивает только питание, но не передачу звукового сигнала. В моделях, которые рассчитаны на USB подключение, штекер 3,5 отсутствует. Чтобы избежать путаницы и не возвращать покупку, рекомендуется сразу уточнить наличие функции у продавцов или в инструкции, а еще лучше — проверить ее работу в магазине.
Добавляем поддержку Bluetooth для обычных колонок
Показывать я буду на примере подключения через Bluetooth трансмиттер. Сначала рассмотрим подключение простой, бюджетной модели. Колонки у меня самые обычные (Edifier R2700). В них есть возможность подключения через 3.5 mm Jack (на самих колонках RCA вход) и есть оптический аудиовход. Так что для таких колонок подойдет практически любой трансмиттер. Будьте внимательны при выборе трансмиттера (точнее кабеля). Например, на моих колонках нет обычного входа 3.5 mm Jack. Есть только RCA. Это значит, что кабель нужен 3.5 mm Jack — RCA. Если на трансмиттере 3.5 mm аудиовыход.
Как это работает:
- Подключаем Bluetooth трансмиттер к питанию. Любой трансмиттер нужно подключить к источнику питания. Есть модели со встроенным аккумулятором. Запитать (зарядить) трансмиттер можно от USB-порта любого устройства, или через любой адаптер питания (от телефона, планшета). Но желательно, чтобы адаптер питания выдавал 5v, 1A.
- Нужно соединить трансмиттер с колонками с помощью кабеля. Если на вашем трансмиттере есть оптический аудиовыход, а на колонках есть оптический аудиовход – используйте его. Если нет – используйте 3.5 mm Jack, RCA.
- Возможно, на колонках понадобится переключить режим работы. Выбрать аудиовход (источник звука), к которому вы подключили трансмиттер. Обычно за это отвечает кнопка «Input».
- Трансмиттер нужно переключить в режим аудио приемника (RX). На дорогих моделях это можно сделать отдельным переключателем на корпусе. На дешевых – включением — отключением и повторным включением питания трансмиттера (подключили в USB порт, вытянули и снова подключили). Чтобы индикатор мигал не красным цветом, а синим. Желательно смотреть инструкцию конкретно по вашему устройству.
- После подключения включаем Bluetooth на своем устройстве (телефоне, планшете, ноутбуке, ПК), и из списка доступных устройств выбираем трансмиттер и подключаемся к нему. Он определится как наушники (гарнитура) и появится возможность выводить на него звук. А он уже в свою очередь будет передавать звук на колонки по кабелю. Если при подключении появится запрос PIN-кода, то попробуйте ввести: 0000, 1111, 8888 или 1234.
Показываю, как это выглядит на практике. Подключаем трансмиттер к питанию и к колонкам. Проверяем, переключен ли он в режим RX (об этом писал выше, 4 пункт).

Когда на трансмиттере будет активно мигать индикатор синим цветом, то значит трансмиттер доступен для подключения. Просто подключаемся к нему с любого устройства по Bluetooth и выводим звук (как на обычные Bluetooth наушники, или портативную колонку).
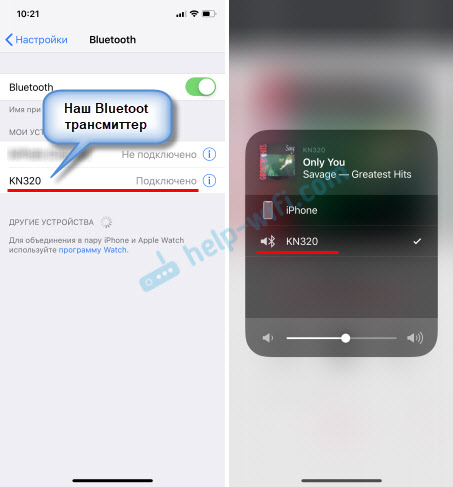
Так как у меня есть еще один трансмиттер, более дорогой и функциональный, то давайте посмотрим еще и на его примере. Все практически так же, только там режим приемника (RX) и активация режима подключения происходит немного иначе. И его с колонками мы будем соединять через оптический аудио кабель.
На трансмиттере оптический кабель подключаем в «SPDIF OUT RX». На колонках в порт «Optical» (на моих он так называется). Дальше, на трансмиттере нужно переключиться в режим RX (режим аудио приемника) и «SPDIF» (оптический). Если через 3.5 mm Jack подключаете, то ставим AUX.

Вот так выглядит схема подключения:

Напомню, что трансмиттер должен работать в режиме RX. Включаем его, и двойным нажатием на клавишу включения активируем режим подключения (делаем его видимым для других устройств). Индикатор должен активно мигать синим цветом. На вашем трансмиттере все может быть немного иначе, смотрите инструкцию.
Осталось только подключиться к Bluetooth трансмиттеру с телефона, или другого устройства и можно слушать музыку на стационарных колонках по Bluetooth.
Буквально за 2-3 доллара (примерно столько стоит самый дешевый трансмиттер) можно добавить поддержку Bluetooth практически для любых колонок. Даже для каких-то старых моделей, так как подключаются они скорее всего через 3.5 mm Jack, или RCA. После чего к акустической системе можно будет подключаться по Bluetooth и без проводов выводить звук с любых устройств. Такая схема подойдет так же для музыкальных центров, автомобильных магнитол и других устройств, в которых есть AUX.
На телефонах, планшетах и других мобильных устройствах Bluetooth работает без каких-либо настроек. А вот на ноутбуках и ПК могут возникнуть проблемы. На всякий случай оставлю ссылки на некоторые статьи, которые могут вам пригодиться, если вы захотите подключить к Bluetooth трансмиттеру свой стационарный компьютер, или ноутбук.
- Настройка Bluetooth на компьютере (ПК). Подключение Bluetooth адаптера и установка драйвера
- Как включить Bluetooth на ноутбуке?
- Как включить и настроить Bluetooth на ноутбуке с Windows 10
8
Сергей
Bluetooth
Особенности
Если раньше мобильные телефоны были редкостью, сейчас многофункциональные смартфоны доступны всем за счет богатого ассортимента и доступной цены. Одна из обязательных функций мобильного телефона – музыкальный плеер. Для прослушивания любимых треков используются наушники, однако их мощности часто бывает недостаточно.
К сотовому аппарату можно подсоединить как маленькую портативную колонку, так и большую акустическую систему.
Чтобы подключить колонку к телефону, можно воспользоваться одним из представленных ниже способов.

Заметка: два последних варианта являются проводными способами подключения. Как правило, их используют, чтобы подсоединить обычные старые колонки. Каждый из способов обладает определенными преимуществами и недостатками. Беспроводная синхронизация очень удобна за счет отсутствия необходимости использовать кабель.
Как подключить блютуз-колонку к ноутбуку – инструкция
Подключить портативную колонку несложно, для этого существует даже несколько вариантов взаимодействия:
- Через блютуз;
- Используя мини-джек;
- Используя USB.
Также подключение зависит от системы, в которой пользователь будет работать. Это может быть как и Windows 10, так и Windows 7. Рассмотрим самые распространенные варианты подключения.
Подключение через Bluetooth
Для подключения блютуз-колонки к ноутбуку пользователю нужно проверить наличие встроенного или же внешнего модуля, который соответствует динамике в лэптопе. Наличие подобных элементов обязательно, так как благодаря им производится подключение.
Также следует зарядить портативную систему на 100%. Без мощного заряда она не сможет подключиться. Это может быть также одной из причин, почему она не подключается к ноутбуку. Нужо внимательно изучить инструкцию.
В дальнейшем пользователь не должен беспокоиться о подключении, так как должен знать, что его устройство быстро подключится из-за качественной сборки.
Многие колонки оснащены специальными светодиодами, которые работают и говорят о состоянии устройства. Колонка может:
- Гореть постоянно – это значит, что она работает на 100%;
- Мигать – значит находится в состоянии покоя.
Как только блютуз-колонка подключится к ноутбуку, произойдет резкий звуковой сигнал, который будет говорить о синхронизации. В дальнейшем можно включать музыку, если все настройки соблюдены.
Подключение с помощью Mini-jack
Второй вариант – подключиться при помощи мини-джека и AUX — разъема. Этот вариант подойдет больше для компьютеров, так как проблематично найти мини-джек для ноутбука. Однако его можно все равно купить в любом техническом магазине.
Пользователь выбирает кабель типа «тюльпан», так как он самый популярный для подключения. Он может идти в комплекте с акустической системой. После алгоритм такой:
- Вставить концы кабеля в разъемы на компьютере и на блютуз-колонке;
- Далее подключаем провод питания к колонке.
Все! Пользователь без проблем может слушать музыку через портативную систему, при этом акустика при подобном подключении не испортится.
Подключение через USB
Подключение через USB никак не отличается от варианта с подключением через мини-джек. Этот вариант также представляет собой несложный алгоритм:
- Находится кабель USB;
- Далее пользователю необходимо вставить в соответствующие разъемы шнур;
- При необходимости включить питание на блютуз-колонке или же ноутбуке.
Этот несложный механизм поможет пользователю не настраивать блютуз самостоятельно, а воспользоваться уже готовым вариантом подключения. Никаких дополнительных действий не требуется, так как устройство самостоятельно найдет пользовательскую систему. Можно подключать музыку и слушать.
Если же возникают проблемы с подключением, нужно проверить, установлены ли соответствующие драйверы. Проверить подключение можно при помощи списка. Он находится в правом нижнем углу системы. Тапнув на него, откроются все подключенные устройства.
Как подключить к ноутбуку на Windows 10
Для подключения блютуз-колонка должна быть также заряжена. На Windows 10 синхронизация колонки с ноутбуком простая, если выполнять все действия правильно и четко. Для этого следует:
- Активировать на колонке поисковой режим;
- Активировать блютуз;
- Теперь нужно открыть пункт «Параметры» и выбрать специальный радел «Устройства». В нем будет происходить дальнейшее подключение;
- Теперь переходим на самый первый раздел в нем. Для этого нужно перевести бегунок в активированное положение;
- Появится список устройств. Выбираем нужную колонку, тапаем на синхронизацию;
- Если ноутбук просит пароль подключения, то лучше воспользоваться инструкцией к колонке, так как в ней указана вся информация.
При наличии проблем с подключением ноутбук лучше перезагрузить, а также делать все возможное для нормального и стабильного сигнала.
Как подключить к ноутбуку на Windows 7
Подключение колонки на Windows 7 абсолютно точно такое же, только значок блютуз располагается в правом нижней части в трее. Чтобы активировать это значок, тапаем на него правой кнопкой мышки и тапнуть на подключение устройства. Дальнейшие действия для сопряжение точно такие же, как и в Windows 10.

Подключение на Windows 7
Чтобы подключить колонку на данной операционной системе, достаточно выполнить ряд простых действий:
-
Включить свою колонку. Для этого нужно либо нажать на кнопку CHARGE, либо на значок Блютус. Чтобы устройство начало активно мигать, нужно подержать в таком состоянии 3-5 секунд.
-
В системном трее имеется значок Блютуса, на который пользователю потребуется нажать, после чего кликнуть на «Добавить устройство».
-
Система выдаст окно «Добавление устройства», где будут отображены абсолютно все устройства, которые на данный момент готовы к подключению. В этом списке потребуется отыскать название своего устройство и кликнуть мышкой на «Далее».
На этом этап подключения закончен. Система сделает все сама за пользователя, после чего оповестит об успешно проделанных действиях.
Bluetooth аудио приемник для колонок
Как я уже писал выше, для этих задач есть специальные устройства – Bluetooth приемники с выходом 3.5 mm Jack и RCA. Еще их можно найти по запросу «Bluetooth Audio Adapter». Такого устройства у меня нет, но как я понимаю, они созданы для выполнения строго одной задачи (в отличии от Bluetooth трансмиттеров) – принимать аудио с любых устройств по Bluetooth и передавать его на любые колонки по кабелю. В китайских интернет магазинах таких устройств можно найти очень много. Среди фирменных преемников можно выделить тот же адаптер от Logitech, других не нашел. Есть еще Meizu Bluetooth Audio Receiver, Xiaomi Mi Bluetooth Audio Receive, но они больше подходят для наушников.

Если вам нужно устройство исключительно для приема звука по Bluetooth и вывода на любые динамики по кабелю – то такие адаптеры вам подойдут. Работает это примерно вот так:

Но можно пойти другим путем. Купить более функциональное устройство – Bluetooth трансмиттер. И использовать его в режиме приемника.