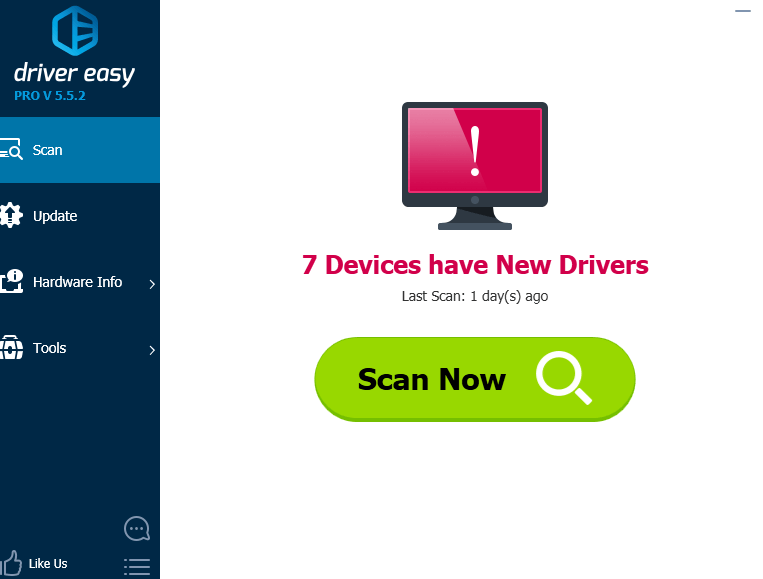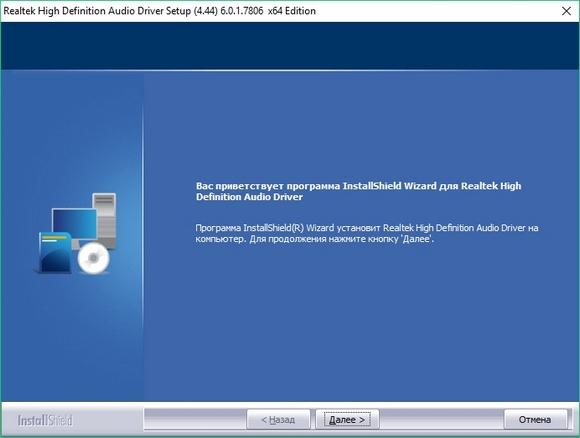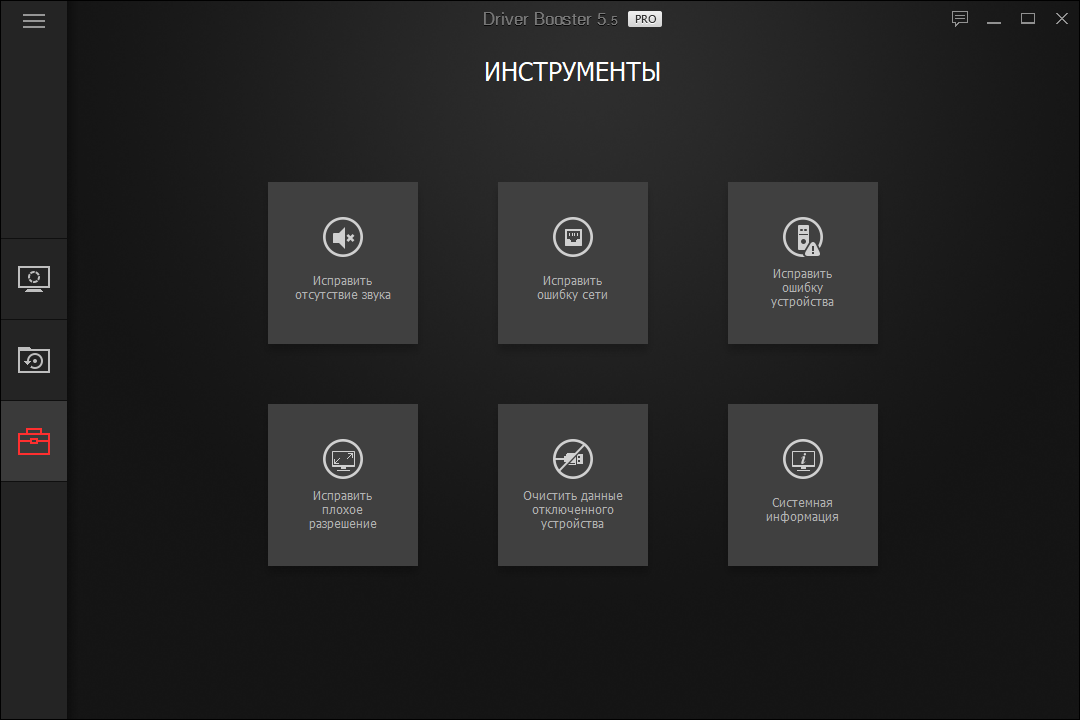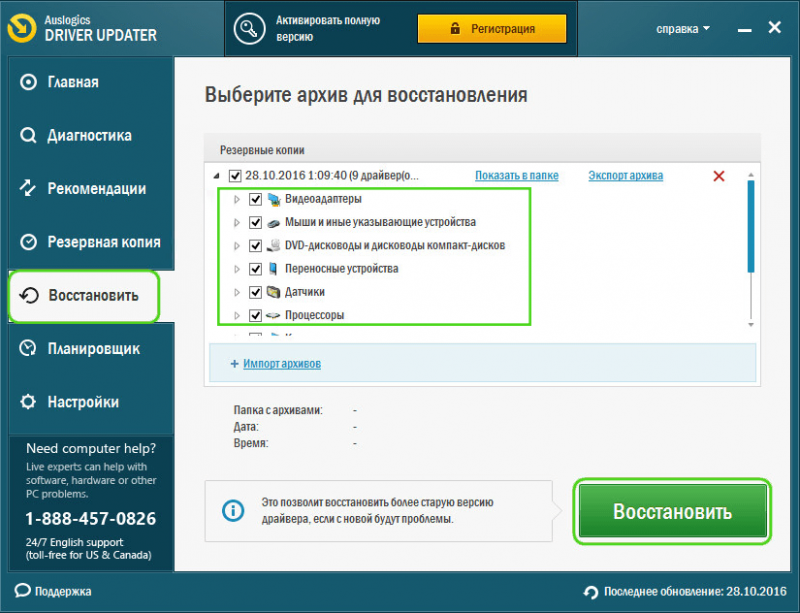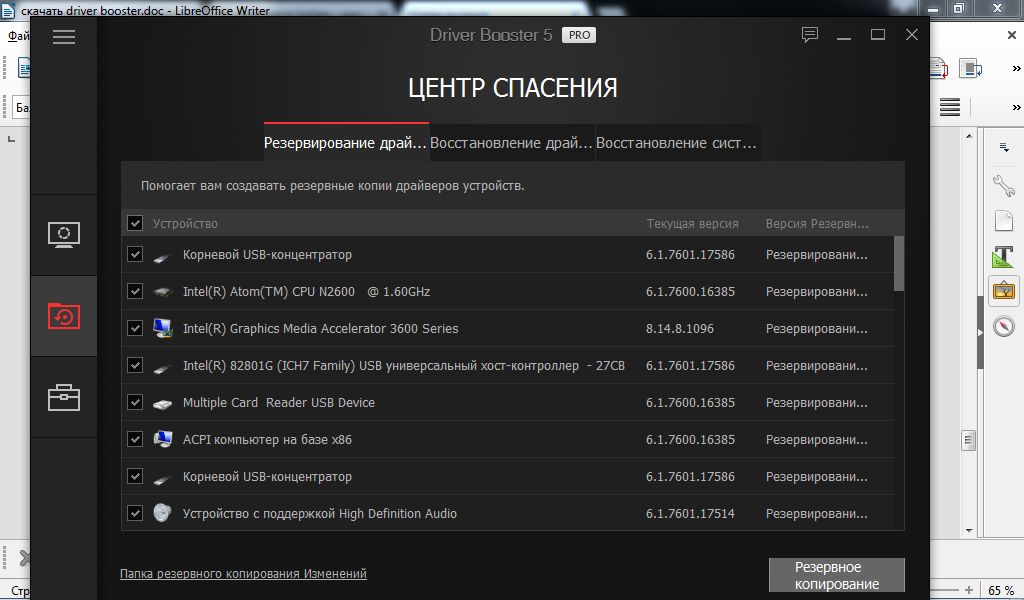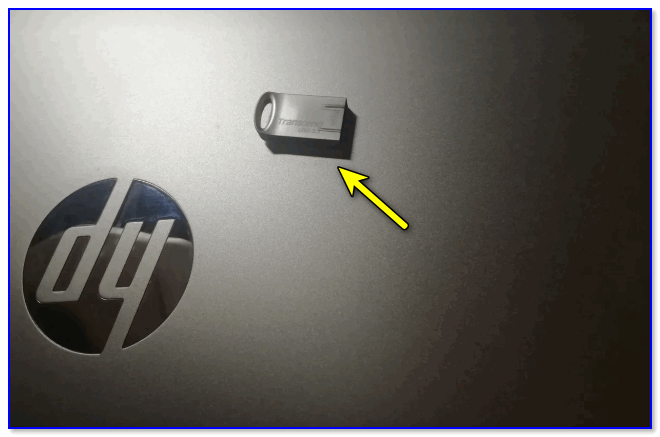Scp driver dualshock 3 настройка
Содержание:
- Как настроить подключенный джойстик
- Using your Playstation 3 controller on PC
- Как подключить Dualshock 3 к ПК на Windows 10
- Подключение DualShock от PS3 к компьютеру
- Support in games[edit]
- Подключение DualShock3 к Андроид используя Sixaxis
- Как подключить геймпад от PS3 к ПК: простое подключение джойстика | CHIP
- Как подключить новый джойстик DualShok 3 к PS3
- Проблемы и их решения
- Преамбула
- Как выбрать геймпад для ПК
- Контроллер PS4
- В заключение
Как настроить подключенный джойстик
По логике обновлений, если подключить новое устройство к компьютеру с относительно свежей Windows на борту, система обратится к сетевым базам, распознает устройство и автоматически докачает его драйвер. После этого вы сможете пользоваться им так же удобно и без ограничения функций.
Действуйте по следующему сценарию:
- Скачайте и установите программу MotionInJoy.
- Подключите ваш геймпад кабелем к компьютеру. Выберите порт, к которому вы будете подключать его постоянно. При смене порта придётся повторять процедуру с начала.
- Запустите MotionInJoy и зайдите в меню Driver Manager.
- Выберите в списке USB-портов тот, к которому подключен игровой контроллер, и отметьте его галочкой.
- Нажмите кнопку Load Driver.
- Дождитесь конца установки.
- Если контроллер не распознаётся сразу, перезагрузите компьютер.
Теперь проводное соединение должно работать.
Перед тем, как подключить джойстик к компьютеру по Bluetooth, убедитесь, что Bluetooth-адаптер подключен и работает корректно. Для этого проверьте, как соединяется какое-нибудь другое устройство (смартфон, планшет, мышь и т.д.) Процедура установки драйвера для работы по Bluetooth выглядит так:
- Скачайте и установите программу MotionInJoy.
- Включите ваш геймпад в режиме беспроводного соединения и сопрягите его с компьютером.
- Запустите MotionInJoy и откройте вкладку BluetoothPair
- Найдите ваш джойстик в списке
- Нажмите кнопку PairNow
- Дождитесь, пока контроллер завибрирует. Это будет означать готовность.
Стоит отметить, что в старых геймпадах, которыми PS3 комплектовалась в первый год выпуска, вибромотор отсутствовал. Если ваш контроллер из этих партий, то вибрации, конечно, не будет. Вам надо будет просто дождаться конца установки и проверить его в реальной игре.
Как подключить DualShock 3
Алгоритм такой:
- Скачайте архив с драйвером, распакуйте и установите его. В процессе будут инициализироваться приложения, которые обычно идут в одном архиве с ним — PPJOY и LibUSB.
- Найдите в том же архиве вложенный архивный файл BtSix и распакуйте его в удобное вам место (проще всего на Рабочий стол)
- Подключите адаптер Bluetooth (если только он у вас не встроенный), и при необходимости обновите драйвер для него.
- Запустите программу
- Из PPJOY запустите Config Joysticks
- Добавьте новый объект и придумайте для него название – например, Sixaxis или Joystick PS3
- Закройте Config Joysticks
- Включите ваш геймпад и соедините компьютер с ним по Bluetooth.
- Проверьте работоспособность в игре
Однако после установки может быть нужна дополнительная синхронизация, которая избавит вас от некорректного распознавания действий и от разрывов связи. Делается это так:
- Подключите ваш контроллер к ПК с помощью USB-кабеля и дождитесь, пока обновятся драйвера
- Запустите уже распакованный у вас BtSix
- Нажмите кнопку Address
После этой синхронизации необходимо обеспечить её работу в режиме Bluetooth. Для этого:
- Убедиться, что к компьютеру подключен адаптер Bluetooth
- Снова запустить BtSix
- Нажать центральную кнопку на геймпаде
- Проверить его поведение в играх
Всё! Теперь ваш джойстик от Sony PlayStation способен работать и с компьютером. После вышеописанных процедур все жесты и нажатия должны распознаваться корректно. Рекомендуем вам сравнить ощущения при проводном и беспроводном подключении и пользоваться тем, которое вам больше понравится.

Как подключить джойстики от PS3 к ПК (Инструкция)
Using your Playstation 3 controller on PC
Now that it’s installed, the Dualshock 3 should behave like an Xbox 360 controller. Any game with native XInput support—pretty much any modern PC game that supports gamepads—should recognize it without a hitch. Unfortunately, this means that it won’t register as a PlayStation controller to the few games that have native DualShock 4 support, so you won’t get the correct Square/Cross/Triangle/Circle button icons by default. Some games let you manually choose your button icons, though. Look for that in game settings!
If you ran into issues installing ScpToolkit or using the controller, you can try posting in the , but you may not get an answer.
Как подключить Dualshock 3 к ПК на Windows 10

Времена меняются, поколения геймеров сменяют друг друга, и вместе с ними в свет выходят все новые и новые игры. Век многих из них недолог, другие же становятся шедеврами, которые пользуются популярностью среди олдфагов еще с десяток лет. Причем хиты есть на любой платформе – позабытых Dendy и Sega Megadrive, Dreamcast и Playstation, Wii, Xbox и PC.
Так, еще несколько лет назад мы увлеченно резались на Sony Playstation 3 в революционную Call of Duty: Modern Warfare, в целом неплохую Need for Speed: Carbon и ставшую культовой Assassin’s Creed II. Сейчас поддержка консоли прекращена, но с хорошим расстаться не так уж и легко, поэтому одни люди адаптировали PS3-игры для компьютера, а другие охотно прикупили себе оригинальные геймпады. И тут-то последних и поджидал сюрприз.
Кое-кто слышал, а для кого-то будет новостью то, что ОС Windows не поддерживает работу контроллеров Dualshock 3. Причиной тому политика корпорации Microsoft, которая, при всех ее затраченных усилиях, и конкурентам не навредила, и ей пользы особой не принесла. Головной боли добавилось опять-таки у рядовых пользователей. Но способ подключить геймпад к ПК все же нашелся, и мы о нем расскажем ниже.
В общем случае, делается это при помощи родного драйвера контроллера Xbox 360 и утилиты, которая маскирует под этот джойстик наш 3-й Dualshock. Итак, для начала нужно скачать драйвер геймпада от Xbox 360, например, с официального сайта Майкрософт.
Теперь подключите к компьютеру ваш Dualshock. Он должен определиться как устройство, но работать при этом не будет. После этого вам понадобится утилита SCPToolkit. Скачать ее можно бесплатно здесь.
Далее щелкните «Run Driver Installer», после чего на экране появится еще одно окно.
Если вы используете операционную систему Windows 10, отметьте галочкой пункт «Force installation». В противном случае просто жмите «Install».
Возможные проблемы, почему драйвер не устанавливается?
Также в некоторых случаях помогает отключение обязательной проверки цифровых подписей драйверов в Windows.
Если проблем не возникло, переходите в меню «Пуск» и ищите там ScpToolkit Stand-alone Server. Стартуем. Все готово, можно играть.
Источник
Подключение DualShock от PS3 к компьютеру
Дуалшок поддерживает работу с Windows «из коробки». Для этого в комплекте с устройством поставляется специальный USB-кабель. После подключения к компьютеру драйвера автоматически установятся и уже после этого джойстик можно использовать в играх.
Способ 1: MotioninJoy
Если игра не поддерживает DInput, то для нормальной работы необходимо скачать и установить на ПК специальный эмулятор. Для дуалшока лучше всего использовать MotioninJoy.
Порядок действий:
- Запустите дистрибутив MotioninJoy на компьютере. При необходимости измените путь распаковки файлов, разрешите или запретите создание ярлыков для быстрого доступа.
Запустите программу и с помощью USB-кабеля подключите контроллер к компьютеру.
Перейдите на вкладку «Driver Manager», чтобы Windows скачала все необходимые для корректной работы устройства драйвера.
В списке устройств появится новый джойстик. Снова откройте «Driver manager» и нажмите на кнопку «Install all», чтобы завершить установку драйверов. Подтвердите действия и дождитесь появления надписи «Install completed».
Перейдите на вкладку «Profiles» и в пункте «Select one mode» выберите для контроллера нужный режим работы. Для запуска старых игр (с поддержкой DInput) оставьте «Custom-Default», для современных изданий — «XInput-Default» (эмуляция контроллера Xbox 360). После этого нажмите на кнопку «Enable».
Чтобы проверить работоспособность геймпада нажмите «Vibration Testing». Чтобы отключить геймпад, на вкладке «Profiles» нажмите кнопку «Disconnect».
С программой MotioninJoy дуалшок можно использовать для запуска современных игр, т.к. после его подключения к компьютеру, система будет опознавать его, как устройство от Xbox.
Способ 2: SCP Toolkit
SCP Toolkit — это программа для эмуляции джойстика от PS3 на ПК. Доступна для бесплатной загрузки с GitHub, вместе с исходным кодом. Позволяет использовать дуалшок как геймпад от Xbox 360 и способна работать по USB и Bluetooth.
Порядок действий:
- Загрузите дистрибутив программы с GitHub. Он будет иметь название «ScpToolkit_Setup.exe».
Запустите файл и укажите место, куда будут распакованы все файлы.
Дождитесь окончания распаковки и нажмите на надпись «Run Driver Installer», чтобы дополнительно установить оригинальные драйвера для Xbox 360, либо скачайте их с официального сайта Microsoft.
Подсоедините DualShock от PS3 к компьютеру и дождитесь, пока контроллер не появится в списке доступных устройств. После этого нажмите «Next».
Подтвердите все необходимые действия и дождитесь окончания установки.
После этого система будет видеть дуалшок как контроллер от Xbox. При этом использовать его в качестве DInput устройства не получится. Если вы планируете запускать не только современные, но и старые игры с поддержкой геймпада, то лучше используйте MotionJoy.
Геймпад от PS3 можно подключить к компьютеру по USB или Bluetooth, но только для запуска старых игр (которые поддерживают DirectInput). Чтобы использовать дуалшок в более современных изданиях, необходимо скачать и установить специальный софт для эмуляции геймпада от Xbox 360.
Опишите, что у вас не получилось.
Наши специалисты постараются ответить максимально быстро.
Support in games[edit]
- Games with generic DirectInput support are supported by the controller, however button placements may be out of place and need to be rebound. Refer to game-specific articles for rebinding support.
- Please note, that this is only list for games that offer DualShock button prompts.
- Some may require use of DualShock 4, which only usable through ViGem driver but not SCP driver. Refer to game-specific articles for details.
| Game | Developer | Publisher | Engine | Release dates |
|---|---|---|---|---|
| Gwent: The Witcher Card Game | CD Projekt Red | CD ProjektGAEA | Unity | Windows, OS X |
| Crash Bandicoot 4: It’s About Time | Toys for BobBeenoxActivision ShanghaiHardsuit LabsHeavy Iron Studios | Activision | Unreal Engine 4 | Windows |
| Haven | The Game Bakers | Unity | Windows | |
| Cook, Serve, Delicious! 3?! | Vertigo Gaming | GameMaker | Windows, OS X | |
| Streets of Rage 4 | DotEmuLizardcubeGuard Crush GamesBlitWorks | DotEmuYooreka Studio | Guard Crush EngineFNA | Windows, OS X, Linux |
| Sakuna: Of Rice and Ruin | Edelweiss | XSEEDMarvelous | Windows | |
| DIRT 5 | Codemasters Cheshire | Codemasters | Windows | |
| Disc Room (2020) | Kitty CalisJan Willem NijmanTerri VellmannDoseone | Devolver Digital | GameMaker | Windows, OS X, Linux |
| Carrion | Phobia Game Studio | Devolver Digital | MonoGame | Windows, OS X, Linux |
| Charge Kid | USPGameDev | Godot | Windows, OS X, Linux | |
| Fortnite | Epic GamesPeople Can Fly | Epic Games | Unreal Engine 4 | Windows, OS X |
| Hypercharge: Unboxed | Digital Cybercherries | Unreal Engine 4 | Windows | |
| Yandere Escape | LetmeDwight / marcelhd40 | GameMaker | Windows | |
| Doom Classic | Id SoftwareNerve Software | Bethesda Softworks | UnityId Tech 1 | Windows |
| Doom II Classic | Id SoftwareNerve Software | Bethesda Softworks | UnityId Tech 1 | Windows |
| Sayonara Wild Hearts | Simogo | Annapurna Interactive | Unity | OS X, Windows |
| Darksiders Genesis | Airship Syndicate | THQ Nordic | Unreal Engine 4 | Windows |
| Final Fantasy XIV: A Realm Reborn | Square Enix | Crystal Tools | Windows, OS X | |
| Bug Fables: The Everlasting Sapling | Moonsprout Games | DANGEN Entertainment | Unity | Windows |
| Croixleur Sigma — Deluxe Edition | Souvenir circ.Edelweiss | AGM PLAYISM | Windows |
Подключение DualShock3 к Андроид используя Sixaxis
Оговоримся сразу – только пользователи с Root-доступом к системе Android могут пользоваться данным эмулятором. А потому, если вы не желаете копаться в системе своего мобильного телефона, лучше не связываться с процедурой подключения Dualshock. Второй важный момент – совместимость со смартфоном. Чтобы ее проверить, достаточно скачать приложение Sixaxis Compatibility Checker и посмотреть, есть ли смартфон в списке.
Если устройство есть в списке, то скачиваем на ПК программу Sixaxis Pair Tool.
И затем программу Sixaxis Contoller на Android.
Дальше – пошагово:
- Включаем Sixaxis Pair Tool на ПК и подключаем геймпад. На экране приложения появится окошко для ввода.
- Включаем Sixaxis Controller на смартфоне, переходим во вкладку «Pair Controller» и видим примерно следующее:
- Данный адрес копируем в строку ввода программы на ПК и жмем по кнопке «Update»
- «Вынимаем» Dualshock из компьютера
-
Нажимаем круглую кнопку «PS» для включения ДуалШок и видим загоревшийся индикатор – джойстик подключен к смартфону через USB.
- Важный момент – если после завершения игры на смартфоне вы не подключали джойстик к ПК или консоли, второй раз проводить подобную процедуру не нужно – устройство и смартфон запомнят друг друга.
И еще – важно понимать, что работать Dualshock будет только в тех играх, где есть специальные настройки управления под геймпад. Как отправить СМС бесплатно с компьютера – лучшие онлайн-сервисы и программы
Как отправить СМС бесплатно с компьютера – лучшие онлайн-сервисы и программы
Как подключить геймпад от PS3 к ПК: простое подключение джойстика | CHIP
Любители видеоигр на Playstation иногда не против поиграть и на компьютере. Для этого можно использовать тот же геймпад DualShock от PS3, но есть некоторые нюансы. Контроллеры для ПК выпускают с поддержкой технологии XInput, а для плейстейшн используется другая, DirectInput. Поэтому понадобится дополнительный софт: MotionJoy или альтернативные варианты.
Инсталлируем MotionJoy на ПК
Так как PS3-контроллер формально не предназначен для того, чтобы его использовали на ПК, официально доступных драйверов для него не существует. Тем не менее, с помощью одной небольшой программы вы все-таки можете установить для него соответствующий драйвер:
- Бесплатную утилиту MotionJoy вы можете скачать отсюда.
- Откройте ZIP-архив и запустите содержащийся в нем EXE-файл. При установке вам не нужно вносить никаких изменений в параметры инсталляции. Поэтому просто нажимайте на кнопку «Next» до тех пор, пока установка не завершится диалоговым окном с кнопкой «Finish».
- Через некоторое время программа запустится автоматически. На главном экране вы увидите опцию «Install USB Driver Right». Выберите её и подождите, пока процесс будет завершен с выдачей сообщения «Success». Затем закройте программу.
Соединяем контроллер с компьютером и MotionJoy
- Запустите программу еще раз и подождите, пока она не загрузится полностью. Теперь вы можете подключить ваш контроллер к компьютеру через USB-порт.
- Поначалу Windows Update предпримет попытку найти обновление драйвера для вашего контроллера.
Этот процесс может занять несколько минут, но, в конце концов, потерпит вполне ожидаемую неудачу.
- Затем MotionJoy распознает подключенный к ПК контроллер и автоматически примется за свою работу.
Через некоторое время появится сообщение о том, что утилита MotionJoy готова к использованию.
Инсталлируем и настраиваем PS3-контроллер
- Перейдите во вкладку «Driver Manager». Выберите в предложенном списке ваш контроллер и нажмите кнопку «Load Driver».
- Спустя несколько секунд драйвер будет загружен. Теперь вы можете приниматься за настройки геймпада.
- Переключитесь обратно на вкладку «Home». Нажмите справа от опции «Profile» на синюю ссылку «New».
Здесь теперь вы сможете переназначить клавиши и определите, в частности, какая кнопка на контроллере заменит клавишу «Ctrl» на клавиатуре компьютера.
Нюансы работы под Windows 10
Иногда пользователи жалуются, что MotionJoy не удается запустить на компьютерах с Windows 10. Если у вас возникла та же проблема, попробуйте изменить системное время на любую дату 2014 года. После подключения настройки можно будет вернуть обратно.
Чтобы изменить дату, нажмите правой кнопки мыши на часы в правом нижнем углу и выберите параметр «Настройка даты и времени». Отключите автоматическую установку и нажмите «Изменить». Теперь можете установить нужную дату.
Вариант 2. Используем SCP Toolkit
Как подключить геймпад ps3 к компьютеру альтернативным путем? Есть еще одна хорошая программа, которая называется SCP Toolkit. Скачать ее тоже можно абсолютно бесплатно. Этот софт заставляет ПК воспринимать дуалшок от PS3 как контроллер Xbox. Устанавливается элементарно и не требует особых настроек.
Инсталлируем ScpToolkit и драйверы
Скачайте файл ScpToolkit_Setup.exe, запустите его и распакуйте файлы в любое место. После распаковки у вас появится окно с большой кнопкой «Run Driver Installer» — нажмите ее. Программа установит на ПК драйверы для Xbox.
Подключаем геймпад
Теперь подключаем джойстик PS3 и ждем, пока его найдет система. Обычно это происходит быстро: геймпад появится в окне программы. Останется только установить его (кликнув на кнопку Next). После этого обычный контроллер от Playstation3 будет определяться как аксессуар Xbox, и вы сможете без проблем играть в современные игры на ПК.
Теперь вы знаете как минимум 2 способа как подключить контроллер от пс3 к ПК. Перед тем, как заняться подключением, убедитесь, что ваш дуалшок заряжен полностью — иначе батарея сядет в самый неподходящий момент и придется начинать все сначала.
Вариант 3. Покупка универсального геймпада
Безусловно, контроллер PS3 красив и удобен.
Но есть ли смысл плясать с бубном, подключая его к ПК? Если у вас нет желания возиться с установкой, можно поискать универсальный джойстик, который поддерживает и DirectInput, и XInput.
Соответственно, вы сможете использовать его как с Playstation3, так и с обычным компьютером. Цена вопроса невысока: например, вот такой геймпад Logitech G Gamepad F310 стоит всего 1500 руб.
Правда, это проводной вариант — модели с подключением по Bluetooth будут дороже.
Как подключить новый джойстик DualShok 3 к PS3
Игровая консоль Sony Play Station 3 является очень распространённой. При этом приставка уже не является новинкой. Несмотря на это, цены на новые контроллеры достаточно высокие. Поэтому многие владельцы ищут альтернативные варианты геймпадов. Некоторые приобретают китайские аналоги, которые не отличаются высоким качеством или стараются найти и подключить контроллер от более ранних версий консоли Sony.
Самыми распространёнными вариантами, которыми пользуются владельцы приставок, являются:
- Подключение нового контроллера DualShok 3.
- Приобретение геймпада более свежей версии консоли DualShok 4.
- Использование аналогичных изделий другой фирмы — производителя. Самым подходящим вариантом в этой ситуации является манипулятор от фирмы Microsoft.
Использование нового DualShok 3 с Sony PS3 является самым простым решением возникшей проблемы. Конечно, в таком случае, придётся потратить достаточно крупную сумму денег.
Подключение нового контроллера осуществляется следующим образом:
- Приставку PS3 необходимо соединить с телевизором.
- С помощью USB — кабеля, который идёт в комплекте с геймпадом, следует присоединить его к соответствующему разъёму на корпусе Play Station 3.
- Приставку необходимо включить, нажав кнопку, расположенную на передней части корпуса PS3. Стоит добавить, что игровая консоль не должна находиться в режиме «Ожидания».
- Консоль начнёт процедуру загрузки и в самом конце процесса начнёт распознавать подключённые внешние устройства. После чего сразу же приступит к работе.
- Далее необходимо включить контроллер, нажав на нём соответствующую клавишу.
- Как только изделие загрузится и синхронизируется с игровой консолью, на нём загорятся световые индикаторы.
Помимо подключения с использованием провода, приставку PS3 можно подключить и по беспроводной технологии. Обычно, игровой процесс и осуществляется без использования проводов.
Чтобы подключить манипулятор к Play Station 3 по беспроводной технологии потребуется:
- Приставка Play Station 3.
- Подключаемый контроллер.
- Провод USB и Bluetooth — адаптер.
Процедура подключения выглядит следующим образом:
- Приставку PS3 необходимо присоединить к телевизору и включить. Она не должна находиться в режиме «Ожидания».
- В приставку следует установить Wireless — приёмник.
- На манипулятор подаётся питание.
- После того как изделие включится, необходимо нажать на кнопку PS, которая располагается на его корпусе.
- Игровая консоль начнёт поиск и распознавание внешних устройств. Если манипулятор подходит, будет запущен процесс синхронизации.
- Проверить, подключился ли геймпад, можно запустив любую игру.
При необходимости к консоли можно присоединить и дополнительный джойстик:
- Устройство должно быть включено, а присоединяемый джойстик полностью заряжен.
- На манипуляторе следует нажать кнопку с надписью PS.
- На экране телевизора или монитора требуется выбрать пункт «Новое устройство».
- В режиме игры, следует выбрать — «Гость».
- При появлении окошка с предупреждающей надписью «Вход в сеть», следует нажать — «Нет».
- Можно приступать к игровому процессу.

Проблемы и их решения
Подключая Dualshock 3 к ПК, многие пользователи сталкиваются с проблемами обнаружения игрового контроллера на уровне драйвера. Операционная система сообщает о новом USB-устройстве, но идентифицировать его не может. В большинстве случаев проблема возникает при недостаточном питании интерфейса, когда пользователь подключает USB-кабель к передней панели персонального компьютера. Профессионалы рекомендуют отдавать предпочтение USB-портам, расположенным на задней стенке системной материнской платы.
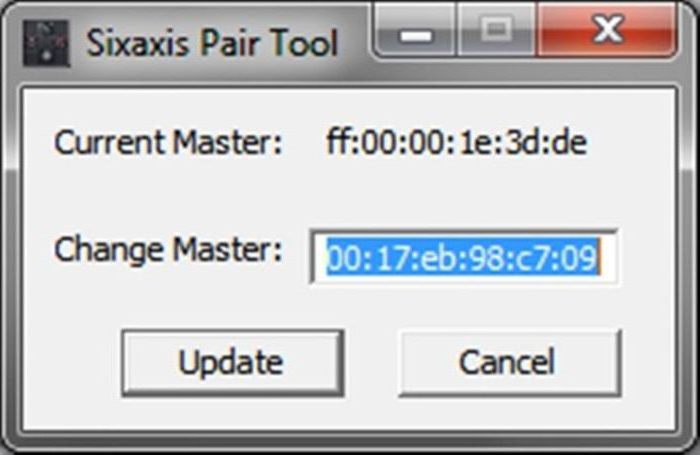
Вторая проблема, которая может возникнуть у пользователей с определением устройства Dualshock 3, – это блокировка драйвера на аппаратном уровне самой операционной системой. Проверка цифровых подписей на платформах Windows 8 и выше должна быть временно приостановлена пользователем, иначе настроить контроллер собственными силами будет невозможно. Некоторые умельцы предлагают во время загрузки отключать антивирус, однако именно такие действия и приводят к выводу из строя операционной системы. Эксперты рекомендуют скачивать драйвера и приложения только из доверенных источников.
Преамбула
Как человек, руки которого привыкли к джойстикам от Sony, я долгое время использовал драйвер MotionJoy для подключения геймпада Dualshock 3 к компу. Драйвер выполнял казалось бы все необходимые функции — позволял подключать геймпад по USB или через Bluetooth, и определять его как XInput-совместимый, что позволяло использовать дуалшок для игр в стиме, например. Однако у моушнджоя при этом всплыли 3 недостатка:
- После рестарта винды нужно вручную запустить софт DS3 Tool,
- После старта DS3 Tool приходилось залезать в конфигурацию кнопок и сбрасывать все на дефолт,
- При уходе винды в спящий режим Motionjoy ронял ее в BSOD.
Если первую проблему можно обойти автозагрузкой, а вторая, возможно, вообще возникла только у меня (по крайней мере о ней я ни от кого не слышал), то третья проблема легко гуглится, а ее решение заключается, по отзывам, только в корректном извлечении юсб-устройства после работы. Кроме того встречаются раздраженные отзывы о плохой поддержке, кривом коде (sic!) и невозможности удалить драйвера Motionjoy иначе как вручную. В общем все это (конечно, BSOD’ы в первую очередь) побудили меня поискать альтернативу. И это оказалось несложно.
Как выбрать геймпад для ПК
Геймпадов миллион, а компьютер только один. Как среди всего разнообразия выбрать тот самый? Мы дадим несколько советов и сравним основные модели:
Внешне вы можете брать любой понравившийся вариант, на игру это никак не повлияет.

| Название | Плюсы | Минусы | Цена |
| MICROSOFT XBOX 360 CONTROLLER | Удобно лежит в руке, хорошо работает со всеми играми, долго держит батарею | Неудобная крестовина | От 1500 рублей |
| MICROSOFT XBOX ONE WIRELESS CONTROLLER | Удобный, имеет виброотдачу, хорошо лежит в руке, более прочный | Высокая цена | От 4500 рублей |
| SONY DUALSHOCK 4 | Удобный, легкий, работает почти во всех играх | При первом подключении иногда нужно “помудрить” с настройками | От 1890 рублей |
| LOGITECH F310/F710 | Поддерживает оба стандарта ввода, удобные кнопки | Чтобы купить этот геймпад, нужно хорошо постараться | От 2990 рублей |
| VALVE STEAM CONTROLLER | Геймпад, выпущенный специально для ПК. Имеет гибкую настройку, удобный сенсор | Высокая цена | От 9990 рублей |
| SPEEDLINK XEOX PRO | Бюджетный вариант, который стильно выглядит и поддерживает оба стандарта ввода | Довольно быстро ломается | От 1490 рублей |
NEXT RP: от регистрации до самого грозного бандита на сервере: Гайды, советы, FAQ.
Among Us: краткий обзор, поиск игры, создание комнаты и читы для Among Us
Black Desert Online. Общий гайд по игре. (Советы, FAQ)
Гайд по игре Ragnarok – полный «рагнарек» для любителей хардкора (советы, FAQ)
Crossout– роботы, техника и немножечко постапокалипсиса. Общий гайд по игре. (Советы, FAQ)
Продавать скины из CS:GO за реальные деньги. Реально? Реально!
Подробный гайд по игре Dota 2
World of Warcraft: как заработать реальные деньги и забыть про работу
Сyberpunk 2077: прохождение и несколько концовок
Источник
Контроллер PS4
DualShock 4 тоже можно легко и без лишних усилий подключить к компьютеру, но далеко не все игры будут поддерживать весь спектр его возможностей. Но, все же, давайте начнем именно с простых способов.
Способ 1: USB-кабель. Подключаем его к компьютеру с помощью USB-кабеля и включаем его, зажав круглую кнопку с логотипом PS на передней панели. Теперь остается проверить, распознала ли контроллер Windows:
- Зайдите в «Параметры» компьютера.
- Перейдите в пункт меню «Устройства».
- Выберите «Bluetooth и другие устройства».
Если все получилось, вы увидите среди подключенных устройств «Wireless Controller».
Способ 2: Bluetooth. Если на компьютере или ноутбуке есть поддержка Bluetooth, попробуйте подключить геймпад без использования кабеля. Для этого делаем следующее:
- Переведите контроллер в режим сопряжения, одновременно зажав кнопки Share и PS.
- Не отпускайте кнопки пока подсветка геймпада не начнет мигать двойными вспышками примерно каждую секунду.
- На компьютере заходите в «Параметры».
- Нажмите на «Добавление Bluetooth или другого устройства».
- Кликните на «Bluetooth».
- Подождите, пока в списке появится Wireless Controller и нажмите на него.
После того как все действия будут выполнены, геймпад будет полностью готов к работе, например, со Steam. Клиент магазина распознает контроллер и даст вам возможность полноценно использовать режим Big Picture, который активируется нажатием на кнопку PS.
Способ 3: стороннее ПО. При желании можно заставить работать на геймпаде вибрацию и сенсорную панель. Для этого нам придется использовать сторонний софт. Есть много программ, которые помогут корректно подключить геймпад от PS4 к компьютеру. Среди них можно выделить: DS4Windows, DS4Tool, InputMapper и Xpadder. Все они работают плюс-минус одинаково, поэтому рассмотрим процесс установки на примере DS4Windows:
Выполнив все вышеописанное, в окне программы на вкладке Controllers вы увидите строчку с подключенным геймпадом, но вместо названия будет череда разделенных двоеточиями символов. Теперь ваш DualShock 4 полностью готов к использованию на ПК. Только не забывайте всегда перед запуском игр включать DS4Windows.
***
А на каком геймпаде играете вы?
- 4 способа сделать скриншот на компьютере
- Как узнать, какой у меня компьютер (процессор, видеокарта, оперативная память)? Инструкция для новичков
- СМИ: Microsoft откроет бесплатный доступ к онлайну на Xbox
В заключение
Как показывает практика, многие владельцы игровых консолей всё-таки отдают предпочтение компьютерным игровым решениям. Прошли те времена, когда Sony Playstation могла превосходить по качеству и реалистичности персональные компьютеры. Однако для платформ Windows разработчики не удосужились создать достойный контроллер для удобного управления, поэтому возможность использовать Dualshock 3 здесь будет очень полезна.
Изучая тенденции рынка, многие эксперты в области ИТ-технологий считают, что ещё несколько лет потребуется производителям устройств мультимедиа на то, чтобы понять, что игровые контроллеры для персональных компьютеров востребованы, и пользователям очень важен их функционал, а не доступная стоимость. А пока любителям игр остаётся надеяться, что на рынке не иссякнут запасы контроллеров Playstation Dualshock 3.
Выпуская на рынок Playstation 3, компания Sony, отчего-то, решила, что уникальная экосистема консоли будет огромным преимуществом над конкурентами – а потому обрекла разработчиков с трудом портировать свои игры под уникальную архитектуру. Это коснулось и джойстиков компании – в то время, как джойстики от Xbox без проблем подключаются к компьютеру (ПК), Dualshock времен Playstation 3 «подружить» с ПК проблематично. Впрочем, не все так сложно – и в данной статье мы расскажем о самых популярных способах подключения джойстиков от Playstation 3 к компьютеру.
Вообще, компьютер сможет различить подключенный Dualshock – и в некоторые (преимущественно – эмулированные) игры вы даже сможете сыграть. Проблема в том, что геймпады Sony работают с технологией управления DirectInput, в то время, как ПК-стандарт, это X-input. Вот для этого перехода и нужны специальные программы.