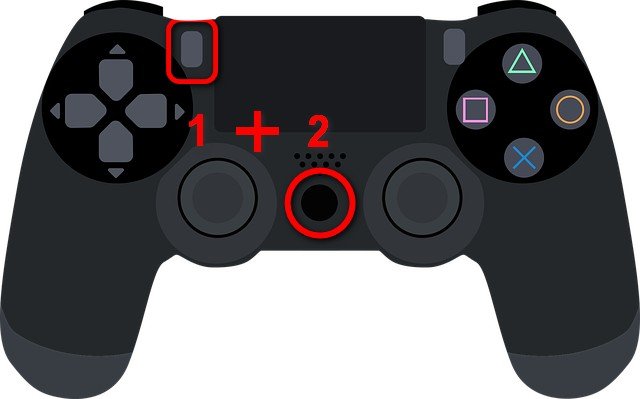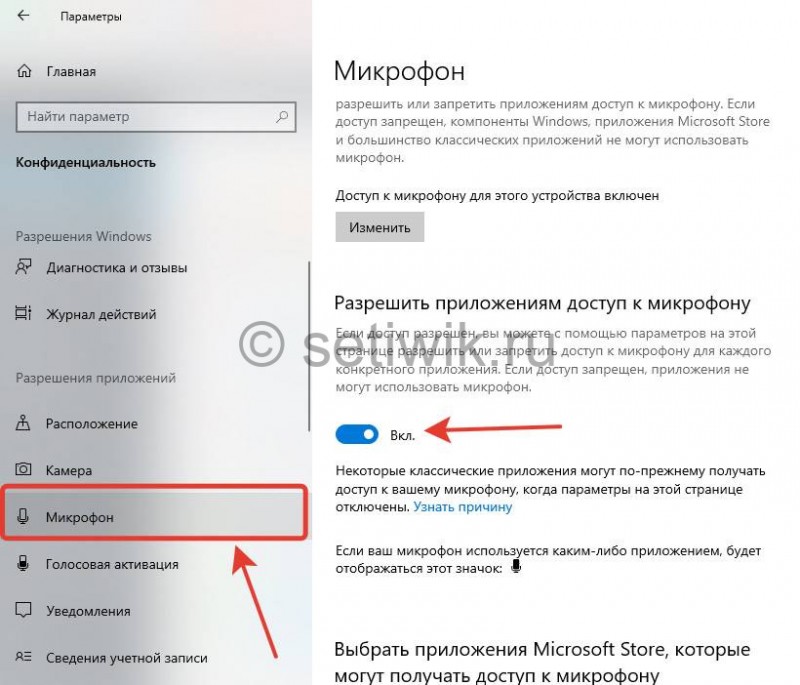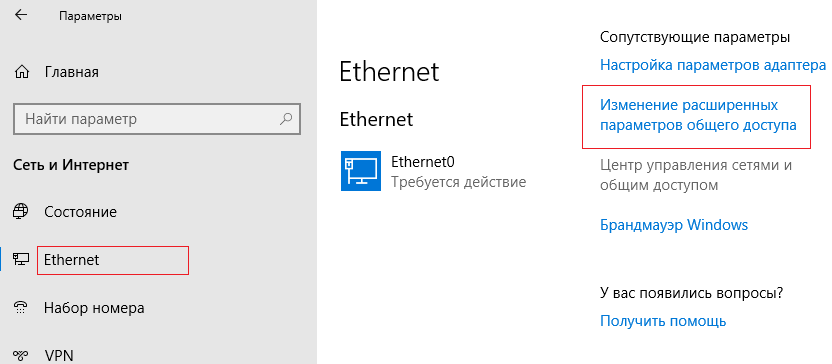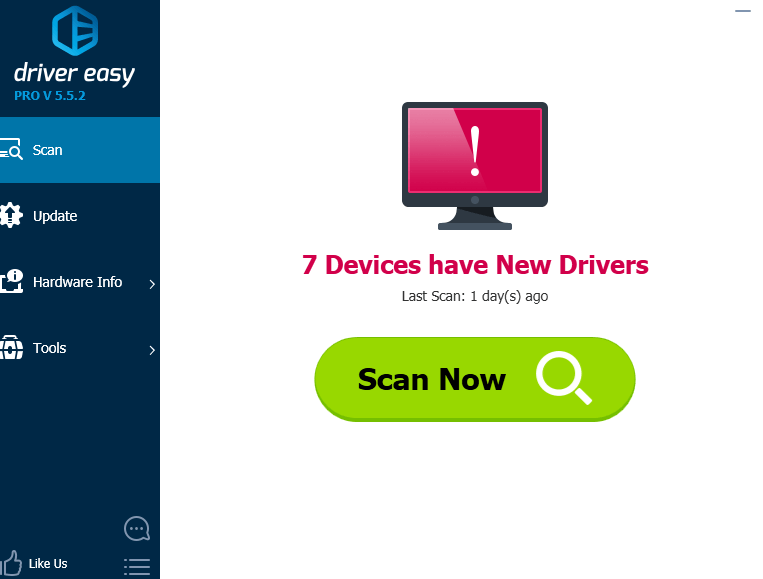Как подключить джойстик ps4 к windows 10
Содержание:
- Специальный софт
- Устройства под управлением iOS научили работать с геймпадами консолей нового поколения
- Как настроить джойстик на компьютере?
- Не работает второй джойстик на ps4 — почему и что делать?
- Подключение по Bluetooth
- Как подключить геймпад Dualshock от PS4 к ПК через Bluetooth
- Как подключить джойстик от PS3 к ПК
- Использование геймпада от PlayStation для игр в Windows 10
- Настройка джойстика для использования его в играх
- Как настроить джойстик в JoyToKey
- Простой способ с использованием сторонних программ
- Как подключить геймпад PS4 к ПК? DS4Windows.
- Что делать, если геймпад Xbox Series X или S не подключается к компьютеру
- Dualshock 4 не подключается к ПК по Bluetooth [РЕШЕНО]
- Подключение по кабелю
- Проводное подключение к ПК и ноутбуку
- Подключение через DS4Windows
- Через Steam
Специальный софт
Существует несколько комплектов драйверов и программ, которые позволяют корректно подключать геймпад Sony к Windows:
- DS4Windows.
- DS4Tool.
- InputMapper.
- Xpadder.
DS4Windows — специальная программа для работы с DS4. Инструкция по подключению:
- Скачайте бесплатно с официального сайта http://ds4windows.com.
- Сохраните себе на компьютер, разархивируйте.
- Запустите DS4Windows.exe.
- Нажмите «Папка программы».
- Запустите установку драйвера DS4 и следуйте инструкциям на экране.
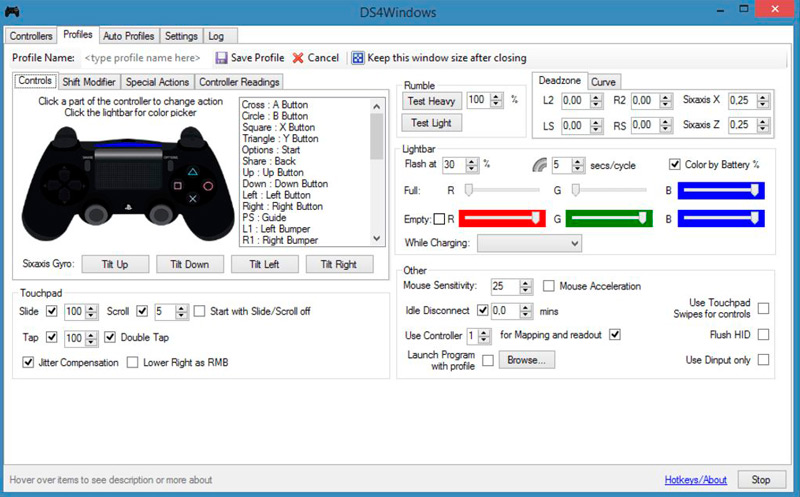
После установки вы можете по своим предпочтениям выполнить детальную настройку программы. Если в каких-то играх контроллер PS4 не работает, включите функцию Hide DS4 Controller, после чего отключите и снова подсоедините геймпад.
DS4Tool — это комплект драйверов для Dualshock 4. Для правильной работы:
- Скачайте архив с драйверами, сохраните и распакуйте в папку на жёстком диске.
- Запустите ScpDriver.exe, начнётся установка самого драйвера.
- Запустите файл ScpServer.exe каждый раз перед подключением контроллера.
InputMapper — это программа-эмулятор джойстика Xbox 360. После скачивания и установки приложения компьютер будет воспринимать DS4 как геймпад Xbox. В связи с этим в некоторых играх геймпад от Sony может работать некорректно или вовсе не работать. Настроить программу можно следующим образом:
- Установите и запустите приложение.
- При подключенном Dualshock 4 появится уведомление о том, что поддерживаемое устройство найдено. Чтобы приступить к настройке, жмите «Begin Configuration».
- Далее потребуется выбрать, что будем эмулировать. В большинстве случае следует выбирать 360 Controller, но можно также обеспечить эмуляцию клавиатуры и мышки, что подойдёт для игр без поддержки геймпадов.
- Готово. Теперь интерфейс программы позволит увидеть как манипулятор, так и профиль, который используется, пока программа работает или располагается в трее в свёрнутом режиме, Dualshock будет функционировать в качестве контроллера Xbox.
Xpadder — программа, которая позволяет работать в Windows с контроллерами разных производителей. Программа платная, но универсальность даёт ей преимущество в случае, если вы играете на нескольких разных джойстиках. Для настройки на компьютере с Windows 10 потребуется выполнить следующее:
- Запустите программу.
- Найдите свою модель среди доступных вариаций.
- Назначьте клавиши.
ОС Windows разработана компанией Microsoft, у которой есть собственная игровая консоль Xbox One, конкурирующая с PS4. Соответственно, ими сделано всё, чтобы максимизировать совместимость с собственным геймпадом и затруднить использование контроллеров главного конкурента. Но при помощи специальных программ, которые несложно настроить, вы сможете выполнить подключение к своему ПК и насладиться всеми преимуществами Dualshock 4.
Устройства под управлением iOS научили работать с геймпадами консолей нового поколения
Вчера, 1 февраля 2020 года, вышло бета-обновление iOS 14.5, которое обеспечивает поддержку новейших игровых контроллеров от Microsoft и Sony, что позволяет использовать контроллеры Xbox Series X и DualSense от PlayStation 5 с iPhone и iPad.
В более ранней бета-версии iOS 14 предполагалось, что поддержка обновл`нных контроллеров находится в разработке, но она появилась лишь в сборке iOS 14.5. Также вероятно, что сопутствующее обновление tvOS, tvOS 14.5, получит поддержку игровых аксессуаров.

Игры Apple Arcade и другие игры для iOS, поддерживающие контроллеры, будут совместимы с новыми геймпадами. В настоящее время iOS 14.5 предназначена только для разработчиков, но у Apple, скорее всего, скоро появится публичная бета-версия, а обновление может выйти в начале весны.
Как настроить джойстик на компьютере?
4rev.ru
- Новости
- Обзоры
- Развлечения
- Советы
- Форум
- Alexey.Guru
- 27-02-2015, 17:29
- 22 969
Вы — заядлый геймер, однако джойстиком играете первый раз. Купили геймпад, пришли домой, подключили к компьютеру… но что такое, джойстик работает совершенно не так, как вам нужно. Для того, чтобы добиться его корректной работы, необходимо знать, как настроить джойстик на компьютере.
Вы — заядлый геймер, однако джойстиком играете первый раз. Купили геймпад, пришли домой, подключили к компьютеру… но что такое, джойстик работает совершенно не так, как вам нужно. Для того, чтобы добиться его корректной работы, необходимо знать, как настроить джойстик на компьютере. Прочитайте так же:
Оговоримся: вся настройка джойстика идет под windows. Операционные системы семейства Unix здесь не рассматриваются.
- Для начала необходимо подключить джойстик к компьютеру. Для этого предусмотрен шнур с окончанием на USB-разъеме. Как только вы подключите джойстик к соответствующему порту, устройство должно определиться само. Если определение прошло некорректно, или его не было вовсе, установите драйвера к джойстику — диск с ними должен быть в комплекте устройства.
- Настройка джойстика на ПК не заключается только лишь в подключении устройства и установке драйвера. Дело в том, что геймпады различаются как по дизайну, так и по своей функциональности. Некоторые из них, скажем, имеют функцию вибрации. Могут быть дополнительные функциональные кнопки, которые расширяют действие основных. Они редко используются, но, тем не менее, служат для расширения функциональности джойстика.
- После того, как вы подключили свой джойстик, его необходимо откалибровать. Найти устройство можно в панели управления в одном из двух разделов: “Игровые устройства” или “Устройства и принтеры”.
- Нашли? Жмите правой кнопкой мыши на него и выбирайте “Параметры”. Откроется новое окно, в котором необходимо выбрать вашу модель джойстика и нажать “Свойства”. В новом окне найдите кнопку “Откалибровать” и нажмите на неё.
- Теперь нажимайте “Далее” до тех пор, пока не увидите окно под названием “Калибровка осей”. Как только вы дошли до этого этапа, нужно воспользоваться джойстиком. Нажимайте последовательно на крестовину устройства до тех пор, пока крестик на картинке не окажется точно посередине. Как только это произошло, жмите сначала “Далее”, затем “Готово”.
- Это ещё не всё — устройство нужно проверить. Переходим на вкладку “Проверка”. Просто нажимайте на кнопки джойстика. Если они все функционируют нормально, то на экране начнут загораться цифры. Сам крестик будет “бегать”. Он должен быть в середине, учтите это. Если это не так, то устройство нужно откалибровать заново.
Настройка джойстика на ноутбуке
По большому счету нет никакой разницы между ноутбуком и стационарным компьютером. Самое главное, чтобы на ноутбуке была установлена операционная система семейства windows. Если вы не знаете, как настроить джойстик на ноутбуке, это тот же самый процесс, который только что был описан для стационарного компьютера. Для того, чтобы настройка джойстика в windows 7 прошла успешно, необходимо выполнение двух условий: установленная и настроенная операционная система windows, а также наличие хотя бы одного свободного порта USB на ноутбуке. Все остальные действия по настройке джойстика на ноутбуке не отличаются от действий, выполняемых на стационарном компьютере.
Не работает второй джойстик на ps4 — почему и что делать?
Геймпад может не подключаться к консоли, всего есть несколько причин такой неисправности, вот самые распространённые из них.
- Контроллер не подключается к PS беспроводным способом. Возможно, устройство разрядилось, следует проверить уровень его заряда. После чего, если зарядки недостаточно, поставить подзаряжаться. Если же, устройство заряжено, но консоль не видит его, следует подключить его по кабелю USB. Если управление через данный порт осуществляется успешно, то проблема в настройках беспроводного подключения.
- Контроллер не обеспечивает управление по USB-кабелю, но работает по Bluetooth-каналу. Скорее всего, неисправен или кабель, или порт. Для того, чтобы проверить исправность разъёма. Следует подключить другое, аналогичное устройство. В том случае, если аналогичный девайс успешно подключён и исправно выполняет свои функции, проблема не в кабеле и не в разъёме на консоли. Остаётся возможность неисправности порта на самом джойстике. В этом случае, достаточно подключить джойстик к ПК или другой консоли, чтобы проверить его работоспособность.
- Геймпад не реагирует ни на беспроводное соединение, ни на подключение через кабель. В данном случае, следует проверить уровень заряда устройства. Если устройство заряжено, и работает на других консолях, или при подключении к ПК, возможно, на исходной консоли сбились настройки учётной записи. Для того, чтобы зарегистрироваться заново, следует подключить геймпад по кабелю USB, и зажать и держать кнопку PS в течение 3 секунд. После чего откроются настройки, которые позволят сделать новую учётную запись, а управление консолью с помощью джойстика будет восстановлено.
- Если же консоль никак не реагирует на джойстик, то следует воспользоваться специальным режимом. Называется он Recovery Mode(аналог «Безопасного режима» на ПК). Чтобы войти в него нужно удерживать кнопку включения на приставке в течение 7 секунд. После того. как пользователь услышит звуковой сигнал, кнопку следует отжать. Затем, после выхода в данный режим, следует подключить джойстик через USB. Должно установиться соединение, и открыться настройка. Затем следует перезагрузить приставку, и геймпад должен заработать как обычно.
Подключение по Bluetooth
Второй вариант подключения – беспроводная сеть Bluetooth. Но если к консоли вы можете подсоединить джойстик без дополнительных средств, то с компьютером так не получится. Вам обязательно нужен Bluetooth-адаптер.

Если вы пользуетесь ноутбуком, то активируйте встроенный адаптер горячими клавишами или через настройки Windows. В противном случае вам потребуется внешнее устройство, подключаемое через USB. Для синхронизации необходимо сначала настроить геймпад по кабелю, а затем подключиться к беспроводному адаптеру. Такое соединение ничем не уступает проводному – вы сможете играть в те же игры из Steam без дополнительных программ и настроек.
Существует фирменный адаптер от Sony, который можно отыскать в большинстве магазинов техники. С ним вы гарантированно настроите бесперебойную работу геймпада.
Как подключить геймпад Dualshock от PS4 к ПК через Bluetooth
В самом начале я уже поведал о беспроводном методе с применением переходника. Он также поддерживает технологию Блютуз. Но не обязательно приобретать дорогостоящее оборудование Sony. Достаточно прибегнуть к помощи встроенного Bluetooth-адаптера, если он есть в Вашем ноутбуке. Или же купить внешний модуль (за 5-10 долларов), который внешне напоминает обычную флешку:

Активируем режим Блютуз на компе (обычно это делается через значок в области уведомлений или специальную комбинацию на клавиатуре – зависит от модели ноутбука);
Когда технология заработает, стоит на джойстике зажать вместе две кнопки – PS и Share . Спустя 3-4 секунды удержания должен замигать индикатор:

Как только в окне обнаруженных устройств увидите Ваш контроллер Дуалшок 4, жмите в Виндовс на пункт сопряжения — «Связать».
Поздравляю! Теперь можете полноценно «гамать» на компе! Вот только некоторые функции все же могут не поддерживаться, как и в случае с кабельным соединением.
По Bluetooth
Для этого способа у вас должен быть установлен модуль Bluetooth. На ноутбуках достаточно включить его в настройках, а вот для ПК нужно купить специальный модуль. Чаще всего он выглядит как флешка.
- Включите Bluetooth на ноутбуке либо ПК (как это сделать, можно прочитать здесь).
- На геймпаде зажмите на 3 секунды одновременно кнопки «Share» и «PS». После этого световая панель должна начать быстро мигать.
- После появления устройства на дисплее ПК нажмите «Связать».
- Геймпад готов к использованию.
Важно! При подключении данным способом не работает ряд функций. От модели Bluetooth зависит каких именно
Как подключить джойстик от PS3 к ПК
Для тех у кого есть консоль PlayStation 3 и желание поиграть на персональном компьютере, используя пульт управления от консоли, имеется очень простое решение данной проблемы, для этого Вам необходимо ознакомиться с пошаговой инструкцией, как подключить джойстик от PS3 к ПК:
- Вам необходимо подключить геймпад к компьютеру с помощью USB кабеля.
- Необходимо зайти на сайт «motioninjoy.com»
- Открыть вкладку «Downloads» и выбрать подходящую под параметры Вашей системы программу.
- Скачайте и установите программу.
- После запуска программы откройте вкладку «Driver Manager»
- Выбираем нужный драйвер и отмечаем его галочкой, затем нажимаем «Load driver». А после «Install all».
- Далее перезапустите программу и нажмите «Profiles», выберите свой джойстик.
- Затем необходимо выбрать с какой целью Вы будите использовать геймпад.
- Запускайте свою игру.
Использование геймпада от PlayStation для игр в Windows 10
В некоторых случаях какая-то дополнительная настройка DualShock 4 может не потребоваться: например, геймпады от PS4 поддерживаются и настраиваются в Steam. Некоторые эмуляторы консолей позволяют настроить управление с подключенного геймпада в соответствующих параметрах управления (бывает, что настройка успешно проходит при USB-подключении, но не работает по Bluetooth). Но в некоторых других играх для ПК и эмуляторах подключенный DualShock 4 может быть просто не виден, а нажатия не регистрируются.
В этом случае нам поможет эмуляция геймпада Xbox 360. Если мы сделаем так, чтобы игры «считали», что подключен геймпад от Xbox, то большинство из них начнут исправно работать с контроллером, при условии, что они в принципе поддерживают такой тип управления. Для эмуляции геймпада Xbox на DualShock 4 можно использовать различные сторонние программы. Самые популярные и работоспособные — DS4Windows и InputMapper.
DS4Windows
Бесплатная программа DS4Windows доступна для загрузки на официальной старице https://github.com/Jays2Kings/DS4Windows/releases. После скачивания распакуйте программу в удобное расположение, запустите файл DS4Windows.exe (переда началом следующих действий лучше отключить геймпад от компьютера):
Учитывайте, что при закрытии программы (по умолчанию, она не закрывается, а сворачивается в область уведомлений Windows) геймпад перестает быть «контроллером Xbox 360», а становится обычным DualShock 4.
InputMapper
В моем тесте оба варианта работали исправно и каких-либо проблем при подключении DualShock 4 как кабелем, так и с использованием Bluetooth не возникло.
Источник
Настройка джойстика для использования его в играх
В некоторые игры вы сможете играть, не производя никаких специальных настроек. Но часть проектов неспособны самостоятельно распознать подключенный геймпад. Из-за этого некоторые его возможности могут работать некорректно. В таком случае стоит воспользоваться специальными программами. Так, DS4Windows поможет вам выполнить настройку контроллера:
- После загрузки программы с официального сайта запустите файл DS4Windows.exe.
- При первом запуске из интернета скачается специальный драйвер. Как только он будет установлен, программа запустится. Она автоматически определит ваш подключенный контроллер.
- Вы можете проверить работоспособность вашего геймпада. Достаточно просто нажимать клавиши на контроллере — на картинке должна загореться соответствующая этой клавише зона. Таким образом можно проверить работоспособность вашего устройства.
- Во вкладке Settings необходимо поставить галочку на пункт «Hide DS4 Controller box» и нажмите Stop. Это устранит конфликты в работе геймпада и позволит вам использовать его без проблем.
- При помощи этой же программы вы можете переназначить кнопки. Для этого достаточно выбрать необходимо действие, а затем задать клавишу для него.
Имеются и другие программы, которые можно использовать для настройки геймпада
Обратить внимание стоит на следующие приложения:
- DS4Tool — простенькая утилита для настройки геймпада. Она позволит вам установить цвет подсветки и настроить интенсивность вибрации;
- Xpadder — универсальная программа для настройки геймпадов. Обычно она используется для менее популярных моделей, но её можно применять и в случае подключения геймпада Playstation 4. Её функциональность повторяет возможности программы DS4Windows.
Теперь вы знаете, что есть разные способы подключения геймпада от Playstation 4 к компьютеру. Выберите подходящее для вас решение и выполните настройку контроллера. И совсем скоро вы сможете насладиться игоровым процессом.
Как настроить джойстик в JoyToKey
Давайте рассмотрим интерфейс программы и как она работает. Для примера я взял недорогой китайский джойстик Jenius, стоимостью около 400руб., который имеет перекрестие, 4 кнопки + turbo на передней панели и 4 кнопки на бампере (на передней части) по 2шт. справа и слева.
Запускаем программу и подключаем джойстик к компьютеру. В панели программы визуально не видно, что джойстик подключен, никаких иконок или оповестительных знаков не появилось. Слева мы видим заданный по умолчанию профиль «Profile1», а справа таблицу со списком кнопок и функций, которые пока не заданы и имеют название «Disable» (отключена).
Первым делом необходимо перейти во вкладку «Options» — «Configure» и убедиться, что программа видит наш джойстик.
При нажатии на кнопку «Configure» открывается окно с двумя вкладками, нам нужна первая «Calibrate analog stick», в данной вкладке кликаем по кнопке «Configure Game Controller Property» и во всплывающем окошке видим, что наш геймпад определен программой и работает.
Теперь, можно закрыть все эти окна и вернуться во вкладку «Options». Здесь можно выбрать отображение кнопок вашего джойстика, если у вас на джойстике помимо обычных кнопок и перекрестия имеются стики — это такие рычажки, то можно выставить настройку «Stick x 2 + POV x 1», если один стик или одно перекрестие, то соответственно «Stick x 1 + POV x 1».
Если же стики вовсе отсутствуют, как в моем случае можно ничего не торогать, оставить значение по умолчанию «Show all axes…». Данные настройки не обязательны, они просто придают дополнительное удобство при назначении клавишь геймпада, убирая лишние кнопки из списка.
Теперь осталось самое главное — назначить кнопки действий джойстику и можно запускать игру! Переходим во вкладку «Joystick1» и задаем клавишам джойстика нужные значения клавишь коавиатуры. Чтобы не запутаться в большом списке кнопок и определить какие не работают, а какие относятся к нашему джойстику нужно просто нажать любую кнопку джойстика и она подсветиться в списке.
Выставляем все кнопки по очереди: нажимаем на джойстике кнопку, видим ее подсвеченную в списке, кликаем по данному пункту в списке левой кнопкой мыши, всплывает окно, ничего не трогаем, просто нажимаем нужную кнопку на клавиатуре и затем «Ок». Вот, я нажал на джойстике перекрестие вверх, выбрал подсветившуюся кнопку из списка, кликнув по ней левой кнопкой мыши и когда всплыло окно нажал на клавиатуре клавишу «Shift», она установилась в окошке, после чего нажал кнопку «Ок».
В списке кнопок мы выдим, что выбранная кнопка (вверх) настроена и ей назначена клавиша клавиатуры «Shift». Теперь, при нажатии перекрестия вверх на джойстике будет срабатывать «Shift» на клавиатуре.
Таким образом настраиваем все кнопки джойстика и можно играть
После настроек важно не закрывать окно программы перед запуском игры, а просто свернуть его, так как прорамма активна и будет работать токо когда запущена
Думаю сами понимаете, что практически к каждой игре придется настраивать джойстик и создавать новый профиль, потому что клавиши назначений в играх могут быть абсолютно разными. Зато, когда все настройки сделаете, нужно будет просто включать нужный профиль настроек перед запуском определенной игры.
Простой способ с использованием сторонних программ

Если у вас нет желания копаться в настройках, в таком случае советуем вам скачать одну из двух программ – DS4windows или InputMapper.
Использование программ для подключения DS4
- Запускаете одну из вышеупомянутых программ;
- Подключаете ваш контроллер к ПК.
- Программы автоматически обнаружат ваш Dualshock 4 и без секунды промедлений позволят вам играть в любые игры.
- Желательно также «подружить» подключённый контроллер со Steam ранее описанным способом.
DS4windowsInputMapper
Как играть на Android с помощью геймпада, клавиатуры или мышки. Настройка Panda Pro
Данный способ позволяет владельцам любых Android устройств играть в игры с помощью USB-контроллеров, даже если в игре нету поддержки данных устройств!…
Как подключить геймпад PS4 к ПК? DS4Windows.
В большинстве современных игры в Windows используется XInput от Microsoft, интерфейс, который работает с контроллерами Xbox 360 и Xbox One. DualShock 4 не отправляется такого рода команды, поэтому нам необходима программа-оболочка, которая станет переводчиком с языка PS4 на язык ПК. Таким переводчиком послужит, DS4Windows — бесплатная программа, которая обманывает ваш компьютер, заставляя его думать, что подключен геймпад Xbox, а не геймпад PS4.
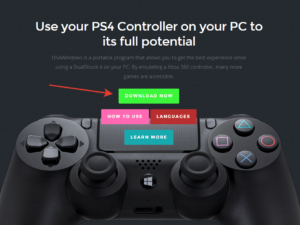
- Загрузите его с веб-сайта DS4Windows и извлеките файл в папку на вашем компьютере.
- Откройте DS4Windows.
- Следуйте инструкциям во всплывающем окне, чтобы убедиться, что для DualShock 4 установлен универсальный драйвер.
- Закройте DS4Windows и подключите DualShock 4 к компьютеру.
- Подождите, пока «Wireless Controller» будет установлен и появится в списке ваших устройств.
- Откройте снова. DualShock 4 должен появиться под контроллерами с символом USB под статусом, а Windows сообщит вам, что он настраивает контроллер Xbox 360. Это ваш DualShock 4.
- Вперед, играем!
Этих шагов достаточно, что бы играть с помощью USB-шнура, ну а если вы хотите подключить джойстик PS4 по Bluetooth, читайте дальше.
Что делать, если геймпад Xbox Series X или S не подключается к компьютеру
ПК не распознаёт контроллер
К сожалению, проблема встречается значительно чаще, чем можно было бы ожидать от столь продвинутого оборудования. Причин неполадки может быть множество, от чисто программных сбоев до неисправностей аппаратного характера.
Чтобы устранить проблему, следуйте предлагаемым нами советам:
- Если вами используется проводное подключение Xbox Series S/X к компьютеру, советуем использовать для подсоединения другой свободный порт. Кроме того, имеет смысл проверить исправность кабеля, портов и штекеров.
- Если проблема связана с беспроводным подключением, в первую очередь отключите геймпад, а затем включите снова, после чего повторите попытку. Не помешает проверить, включён ли модуль блютуз на ПК или ноутбуке.
- Выполните перезагрузку Xbox Series X или S. С этой целью нажимайте на кнопку Xbox на протяжении 6–10 секунд, а затем отпустите её. Новое включение выполняется однократным нажатием на ту же кнопку.
Если и эти действия не приносят результата, можно предположить, что неполадка аппаратного свойства, а значит, исправить её в домашних условиях не получится.
Джостик подключился, но не работает
Завершим нашу инструкцию, как подключить геймпад Xbox Series X/S к ПК, советом по исправлению возможных сложностей, связанных с работой самого джойстика. Совет этот предельно прост: при любом используемом виде соединения попробуйте сначала отключиться от компьютера, а затем заново наладить связь. Кроме того, если пользуетесь беспроводным подключением, рекомендуем убедиться, что на приём и передачу сигнала не влияют сторонние модули: например, вай-фай или блютуз-адаптер.
Наконец, нельзя исключать вероятности, что выбранная вами игра просто-напросто не поддерживает работу с геймпадом Xbox Series S/X. В таком случае выход только один: поиграть в какую-либо иную игру — или использовать другие варианты управления игровым процессом.
Dualshock 4 не подключается к ПК по Bluetooth [РЕШЕНО]
Всем привет! Нужна помощь. Использую Win10 Home, BT40G блютуз адаптер и CSR Harmony Wireless Software Stack (v. 2.1.63.0). Блютуз находит Wireless Controller, но процесс сопряжения проваливается (скриншот ниже). Чистая установка драйверов как блютуз адаптера, так и DS4 (через DS4Windows) не помогла. DS4 работает через кабель. Есть идеи?
UPD: Удалил все драйвера, связанные с bluetooth, ребутнул ПК, подключил bluetooth адаптер и Win10 сам всё сделал. В этот раз. Почему-то.
Какой-то странный интерфейс у твоего win10.
Это окно CSR Harmony Wireless Software Stack, так что Win10 ни при чем)
Так попробуй через win 10.
CSR Harmony — софт для блютуз адаптера на win10
И? У моего адаптера никакого софта нет, подключаю штатным средствами винды и все ок. У чувака ниже тоже все норм.
Для десятки не нужен сторонний софт. Лучше вообще снеси эту помойку, чтобы проблем не было
ну вот здесь и проблема. CSR стек не работает с дуалшоками в принципе. Использовать только с майковским.
Никаких проблем не должно быть. Буквально вчера я попробовал свой новенький китайский адаптер. Я на всякий скачал ds4windows, подключил дуалшок просто по проводу, поставил дрова. После чего зашёл в параметры винды, там выбрал блютус, нажал поиск блютус устройств, прожал на дуалшоке share+ps на несколько секунд. Лампочка замигала, геймпад появился. Всё.
upd. Дрова на адаптер точно евойные? У меня установленные виндой по-умолчанию не работали
ох уж это дрочево с подключением ДШ4 к ПК. сколько сил и слез ))
Так сложно пойти купить пад от бокса второй за копейки
Мужчина ищет решение проблем и добивается нужного ему результата. Мальчик избегает малейших трудностей.
а дуалсенс без проблем работает? Или лучше боксовский брать?
лучше боксовский брать
Для ds4 не все блютуз адаптеры одинаково полезны. При установке дров по умолчанию, с некоторыми он просто не хочет сопрягаться. Нужно лезть в ебеня системы, удалять драйвер и ставить какой-то древний что ли вручную. Вот что нарыл. Мне помогло в свое время https://www.youtube.com/watch?v=bxerBhG1Rgo?t=76
Только ради этого видео стоило писать вопрос. х) Спасибо, добрый человек!
Ну попробуй адаптер поменять то. Лучше купи соневский лул.
Стим запущен? Этот чорт любит дрова ломать дуалшокам
О-о, я не один такой. Буду ждать сообщение.
Слушай, а у меня точно такой же как у тебя по ходу.)
Тогда советую снести все дрова, отвечающие за бт, и просто законектить адаптер)
Спасибо за инфу, попробую.
Была такая проблема и у меня. В общем не стоит устанавливать драйвера самому, за тебя это сделает win 10, а драйвера csr удали, они больше для Win 7 подходят
Источник
Подключение по кабелю
Самый базовый вариант подключения – это использование родного кабеля от геймпада DualShock 4. Этим способом вы сможете подключить устройство к любому компьютеру, на котором есть порт USB. Соедините один конец кабеля с разъемом на геймпаде, который расположен на передней стороне корпуса под световым индикатором.

Затем второй конец провода подключите к любому разъему USB. После этого операционная система Windows должна отреагировать на новое оборудование соответствующим звуком и уведомлением. Windows 10 автоматически устанавливает универсальный драйвер и подготавливает контроллер к работе, поэтому вам не придется выполнять дополнительные настройки. Теперь можно запускать приложение Steam, Uplay или Origin, выбирать любимую игру и наслаждаться геймплеем с джойстика.
Мнение эксперта
Дарья Ступникова
Специалист по WEB-программированию и компьютерным системам. Редактор PHP/HTML/CSS сайта os-helper.ru.
Если поддержка контроллера предусмотрена разработчиками игры, то приложение сразу же переключит управление на DualShock 4. В некоторых случаях вам придется переключиться к нему с клавиатуры через меню с настройками управления и раскладки.
Проводное подключение к ПК и ноутбуку
Хоть и беспроводное подключение посредством Bluetooth считается наиболее прогрессивным и технологичным решением, подключение «по-старинке», с помощью USB кабеля также имеет свои плюсы. Например, отсутствие необходимости постоянно заряжать батарею геймпада, которая при активной игре довольно быстро разряжается. Также подключение через провод даёт хоть и незначительный, но какой-никакой прирост к скорости отклика игрового устройства. Ну и наконец, если у вас отсутствует Bluetooth-адаптер, подключение с помощью USB кабеля может сохранить ваши деньги и время на покупку адаптера и сопряжение геймпада с компьютером.
Один конец USB-кабеля подключаем к разъему USB на компьютере другой к геймпаду

Подключение через DS4Windows
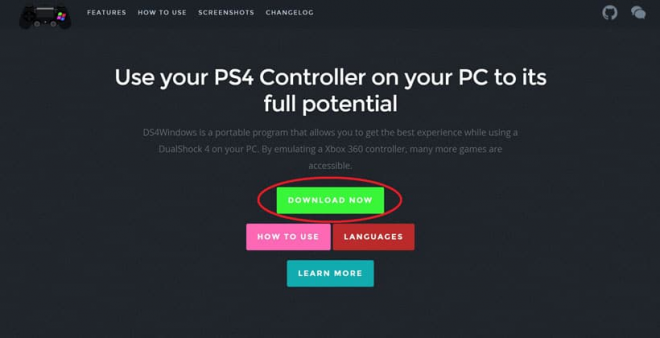
Если вы не планируете использовать контроллер DualShock 4 в Steam, вам потребуется ряд дополнительных действий. Так как Windows не имеет встроенной поддержки DualShock 4, для его подключения нужно установить программу под названием DS4Windows.
Вы попадете на страницу в GitHub. Скачайте последнюю версию файла DS4Windows.zip.
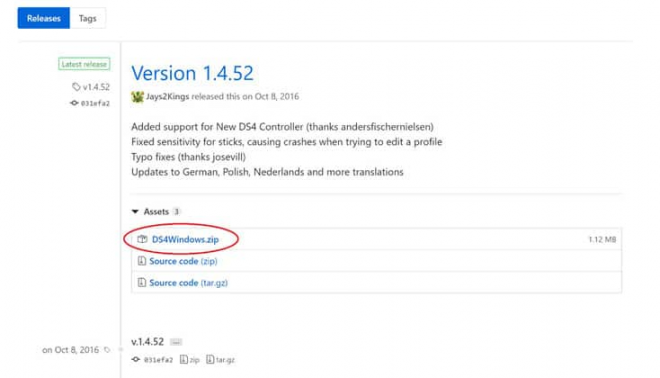
Когда файл загрузится, извлеките его содержимое и запустите приложение DS4Windows. Выберите, куда устанавливать программу, в Appdata или собственную папку в Program Files.
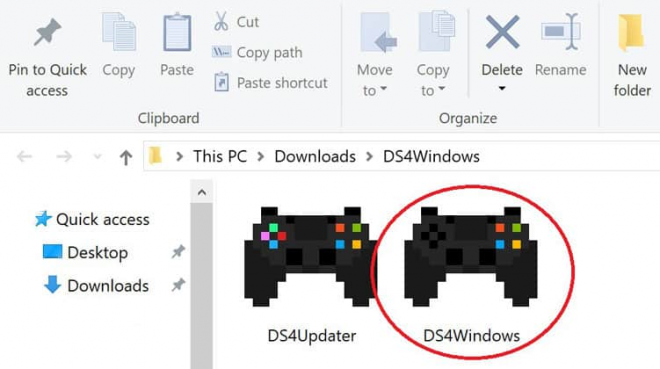
После установки программы появится небольшой экран с инструкциями. Установите необходимые драйверы и следуйте указаниям приложения.
Далее вы увидите это окно. В нем вы можете управлять программой, подключением контроллеров и другими параметрами.

В сущности, принцип действия DS4Windows основан на том, что она заставляет ваш компьютер считать контроллер DualShock контроллером для Xbox One. В программе уже задано соответствие кнопок, но при желании его также можно настроить в разделе Profiles.
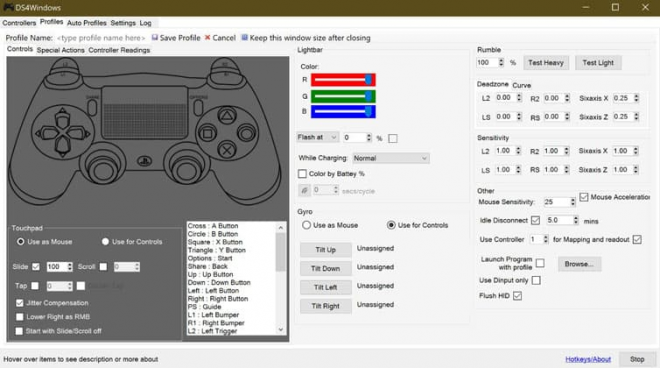
Программа DS4Windows предоставляет также гораздо более широкие возможности кастомизации, например:
- Задание имен различным профилям контроллера
- Собственные макросы
- Настройка подсветки контроллера
- Изменение уровня вибрации
- Оповещение о низком заряде аккумулятора
Единственная функция программы DS4Updater, которая входит в комплект DS4Windows, как вы могли догадаться – своевременное обновление приложения. Для этого нужно просто запустить DS4Updater, но сразу это не потребуется.
Через Steam
Сервис Steam позволяет распознать джойстик Dualshock 4, также через него можно выполнить настройку. Этот способ будет актуален в ситуации, если обычное соединение через блютуз функционирует не идеально.
Инструкция:
- Открываем Steam, после активируем режим «Big Picture». Этот режим запускается через меню «Вид» или можно кликнуть на значок большого экрана в верхнем правом углу.

Переходим в раздел «Настройки», где жмем «Настройки контроллера».

Рядом со строкой «Пользовательские настройки Playstation» устанавливаем галочку.

Выполняем настройку джойстика. Можно активировать вибрацию и установить цвет подсветки.