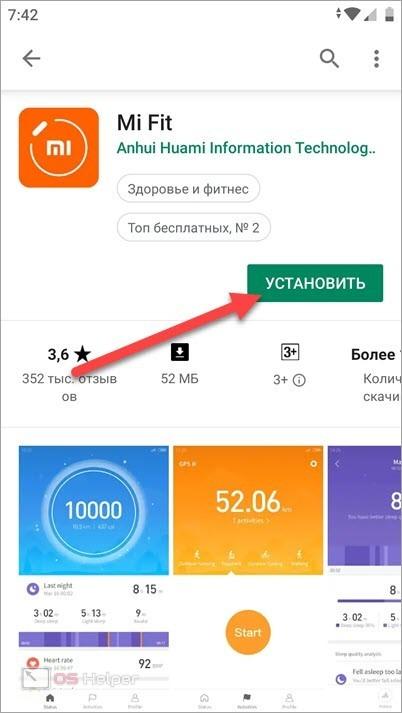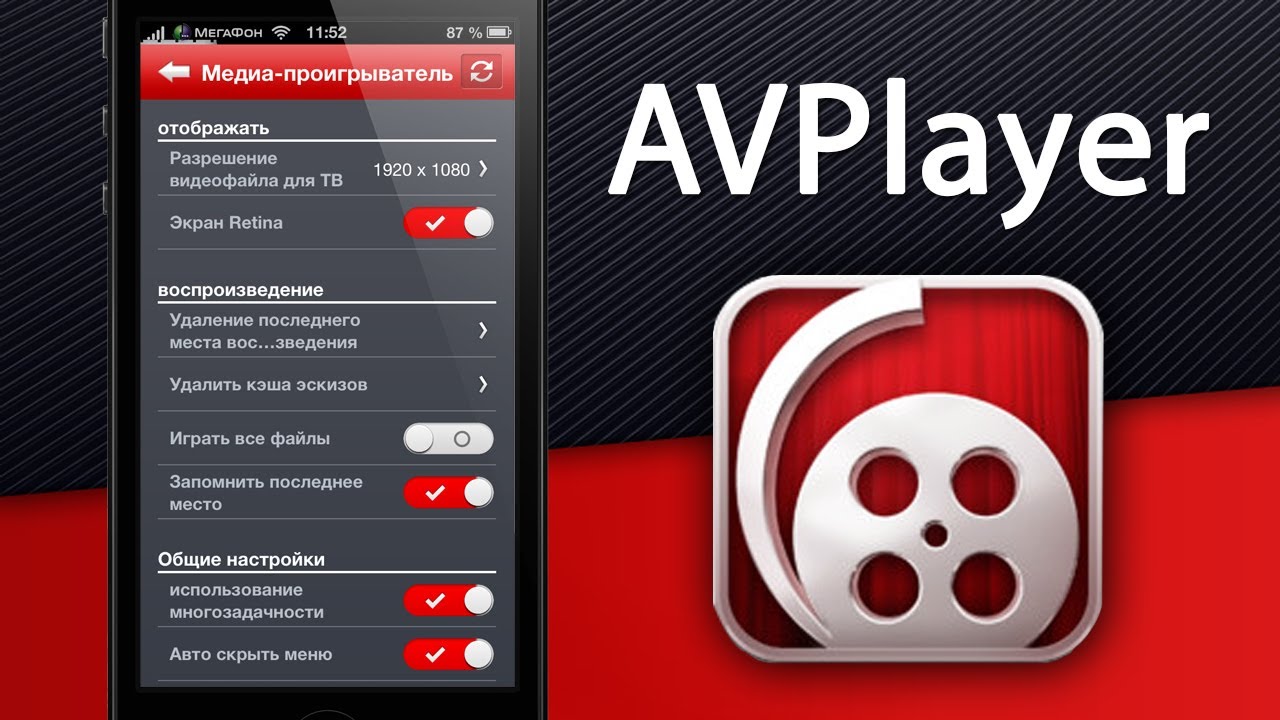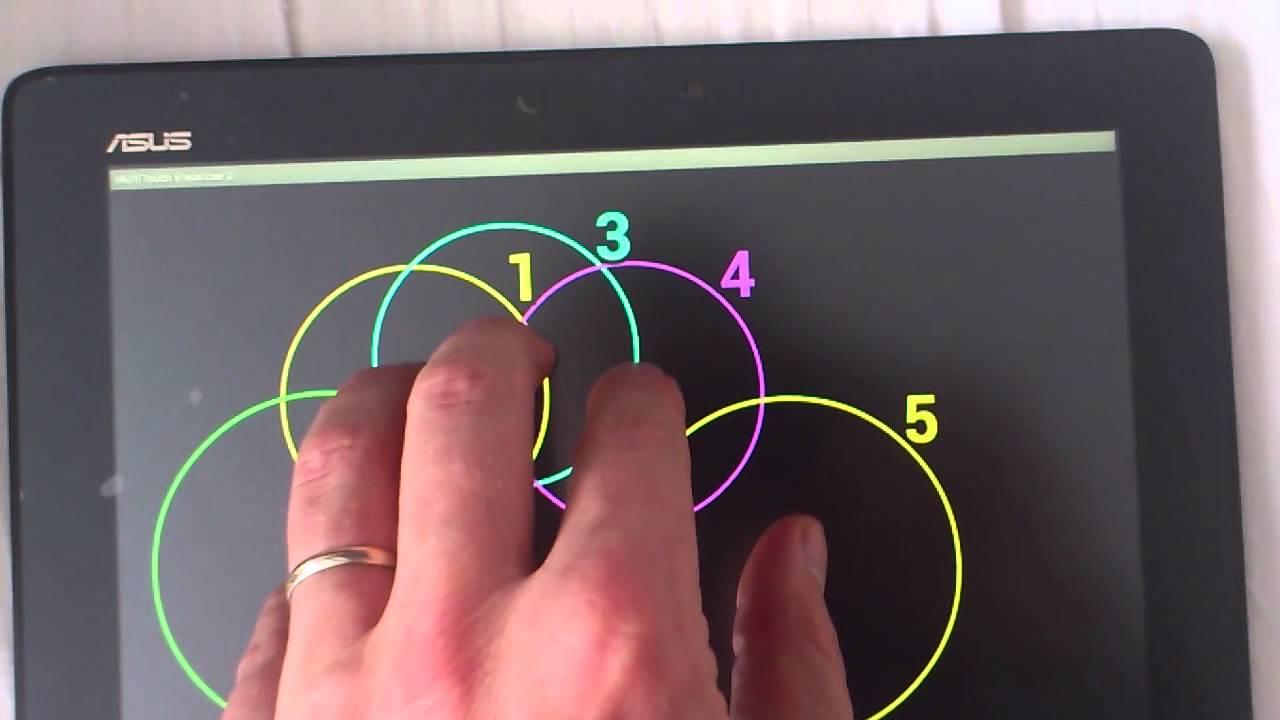Как подключить геймпад к «андроид». варианты и способы подключения
Содержание:
- Подключение джойстика к Андроид устройству, особенности его настройки
- Можно ли подключить джойстик к Андроиду
- Беспроводной джойстик
- Как подключить джойстик к телефону Андроид от PS3 и PS4 через Sixaxis Controller
- Подключение джойстика
- Ответы на популярные вопросы
- Настройка управления в игре
- Как подключить джойстик к телефону (Android)
- Можно ли к телефону подключить
- Самые популярные эмуляторы
- Игровые джойстики
- Подключите USB-контроллер к Android
- Как синхронизировать джойстик от VR шлема с Андроидом
- Как подключить DualShock 4 к андроид по bluetooth
- Как подключить джойстик других производителей
- 3.Джойстик от приставки
- Настройка геймпада (джойстика)
- Как подключить геймпад ИКС Бокс
- Способы
Подключение джойстика к Андроид устройству, особенности его настройки
Для телефонов и планшетов создаётся множество интересных игр разных жанров, в которые действительно интересно играть. К стандартному способу управления игровым процессом относится использование клавиатуры — в виде сенсорных кнопок на экране либо предусмотренного приложением сенсорного джойстика или руля.
Однако в некоторых случаях требуется точность выполняемых действий и удержание сразу нескольких кнопок. Это невозможно сделать на маленьком экране, поэтому были разработаны различные способы соединения смартфонов с контроллерами:
- стандартное проводное соединение через порт USB;
- подключение через Bluetooth;
- обеспечение соединения при помощи специального адаптера.

Можно ли подключить джойстик к Андроиду
На данный момент процедура соединения джойстика с любым мобильным девайсом выполняется легко и быстро. Необходимость использования данного гаджета вызвана многими причинами. Однако основной все же является потребность погружаться в виртуальную реальность, чувствовать себя главным персонажем, особенно в таких легендарных играх, как:
- Фифа;
- Grand Theft Auto;
- Need For Speed;
- Age of Empires;
- Total War;
- World of Warcraft.
К великой радости геймеров подключение игрового манипулятора к мобильному девайсу стало доступной и легкой процедурой. Для собственного комфорта они могут использовать самые разные контроллеры, предназначенные для синхронизации с ПК и даже с игровыми приставками.
Беспроводной джойстик
Такой вариант показывает, как подключить геймпад к телефону “Андроид”. Этот способ исключает наличие кабеля у самого джойстика. Для этого понадобится переходник, который упоминался выше и джойстик с датчиком.
Принцип работы такого контроллера полностью совпадает с подключением беспроводной мыши. Переходник подключается к планшету, а к переходнику уже идет присоединение устройства USB. На нем должен загореться индикатор подключения.
После этого нужно убедиться, что джойстик заряжен, а если он работает на батарейках – проверить их наличие. При нажатии клавиш контроллера на индикаторе устройства USB должен загореться зеленый, синий или красный цвет.
С таким джойстиком можно не только играть, но и управлять планшетом. Вот как подключить геймпад к “Андроид” без проводов.
Как подключить джойстик к телефону Андроид от PS3 и PS4 через Sixaxis Controller

Нам потребуется: две утилиты, USB-кабель и доступ к компьютеру. Для начала скачиваем первую программу, а именно SixaxisPairTool с проверенного источника. Устанавливаем ее стандартным методом на компьютер и запускаем. Подключаем контроллер к ПК.
Ссылка на официальную страницу программы –, http://dancingpixelstudios.com/sixaxis-controller/sixaxispairtool/
Тем временем на телефон или планшет нужно загрузить приложение Sixaxis Compatibility Checker, имеющееся в свободном доступе в Google Play
Обратите внимание, что без режима «Суперпользователя» программа функционировать не будет!. Если приложения нет на Google Play –, скачайте его с 4PDA (его уже несколько раз пытались заблокировать, так что…,.) –, https://4pda.ru/forum/index.php?showtopic=257429
Если приложения нет на Google Play –, скачайте его с 4PDA (его уже несколько раз пытались заблокировать, так что…,.) –, https://4pda.ru/forum/index.php?showtopic=257429
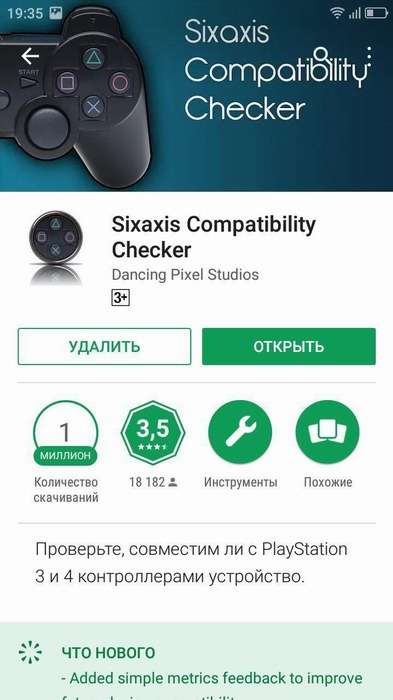

Как только подготовка завершена, и все утилиты установлены, в Sixaxis Compatibility Checker находим такую надпись внизу экрана: «Local Bluetooth Address». Копируем этот адрес в формате xx:xx:xx:xxв специальное поле «Change Master», расположенное в компьютерной программе.
Далее отсоединяем геймпади включаем его, нажав на большую центральную кнопку. Если загорелось одна зеленая лампочка – процесс подключения прошел успешно, если видим надпись на английском – к сожалению, аппарат не поддерживается. И последнее финальное действие: кликаем в утилите «Изменить способ ввода» и указываем нужный геймпад.
Сделано, мы подключили игровые джойстики PS4 иPS3. Более того, данный метод срабатывает практически на всех устройствах от PlayStation.
Подключение джойстика
Беспроводная модель
1) Первым делом нужно открыть отсек для батареек и установить их (кстати, в нем часто находится USB-адаптер)
Обратите внимание на корпус джойстика, на некоторых моделях установлен спец. переключатель: пока его не переведете в режим ON (вкл.) — джойстик работать не будет
Джойстик (вид сзади)
2) Если с джойстиком и батарейками все в порядке — на нем должны загореться индикаторы (многие модели оснащены сразу несколькими светодиодами, см. пример на фото ниже).
Батарейки установлены
3) Далее вставьте USB-адаптер в OTG-адаптер (это «добро» идет в комплекте к беспроводному джойстику; как оно выглядит представлено на фото ниже) и подключите его к MicroUSB телефона.
Подключение адаптера
Если у вас Bluetooth джойстик (без отдельного USB-адаптера) — то сразу после его включения зайдите в настройки телефона в раздел «Подключение устройства», включите протокол Bluetooth и среди найденных устройств выберите геймпад…
Как правило, сопряжение происходит в 1-2 клика по экрану.
Подключение Bluetooth устройств (Android 9)
4) После запустите игру и зайдите в раздел «Settings» (настроек управления): в нем укажите какие кнопки и за что будут отвечать. Мой пример ниже…
Задание настроек
5) Собственно, далее можно начать играть — все должно работать! Кстати, многие считают, что беспроводной джойстик дает «микро-задержку» — по личным ощущениям ничего такого нет, персонаж реагирует на кнопки в тот же миг (на глаз ничем не отличается от проводной модели).
Игра пошла…
USB-джойстик
1) Подключение аналогично вышесказанному (также через OTG-адаптер).
Джойстик подключен через OTG-адаптер к телефону
2) Дальше очень многое зависит от модели вашего джойстика, телефона и той игры, в которую вы хотите сыграть.
Рекомендую сначала запустить нужную игру и попробовать по-управлять персонажем с геймпада. Получится ли? Если нет — тогда попробуйте войти в нее настройки и посмотреть, можно ли сменить управление, видит ли вообще игра джойстик?
3) В ряде случаев, игра просто не распознает подключенный геймпад, и чтобы исправить это — необходимо установить спец. приложение. Если у вас подобный случай — рекомендую остановиться на приложение Tincore Keymapper (либо на его аналоге Joystick Center).
После установки и запуска Tincore Keymapper — джойстик, как правило, определяется и можно начинать игру (отмечу, что часто недоступна работа стиков). Пожалуй, только есть один существенный минус этого ПО — наличие раздражающей рекламы…
Устройство подключено Tincore Keymapper
Если телефон не видит джойстик
1) Проверьте состояние батареек. Если батарейки подсели — часть кнопок на джойстике может перестать корректно работать.
2) Удостоверьтесь, что с джойстиком все в порядке. Попробуйте перепроверить его работу на другом устройстве: ПК, ноутбуке и пр. О том, как это сделать, см. тут — https://ocomp.info/kak-podklyuchit-i-nastroit-dzhoystik.html
3) Если вы взяли джойстик от какой-нибудь приставки, ПК (USB-вариант) — и подключили его к телефону, то скорее всего для его корректной работы вам понадобиться спец. приложение: Joystick Center, Tincore Keymapper и др.
4) Если у вас проводной джойстик: попробуйте сначала подключить его к MicroUSB порту телефона, а после перезагрузить устройство и снова перепроверить его работу.
На этом пока всё. Удачной игры!
Другие записи:
- Не хватает места на телефоне (Андроид), недостаточно памяти. Что можно сделать?
- Как защитить от редактирования ячейки в Excel — запрет ввода ошибочных данных
- Какие программы для монтажа видео можно посоветовать начинающим?..
- Не работают наушники на ноутбуке: почему в них нет звука? Разбираемся с причинами
- Одноклассники: моя страница — вход без логина и пароля, возможно ли…?
- Как узнать модель ноутбука: где посмотреть точную модификацию
- «Поздравляем! Ваш email выбран победителем. Главный приз уже ждет Вас». Как не попасться на удочку …
- Как сделать постоянным IP-адрес для компьютера в настройках роутера
- https://mobila.guru/faqsingle/kak-nastroit-gejmpad-na-android/
- https://www.ferra.ru/review/apps/smartphone-joystick.htm
- https://ocomp.info/kak-podklyuchit-dzhoystik-k-telefonu-android.html
Ответы на популярные вопросы
Как подключить джойстик от Wii?Для этого установите утилиту Wiimote Controller, активируйте сопряжение по Bluetooth. Далее нажимаем в программе Поиск и подключение, а на контроллере держим кнопки 1 и 2. Приложение находит джойстик. Кликаем на эту модель в появившемся списке
Готово. Как подключить беспроводной джойстик к телефону Андроид по Bluetooth? Обратите внимание, что для такого подключения джойстик должен иметь встроенный блютуз-модуль, а не функционировать по радиосигналу. Если с этим никаких проблем нет, то требуется скачать специальную программу, благодаря которой между устройствами произойдет сопряжение
Стандартной активации Bluetooth в шторке уведомлений будет мало. Мой геймпад имеет стандартный разъем USB, благодаря которому удалось подключить его к телефону, но смартфон не распознает контроллер. Что делать? Здесь понадобятся приложения, разработанные для конкретной модели геймпада. Установив такой индивидуальный инструмент для джойстика, можете подключать USB. Скачал игру, предназначенную изначально для ПК, но оптимизированную под Андроид. Подключал несколько джойстиков, но ни один ее не распознает. В других приложениях все функционирует без проблем. Как решить возникшую неполадку?К сожалению, никак. Возможна, такая игра просто не предназначена для взаимодействия со сторонним пультом управления. Далеко не во всех приложениях вы сможете играть с помощью консоли. Чаще всего нераспознавание происходит в проводных джойстиках, беспроводные меньше этому подвержены.
Как видим, подключить джойстик к телефону Андроид достаточно несложно, есть огромное количество разнообразных методов для каждого геймпада. Ищите свой контроллер в нашей статье и с легкостью подключайте! А если хотите создать собственную игру – читайте нашу инструкцию. Удачи!
Настройка управления в игре
Запускаем любимую игру и заходим в настройки управления. Многие современные игры предлагают сразу выбрать управление клавиатурой и мышкой или джойстиком. В таком варианте выбираем джойстик и, если есть варианты, выбираем Monect. После этого нужно настроить под себя каждую кнопку джойстика на выполнение определенных действий. В каждой игре это индивидуально, поэтому останавливаться на этом не будем.
Если игра не предусматривает управление геймпадом, то можно попробовать в настройках клавиатуры задать наклоны и кнопки для каждого действия. Также есть дополнительные сервисы, которые преобразуют действия джойстика на соответствующие кнопки клавиатуры.
В этой статье мы узнали, что андроид можно использовать как джойстик для игр. Вы можете играть в любимые гонки, авиасимуляторы, шутеры,используя свой телефон или планшет на андроид как джойстик, руль или геймпад.
Если статья для вас была интересной, нажимайте на кнопочки социальных сетей, для того, чтоб рассказать о ней своим друзьям.
Операционная система Андроид стала популярной не только благодаря своему широкому функционалу, но и из-за огромного количества игр. Единственное, что может стать препятствием для людей, любящих развлекательные приложения – неудобное управление. Для исправления ситуации были придуманы различные игровые манипуляторы, к тому же, существует возможность подключать контроллеры и от других устройств. В этой статье будет рассмотрен вопрос – как подключить джойстик для Андроид.
Как подключить джойстик к телефону (Android)
Современный джойстик сейчас можно подключить не только к ПК (ноутбуку), но и к обычному «среднему» смартфону (в данной статье речь пойдет об устройстве на Android) . Очень полезная штука, кстати, особенно где-нибудь в дороге (где нечем заняться, кроме как «посидеть» с телефоном ).
Вообще, сейчас можно встретить два типа джойстиков:
- проводные (USB), предназначенные для ПК (с ними больше всего мороки при подключении к смартфону) ;
- беспроводные. Их можно условно разделить на два подвида: 1) со спец. адаптером, подключаемым к MicroUSB (лучший вариант в плане легкости настройки) ; 2) Bluetooth модели.
Если вы еще не купили геймпад — для телефона рекомендую выбрать версию со спец. адаптером (они наиболее удобны при использовании как на ПК, так и на телефонах). Пример такого геймпада по «бросовой» цене тут (см. п.10): https://ocomp.info/podborka-tovaryi-iz-kitaya.html
Теперь о некоторых нюансах и мелочах по подключению.
Можно ли к телефону подключить
На сегодняшний день особых проблем с подключением геймпада к смартфонам и планшетным устройствам на базе Android не появляется. Потребность в проведении подобной манипуляции разная, причин много, но зачастую пользователям просто нужно играть в игры.

Процесс подключения возможен и для этого есть несколько доступных вариантов. Среди основных методов можно выделить проводной и беспроводной способ.
Однако в результате неопытности пользователи могут сталкиваться с несколькими сложностями. Среди которых отсутствие софта, неподходящие порты или назначение игры для обычного компьютера, а не телефона.
Отсутствие софта
Если на мобильном устройстве не используются специальные программы, которые помогают подключать и использовать геймпад, то использовать джойстик будет невозможно. Однако ситуацию можно поправить и для этого потребуется установить определенный софт, а также использовать инструкцию для его настройки.
Разные разъёмы
Порты для подключения джойстика к компьютеру или приставке отличаются от тех, которые используются в смартфонах под управлением Андроид. За счет этого подключение может выполняться только с использованием переходника, если речь о проводном методе соединения.

Игры, предназначенные для ПК
В некоторых случаях игра может быть создана для компьютера, но после определенных доработок ее оптимизировали под Андроид. Это вызывает некоторые сложности, поэтому джойстик может не работать на смартфоне и подключить его не получится. Вызвано это тем, что не все разработанные игры для мобильных устройств могут поддерживать дополнительный геймпад.
Зачастую проблема появляется в случае использования беспроводного метода соединения, а при использовании проводного типа проблема решается сама собой. Описанные проблемы – только часть из возможных, но с ними сталкиваются чаще всего.
Самые популярные эмуляторы
В Интернете есть большое количество подобных программ, которые можно загрузить на компьютер в минимально короткие сроки. Далее будут рассмотрены самые распространённые из них.
Youwave
Данная программа имеет несколько отличительных особенностей:
- отсутствие сбоев и зависаний в процессе работы;
- возможность установить приложения посредством перетаскивания их в окно эмулятора;
- простой и понятный интерфейс;
- поддержка устаревших версий операционной системы Android.
Интерфейс программы Youwave
Bluestacks
Одна из лучших программ, позволяющая осуществлять взаимодействие с различными играми и прочим софтом. У данного эмулятора выделяют несколько преимуществ:
- бесплатное использование при условии, что приложения будут скачиваться с Google Play Market;
- возможность использования клавиатуры и мышки для управления эмулятором;
- не требовательна к техническим характеристикам компьютера;
- стабильность работы;
- простая настройка геймпада на андроид.
Важно! После установки программы необходимо перезагрузить компьютер для применения изменений
Amiduos
Очередной эмулятор, который позволяет пользователю смартфона получить максимальное удовольствие от прохождения игр. Обладает следующими особенностями:
- возможность запуска любой игры в полноэкранном режиме;
- быстрая установка;
- стабильная работа без зависаний и сбоев;
- наличие официальной демоверсии в Гугл Плей Маркет, которая будет активна в течение 10 дней с момента установки софта.
Некоторые эмуляторы не реагируют на джойстик, который подключен к смартфону. При сложившихся обстоятельствах рекомендуется изменить настройки приложения по следующей схеме:
- Найти в параметрах эмулятора пункт, отвечающий за подсоединение внешних устройств к телефону.
- Поставить рядом с этой строчкой галочку.
- Проверить игровой манипулятор на работоспособность.
Обратите внимание! Отрицательный результат после выполнения вышеуказанных действий свидетельствует о том, что роутер несовместим с мобильником. В этом случае устройство потребуется заменить
Настройки эмулятора для андроид через компьютер
Таким образом, джойстик позволяет с удобством проходить игры на смартфонах Android, а также ускоряет процесс их прохождения. Информация, представленная в данной статье, поможет понять, как настроить геймпад на андроид.
Игровые джойстики
Ну это вообще отдельная песня. Разнообразие моделей не так велико, как хотелось бы, но плюсов у подобных устройств хватает. Для примера возьмём MOGA — беспроводной джойстик с креплением для смартфона. Цена такого чуда не превышает $100, универсальность решения зашкаливает, так как его хоть к смартфону на Android можно прицепить, хоть к iPhone/iPod, хоть куда угодно. Удобность тоже на высоте, батарея держит долго, претензии к начинке не предъявляются, так как всё зависит от смартфона. Но если сравнивать с шильдиком, есть всё-таки пара недостатков. Ни в одном современном смартфоне нет активного охлаждения, эксклюзивы тоже из воздуха не возьмутся. Да и система крепления, пускай и надёжная, как плоскогубцы, но всё же вызывает определённые сомнения. Кроме того, планшет на них не закрепишь, хотя никто не мешает поставить его на подставку, используя MOGA в качестве следующего клиента. Помимо MOGA есть ещё ipega 9017, чья нелюбовь к процессорам MTK невыразима цензурно, G910 и Samsung EI-GP20. Есть ещё красавец Defender Mobile Master, но его сложно найти.
Цена вопроса: до $100
Подключите USB-контроллер к Android
Если вы хотите захватить любой контроллер USB и начать играть в игры на Android, вам понадобится кабель USB-OTG. Это специальный ключ, который по существу адаптирует стандартный USB-разъем для подключения к вашему телефону или планшету.
Тем не менее, кабель OTG-USB делает больше, даже позволяя вам подключать всевозможные USB-устройства и диски к Android. В нашем руководстве по OTG-USB это объясняется более подробно.
Сначала вам необходимо приобрести кабель USB-OTG. Они доступны для дешевых от Amazon. Убедитесь, что вы выбрали разъем USB-C или micro-USB в зависимости от того, что использует ваш телефон.
Переходник USB-C на USB 3.1 от Anker, преобразует гнездо USB-C в гнездо USB-A, использует технологию USB OTG, совместим с Samsung Galaxy Note 8, Galaxy S8 S8 + S9, Google Pixel, Nexus 6P 5X, LG V20 G5 и другими
Переходник USB-C на USB 3.1 от Anker, преобразует гнездо USB-C в гнездо USB-A, использует технологию USB OTG, совместим с Samsung Galaxy Note 8, Galaxy S8 S8 + S9, Google Pixel, Nexus 6P 5X, LG V20 G5 и другими Купить сейчас на Amazon $ 7,99
Просто подключите ключ USB-OTG к вашему телефону Android, а затем подключите к нему игровой контроллер USB. Игры с поддержкой контроллера должны обнаружить устройство, и вы будете готовы к игре. Это все, что вам нужно.
Как синхронизировать джойстик от VR шлема с Андроидом
Погружение в виртуальную реальность позволяет более тонко прочувствовать игру, и для этого созданы специальные VR-шлемы, которые представляют собой своеобразные очки. Большинство данных девайсов ориентированы, конечно, на отдельные приставки и ПК, но существуют аппараты и для Андроид-устройств.
Впервые такие шлемы были разработаны Google Cardboard. Представляют они собой линзы, помещенные в так называемую коробку, куда вставляется и телефон. Особых настроек не требуют, но иногда для таких VR-очков нужен джойстик. Приобретать его следует конкретно для определенной модели.
Как подключить DualShock 4 к андроид по bluetooth
Современные технологии применяются для соединения между собой двух различных приспособлений. К примеру, можно осуществить соединение с помощью Блютуз. Поэтому используя эту технологию можно легко соединить Dualshock 4 и сотовый телефон.
Начинаем с перехода в настройки на смартфоне. Для этого опускаем шторку, смахивая пальцем вниз. Это откроет нам панель быстрого доступа к функциям телефона.

- Далее необходимо найти значок блютуз, и долго удерживая пальцем инициировать переход в настройки.
- После этого вы сразу увидите бегунок, который необходимо перевести в активное положение. После этого технология станет активной.

- Теперь перед нами стоит задача накрепко подружить два устройства. Для этого нужно нажать на кнопку «поиск». Это нужно, для того чтобы найти активные устройства.
- В этот момент на джойстике зажимаем одновременно сочетание кнопок «Share» и «PS».

- После этого в списке доступных устройств должно появиться название нашего устройства.
- Теперь нужно нажать по нему пальцем и подтвердить соединение. Строка с названием контроллера перейдет в раздел подключенные устройства.

Продолжение
Если ваш смартфон обладает устаревшей версией Android, то отклик от устройства Dualshock 4 будет очень заторможенным.

- После удачного скачивания и установки необходимо запустить ее в работу.
- После чего мы находим строку «Профили» и переходим следующее меню.
- Там нам необходимо поставить галочку напротив пункта «Media Audio (A2DP)».

- Далее возвращаемся в предыдущее меню и тапаем по строке «Устройства».
- Далее нам необходимо отыскать наше беспроводное устройство.
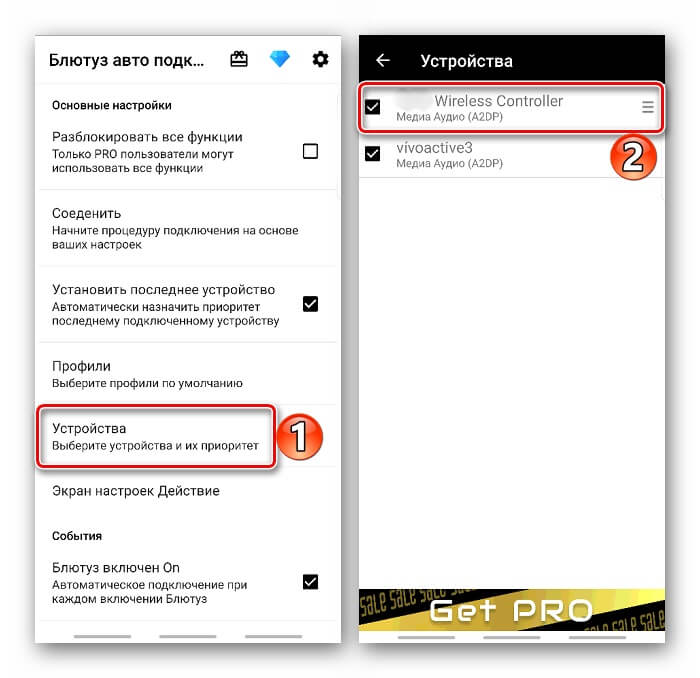
- Нас перенаправит в еще один список, где нужно также выбрать «Media Audio (A2DP)».
- Сделав такие нехитрые действия нужно снова перепрыгнуть в главное меню.
- Там мотаем вниз до пункта «Продвинутый», в котором останавливаемся на выборе подпункта «Расширенные настройки».
- Следующим будет открытие пункта «Непрерывное соединение», после чего в соответствующую строку нужно прописать параметр «2» вместо нуля.
- Подтверждаем свое действие, нажав на ссылку «Ок».

- На этом в программе все манипуляции завершаем, выходим из нее и производим отключение блютуз.
- Для этого возвращаем бегунок в исходное положение. После этого выполняем обратную последовательность.
Это введет изменения в действие и чисто теоретически должно ускорить работу устройства. Но в некоторых случаях может и не помочь.
Если dualshock 4 был соединен с Андроид-устройством, то Sony PlayStation 4 может отказаться его принимать. Корпорация Sony предлагает в качестве решения такой проблемы выполнить подключение через кабель.
После того как дуалшок 4 выполнит подключение кабель можно отключить. Это должно возобновить беспроводное подключение.
Как подключить джойстик других производителей
Как упоминалось ранее, подключить к смартфону Андроид можно ограниченное число игровых джойстиков. Но некоторые из них все же можно синхронизировать с мобильным устройством, проявив немного терпения.
Xbox
Чтобы во время игры обойтись без проводов, можно использовать джойстик Xbox One/PS4. Прежде чем подсоединять геймпад к мобильному устройству, следует убедиться, что он полностью заряжен и отключен от консоли. Если контроллер останется в паре с приставкой синхронизировать его с телефоном будет невозможно.
- Для выполнения процедуры нужно следовать определенному алгоритму.
- На смартфоне войти в «Настройки»;
- Открыть раздел «Bluetooth и другие устройства»;
- Перейти во вкладку «Настройки подключения»;
- Выбрать опцию «Сопряжение нового устройства».

Далее понадобится включить контроллер и перевести в активный режим Bluetooth. Для этого на геймпаде одновременно нажать кнопки «Share» и «PlayStation», а на контроллере удерживать кнопку синхронизации. Когда гаджеты появятся на экране смартфона, можно создавать пару.
Игровой джойстик для приставки Android TV
Все чаще пользователи покупают «умные» телевизоры со встроенной функцией Smart TV, и подключают к ним клавиатуры, мыши, геймпады. Не стали исключением и Android TV, с которыми периферийные устройства отлично синхронизируются.
Геймеры используют подобную возможность, чтобы управлять игровыми процессами на большом экране. Для этих целей они рекомендуют выбирать качественные игровые контроллеры, которые не только идеально подходят к телевизору, но и подключаются посредством беспроводных модулей Wi-Fi или Bluetooth.
Чтобы подсоединить геймпад к приставке Android с блютузом, следует предпринять следующие шаги.
- Открыть меню на TV-Box, и отыскав режим Bluetooth, перевести в активное положение.
- Пока система будет вести поиск беспроводных устройств, необходимо нажать и удержать в течение 2-3 секунд комбинацию кнопок: X+Home.
- Индикатор последней начнет часто мигать, а в перечне обнаруженных устройств появится название модели эмулятора. В некоторых случаях высвечивается MAC-адрес джойстика.
- Нажав на него, следует дождаться, пока завершится сопряжение между геймпадом и ТВ-боксом. В результате под добавленным устройством появится надпись «Сопряжено».

Nintendo Switch
Многих удивляет, что эмуляторы Nintendo Switch стоят недешево, зато они имеют отличное качество сборки и прекрасно подходят для управления игровыми процессами. Благодаря удобной конфигурации их можно использовать на ПК и мобильных устройствах Android.
Чтобы подключить джойстик к Андроид=девайсу, необходимо активировать на нем режим Bluetooth. Сделать это можно двумя способами.
Через панель быстрого доступа
- После разблокировки смартфона провести пальцем по экрану сверху вниз, чтобы вытянуть шторку.
- В перечне функций найти значок Блютуз.
- Перевести в активный режим легким касанием.
Через общее меню телефона
- Открыть «Настройки».
- Перейти во вкладку «Bluetooth» (В зависимости от модели он может находиться в разделе «Беспроводные возможности»).
- Для активации режима перевести ползунок вправо.
После включения сети на экране появится список устройств, к которым смартфон когда-либо подключался. На контроллере PRO нажать на кнопку питания, которая расположена рядом с портом USB.
Как только Андроид обнаружит эмулятор, он отобразит это в списке подключенных устройств. Пользователю останется кликнуть по этой строке, чтобы создать пару.
3.Джойстик от приставки
Сразу предупреждаем – на смартфоне необходимо иметь root-права.
Джойстик, который предназначен для использования на игровой приставке, можно подключить к телефону на Android, используя Bluetooth, но для этого нужно провести ряд дополнительных манипуляций:
Установите на смартфон приложение Sixaxis Compatibility Checker, чтобы проверить совместимость вашего телефона и геймпада. Скачать его можно в Google Play.
Далее потребуется установить на компьютер программу SixaxisPairTool, подключив перед этим джойстик и ПК через USB-кабель. После этого программа должна запустить свой драйвер и показать на экране адрес вида xx:xx:xx:xx:xx:xx.
Следующий этап – установка на смартфон программы Sixaxis Controller и ее запуск. Необходимо подтвердить предоставление приложению root-доступа. Далее программа должна высветить тот адрес, который уже был указан на экране компьютера.
Этот адрес необходимо ввести на компьютере в приложении SixaxisPairTool в ячейке Change Master и кликнуть на иконку Update.
Далее требуется отключить джойстик от компьютера и включить, применив кнопку PS или X. Должна загореться одна лампочка. После этого в программе на телефоне нужно нажать Change Input Method и выбрать необходимое устройство.
Надеемся, у вас все получилось и вы можете насладиться игровым процессом на своем мобильном устройстве!
Настройка геймпада (джойстика)
Геймпад нужно настраивать только после того, как Вы установили нужный вам эмулятор. Медиацентр имеет встроенные драйвера и умеет работать практически со всеми известными джойстиками.
Чтоб настроить геймпад, откройте «Настройки», затем «Система». Подключите ваше устройство и перейдите в раздел «Ввод», после «Настройка подключенных контроллеров»:

Выберите тип вашего джойстика и настройте значения кнопок:

На этом всё. Как видите, всё просто до безобразия. А Вы думали, что ваш Smart TV способен быть игровой приставкой?
Если у Вас остались какие-то вопросы, пишите в комментарии и вместе мы всё решим.
Источник
Как подключить геймпад ИКС Бокс
Выделяется два основных способа подключения джойстика XBOX 360 к Android: с помощью проводной и беспроводной связи. Рассмотрим каждый из методов подробнее.
С применением кабеля
При желании получить более надежную связь между устройствами сделайте следующие шаги:
- Проверьте работу геймпада, воткнув его в ПК / ноутбук.
- Проверьте исправность OTG или USB шнура.
- Загрузите любую программу для подключения к смартфону, к примеру, Gamepad Center.
- Подключите переходник к смартфону.
- Запустите загруженную программу.
- После появления сообщений о внесении изменений жмите ОК.
- Кликните на пункт Включить USB джойстик.
- Дождитесь завершения проверки.
 Это самый простой и быстрый способ подключить XBOX 360 к телефону с Android. Он обеспечивает стабильное соединение и позволяет играть без периодических разрывов связи. Недостатком являет тот факт, что разнести телефон и XBOX 360 можно только на длину подключенного кабеля.
Это самый простой и быстрый способ подключить XBOX 360 к телефону с Android. Он обеспечивает стабильное соединение и позволяет играть без периодических разрывов связи. Недостатком являет тот факт, что разнести телефон и XBOX 360 можно только на длину подключенного кабеля.
По беспроводной связи
Более просто способ — подключить XBOX 360 Controller к телефону с Android по беспроводной связи. В отличие от рассмотренного выше метода здесь можно разносить устройства на расстояние до 10 м. Но стоит учесть, что чем дальше девайсы друг от друга, тем выше вероятностью обрывов.
При использовании ресивера сделайте следующее:
- Подключите ресивер по OTG к телефону.
- Включите режим сопряжения.
- Жмите кнопку на геймпаде и приемнике.
- Дождитесь соединения.
- Выполните настройку.
 Некоторые модели джойстиков можно подключить и по Блютуз. Общий алгоритм такой:
Некоторые модели джойстиков можно подключить и по Блютуз. Общий алгоритм такой:
- Войдите в настройки телефона и включите «синий зуб».
- Включите геймпад и активируйте блютуз путем нужного набора кнопок. Эта информация указана в руководстве по эксплуатации.
- Активируйте поиск телефона и объедините с пультом.
Для настройки кнопок может потребоваться дополнительное ПО из Гугл Плей (зависит от игры). Отметим, что последний способ подходит только для устройств, которые поддерживают Блютуз.
В завершение отметим, что не все игры адаптированы под подключение к дополнительному контроллеру. Если игровой софт управляется только с дисплея, подключить геймпад XBOX 360 к телефону не получится.
Способы
Основные способы подключения геймпадов к смартфонам – через беспроводное Bluetooth-соединение и с помощью переходника USB-OTG. Рассмотрим каждый из этих способов.
Bluetooth
Через Bluetooth можно подключить к телефону практически все современные джойстики.
Подключаем DualShock от PS3, PS4, DualSense (PS5)
DualShock от PlayStation 3 и PS4 (DualSense от PS5) соединяются с консолями через Bluetooth. Соответственно, они подключаются к другому оборудованию через этот протокол передачи данных.
Для DualShock 4 и DualSense сопряжение происходит достаточно просто:
https://youtube.com/watch?v=_BFkSTA_LrE
Мне помогло2
Для подключения DualShock 3 к Android, потребуется специальное программное обеспечение – Sixaxis Controller.
Перед использованием Sixaxis Controller проверьте совместимость своего смартфона с подключаемым геймпадом. Официальная программа Sixaxis Controller не бесплатная, но перед покупкой разработчики предлагают проверить свой гаджет на совместимость. Делается это через утилиту Sixaxis Compatibility Checker, Она же может проверить и наличие рут прав на телефоне.
Developer:
Price: Free
Если девайс совместим с геймпадом, и расшарены root-права, то утилита покажет Bluetooth-адрес смартфона. В последующем MAC-address понадобится для подключения.
Контроллер DualShock тоже необходимо подготовить к подключению. Для этого есть специальная утилита SixaxisPairTool, для стационарного компьютера на Windows, позволяющая изменять Bluetooth-адрес джойстика. Здесь и понадобится указанный выше адрес телефона. После изменения адреса утилита установит драйверы, необходимые для корректной работы игрового манипулятора.
Далее нужно воспользоваться, собственно, самой программой Sixaxis Controller. Здесь всё гораздо проще – необходимо включить Bluetooth, подключиться к джойстику и нажать кнопку «Начните» в программе на телефоне. Программа проверит наличие драйверов и Bluetooth-адрес геймпада. Если ошибок нет, то на экране смартфона выйдет сообщение «Клиент 1 подключен».
Мне помогло2
Контроллер Xbox One
Контроллеры Xbox не менее популярны, чем DualShock от Sony. Некоторые геймеры считают их ещё более удобными. Они тоже подключаются к телефону.
Подключение контроллеров от Xbox One проще – достаточно просто включить в смартфоне Bluetooth, включить сам геймпад, обнаружить устройство «Xbox Wireless Controller» и подключиться к нему.
Стоит отметить, что в некоторых играх джойстики Xbox будут работать сразу, но для других понадобится настройка.
Мне помогло1
Другие джойстики
К смартфонам можно подключать множество аксессуаров, например, контроллер от VR-шлема. Сопряжение с мобильником происходит таким же образом, как и в случае с Xbox One, только устройство в списке Bluetooth будет называться «VR Box». Таким же способом подключаются джойстики Defender, Mocute, Ritmix, iPega, Dexp, logitech и огромное множество китайских геймпадов с AliExpress.
Чтобы подключить геймпад от Wii, понадобится приложение Wii Controller IME для телефона. Нужно включить Bluetooth и нажать кнопку «Init and Connect» в приложении, после чего – зажать кнопки «1» и «2». Приложение должно обнаружить джойстик, после чего в Wii Controller IME нужно нажать «Select WiiControllerIME» и поставить галочку напротив найденного устройства. Теперь контроллер от Wii готов к работе с играми на мобильнике.
Через переходник USB-OTG
Если джойстик проводной, то его тоже можно подключить к смартфону. Для этого понадобится специальный OTG-адаптер. Это простой переходник, позволяющий присоединять USB-геймпады к телефону. Но перед подключением нужно проверить, работает ли функция USB-OTG на мобильнике.
Для этого понадобится приложение USB OTG Checker. При запуске приложение автоматически показывает, совместим ли смартфон с OTG-адаптером.
Developer:
Price: Free
Далее переходим к подключению USB-контроллера. Обычно он автоматически распознаётся смартфоном через OTG-адаптер. Однако, если этого не произошло, придется установить на сотовый Tincore Keymapper. Она позволит телефону определить геймпад и начать использовать его в играх.
Мне помогло1