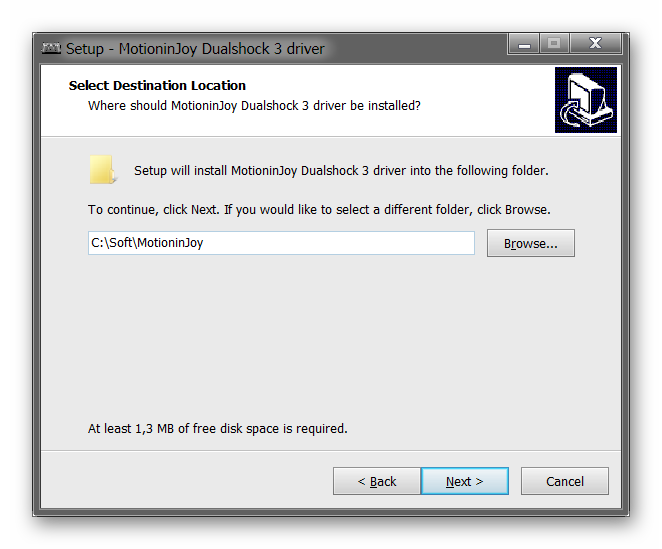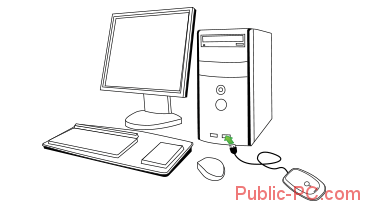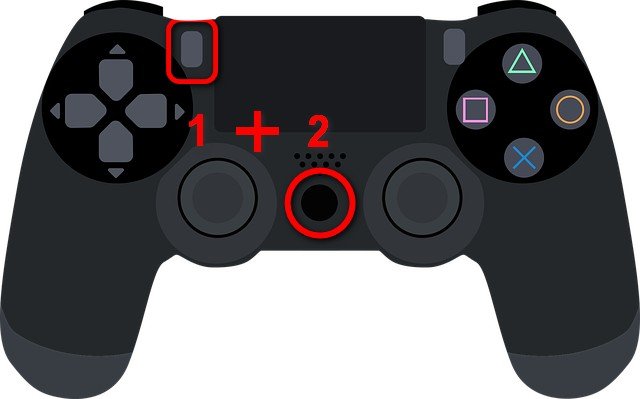Как подключить геймпад к пк
Содержание:
- Какой геймпад выбрать
- Как подключить Dualshock 3 к ПК на Windows 10
- PS4-геймпад DualShock4 или PS3-геймпад DualShock 3, SixAxis
- Когда нет никакой альтернативы
- Вариант 1. Используем MotionJoy
- Using your Playstation 3 controller on PC
- Подключение dualshock 3 к пк через bluetooth windows 10
- Продвинутый способ:
- Подключение геймпада при помощи Steam
- Самый простой способ на Windows 10
- Как использовать контроллер PlayStation 3 на ПК с Windows
- Как настроить подключенный джойстик
Какой геймпад выбрать
Собственно, здесь вопрос в том, есть у вас консоль дома или нет. Если есть — наверное, нет смысла переходить на геймпады альтернативной компоновки (если, конечно, у вас нет опыта общения с ними и вы не уверены в том, что XBox раскладка подход лучше, чем PS и vice versa).
Если у вас никогда консоли не было, а геймпад вы берёте для какого-нибудь Dark Souls, игры в Need For Speed с дивана или ещё для чего-нибудь такого — самым доступным и простым вариантом станет покупка XBox 360 Gamepad for Windows. Никаких заморочек, нативная поддержка всех игр, отличная эргономика.
Что касается геймпадов PS4 и XBox One — здесь выбор, опять же, зависит от личных предпочтений, однако, вот что я заметил.
PS4-геймпад лучше собран. Материалы корпуса выглядят (и ощущаются) дороже, все кнопки нажимаются идеально, а источник основного недовольства игроков — аналоговые стики — укоротили и сделали намного более чувствительными. Если от оригинальных контроллеров PS3 я плевался, то PS4-контроллер вызывает исключительно тёплые чувства. Сенсорная панель в некоторых играх мешается, но это дело привычки. Минусов у контроллера два: на мой взгляд, крестовина просто ужасная и очень неудобно расположена, а кнопки «share» и «option» (в системе они будут выполнять роль «back» и «start» соответственно) нажать вслепую не выйдет.
К сожалению, не могу сказать много хорошего о геймпаде XBox One. Да, его эргономика стала лучше, он приятнее ложится в руку, пальцы сами находят все нужные органы управления, а новая крестовина просто превосходна, но… качество сборки и материалов вызывают не столько вопросы, сколько сомнения в адекватности инженера или дизайнера, который это дело утверждал и разрабатывал.
Глянцевые вставки. Глянцевые кнопки. Глянцевые курки. Хорошо хоть стики не глянцевые. Кроме того, не смотря на то, что я фанат XBox-раскладки и эргономики, геймпад XBox One тяжелее и намного хуже собран, чем его основной конкурент. К тому же беспроводное подключение всё ещё под вопросом. А ещё новые кнопки над курками очень не понравились – тугие, неинформативные, выглядят ненадёжно. Вот.
Мой личный чарт адекватности покупки выглядит следующим образом:
На этом всё. Оставайтесь на связи, скоро препарируем NVIDIA GTX970 и посмотрим, почему над ней смеются в интернете. Ну а пока можно почитать что-нибудь из наших предыдущих публикаций:
Источник
Как подключить Dualshock 3 к ПК на Windows 10

Времена меняются, поколения геймеров сменяют друг друга, и вместе с ними в свет выходят все новые и новые игры. Век многих из них недолог, другие же становятся шедеврами, которые пользуются популярностью среди олдфагов еще с десяток лет. Причем хиты есть на любой платформе – позабытых Dendy и Sega Megadrive, Dreamcast и Playstation, Wii, Xbox и PC.
Так, еще несколько лет назад мы увлеченно резались на Sony Playstation 3 в революционную Call of Duty: Modern Warfare, в целом неплохую Need for Speed: Carbon и ставшую культовой Assassin’s Creed II. Сейчас поддержка консоли прекращена, но с хорошим расстаться не так уж и легко, поэтому одни люди адаптировали PS3-игры для компьютера, а другие охотно прикупили себе оригинальные геймпады. И тут-то последних и поджидал сюрприз.
Кое-кто слышал, а для кого-то будет новостью то, что ОС Windows не поддерживает работу контроллеров Dualshock 3. Причиной тому политика корпорации Microsoft, которая, при всех ее затраченных усилиях, и конкурентам не навредила, и ей пользы особой не принесла. Головной боли добавилось опять-таки у рядовых пользователей. Но способ подключить геймпад к ПК все же нашелся, и мы о нем расскажем ниже.
В общем случае, делается это при помощи родного драйвера контроллера Xbox 360 и утилиты, которая маскирует под этот джойстик наш 3-й Dualshock. Итак, для начала нужно скачать драйвер геймпада от Xbox 360, например, с официального сайта Майкрософт.
Теперь подключите к компьютеру ваш Dualshock. Он должен определиться как устройство, но работать при этом не будет. После этого вам понадобится утилита SCPToolkit. Скачать ее можно бесплатно здесь.
Далее щелкните «Run Driver Installer», после чего на экране появится еще одно окно.
Если вы используете операционную систему Windows 10, отметьте галочкой пункт «Force installation». В противном случае просто жмите «Install».
Возможные проблемы, почему драйвер не устанавливается?
Также в некоторых случаях помогает отключение обязательной проверки цифровых подписей драйверов в Windows.
Если проблем не возникло, переходите в меню «Пуск» и ищите там ScpToolkit Stand-alone Server. Стартуем. Все готово, можно играть.
Источник
PS4-геймпад DualShock4 или PS3-геймпад DualShock 3, SixAxis
Необходимо подключить оригинальный геймпад от PlayStation 4 или PlayStation 3? Тогда понадобится MicroUSB- , MiniUSB- кабель или драйверы от геймпада XBox 360 (исключение составляют случаи, когда у вас установлена ОС Windows 7 и выше), Microsoft .Net 4.0 и распространяемые пакеты Visual C++ для Visual Studio 2013 и, что важней всего, — приложение SCP Driver.
Алгоритм работы следующий: сначала устанавливаем софт. Для этого нужно скачать и установить оригинальные драйверы (XBox 360). Затем необходимо распаковать архив SCP Driver’а. После этого подключаем геймпад по проводу или в случае использования Bluetooth-подключения вставляем так называемый свисток USB-Bluetooth адаптера (версия должна быть не ниже уровня 2.1). После этих действий необходимо подождать окончание установки системой драйверов.
Обратите особое внимание: программа резервирует за геймпадами Bluetooth-адаптер, поэтому лучше выключить встроенный BT-модуль хоткеем или непосредственно из панели управления, конечно же, если таковой имеется и на вашем ноутбуке используется. После этих действий открываем ScpDriver.exe (в Windows XP, Vista галочку ставим на «Force Install»), кликаем на «Install»
Теперь нужно подождать несколько секунд, пока установка будет завершена.
Теперь геймпад сможет функционировать как X-Input совместимый. Иными словами, он в системе будет отражаться как оригинальный контроллер XBox 360. В случае, если вам необходимо использовать беспроводное подключение, отсоедините от геймпада провод, он перейдёт автоматически на соединение Bluetooth.
Читайте на сайтеСборка игрового компьютера за 30000 рублей в 2019 году
Преимущества и недостатки:
- Поддерживает оригинальные геймпады уровня PS3, PS4;
- С одного USB-подключения можно использовать до четырех геймпадов;
- Нуждается в ручной установке;
- Геймпады PS3 недорогие;
- Адаптеры Bluetooth бывают разными, они не всегда работают идеально с геймпадами; В игре подсказки будут идти с XBox-кнопками.
Альтернатива: оригинальный геймпад от PS4
Такой вариант является более простым. К тому же он позволяет получить от DualShock 4 все сполна. Название его – InputMapper. Эта утилита разрешает подключить оригинальный геймпад от PS4 и в полной мере использовать его функционал: и в качестве сенсорной панели, и датчиков ускорения. Для установки вам потребуется кроме самого геймпада последняя версия софта. Программа достаточно простая. Установив ее, PS4 геймпад становится таким же понятным и доступным системе девайсом, как оригинальный XBox 360 Gamepad for Windows. К тому же сенсорная панель функционирует в качестве трекпада. Теперь можно управлять с неё курсором. Акселерометры также работают.

Для того чтобы подключить по Bluetooth PS4-геймпад, нужно его перевести в режим pairing. Для этого кликните «share» и PS на несколько секунд, потом нужно дождаться, пока геймпад сможет прерывисто и быстро мигать сигнальным светодиодом. Далее зайдите в меню Bluetooth-подключения и подключите контроллер к ПК.
Преимущества и недостатки:
- Такой способ намного проще, если сравнивать с подключением через SCP Driver;
- Работает без перебоев;
- Активны все фичи PS4-геймпада;
- Геймпад более функциональный, чем аналог у PS3;
- Bluetooth-подключение осуществляется без проблем, не нужно покупать дополнительно внешний адаптер;
- Хорошая стоимость;
- В играх подсказки будут идти с XBox-кнопками
Когда нет никакой альтернативы
Для любителей динамических игр, где нужна скорость реакции, обратная связь и определение положения в пространстве, производители игровой индустрии за последние пять лет ничего толкового не придумали. Иначе бы пользователи попросту перестали бы интересоваться, как подключить Dualshock 3 к ПК. Существует много независимых мнений, которые можно найти в средствах массовой информации: что джойстик компании Sony уникален, и многие конкурирующие компании до сих пор не могут заставить работать одновременно чувствительные сенсоры и датчики с вибромотором.
По удобству управления у джойстика также не так много конкурентов на рынке. Ведь одним из требований, которое предъявляют пользователи к игровому оборудованию, является чувствительность кнопок к нажатию. Не стоит забывать и об удобстве использования – беспроводное устройство всегда будет востребовано на игровом рынке.
Вариант 1. Используем MotionJoy
Инсталлируем MotionJoy на ПК

Так как PS3-контроллер формально не предназначен для того, чтобы его использовали на ПК, официально доступных драйверов для него не существует. Тем не менее, с помощью одной небольшой программы вы все-таки можете установить для него соответствующий драйвер:
- Бесплатную утилиту MotionJoy вы можете скачать отсюда.
- Откройте ZIP-архив и запустите содержащийся в нем EXE-файл. При установке вам не нужно вносить никаких изменений в параметры инсталляции. Поэтому просто нажимайте на кнопку «Next» до тех пор, пока установка не завершится диалоговым окном с кнопкой «Finish».
- Через некоторое время программа запустится автоматически. На главном экране вы увидите опцию «Install USB Driver Right». Выберите её и подождите, пока процесс будет завершен с выдачей сообщения «Success». Затем закройте программу.
Соединяем контроллер с компьютером и MotionJoy
- Запустите программу еще раз и подождите, пока она не загрузится полностью. Теперь вы можете подключить ваш контроллер к компьютеру через USB-порт.
- Поначалу Windows Update предпримет попытку найти обновление драйвера для вашего контроллера. Этот процесс может занять несколько минут, но, в конце концов, потерпит вполне ожидаемую неудачу.
- Затем MotionJoy распознает подключенный к ПК контроллер и автоматически примется за свою работу. Через некоторое время появится сообщение о том, что утилита MotionJoy готова к использованию.
Инсталлируем и настраиваем PS3-контроллер
- Перейдите во вкладку «Driver Manager». Выберите в предложенном списке ваш контроллер и нажмите кнопку «Load Driver».
- Спустя несколько секунд драйвер будет загружен. Теперь вы можете приниматься за настройки геймпада.
- Переключитесь обратно на вкладку «Home». Нажмите справа от опции «Profile» на синюю ссылку «New». Здесь теперь вы сможете переназначить клавиши и определите, в частности, какая кнопка на контроллере заменит клавишу «Ctrl» на клавиатуре компьютера.
Нюансы работы под Windows 10
Иногда пользователи жалуются, что MotionJoy не удается запустить на компьютерах с Windows 10. Если у вас возникла та же проблема, попробуйте изменить системное время на любую дату 2014 года. После подключения настройки можно будет вернуть обратно.
Чтобы изменить дату, нажмите правой кнопки мыши на часы в правом нижнем углу и выберите параметр «Настройка даты и времени». Отключите автоматическую установку и нажмите «Изменить». Теперь можете установить нужную дату.
Using your Playstation 3 controller on PC
Now that it’s installed, the Dualshock 3 should behave like an Xbox 360 controller. Any game with native XInput support—pretty much any modern PC game that supports gamepads—should recognize it without a hitch. Unfortunately, this means that it won’t register as a PlayStation controller to the few games that have native DualShock 4 support, so you won’t get the correct Square/Cross/Triangle/Circle button icons by default. Some games let you manually choose your button icons, though. Look for that in game settings!
If you ran into issues installing ScpToolkit or using the controller, you can try posting in the , but you may not get an answer.
Подключение dualshock 3 к пк через bluetooth windows 10
Не нашел темы для подключения дуалшок к пкСтолкнулся с такой проблемойХочу подключить дуалшок 3 к пк по блютузуНашел годное видео как это сделал с помощью scp toolkit, все сделалС проводом все работаетНо при перезапуске scp service не запускается и даже вручную его запустить нельзя (при включении одно тмгновение идёт загрузка а потом ничего не происходит)Приходится каждый раз устанавливать драйвера и только тогда scp service запускается и все опять работает но только по проводуСтоит вынуть провод как контроллер начинает пытаться подключиться по бт и начнет через какое то время (типа не получилось)Бт работает нормально (подключал к компу телефон и все гут) а джойстик не подключается((((Может кто подскажет решения
Прошу помочь ибо едет крыша ужеВсе сделал множество раз все перечитал нигде ничего подобного не нашелА играть со шнуром очень неудобно особенно учитывая что такие провода коротковаты((((Может если есть какой то добры самаритянин который свяжется со мной и скажет что я делаю неправильно
Также иногда помогает кнопка сброса на задней панели геймпада.
у меня scp toolkit не видит встроенный в ноут bluetooth адаптер
Slonobelka
Добавлено 28.01.2020, 00:50:
Playmick
А какой блютуз адаптер можно купить, что бы подружить ПК и дуалшок 3?
Т.к. на сколько я понимаю в комплекте с ним его нет.
Так же вопрос, можно ли беспроблемно подключить беспроводной дуалшок 3 с помощью кабеля к ПК?
Если да, то какой кабель требуется?
Единственная проблем, у меня возникла. Если во время игры, в простое отключится геймпад (а он так делает в целях экономии энергии), то после включения у него перестает правильно работать LT или RT (не помню точно) кнопка.И точно не знаю всегда ли такое происходит. В двух играх точно было. В этом случае спасает только полная перезагрузка компьютера. Если кто найдет как решить эту проблему, напишите пожалуйста.
P.S. Dualshock 3 (думаю и DS4 пойдет).
Еще хочу добавить, если у вас стоят драйвера motionjoy(в моем случае)- scp не определит ваш PS геймпад, стоит все удалить перед установкой.
Ребят а что у вас за проблема подключить ds3 через motioninjoy?
Источник
Продвинутый способ:
Если вы не готовы довольствоваться малым, можно пойти дальше, и заставить работать вибрацию и сенсорную панель. Для этого нам понадобится специальный драйвер DS4Windows. Сенсорная панель будет использоваться вместо мыши, что очень удобно.
После скачивания распаковываем содержимое архива в удобную для вас папку и запускаем DS4Windows.exe. Появляется такое окно:
При нажатии на левую кнопку, настройки программы будут храниться в папке с файлом DS4Windows.exe, при нажатии на правую, программа будет хранить свои настройки в папках операционной системы. Для лучшей совместимости рекомендуется использовать правую кнопку.
Далее видим такое окно:
В этом окне нажимаем следующие кнопки:
Для Windows 10 только первую, — это установит специальный драйвер в систему, и на этом настройка геймпада завершена. Жмем «Finish».
Для Windows 7, — сначала первую, и после того как драйвер установится, нажимаем вторую. После установки второго драйвера жмем «Finish».
Если вы все сделали правильно, в окне программы на вкладке Controllers вы увидите такую строчку:
Далее, можно еще немного настроить саму программу для большего удобства, например добавить ее в автозагрузку, а также заставить запускаться в свернутом состоянии. Для этого на вкладке Settings активируйте следующие флажки:
Первый отвечает за автоматическую загрузку программы при старте компьютера, а второй будет запускать программу свернутой.
Впрочем, делать это не обязательно, только не забывайте тогда каждый раз перед игрой запускать DS4Windows.exe и не закрывать его пока используете геймпад.
Подключение геймпада при помощи Steam
Полная поддержка геймпада от PS3 реализована в Steam. Предварительно лишь потребуется установить пакет PS Now (официальный драйвер от Sony для дуалшока). Подключение осуществляется следующим образом:
После этого во все игры из своей библиотеки Steam, где поддерживается управление джойстиком, можно играть с помощью контроллера от PS3. Более того, все игровые подсказки будут отображаться с правильной раскладкой! То есть не A, B, X, Y, а крестик, круг, квадрат, треугольник.
Если же необходимо задействовать контроллер в игре, которая была установлена не через Steam, то её просто нужно добавить в персональную библиотеку:
Но в этом случае раскладка в подсказках с большей долей вероятности будет отображаться от XBOX360-контроллера.
Итого, предпочтительный вариант подключения — через Steam (полный функционал, включая тач-панель) или SCP Toolkit (эмуляция геймпада от Xbox 360). MotionJoy имеет смысл использовать лишь в тех случаях, когда интересующая игра поддерживает исключительно Dinput-ввод (большая часть тех, которые были выпущены до 2010 года).
Источник
Самый простой способ на Windows 10
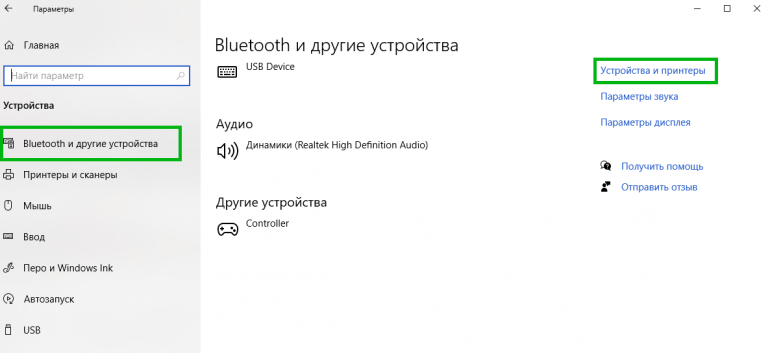
Базовая инструкция
- Возьмите Dualshock 4, подключите его к ПК через провод.
- Дождитесь установки драйверов и перезагрузите ПК.
- Проверьте работоспособность контроллера в «Устройства и принтеры» «Свойства».
Проверяем работоспособность
- Находим через Пуск «Bluetooth и другие устройства» Справа «Устройства и принтеры».
- Там должен отображаться подключенный геймпад. Можно нажать на него правой кнопкой мыши и перейти в «Параметры игровых устройств управления».
- Далее переходим в «Свойства». Именно там нужно будет протестировать контроллер, просто нажимая на все его кнопки и наклоняя стики.
Если что-то пошло не так
Перейдите в Диспетчер устройств, где выберите пункт Устройства HID.
Перед вами откроется большой список устройств, среди которых ваш геймпад, скорее всего, будет называться «HID-совместимый игровой контроллер». Но возможно и другое имя
В любом случае обращать внимание стоит не столько на название, сколько на иконку, которая соответствует тому или иному наименованию. Нужно найти значок, который отличается от всех других наличием небольшой стрелочки, которая направлена вниз.
Смело нажимаем по нужному пункту ПКМ (HID-совместимый игровой контроллер, Dualshock 4, беспроводной контроллер или что-то подобное).
В открывшимся окне выбираем «Включить устройство».
После всего этого заново проделываем указанные выше действия, т.е
переподключаем устройство и смотрим, чтобы драйверы точно установились.
Настраиваем поддержку Dualshock 4 в Steam
- С подключённым к ПК контроллером заходим на свой аккаунт Steam.
- Выбираем режим отображения Big Picture «Настройки» «Настройки контроллера».
- Там вам останется лишь поставить галочку напротив пункта «Поддержка контроллера PlayStation», а также «Пользовательские настройки PlayStation».
- Как только Steam увидит геймпад, вам нужно будет дать ему имя и провести небольшую настройку. Всё.
Nucleus COOP | Как играть в режиме split screen, даже если игра его не поддерживает
Данный способ позволяет играть во множество игр на ПК в режиме разделенного экрана, и пусть там нет его изначально!…
Как использовать контроллер PlayStation 3 на ПК с Windows
Используйте геймпад PlayStation 3 на ПК с Motioninjoy
Итак, чтобы заставить ваш PS3 геймпад работать на Windows 10, вы должны сначала сделать пару вещей. Самое первое, что вам нужно сделать, это загрузить подходящий драйвер для вашего джойстика PlayStation 3.
Таких драйверов много, но я рекомендую Motioninjoy. Вы можете скачать его бесплатно по этой ссылке.
Итак, вы загрузили и установили драйвер, но ваш джойстик PS3 по-прежнему не работает на вашем компьютере с Windows 10? Ну, это нормально, потому что, как я уже сказал, Microsoft не позволит вам использовать оборудование PS3 по умолчанию.
Таким образом, вам нужно сделать небольшую хитрость, называемую «отключение принудительного применения подписи драйверов», чтобы иметь возможность использовать игровую панель PlayStation 3 на компьютере с Windows 10.
Чтобы отключить принудительное использование подписи драйверов, выполните следующие действия:
После отключения проверки подписи драйверов ваши драйверы Motionjoy должны работать нормально. Если вы не можете войти в режим восстановления, ознакомьтесь с этим руководством, чтобы решить проблему.
После настройки драйверов следуйте инструкциям Motionjoy, и вы сможете использовать контроллер PlayStation 3 на компьютере с Windows 10.
Если вам нужна дополнительная информация о том, как отключить принудительное использование подписи драйверов, мы подробно рассмотрели эту тему в этом полном руководстве.
Знаете ли вы, что вы можете установить любой неподписанный драйвер в Windows 10? С помощью этого руководства это довольно просто.
Используйте контроллер PlayStation 3 на ПК без Motioninjoy (с Bluetooth-ключом)
Использование Motionjoy, вероятно, является наиболее популярным способом подключения контроллера PS3 к ПК с Windows. Тем не менее, есть люди, которым не нравится Motionjoy, но они предпочитают другой метод.
Во-первых, проверьте, есть ли у вас Bluetooth на вашем компьютере. Если вы не знаете, как это сделать, посмотрите на эту статью.
Мы не собираемся спрашивать о ваших причинах, но если вы хотите другой метод, вот один для вас:
Это оно. После этого вы сможете использовать контроллер PS3 с официальными драйверами Xbox 360.
Я знаю, что это, вероятно, противоречит правилам Microsoft, но если у вас уже есть контроллер PS3, зачем выбрасывать деньги на дорогие геймпады для ПК, когда вы можете играть с тем, что у вас есть.
Кроме того, если вы находитесь на рынке для нового контроллера PS3
Вы также можете проверить лучшие контроллеры на рынке прямо сейчас прямо здесь. Если у вас есть еще вопросы, не стесняйтесь оставлять их в разделе комментариев ниже.
Источник
Как настроить подключенный джойстик
По логике обновлений, если подключить новое устройство к компьютеру с относительно свежей Windows на борту, система обратится к сетевым базам, распознает устройство и автоматически докачает его драйвер. После этого вы сможете пользоваться им так же удобно и без ограничения функций.
Действуйте по следующему сценарию:
- Скачайте и установите программу MotionInJoy.
- Подключите ваш геймпад кабелем к компьютеру. Выберите порт, к которому вы будете подключать его постоянно. При смене порта придётся повторять процедуру с начала.
- Запустите MotionInJoy и зайдите в меню Driver Manager.
- Выберите в списке USB-портов тот, к которому подключен игровой контроллер, и отметьте его галочкой.
- Нажмите кнопку Load Driver.
- Дождитесь конца установки.
- Если контроллер не распознаётся сразу, перезагрузите компьютер.
Теперь проводное соединение должно работать.
Перед тем, как подключить джойстик к компьютеру по Bluetooth, убедитесь, что Bluetooth-адаптер подключен и работает корректно. Для этого проверьте, как соединяется какое-нибудь другое устройство (смартфон, планшет, мышь и т.д.) Процедура установки драйвера для работы по Bluetooth выглядит так:
- Скачайте и установите программу MotionInJoy.
- Включите ваш геймпад в режиме беспроводного соединения и сопрягите его с компьютером.
- Запустите MotionInJoy и откройте вкладку BluetoothPair
- Найдите ваш джойстик в списке
- Нажмите кнопку PairNow
- Дождитесь, пока контроллер завибрирует. Это будет означать готовность.
Стоит отметить, что в старых геймпадах, которыми PS3 комплектовалась в первый год выпуска, вибромотор отсутствовал. Если ваш контроллер из этих партий, то вибрации, конечно, не будет. Вам надо будет просто дождаться конца установки и проверить его в реальной игре.
Как подключить DualShock 3
Алгоритм такой:
- Скачайте архив с драйвером, распакуйте и установите его. В процессе будут инициализироваться приложения, которые обычно идут в одном архиве с ним — PPJOY и LibUSB.
- Найдите в том же архиве вложенный архивный файл BtSix и распакуйте его в удобное вам место (проще всего на Рабочий стол)
- Подключите адаптер Bluetooth (если только он у вас не встроенный), и при необходимости обновите драйвер для него.
- Запустите программу
- Из PPJOY запустите Config Joysticks
- Добавьте новый объект и придумайте для него название – например, Sixaxis или Joystick PS3
- Закройте Config Joysticks
- Включите ваш геймпад и соедините компьютер с ним по Bluetooth.
- Проверьте работоспособность в игре
Однако после установки может быть нужна дополнительная синхронизация, которая избавит вас от некорректного распознавания действий и от разрывов связи. Делается это так:
- Подключите ваш контроллер к ПК с помощью USB-кабеля и дождитесь, пока обновятся драйвера
- Запустите уже распакованный у вас BtSix
- Нажмите кнопку Address
После этой синхронизации необходимо обеспечить её работу в режиме Bluetooth. Для этого:
- Убедиться, что к компьютеру подключен адаптер Bluetooth
- Снова запустить BtSix
- Нажать центральную кнопку на геймпаде
- Проверить его поведение в играх
Всё! Теперь ваш джойстик от Sony PlayStation способен работать и с компьютером. После вышеописанных процедур все жесты и нажатия должны распознаваться корректно. Рекомендуем вам сравнить ощущения при проводном и беспроводном подключении и пользоваться тем, которое вам больше понравится.