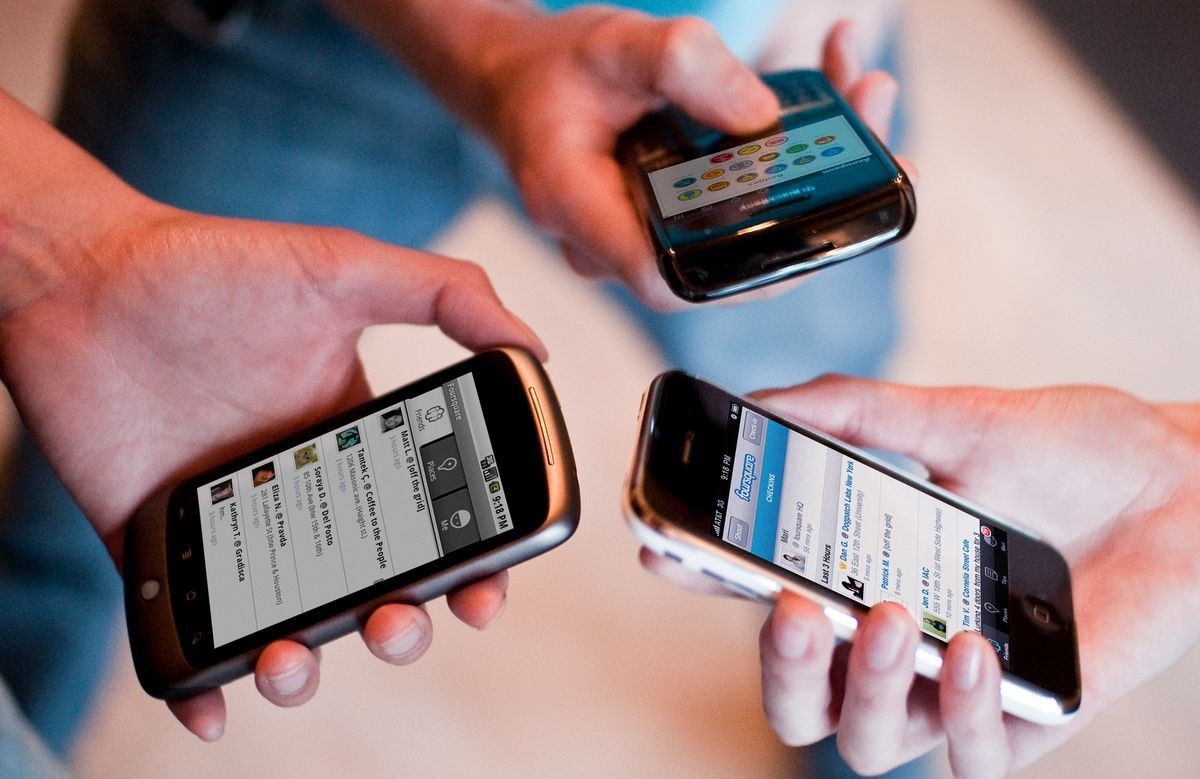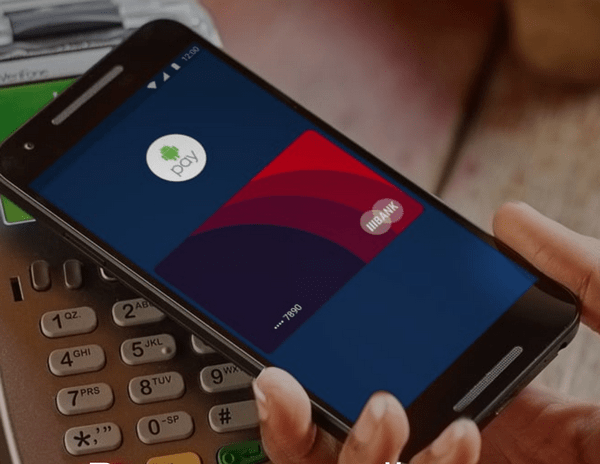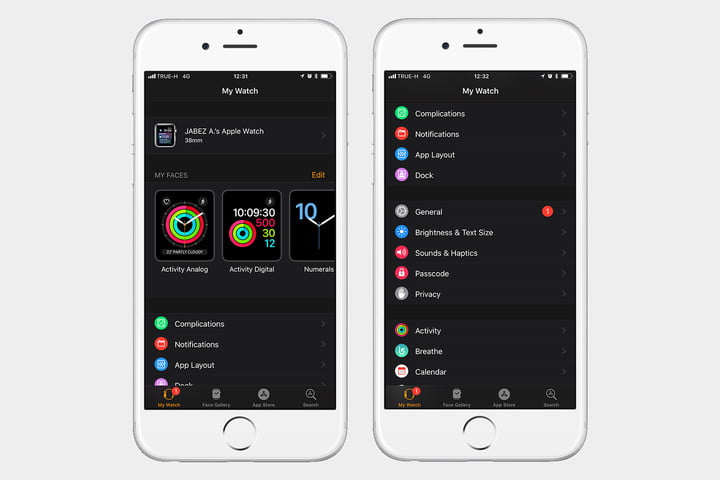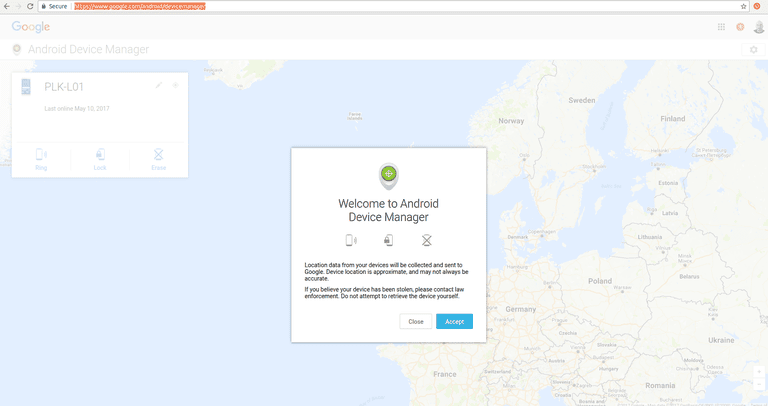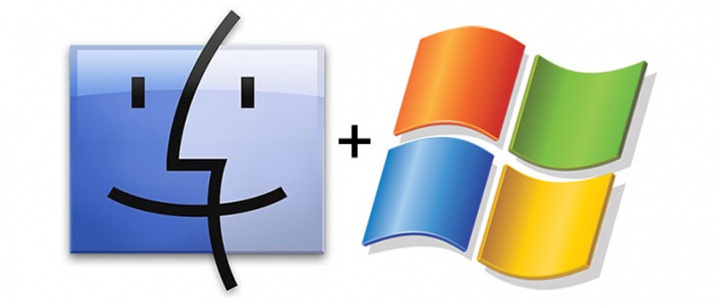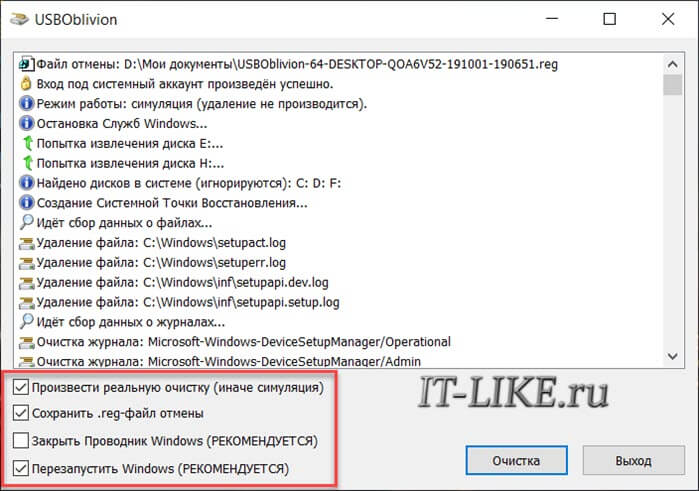Как подключить флешку к android-девайсу
Содержание:
- Подключение флешки с помощью StickMount
- Аппаратное повреждение портов
- Подключение
- Как открыть файлы
- Что такое OTG?
- Как подключить с помощью OTG-кабеля
- Как флешку подключить к смартфону, не поддерживающему такие возможности?
- Как подключить флешку к Android планшету или смартфону без MicroUSB
- Возможные проблемы и их устранение
- Как флешку подключить к смартфону, не поддерживающему такие возможности?
- Инструкция по подключению флешки к телевизору через Smart TV приставку
- Как флешку подключить к смартфону, не поддерживающему такие возможности?
- Что делать, если смартфон не «видит» флешку
- Почему смартфон не видит флешку через OTG-кабель?
- Как подключить флешку к смартфону на Android
- Поддержка файловой системы USB-накопителя
Подключение флешки с помощью StickMount
Эта программа предназначена для подключения флешек к смартфону, если мобильное устройство автоматически не видит накопитель. Установить программу можно в Плей маркете, после этого можно подключать флеш-память, она будет автоматически распознана.
В некоторых случаях этого не происходит, тогда действовать нужно другим способом:
- Заходят в меню программы и нажимают на строку MOUNT.
- Далее в файловом менеджере находят папку usbStorage, в которой расположена папка sda1. Вот последняя и является вашей флешкой с файлами.
- Чтобы безопасно извлечь флешку, нужно зайти в саму программу и нажать на кнопку UNMOUNT. Через это приложение к мобильнику можно присоединять мышку и фотоаппарат.
Поддержка файловых систем полностью зависит от операционной системы смартфона.
Аппаратное повреждение портов
Если у ноутбука повреждены порты USB или южный мост на материнской плате, то никакие способы не помогут включить интерфейс. Поэтому если разъемы перестали работать после механического воздействия, попадания жидкости внутрь корпуса, короткого замыкания или других негативных факторов, то следует нести лэптоп в сервис для диагностики.
В этой статье мы разберемся как подключать Android к компьютеру/ноутбуку по USB как флешку и иметь возможность переносить информацию без использования классической флешки.
Данная статья подходит для всех брендов, выпускающих телефоны на Android 9/8/7/6: Samsung, HTC, Lenovo, LG, Sony, ZTE, Huawei, Meizu, Fly, Alcatel, Xiaomi, Nokia и прочие. Мы не несем ответственности за ваши действия.
До версии Android 4.4 KitKat была возможность установить подключение по USB как флешку. ПК видел устройство как съемный диск и предоставлял те же права: пользователь мог , и совершать другие действия.
Затем в новых версиях Андроид режим USB был заменен на MTP, в котором осталась только функция переноса данных, а то же форматирование не работает.
Подключение
Что же потребуется для того, чтобы соединить устройства? В первую очередь это оптоволоконный кабель-переходник.
Он представляет собой короткий провод на одной стороне которого имеется порт подключения для USB 2.0, а на другой штекер для включения в разъем microUSB на телефоне.
Устройство стоит недорого и продается в магазинах компьютеров и комплектующих.
Важно! Кабель называется OTG и имеются его альтернативные варианты, с переходниками к порту не только microUSB, но и USB Type C, miniUSB. Кроме того, необходимо, чтобы само устройство имело поддержку сервиса USB Host
В настоящее время эту функцию имеют абсолютно все смартфоны, имеющие программное обеспечение выше Android 5.0
Кроме того, необходимо, чтобы само устройство имело поддержку сервиса USB Host. В настоящее время эту функцию имеют абсолютно все смартфоны, имеющие программное обеспечение выше Android 5.0.
Важную роль играет и файловая система самой карты памяти. Наименьшее количество проблем возникает с флешками, имеющими файловую систему FAT32, но в принципе удается работать и с файловой системой NTFS (но в этом случае возможны сбои).
Поменять файловую систему флешки можно с компьютера с применением специальных программ и полным форматированием.
Соединение
Процесс соединения устройств очень простой:
- Вставьте карту памяти в разъем на кабель;
- Штекер на другом конце кабеля вставьте в телефон или планшет (при этом, он может быть как включен, так и выключен);
- Включите мобильное устройство при необходимости;
- В абсолютном большинстве случаев никаких дополнительных настроек вам не потребуется – на экране мобильного устройства появится уведомление о том, что к нему был подключен съемный накопитель;
- Также в этом окне, обычно, присутствует предложение о включении встроенного менеджера файлов – включите его для получения доступа к содержимому карты памяти;
- В крайне редких случаях возможно появление уведомления о том, что съемный носитель невозможно подключить – такая проблема вызывается, преимущественно, тем, что карта памяти работает в файловой системе NTFS или иной неподдерживаемой, либо содержит более чем один раздел (нормальная работа возможна только с одним разделом данных подключенного съемного носителя);
- В этом случае внесите необходимые изменения на карту памяти;
- Кстати, таким образом к телефону можно подключать даже жесткий диск компьютера, но нужно, чтобы он имел только один раздел (сегмент);
- Некоторые сторонние файловые менеджеры. Которые установлены на устройстве, способны улавливать сигнал с флешки, и открывать ее содержимое привычным образом;
- Если вы подключили накопитель, но телефон никак не отреагировал (не видит накопитель, но и никаких уведомлений не появилось), это свидетельствует, что телефоне не поддерживает USB Host и требуется получить рут-права, хотя и это иногда проблемы не решает;
- В случае с подключением к смартфону жесткого диска такая ситуация говорит о том. что для поддержки его работы не хватает питания.
В случае, если флешка подключилась, и вы получили доступ к ее содержимому, то лучше отказаться от использования встроенного файлового менеджера.
Использовать сторонний будет куда удобнее.
Для наиболее комфортной работы с файлами на карте памяти рекомендуется скачать:
X-Plore File Manager (установить настройку в программе Разрешить доступ по USB);
- Total Commander;
- ES-Проводник.
- Альтернативный способ открыть доступ к данным флешки при отсутствии рут-прав – это использование специальных платных приложений их Гугл Плэй.
OTG FileManager Nexus USB и Nexus Media Importer перехватят данные с флешки даже если на вашем старом Андроиде не были получены рут-права. Это быстрый и удобный метод, однако требующих финансовых вложений.
Как открыть файлы
На втором этапе работы нужно открыть флешку на планшете. Чаще всего девайс сам определит носитель и в уведомлениях покажет соответствующее сообщение. Достаточно опустить шторку вниз и кликнуть по нему. Если этого не произошло, то спасет файловый менеджер, он есть в любом современном девайсе. В случае его отсутствия посмотреть флешку на планшете поможет одно из приложений файлового менеджера.
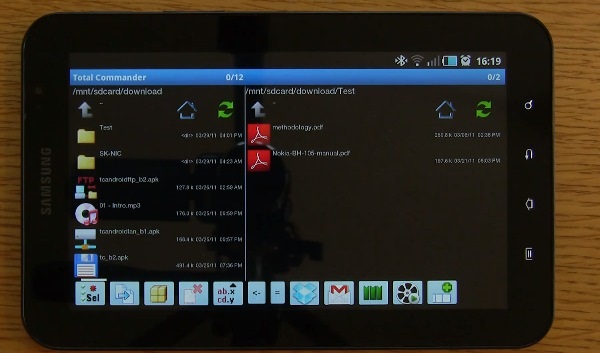
Самый популярный вариант – Total Commander, многим он известен по ПК, и по сути ничем не отличается. Здесь можно не только получить доступ к папкам и файлам, но копировать их, перемещать и выполнять любые другие действия. Приложение бесплатное, и найти его можно по соответствующему запросу в Play Market. Помимо этого, достаточно популярными являются приложения Explorer, Root Explorer, ES File Manager. Принцип их работы полностью аналогичен, меняется лишь интерфейс. Какой вариант лучше – это вопрос личных предпочтений.
Чтобы открыть тот или иной файл, потребуется специальный софт. Многие текстовые документы открываются в программах для чтения или офисе от компании Microsoft. Видео и музыка откроются в проигрывателях, если речь идет о PDF файлах, то нужен Adobe Acrobat Reader или Foxit Reader. Иными словами, все зависит от ситуации, поэтому в каждом отдельном случае свое решение.
Совет! Лучший способ понять, какая программа нужна – посмотреть на тип файла и вбить запрос в интернет, чтобы найти подходящее приложение.
Что такое OTG?
OTG (англ. On-the-Go) — это спецификация стандарта USB. Технология была создана, чтобы гаджеты могли обмениваться между собой информацией, используя порты USB без участия компьютера в качестве переходника.
Обмениваться данными могут разные устройства, например, видеокамера и флешка, но основная область применения технологии — это все, что связано со смартфонами и планшетами.
Кабель-переходник InterStep с USBType—C на USBType—A
Оба сопрягаемых аппарата должны поддерживать OTG. Чтобы подключить их друг к другу, понадобится специальный кабель-переходник – также с поддержкой OTG. На одном конце у него коннектор USB Type-C (или micro-USB), а на другом — вход USB-А.
По OTG можно подключить сразу несколько устройств, если смартфон дает такую возможность. В этом случае понадобится хаб — специальный переходник с несколькими разъемами.
Как подключить с помощью OTG-кабеля
USB OTG — технология, позволяющая передавать на внешние устройства питание через разъем для зарядки смартфона MicroUSB. Технологию поддерживают смартфоны и планшеты с Android 3.1 и выше.
Кабели OTG продаются в компьютерных магазинах и в салонах сотовой связи. Перед тем как покупать шнур, удостоверьтесь, что ваш аппарат поддерживает USB On-The-Go. Для этого загрузите из Play Маркета приложение USB OTG Checker, откройте и нажмите кнопку Check Device OS on USB OTG. Через некоторое время вы увидите результат проверки.
 Приложение проверяет девайс на наличие технологии OTG
Приложение проверяет девайс на наличие технологии OTG
Помимо проверки системы, программа позволяет протестировать уровень сигнала OTG, а также просматривать файлы на подключённом носителе.
OTG кабель представляет собой шнур, на одном конце которого расположен штекер MicroUSB, а на другом — разъем USB, куда подключается флеш-карта. В системе данные с флешки можно отыскать с помощью файлового менеджера.
 Кабель для подключения флеш-накопителя
Кабель для подключения флеш-накопителя
Если ваш смартфон или планшет поддерживает технологию OTG, но не имеет соответствующего разъёма, воспользуйтесь переходником.
Как флешку подключить к смартфону, не поддерживающему такие возможности?
Как поступать, когда быстро требуется копировать любые файлы на смартфон, если они доступны лишь на флешке. Решение считается доступным с Root правами, без которых просто не обойтись. При их постановке на свой телефон придется скачать приложение StickMount, передающее на смартфон любые из файлов, имеющихся на накопителе.
Функция приложения простая и заключается в разрешении доступа к накопителю от смартфона на ОС. После этого запускается приложение и отмечается разрешение на получение Root прав. Далее открывается мир флешки, отражающийся в файловом хранилище, подписанном как USB Storage. На внешний вид она смотрится как папка, а на самом деле представляет собой полноценную флешку. При отсутствии прав в маркете имеются приложения, которые можно приобрести.

Как видите, проблема эта совсем несложная, как может только показаться на первый взгляд, важно правильно подойти к ее решению. Надеемся, мы вам помогли в этом!. Из этой статьи вы узнаете, как быстро подключить флешку к телефону на базе Android
Этот процесс вызывает небольшие трудности у многих пользователей, так как отличается от подключения флешки к ПК
Из этой статьи вы узнаете, как быстро подключить флешку к телефону на базе Android
. Этот процесс вызывает небольшие трудности у многих пользователей, так как отличается от подключения флешки к ПК.
· Проверим версию устройства.
Оно должно быть от Android 3.1 и выше
. В противном случае подключение флешки становится невозможно. Откройте настройки и зайдите в раздел «О смартфоне»
. Среди различных параметров можно увидеть информацию о вашей версии Android. Доступны и другие технические характеристики.
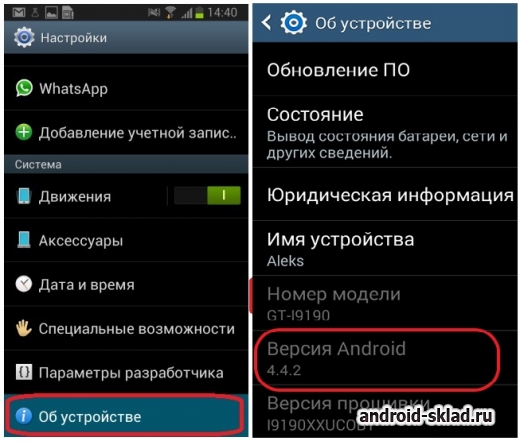
· Покупаем кабель OTG
. Если внимательно присмотреться к мобильным устройствам, то можно заметить отсутствие классического входа USB. Поэтому на каждом телефоне применяется порт microUSB. Чтобы подключить флешку, нужно обзавестись переходником, который называется кабель OTG. Он доступен в продаже в любом специализированном магазине.

· Подключаем флешку к смартфону
. Сделать это очень просто. Возьмите кабель и воткните его в разъем microUSB. После этого флешка будет подключена. Благодаря любому файловому менеджеру станут доступны все данные на ней. Они находятся в папке mnt/sda/sda1
.

Однако, если вы обладаете смартфоном Google Nexus, то вам потребуется скачать приложение Nexus Media Importer
. Оно полностью бесплатно.
К сожалению, не во всех смартфонах на базе Android всё делается так просто. Бывают случаи, когда подключение уже выполнено, но доступа к телефону нет. Это возникает по разным причинам. Одна из самых популярных – невозможность монтирования внешнего накопителя. Чтобы исправить проблему, потребуется установить приложение Stick Mount
. Оно работает со всеми видами техники, включая видеокамеры и фотоаппараты.
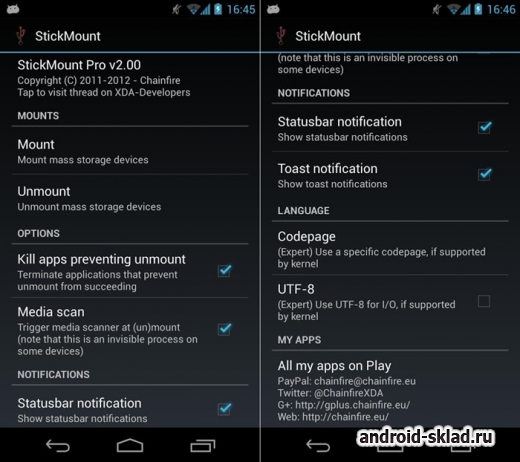
Для установки нужно обладать правами Администратора (ROOT). После этого на экране всплывёт, соглашаетесь ли вы с условиями использования. Нажмите «Да», после чего накопитель автоматически определится и смонтируется. Он будет доступен по адресу /sdcard/usbStorage/sda1
. Извлеките флешку в безопасном режиме, нажав «Unmount»
.
Существуют и другие причины, из-за которых устройство не видит накопитель. К примеру, ряд файловых систем попросту не читается. Среди них может быть NTFS. Чтобы это исправить, на вашем ПК переформатируйте накопитель на формат FAT32.
Благодаря кабелю OTG можно подключать различные устройства, а не только флешки USB. К таковым относятся:· клавиатура;· мышка;· модем USB.
Первые два устройства могут быть и беспроводными.
Наверняка у вас не раз возникала необходимость подключить флешку к вашему Android планшету или смартфону, но вы не знали как это сделать. Да, практически ни в одном Андроид гаджете вы не найдете полноразмерного USB, но подключить накопитель к вашему устройству все же можно. Сейчас я расскажу как.
Как подключить флешку к Android планшету или смартфону без MicroUSB
Если ваш производитель пожадничал на USB разъем, а вместо этого оснастил свое устройство только фирменным разъемом для синхронизации, то потратиться придется немного больше. Но и в такой ситуации есть решение: вам понадобится еще один дополнительный переходник, подходящий именно для вашего разъема. В него и нужно будет вставить USB OTG кабель.
На этом все, надеюсь, что мой пост был вам полезен.
Вы хотите посмотреть видеофильм на своем планшете или смартфоне, не расходуя место на накопителе, встроенном в гаджет? Или, возможно вам просто необходимо просмотреть файлы с документами, которые на флешке передал друг? Спешу обрадовать вас, что большинство современных Android устройств поддерживают работу со стандартными USB-накопителями. Вы можете подключить флешку к смартфону Android, как к обычному компьютеру. О том, как это сделать, и пойдет дальше речь. И для переноса данных в смартфон вам не понадобится использовать в соответствующем почтовом приложении. О том, как это сделать, и пойдет дальше речь.
В последнем поколении Android-устройств значительно улучшена поддержка внешних устройств хранения и отображения, а вот в некоторых старых устройствах такая поддержка требует дополнительного вмешательства, например «рутирования» (rooting). Кстати, кабелем можно намного проще, без этой рискованной процедуры. В данной статье я предложу вам сразу два варианта, как подключить флешку к Андроиду. И начну с самого простого, — без необходимости проведения сложных и рискованных ROOT операций.
Возможные проблемы и их устранение
Производители, предлагающие покупателем практичную и функциональную технику, продумали простое использование и понятное меню для удобства всех пользователей. При этом во время подключения устройств можно столкнуться с некоторыми проблемами. Рассмотрим самые распространенные неполадки и их устранение.
Телевизор не видит внешний накопитель
Если ТВ-приемник перестал видеть флешку или другой USB-носитель после форматирования, проблема заключается в неподходящей файловой системе. При форматировании операционная система на компьютере предлагает юзеру два варианта – NTFS или FAT. Используемое оборудование может попросту не поддерживать выбранный формат.
Информацию о том, какой именно вариант вам нужен, можно найти в инструкции по эксплуатации. Стоит отметить, что система FAT32 имеет строгие ограничения относительно размеров записанных файлов. У системы NTFS ограничений нет. Если вы используете флешку впервые, возможно, вам попался неисправный гаджет. Проверьте носитель памяти на другом устройстве, чтобы понять, в чем заключается неисправность.
Следующая причина, из-за которой телевизор может не видеть флешку – чрезмерная емкость. У каждого ТВ-приемника есть ограничения по размерам памяти подключаемого носителя, особенно если вы имеете дело со старой моделью. Если носитель на 64 Гигабайта не видно на вашем телевизоре, выберите гаджет с уменьшенным объемом памяти и попробуйте еще раз.

Как отмечают специалисты, проблемы могут возникнуть, если телевизионный приемник имеет сервисный USB интерфейс. Встречается он очень редко, однако его наличие рекомендуется проверить. Производители обозначают его при помощи маркировки Service only.
Также нельзя исключать, что порт не работает из-за повреждений. Возможно, контактная площадка загрязнена или окислилась. Рекомендуется обратиться в сервисный центр, чтобы специалист безопасно решил неисправность. В некоторых случаях понадобится перепайка поврежденных участков.

Приемник ТВ сигнала не видит файлы на носителе
Вторая распространенная проблема, с которой сталкиваются при подключении USB-накопителей – оборудование не поддерживает определенный формат. Также при попытке прочесть файлы в неподходящем формате могут возникнуть следующие проблемы.
Техника не воспроизводит звук при просмотре фильма и другого видеоматериала или наоборот (есть звук, но нет изображения).
Необходимый файл видно в списке файлов, он не открывается или воспроизводится перевернуто. Развернуть видео можно прямо во время просмотра, если эта функция есть в используемом проигрывателе.
Если вы хотите открыть презентацию на экране телевизора, но оборудование не видит необходимый файл, его нужно заново сохранить в нужном формате. Выберите нужные параметры при сохранении презентации.
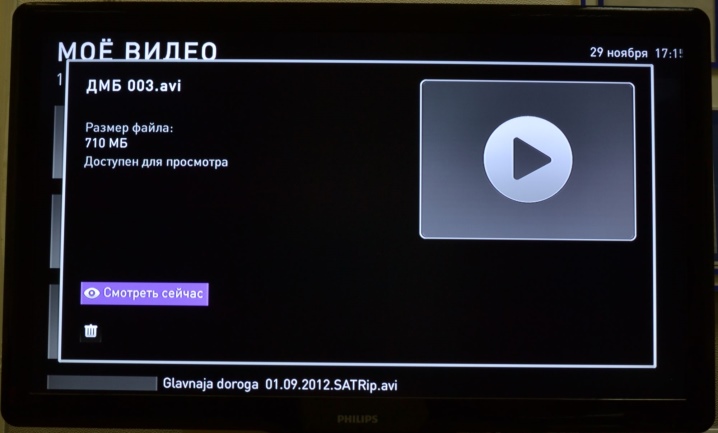
Чтобы изменить формат файла, нужно использовать специальное программное обеспечение (конвертер). Скачать его можно с интернета совершенно бесплатно. Самые широко используемые программы: Format Factory, Freemake Video Converter, Any Video Converter. Благодаря простому и русскоязычному меню использовать софт очень просто. Работа выполняется следующим образом.
Запустите на компьютере конвертер.
Выберите файл, который нужно конвертировать.
Определитесь с нужным форматом и запустите процесс.
Дождитесь, когда программа выполнит работу.
После завершения скиньте новый файл на флешку и повторите попытку запуска.
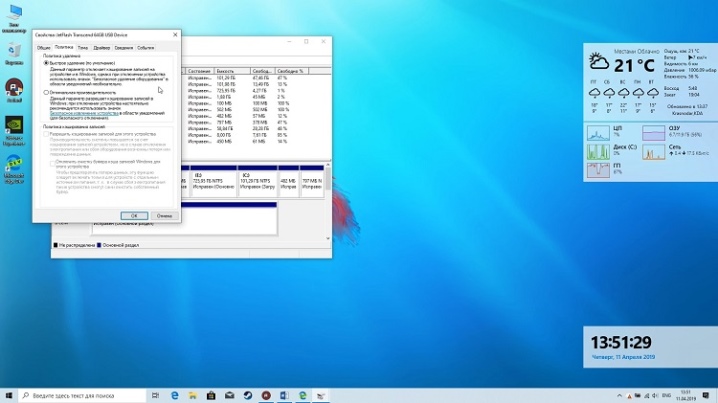
Как флешку подключить к смартфону, не поддерживающему такие возможности?
Как поступать, когда быстро требуется копировать любые файлы на смартфон, если они доступны лишь на флешке. Решение считается доступным с Root правами, без которых просто не обойтись. При их постановке на свой телефон придется скачать приложение StickMount, передающее на смартфон любые из файлов, имеющихся на накопителе.
Функция приложения простая и заключается в разрешении доступа к накопителю от смартфона на ОС. После этого запускается приложение и отмечается разрешение на получение Root прав. Далее открывается мир флешки, отражающийся в файловом хранилище, подписанном как USB Storage. На внешний вид она смотрится как папка, а на самом деле представляет собой полноценную флешку. При отсутствии прав в маркете имеются приложения, которые можно приобрести.

Как видите, проблема эта совсем несложная, как может только показаться на первый взгляд, важно правильно подойти к ее решению. Надеемся, мы вам помогли в этом!
USB OTG File Manager
для Nexus позволяет открывать и копировать файлы с любого USB запоминающего устройства с файловой системой FAT32 или NTFS, используя USB OTG порт. Вы можете копировать файлы на любое запоминающее устройство и управлять ими: редактировать имена файлов, добавлять каталоги и удалять файлы.
Вы также можете управлять своими файлами во внутренней памяти устройства. Приложение разрабатывалось для Nexus устройств, у которых есть порт «OnTheGo». Но также возможна работа на любом устройстве с OTG портом USB и Android 4.0+
Инструкция
- 1. устанавливаем программу USB OTG File Manager.
- 2. подключаем флешку к своему устройству через OTG кабель.
- 3. разрешаем приложению стать по умолчанию для открывания флешек.
- 4. нажимаем в программе CONNECT и ждем соединения.
- 5. пользуемся программой…
- 6. перед выходом из программы нажимаем специальную кнопку отключения (смотрим скрин).
Доп. информация
- 1. при подключении и первом запуске разрешаем приложению стать по умолчанию для открывания флешек.
- 2. с файловой системой FAT32 доступно чтение и запись. С файловой системой NTFS доступно только чтение.
- 3. поддерживается открытие файлов непосредственно с устройства USB.
-
4. приложение может предложить поставить дополнительно для проигрывания музыки Simple Music Player. Ставить или нет — решать вам. Я не ставил.
-
5. приложения имеет расширенный режим (Advanced Mode) для продвинутых. Если вы не уверенны в своих действиях, то используйте обычный ружим (Normal Mode).
- 6. приложение не передает и не принимает никаких данных из интернета, что хорошо.
Разработчик: KyuuDrod
Платформа: Android 4.0 и выше
Язык интерфейса: Русский (RUS)
Состояние: Full (Полная версия)
Root: Не нужен
Инструкция по подключению флешки к телевизору через Smart TV приставку
После установки и настройки ТВ приставки подключение к ней флешки становится лишь делом техники. Если вы хотите ее использовать для загрузки и последующего просмотра фильмов, то нам потребуется два приложения:
- файловый менеджер
- и медиаплеер для Smart TV
Прежде всего необходимо подключить флешку к USB порту приставки Смарт ТВ. После чего она будет видна в списке доступных съемных носителей.

Возможно, уже после этого система сама предложит вам открыть флеш-карту одной из предустановленных на приставку программ.
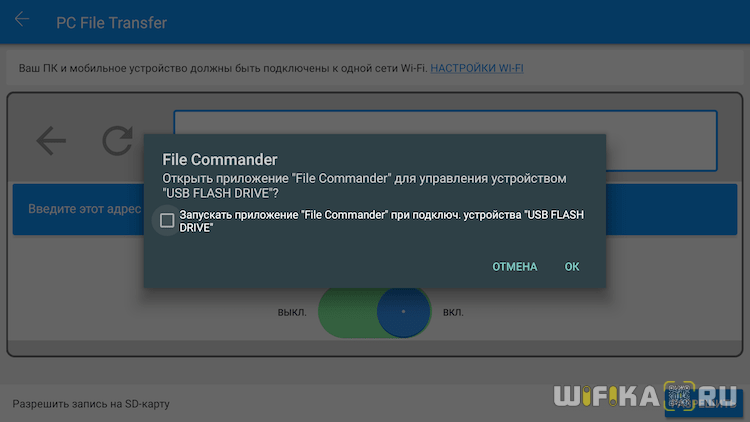
Если же этого не произошло, необходимо установить один из многочисленных бесплатных менеджеров файлов из официального магазина Google Play Store.
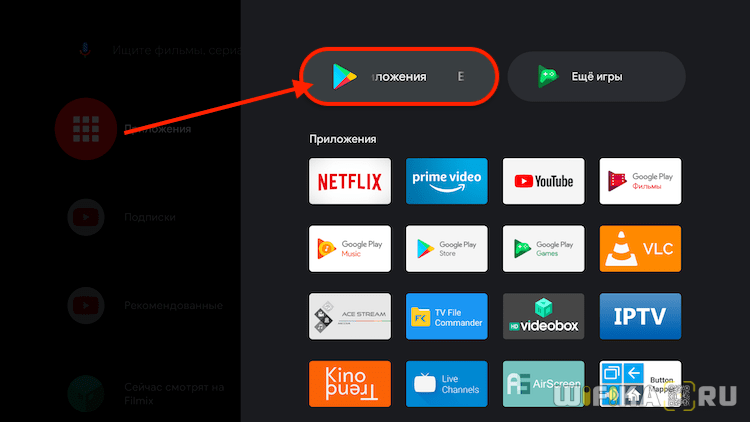
Например, я в последнее время использую «TV File Commander».
Ваше мнение — WiFi вреден?
Да
24.2%
Нет
75.8%
Проголосовало: 9548
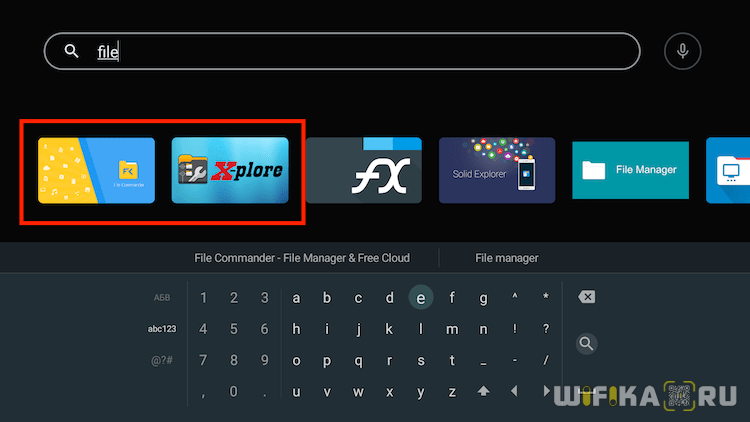
Также неплохим просмоторщиков документов является приложение X-Plore.
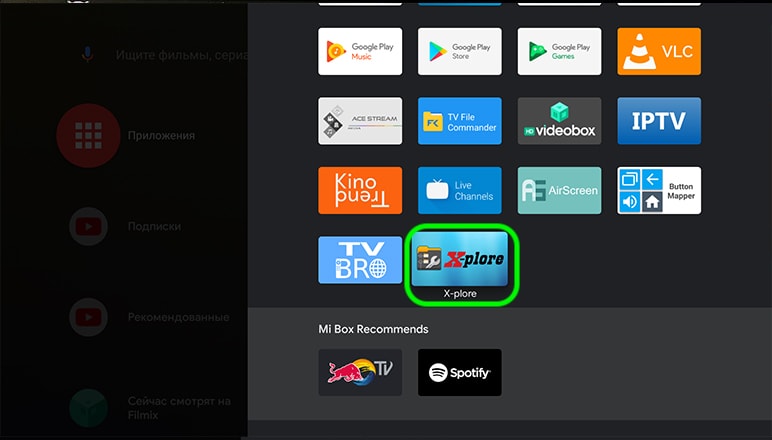
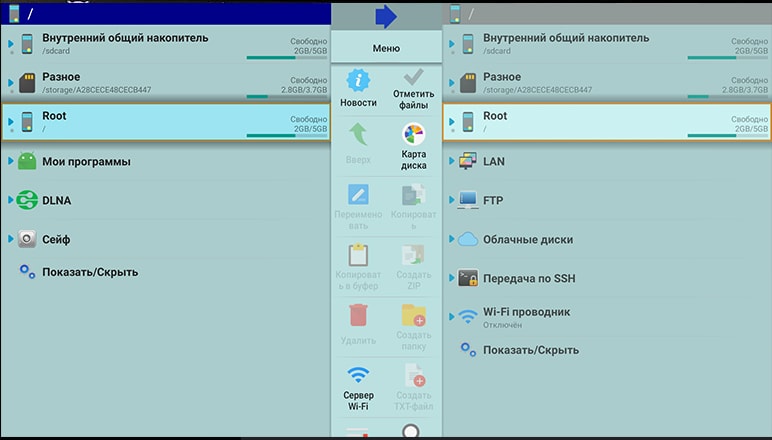
Устанавливаем одну из этих программ и запускаем из общего списка в меню «Приложения» приставки для телевизора.
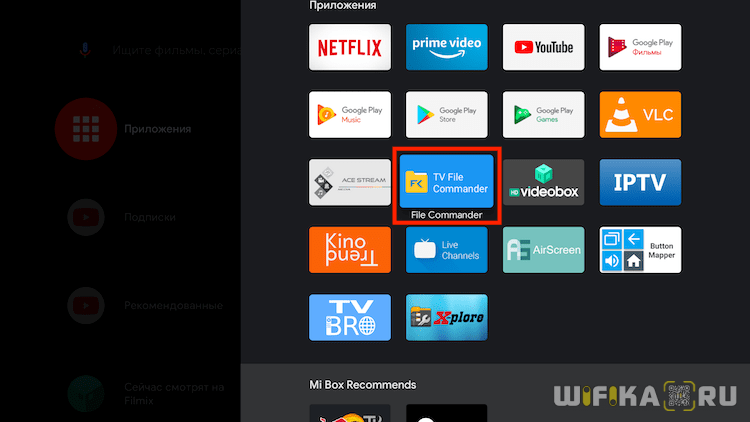
На главной странице в основном экране мы увидим все внутренние накопители, подключенные внешние флешки или жесткие диски, а также облачные хранилища, используемые вашим аккаунтом в Google. Здесь же можно отсортировать документы по типу файлов — изображения, видео, музыка и т.д.

Под именем «Встроенный накопитель» скрывается внутренняя память ТВ приставки. Отображается общий и использованный объем дискового пространства. Флешка будет видна по ее названию, которое ей было присвоено в момент форматирования. У меня она называется «Разное». Перемещаемся по раздел с помощью пульта и заходим на флеш карту.
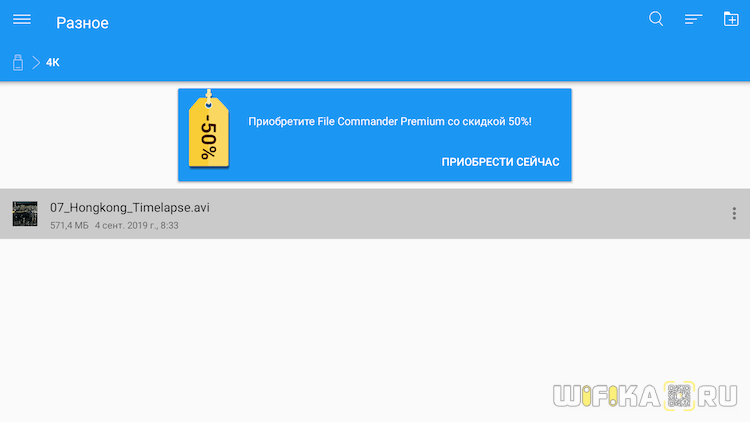
После чего выбираем нужный нам фильм и смотрим видео при помощи встроенного в данное приложение видеоплеера. Да, используя TV File Commander даже устанавливать сторонний проигрыватель не придется.
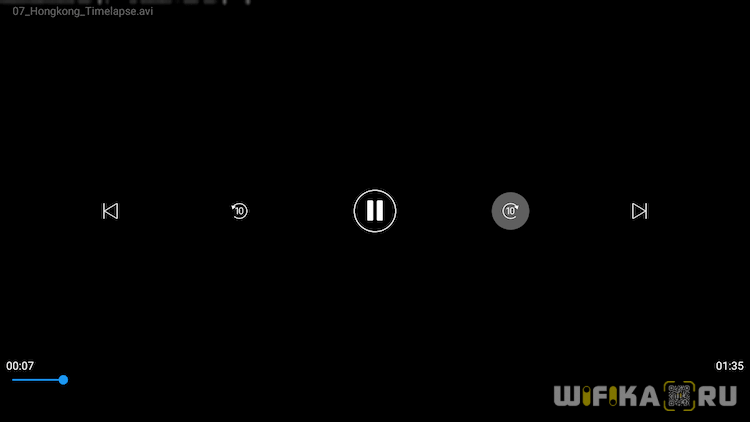
Как флешку подключить к смартфону, не поддерживающему такие возможности?
Как поступать, когда быстро требуется копировать любые файлы на смартфон, если они доступны лишь на флешке. Решение считается доступным с Root правами, без которых просто не обойтись. При их постановке на свой телефон придется скачать приложение StickMount, передающее на смартфон любые из файлов, имеющихся на накопителе.
Функция приложения простая и заключается в разрешении доступа к накопителю от смартфона на ОС. После этого запускается приложение и отмечается разрешение на получение Root прав. Далее открывается мир флешки, отражающийся в файловом хранилище, подписанном как USB Storage. На внешний вид она смотрится как папка, а на самом деле представляет собой полноценную флешку. При отсутствии прав в маркете имеются приложения, которые можно приобрести.

Как видите, проблема эта совсем несложная, как может только показаться на первый взгляд, важно правильно подойти к ее решению. Надеемся, мы вам помогли в этом!
USB OTG File Manager
для Nexus позволяет открывать и копировать файлы с любого USB запоминающего устройства с файловой системой FAT32 или NTFS, используя USB OTG порт. Вы можете копировать файлы на любое запоминающее устройство и управлять ими: редактировать имена файлов, добавлять каталоги и удалять файлы.
Вы также можете управлять своими файлами во внутренней памяти устройства. Приложение разрабатывалось для Nexus устройств, у которых есть порт «OnTheGo». Но также возможна работа на любом устройстве с OTG портом USB и Android 4.0+
Инструкция
- 1. устанавливаем программу USB OTG File Manager.
- 2. подключаем флешку к своему устройству через OTG кабель.
- 3. разрешаем приложению стать по умолчанию для открывания флешек.
- 4. нажимаем в программе CONNECT и ждем соединения.
- 5. пользуемся программой…
- 6. перед выходом из программы нажимаем специальную кнопку отключения (смотрим скрин).
Доп. информация
- 1. при подключении и первом запуске разрешаем приложению стать по умолчанию для открывания флешек.
- 2. с файловой системой FAT32 доступно чтение и запись. С файловой системой NTFS доступно только чтение.
- 3. поддерживается открытие файлов непосредственно с устройства USB.
-
4. приложение может предложить поставить дополнительно для проигрывания музыки Simple Music Player. Ставить или нет — решать вам. Я не ставил.
-
5. приложения имеет расширенный режим (Advanced Mode) для продвинутых. Если вы не уверенны в своих действиях, то используйте обычный ружим (Normal Mode).
- 6. приложение не передает и не принимает никаких данных из интернета, что хорошо.
Разработчик: KyuuDrod
Платформа: Android 4.0 и выше
Язык интерфейса: Русский (RUS)
Состояние: Full (Полная версия)
Root: Не нужен
Что делать, если смартфон не «видит» флешку
Если программа USB OTG Checker в результате теста «показала», что подключение возможно, но при коннекте ничего не происходит – это означает следующее:
- флешка имеет файловую систему NTFS (не поддерживается Android);
- система не может смонтировать (распознать) накопитель;
- поврежденный разъем на девайсе.
Для решения проблемы с поддержкой файловой системы достаточно отформатировать юсб флешку в fat32. Более подробно данный вопрос описан в статье » Для этого нужно выполнить следующее:
- подключить носитель к ПК;
- открыть «Мой компьютер»;
- выбрать подключенный носитель в списке устройств, и нажать правую кнопку мыши;
- выбрать «Форматировать» в контекстном меню;
- в разделе «Файловая система» установить значение «FAT32»;
- нажать кнопку «Начать».
- дождаться завершения процесса форматирования.
Если форматирование не дало положительного результата – необходимо установить на девайс специальное приложение, позволяющее распознать запоминающее устройство.
Приложения для распознавания внешних накопителей можно загрузить из Google Play. Для использования бесплатных приложений требуется наличие root прав.
Популярные программы, позволяющие подсоединить внешнюю флешку – StickMount и USB OTG Helper. С помощью этого софта к девайсу можно присоединить даже накопитель в формате NTFS.
Чтобы гаджет при помощи StickMount «увидел» обычную флешку выполняем следующие действия:
- подсоединяем накопитель через otgкабель к телефону;
- после того, как на экране появится диалоговое окно с предложением запустить StickMount, нажимаем «Ок»;
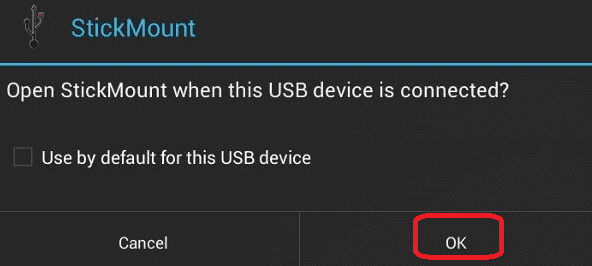
запускаем любой файловый менеджер на телефоне и переходим в sdcard/usbStorage.
Если при подключении этого запоминающего устройства на экране смартфона ничего не появляется, тогда программу StickMount нужно запустить самостоятельно, и кликнуть в меню по строке «Mount».
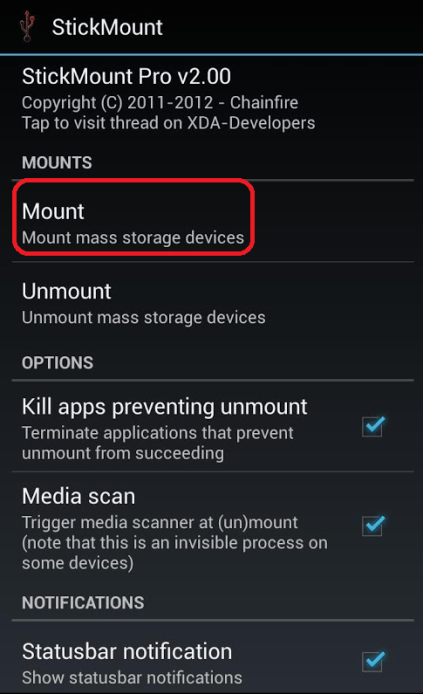
Для монтирования внешнего носителя через USB OTG Helper надо:
- присоединить адаптер с накопителем к телефону;
- выбрать «Да», когда система «запросит» запуск приложения;
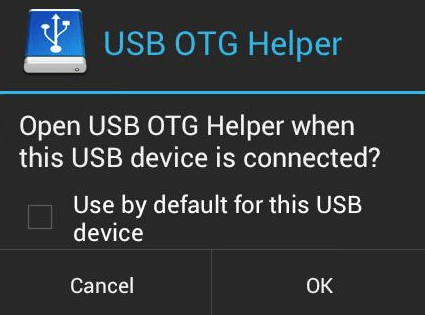
кликнуть по кнопке «Mount»;
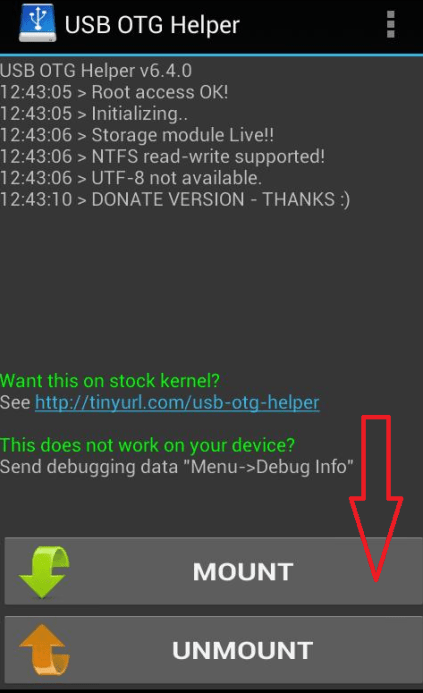
выбрать файловый менеджер для просмотра содержимого внешнего накопителя.
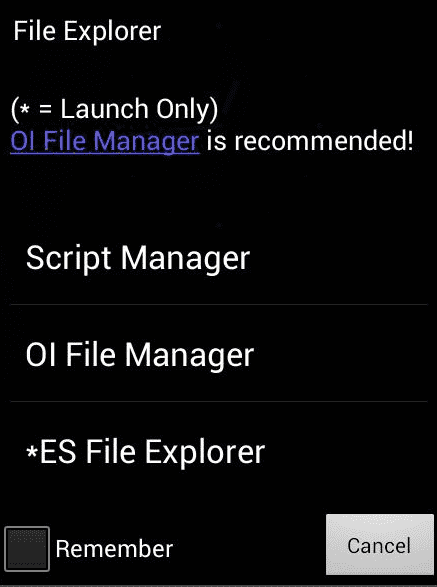
Перед тем, как отсоединить запоминающее устройство, необходимо открыть USB OTG Helper и нажать на кнопку «Unmount» в нижней части экрана.
Для монтирования накопителя не обязательно рутировать смартфон. Для таких случаев с Google Play можно скачать программу Nexus Importer (приложение платное).
Nexus Importer предназначено не только для работы с «родными» устройствами (гаджетами линейки Nexus). С помощью программы можно подключить внешние носители к смартфонам брендов Samsung, Sony, HTC.
Для монтирования носителя с помощью Nexus Importer нужно сделать следующее:
- подсоединить накопитель через переходник к гаджету;
- нажать «Да», когда на экране появится диалоговое окно с предложением запустить Nexus Importer.
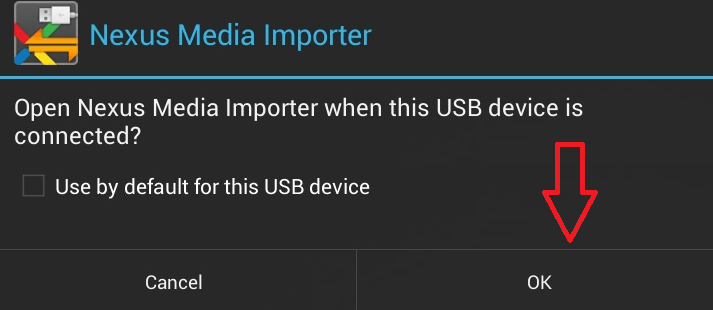
После запуска Nexus Importer автоматически откроется файловый менеджер.
Если проблему с обнаружением флешки не удалось решить ни форматированием, ни установкой программ, следует обратиться в сервисный центр.
На смартфоне вы не найдете полноценный USB-порт, в который можно вставить флешку. Поэтому подключение USB-флешки к Android приходится выполнять с помощью дополнительного оборудования.
Почему смартфон не видит флешку через OTG-кабель?
Причин, из-за которых ваш смартфон не видит флешку, может быть много. Давайте рассмотрим самые распространенные.
- Ваш смартфон (телефон, планшет) не поддерживает технологию USB On-The-Go (OTG). Это редкость, но бывает и такое. В этом случае никакие программные манипуляции ситуацию не исправят. Увы.
-
Вы подключили флешку через OTG-кабель и через переходник (например, micro USB – USB Type-C).
Убедитесь, что переходник тоже поддерживает технологию USB OTG. На первый взгляд два абсолютно одинаковых переходника могут иметь различную распайку контактов внутри и поддерживать (или НЕ поддерживать) различные технологии из-за этого (например, OTG или Thunderbolt 3).
- На смартфоне производителем установлен программный запрет на работу с флешками (и другими OTG устройствами). Возможно, достаточно будет обновить прошивку смартфона, но это спасает не всегда. Иногда нужно получить ROOT права на смартфон и задействовать функции, которые ограничил производитель. Но это чревато потерей гарантии на телефон.
- Флешка отформатирована в NTFS. Смартфоны не могут работать с файловой системой NTFS. Придется переформатировать флеш-накопитель в другую файловую систему, например, exFAT или FAT32.
- Слишком большой объем флешки. Еще одна распространенная проблема. Попробуйте использовать флеш-накопитель меньшего объема, если с большими объемами ваш смартфон не справляется.
На компьютере тоже часто не видно флешку, почему? Читайте здесь.
Как подключить флешку к смартфону на Android
Подключить USB-накопитель можно не к каждому устройству — у некоторых смартфонов нет соответствующей технологии. Однако с флешками могут работать все гаджеты с Android 4.0 и выше, за исключением Google Nexus 4.
Если вы хотите подключить USB-накопитель к своему смартфону, вам понадобится так называемый кабель OTG. Стоят они относительно недорого и продаются буквально на каждом углу. Кроме того, для доступа к данным на USB-накопителе потребуется специальное приложение. Например, приложение USB Media Explorer работает без root-прав на всех устройствах, кроме того же Nexus.
Кабель OTG
Продвинутые пользователи могут использовать приложение StickMount, однако для этого понадобятся права root. Но зато после их получения вы можете не только открыть доступ к данным на флешке и копировать файлы, но и подключить USB-накопитель как папку — аналогично функциям Linux.
Некоторые устройства, такие как HTC One или Sony Xperia Z, не требуют установки сторонних приложений: можно просто подключить USB-накопитель через кабель OTG. Иногда придется дополнительно зайти в меню «Настройки» — «Память» — «USB-накопитель», чтобы открыть раздел флешки.
Кабели OTG
Используются для подключения смартфонов и планшетов к ПК
Купить
Поддержка файловой системы USB-накопителя
Идеально, если подключаемая к Android флешка будет отформатирована в формате файловой системы FAT32. Это обеспечит максимальную совместимость. Помимо этого, некоторые Android-устройства поддерживают файловую систему exFAT. А теперь я вас огорчу и удивлю — к сожалению ни один гаджет на Android не поддерживает файловую систему NTFS. Зато есть и хорошая новость — для Android не имеет значения, какой стиль разметки внешнего диска был при этом использован.
Если ваш накопитель не был отформатирован корректно перед подключением, это можно сделать после. Но учтите, что форматирование диска уничтожает весь контент на нем. Так что будет прекрасно, если вы отформатируете диск заранее, прежде чем копировать на него файлы с гаджета.