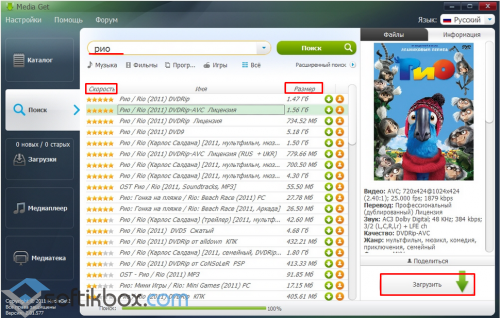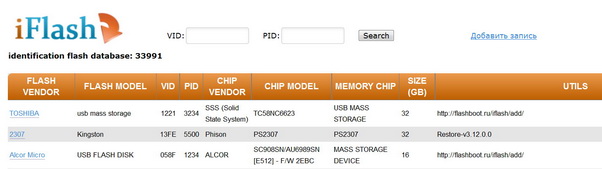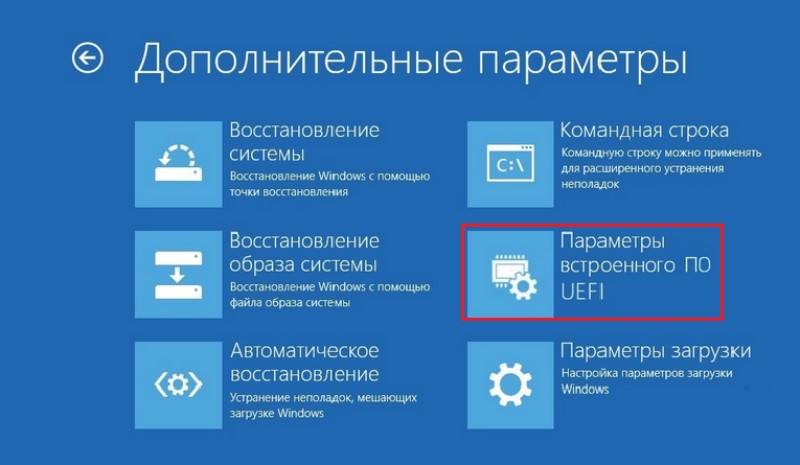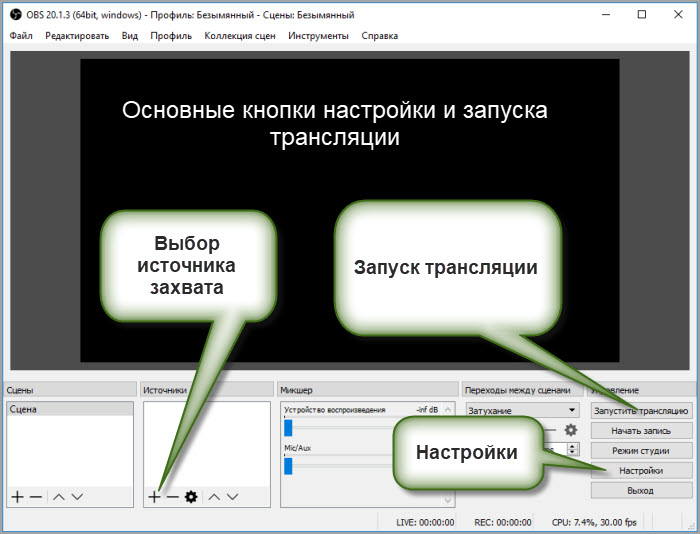5 способов подключения флешки к телевизору, чтобы смотреть с неё фильмы
Содержание:
- Внутреннее расширение: прощай, ненужное
- Возможные проблемы и их устранение
- Что будет, если не угадать с форматом?
- Как отформатировать флешку в NTFS?
- Как загрузить видео нужного формата
- Другие способы подключения
- Телевизор не воспроизводит видео с флешки
- Почему телевизор не видит флешку или внешний жесткий диск?
- Формат для форматирования карты памяти на Android
- Распространенные файловые системы
- Подключение планшета к телевизору
- Форматы видео телевизоров с ультравысоким разрешением
- Какие подходят?
- Почему планшет не видит носитель
- Распространённые вопросы и ответы на них
- В устройстве не предусмотрен USB-разъем
Внутреннее расширение: прощай, ненужное
Теперь, когда мы знаем, как проверять внутреннюю память нашего смарт-телевизора, мы должны научиться управлять ею с умом и попрощаться со всеми теми файлами, которые нам больше не нужны.
Каждое приложение, игра или контент, которые вы загружаете с этого компьютера, будут занимать место во внутренней памяти. Следовательно, если мы посвятим себя принудительной загрузке всех видов файлов, это в конечном итоге приведет к своим последствиям. Кроме того, когда мы заполняем внутреннюю память, компьютер начинает тормозить. Итак, как вы понимаете, за этим пространством стоит эффективно ухаживать.
Как удалить приложения на Smart TV
Первое, что вы можете сделать, это удалите приложения и игры, которые вы больше не используете . Сделать это можно двумя способами:
- С вашего домашнего экрана , нажмите кнопку «Приложения» на контроллере телевизора. Оказавшись здесь, найдите приложение, которое хотите удалить, и удерживайте центральную кнопку перекрестия прокрутки пульта дистанционного управления в течение нескольких секунд. Автоматически появится меню, в котором вы увидите опцию «Информация», к которой вам необходимо получить доступ. Оказавшись здесь, выберите «Удалить», чтобы это приложение исчезло с вашего Smart TV.
- Из системных настроек , найдите меню «Приложения» и щелкните его, чтобы войти. Вот список всех приложений, установленных на вашем Smart TV. Теперь вам просто нужно найти тот, который вы хотите удалить, нажмите, чтобы получить доступ к дополнительным параметрам, и нажмите «Удалить». Этот метод является наиболее полезным и быстрым, если вы хотите удалить несколько приложений за один раз.
Очистить ненужные файлы и кеш
Другой вариант, который мы должны увеличить доступное пространство памяти в нашем Smart TV, — это удалить загруженные файлы и кеш наших приложений. Обе вещи можно сделать очень просто:
Чтобы мы все легко это понимали, кэш это то, что наши приложения генерируют для быстрой работы. Так плохо ли его удалять? Не за что. Иногда в некоторых приложениях накапливается «избыточное» кеш-пространство. Поэтому, хотя поначалу может показаться, что это работает несколько медленнее, наша команда в конечном итоге поблагодарит нас за то, что мы время от времени очищаем эту память. Чтобы удалить его, нам нужно будет выполнить следующий процесс для каждого установленного нами приложения:
- Войдите в меню настроек вашего Smart TV.
- Найдите в этом списке меню «Приложения» и откройте его.
- Щелкните любое приложение, и среди параметров вы найдете «Очистить кеш». Нажмите на эту опцию, чтобы запустить чистку .
С другой стороны, у нас есть те файлы загружены либо из браузера, либо через любое из приложений, установленных в системе. Они в конечном итоге хранятся во внутренней памяти и занимают место, которое постепенно насыщает ее. Удаление этих типов файлов несколько сложнее, но совсем не невозможно. Мы рекомендуем вам установить файловый менеджер, чтобы иметь доступ к различным секторам внутреннего хранилища. Вот шаги, которые необходимо предпринять, чтобы удалить, например, элемент, хранящийся в папке загрузок Smart TV:
- Зайдите в магазин приложений своего телевизора и загрузите файловый браузер. Мы попробовали несколько, и тот, который лучше всего выполняет свою функцию, Файловый менеджер .
- После загрузки и установки войдите в это приложение, и, оказавшись здесь, вы получите доступ ко всем системным папкам.
- Перейдите в «Загрузки», и теперь вам просто нужно выбрать те элементы, которые вы хотите удалить, а затем щелкнуть значок корзины, чтобы сделать это.
Возможные проблемы и их устранение
Производители, предлагающие покупателем практичную и функциональную технику, продумали простое использование и понятное меню для удобства всех пользователей. При этом во время подключения устройств можно столкнуться с некоторыми проблемами. Рассмотрим самые распространенные неполадки и их устранение.
Телевизор не видит внешний накопитель
Если ТВ-приемник перестал видеть флешку или другой USB-носитель после форматирования, проблема заключается в неподходящей файловой системе. При форматировании операционная система на компьютере предлагает юзеру два варианта – NTFS или FAT. Используемое оборудование может попросту не поддерживать выбранный формат.
Информацию о том, какой именно вариант вам нужен, можно найти в инструкции по эксплуатации. Стоит отметить, что система FAT32 имеет строгие ограничения относительно размеров записанных файлов. У системы NTFS ограничений нет. Если вы используете флешку впервые, возможно, вам попался неисправный гаджет. Проверьте носитель памяти на другом устройстве, чтобы понять, в чем заключается неисправность.
Следующая причина, из-за которой телевизор может не видеть флешку – чрезмерная емкость. У каждого ТВ-приемника есть ограничения по размерам памяти подключаемого носителя, особенно если вы имеете дело со старой моделью. Если носитель на 64 Гигабайта не видно на вашем телевизоре, выберите гаджет с уменьшенным объемом памяти и попробуйте еще раз.
Как отмечают специалисты, проблемы могут возникнуть, если телевизионный приемник имеет сервисный USB интерфейс. Встречается он очень редко, однако его наличие рекомендуется проверить. Производители обозначают его при помощи маркировки Service only.
Также нельзя исключать, что порт не работает из-за повреждений. Возможно, контактная площадка загрязнена или окислилась. Рекомендуется обратиться в сервисный центр, чтобы специалист безопасно решил неисправность. В некоторых случаях понадобится перепайка поврежденных участков.
Приемник ТВ сигнала не видит файлы на носителе
Вторая распространенная проблема, с которой сталкиваются при подключении USB-накопителей – оборудование не поддерживает определенный формат. Также при попытке прочесть файлы в неподходящем формате могут возникнуть следующие проблемы.
Техника не воспроизводит звук при просмотре фильма и другого видеоматериала или наоборот (есть звук, но нет изображения).
Необходимый файл видно в списке файлов, он не открывается или воспроизводится перевернуто. Развернуть видео можно прямо во время просмотра, если эта функция есть в используемом проигрывателе.
Если вы хотите открыть презентацию на экране телевизора, но оборудование не видит необходимый файл, его нужно заново сохранить в нужном формате. Выберите нужные параметры при сохранении презентации.
Чтобы изменить формат файла, нужно использовать специальное программное обеспечение (конвертер). Скачать его можно с интернета совершенно бесплатно. Самые широко используемые программы: Format Factory, Freemake Video Converter, Any Video Converter. Благодаря простому и русскоязычному меню использовать софт очень просто. Работа выполняется следующим образом.
Запустите на компьютере конвертер.
Выберите файл, который нужно конвертировать.
Определитесь с нужным форматом и запустите процесс.
Дождитесь, когда программа выполнит работу.
После завершения скиньте новый файл на флешку и повторите попытку запуска.
Что будет, если не угадать с форматом?
Подключить к телевизору флешку с фильмом, особенно есть вход USB, не составить труда. Но до закачивания киноленты или сериала, необходимо понять, какие форматы видеофайлов поддерживает ТВ. Иначе, могут появиться следующие ошибки:
- Флешка будет казаться пустой. При открытии файловой системы какие-то папки отобразятся, а желаемое видео останется скрытым.
- На экране при нажатии кнопки Play появится надпись: «Ошибка: некорректный/неподдерживаемый формат».
- Видео запустится, но не будет звука или изображения. Возможны и другие ошибки воспроизведения.
Чтобы не пришлось разбираться, почему не открывается видеофайл, стоит сразу определить, в каком варианте закачивать киноленту с Интернет или другого источника.
Как отформатировать флешку в NTFS?
Внимание, прежде чем приступить к форматированию, убедитесь, что на флешке нет важных документов. В противном случае скопируйте их, чтобы не потерять, так как форматирование приводит к удалению всей информацию с устройства
В противном случае скопируйте их, чтобы не потерять, так как форматирование приводит к удалению всей информацию с устройства.
Вставьте флешку в компьютер и дождитесь пока он её определит. Обычно сигналом служит её открытие или всплывающее уведомление о готовности к работе.
После этого зайдите в раздел “Компьютер”, где отображаются подключенные диски.

Наведите на необходимый USB-накопитель и кликните правой кнопкой мыши, чтобы выбрать “Форматировать”.
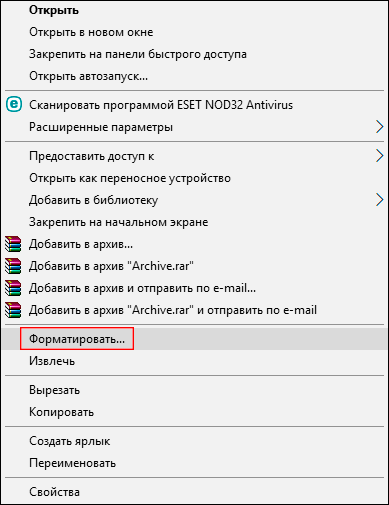
Выбираем файловую систему – NTFS. Размер единицы распределения оставляем по умолчанию. Нажимаем начать. Соглашаемся с предупреждением и ждем пока завершится процесс.

После завершения форматирования мы получаем чистую флешку готовую для копирования больших файлов, более 4 Гб.
Как загрузить видео нужного формата
- Зайти в папку компьютера, где сохранено видео. Если на флешке, то поставить ее в ПК и открыть содержимое в файловой системе. Нажать на иконку видеофайла правой кнопкой мыши и выбрать с открывшимся списке пункт «Свойства». Там будет «Свойства: Имя файла». В нем и указан формат.
- Если в открытом окне есть дополнительные вкладки, то перейти в «Общие», найти графу «Тип файла» и там прописан формат и его разрешение. Чаще всего это AVI или MPEG.
При скачивании видео из надежных и непиратских источников на самой клавише «Скачать» указан формат. Большинство сайтов предлагает варианты MP4, AVI, MPEG.
Другие способы подключения
Как подключить флэшку к телевизору, у которого нет разъема. Обычно это старые модели, где функция просмотра видео с внешних устройств еще не предусмотрена. Потому многих интересует, как подключить флешку к старому телевизору. Это можно сделать с помощью DVD и ТВ-тюнера, ANDROID приставки.
Способ 1
Все видеопроигрыватели оснащены разъемами для флешек. Поэтому при помощи подключенного к телевизору плеера, можно осуществлять просмотр информации с накопителя.
Для этого нужно установить флэшку в проигрыватель, включить все устройства, выбрать в меню нужный фильм и начать просмотр.
Способ 2
Запустить работу USB-накопителя можно при помощи приставки для просмотра цифрового телевидения. Такие приемники оснащены всеми необходимыми разъемами, в том числе и USB. Устройство должно подключаться, через HDMI, но если ТВ совсем старого выпуска, то тогда нужно задействовать кинескопные входы (тюльпаны).
После подсоединения всех устройств вставить флешку, выбрать необходимое видео для просмотра во вкладке МЕНЮ, нажать кнопку PLAY.

Способ 3
Просмотр с носителя осуществляется при помощи ANDROID приставки. Оснащено устройство такими же разъемами, как и цифровой тюнер, поэтому подключение происходит по аналогичной схеме. На рынке представлены разные модели, можно подобрать приставку по достаточно экономичной стоимости.
Все способы также подходят ко всем известным маркам ТВ LG, Самсунг, Сони.
Телевизор не воспроизводит видео с флешки
Такое бывает очень часто. Пытаемся открыть какой-то видеофайл, а телевизор пишет, что формат не поддерживается и не открывает его. Или при открытии флешки на компьютере файлы есть, а на телевизоре их вообще нет.
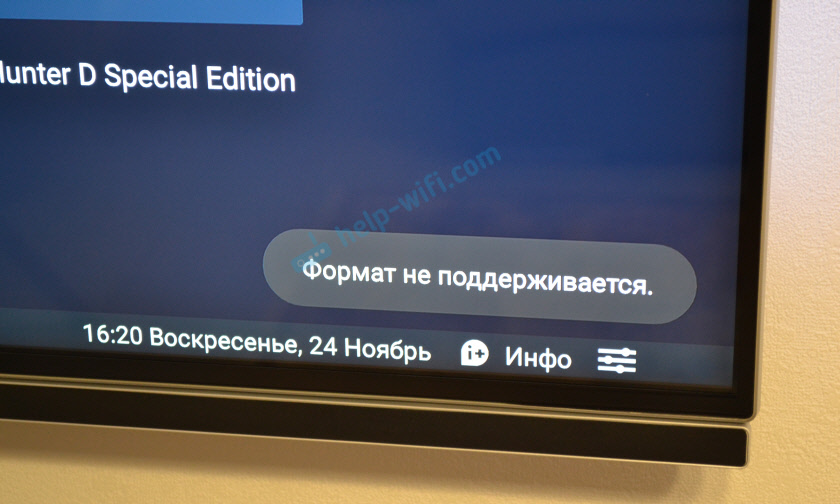
Очень часто телевизоры не открывают mkv файлы. Но такая ошибка бывает и с avi, mp4, mov. Дело в том, что встроенный в телевизоре проигрыватель поддерживает только определенные форматы видеофайлов. Обычно, посмотреть поддерживаемые форматы можно в характеристиках телевизора на официальном сайте. Для примера, поддерживаемые форматы видео одного из телевизоров Philips (на официальном сайте):

Но бывает и такое, что телевизор определенный формат поддерживает, но видео этого формата все ровно не воспроизводит. Причина может быть аудиодорожках видеофайла, которые телевизор не поддерживает (нет поддержки кодеков) .
В любом случае, есть несколько решений:
- Найти и скачать фильм в другом формате.
- Конвертировать видео специальной программой на компьютере.
- Обновить прошивку телевизора.
- На Smart TV телевизоре можно попробовать установить сторонний проигрыватель и открыть видео с его помощью.
- Подключить накопитель не к телевизору, а к приставке, ресиверу (если такой есть и поддерживает воспроизведение файлов с USB накопителей) .
Выводы
Можно за несколько минут скачать какой-то фильм, закинуть его на любую флешку (которая обычно есть у всех и не одна) , подключить ее к телевизору на наслаждаться просмотром фильма без тормозов, зависаний и т. д.
Можно скинуть на флешку фото и смотреть их с друзьями на большом экране. Или даже запустить воспроизведение музыки. А что, телевизоры (особенно дорогие модели) выдают неплохой звук. И если нет какой-то колонки, или музыкального центра, то почему бы не послушать музыку через телевизор.
Если нет флешки, телевизор ее не видит, или не читает ваши файлы, то есть еще один вариант – соединить телевизор с компьютером с помощью HDMI кабеля. Тогда телевизор будет в качестве монитора и вы сможете выводить на него фильмы.
Почему телевизор не видит флешку или внешний жесткий диск?
Причин может быть несколько:
- Флешка, или внешний HDD слишком большого размера. На сайте LG, например, нашел информацию где указано, что флешки объемом более 32 ГБ и жесткие диск более 2 ТБ телевизор может не видеть. Для другие производителей/моделей эта информация может быть не актуальна.
- Для внешнего жесткого USB диска может не хватать питания (особенно, если ему нужно напряжение более 5 В и потребление более 500 мА) . В таком случае нужно использовать внешний источник питания для диска. Но я с этим не сталкивался. Подключал жесткие диски к телевизорам LG, Samsung, Philips – всегда все работало.
- Накопитель должен быть отформатирован в файловую систему FAT32, или NTFS. Лучше выбрать именно NTFS, так как фильм, который весит более 4 ГБ на накопитель в FAT32 вы не скопируете.
- Возможно, телевизор просто не может работать с определенным накопителем. Такое тоже бывает. Просто попробуйте подключить другой накопитель.
- Не используйте USB-удлинители.
- Подключите флешку в другой USB-порт на телевизоре (если в вашем ТВ их несколько) .
Более подробная информация по этой проблеме в отдельной статье: телевизор не видит флешку (USB флеш-накопитель).
Формат для форматирования карты памяти на Android
По умолчанию Android-устройства способны считывать информацию с карты памяти лишь в нескольких форматах, в то время как другие типы файловой системы будут проигнорированы. Узнать о поддержке можно прямо во время использования стандартных средств форматирования из второго раздела статьи. При этом если флешка используется для определенных целей, обязательно стоит изучить преимущества каждого поддерживаемого формата.
Оптимальный формат при форматировании
В настоящее время телефоны на платформе Андроид способны работать с картой памяти в одном из четырех основных форматов, так же поддерживаемых большинством других устройств, включая ПК. К числу подобных типов файловой системы относится:
- FAT;
- FAT32;
- exFAT;
- NTFS.
Каждый формат позволяет хранить практически любые файлы, но при этом имеет ряд преимуществ и ограничений.
FAT
Данный тип файловой системы является наиболее устаревшим и в настоящее время практически не используется на устройствах. В частности это связано с объемом сохраняемых файлов, ограниченных не более чем 2 ГБ, недостаточными даже для хранения графики. Поэтому, если размер флешки превышает указанное значение, у вас как минимум не получится его использовать.
Несмотря на недостатки, если накопитель имеет меньший объем нежели 2 ГБ и используется для хранения малого количества информации, можете выбрать формат FAT
Однако перед этим все же обратите внимание на следующий тип файловой системы
FAT32
Настоящий формат является улучшенной версией предыдущего варианта и пользуется наибольшей популярностью не только среди пользователей мобильных устройств, но и как тип файловой системы для USB-накопителей. Если отформатировать флешку в данном формате, будет гарантирована поддержка как на любом смартфоне, так и на компьютерах и прочих мультимедийных устройствах.
Общий объем накопителя для доступа к формату не ограничен и может достигать более чем 100 ГБ, но при этом размер каждого обрабатываемого файла по отдельности не должен превышать 4 ГБ. Это существенный объем данных, и на телефонах такие файлы встречаются редко. Однако все же существует вероятность возникновения проблем, например, при сохранении файлов кэша или видеозаписей, каждый из которых может занимать значительно больше места в памяти.
exFAT
Предпоследним типом файловой системы, доступным на платформе Android, является exFAT, не имеющий ограничений, свойственных предыдущим форматам. Именно данный вариант стоит выбрать для карты памяти большого размера и с целью сделать флешку основным хранилищем информации, включая системный кэш и мультимедиа.
Единственная проблема, связанная с exFAT, заключается в совместимости. Этот формат может иметь ряд проблем с поддержкой некоторыми мультимедийными устройствами и старыми моделями смартфонов. При этом на современных девайсах файловая система позволит обрабатывать информацию с максимально возможной скоростью.
NTFS
Для пользователей ПК данный формат является наиболее известным, так как именно такой тип файловой системы используется на диске с Windows. Основные преимущества NTFS заключаются в отсутствии ограничений на размеры файлов, объем накопителя, скорость обработки информации и в надежности.
Как и в случае с exFAT, формат NTFS поддерживается далеко не всеми устройствами, что вполне может стать основной проблемой. Выбирать его следует только, если устройство наверняка сможет прочитать информацию с такой флешки.
Форматирование и устранение проблем
Каждое Android-устройство, как было сказано ранее, предоставляет средства для форматирования карты памяти. Это достаточно важный нюанс, так как до записи файлов на флешку лучше всего произвести изменение формата на смартфоне, а не на ПК или других устройствах. В противном случае при подключении карты памяти к смартфону может возникнуть сообщение с требованием выполнить форматирование, несмотря на наличие поддерживаемого типа файловой системы.
Подробнее: Как отформатировать карту памяти на Android
Какой бы тип файловой системы не был выбран, можно будет без проблем качать файлы, сохранять мультимедиа и прочую информацию. При этом единственным универсальным форматом является FAT32, когда как другие варианты подойдут лишь для некоторых устройств и конкретных целей.
Опишите, что у вас не получилось.
Наши специалисты постараются ответить максимально быстро.
Распространенные файловые системы
- NTFS (New Technology File System) — файловая система, получившая распространение с приходом семейства ОС Windows NT. NTFS — родная для Windows файловая система. Характеризуется высокой надежностью работы.
- FAT32 (File Allocation Table) — 32-битная версия одной из самых распространенных файловых систем, используется по умполчанию на флеш-накопителях. FAT32 — это файловая система, в которую по умолчанию форматируются флешки до продажи. Считается (и не без оснований), что данная файловая система работает быстрее своих «конкурентов» и как нельзя лучше подходит для флешек. Но у нее есть и свои минусы.
- ext4 (Fourth Extended File System) и предыдущие версии — файловая система, используемая в ОС Linux.
Подключение планшета к телевизору
К телевизору можно подключить планшет в качестве «флешки». То есть планшет в данном случае будет служить в качестве портативной памяти, хранящей в себе видеофайлы, которые можно воспроизвести на мониторе телевизора.
Есть несколько способов подключения планшета к телевизору, однако самым оптимальным из них является способ подключения через HDMI-кабель. Если подключать через другие виды кабелей, то это, во-первых, сложно, во-вторых, могут потребоваться переходники, и в-третьих, качество видеосигнала будет ниже, чем в случае с HDMI. Так что остановимся именно на нём.
-
Убедитесь в наличии HDMI-разъёма в вашем телевизоре и планшете. Да, и здесь тоже нужно искать разъёмы, без этого никуда. С планшетом у вас не должно возникнуть проблем – он небольшой и имеет не так уж и много разъёмов, да и с телевизором будет гораздо легче, ведь порт для HDMI объёмнее и заметнее, чем для USB.
-
Купите HDMI-шнур. На одной стороне шнура будет кабель mini-HDMI (или micro-HDMI), а на другой стандартный HDMI. Первый нужен для подключения к планшету, а второй – к телевизору.
-
Подключите одну сторону кабеля в HDMI-разъём планшета, а другую – в соответствующий разъём телевизора. Не перепутайте – та, что поменьше, должна быть вставлена в планшет. Желательно приобрести шнур подлиннее, чтобы вам было удобнее настраивать всё и производить навигацию со своего планшета.
-
Когда вы подключили кабель к двум HDMI-выходам, нужно включить соответствующую функцию в планшете. Для этого зайдите в настройки, найдите там пункт «HDMI» и поставьте галочку напротив параметра «Turn on HDMI». После этого монитор вашего телевизора будет отображать то же, что и экран планшета. Это избавит вас от трудности разбираться с интерфейсом, как в вышеперечисленных случаях. Вы сможете просто воспроизвести видео на планшете, как делали это раньше, а оно при этом одновременно воспроизведётся в телевизоре.
Телевизор будет «воспринимать» ваш планшет как обычную флешку, а как настроить режим отображения с флешки, мы разобрались в первой части статьи (через кнопку «TV/AV», если вы вдруг забыли). Также с помощью такого способа можно не только смотреть кино, но и играть в игры на планшете. Что бы вы ни делали – изображение будет транслироваться на вашем телевизоре.
 На телевизоре возможно играть в игры с планшета
На телевизоре возможно играть в игры с планшета
Просмотр фильмов через подключение планшета – самый удобный способ из всех перечисленных. Однако в нём есть один существенный недостаток, а именно – синхронное воспроизведение. Если в случае с изображением это не так критично (можно просто во время просмотра фильма перевернуть планшет экраном к поверхности, на которой он лежит, или просто накрыть его чем-то), то вот со звуком это уже заметно.
Одновременное вещание с разных динамиков режет слух, а если выключить звук в планшете, то и в телевизоре он тоже выключится. Есть два способа избежать данной проблемы:
-
Подключить наушники к планшету. Звук из наушников будет практически не слышно, а будет слышно только из телевизора.
-
Подключить к планшету акустическую колонку, а звук в телевизоре выключить. Этот способ даже лучше, так как звук из колонок обычно в разы качественнее, чем из динамиков телевизора.
Теперь, когда вам известны способы подключения флешки и планшета к телевизору, вы сможете смотреть практически любой фильм в любое удобное для вас время.
Форматы видео телевизоров с ультравысоким разрешением
До того, как в ЖК-дисплеях начали применять 4К-технологию, потребителям предлагались телевизоры 2-х стандартов высокого разрешения — 1280х720 (HD Ready 720p) и 1920х1080 (Full HD 1080). Дальнейшее развитие инновационных технологий позволило организовать производство телевизионных приемников с ультравысоким разрешением — 3840х2160 (UHD), 4096х2160 (4К) и 7620х4320 (8К). Последние модели телевизионных приемников (8К) позволяют отобразить на своих экранах картинку, содержащую 8 миллионов пикселей.
Видеоформаты телеприемников Samsung
Телевизионные приемники торговой марки Samsung поддерживают следующие видеоформаты: DivX, Xvid, AVI, MP4, MPG, MPEG-2, VOB, MPEG-4, VRO. Что касается файлов, которые можно просматривать на телевизорах этого бренда, то все они сведены в таблицу, приведенную ниже:
При этом применение данных файлов связано рядом ограничений, отраженных на рисунке.
Видеоформаты телеприемников Sony
Все типы видеофайлов, которые могут найти свое отображение на экране телевизоров торговой марки Sony, также сведены в таблицу.
где указанные типы видеофайлов:
- О — поддерживаются;
- Х — не поддерживаются.
Видеоформаты телеприемников LG
Телевизионные приемники производства компании LG Electronics позволяют просматривать все форматы видеосигналов, поступающих:
- со спутниковой или обычной антенны;
- от DVD или Blu-Ray плееров;
- через сеть кабельного телевидения.
Видеоформаты телеприемников Panasonic
Кроме телевизионных программ устройства Panasonic позволяют просматривать видеофайлы, которые поступают от внешних накопителей, подключаемых с помощью интерфейсов SD или USB. При этом поддерживаются следующие форматы видео: SD-VIDEO, MPEG-4, AVCHD 3D, MOV, 3GPP, VOB, JPEG, MKV, FLV, VRO, TS. Исключение составляют только телевизоры серии Panasonic VIERA, в которых некоторые видеоформаты не поддерживаются.
Какие подходят?
Для применения в виде внешнего запоминающего устройства можно использовать 2 вида жестких дисков:
- внешние;
- внутренние.
Внешние накопители – это жесткие диски, которым для пуска и работы не требуется дополнительное питание – энергия в нужном объеме подается от телеприемника после подключения. Подсоединяется к ТВ-аппарату этот тип диска посредством USB-кабеля, который, как правило, есть в комплекте.
Внутренние диски – это накопители, изначально предназначаются для ноутбука либо ПК. Для подсоединения этого девайса к телевизору понадобится переходник с USB-адаптером. Причем для винчестеров с объемом памяти от 2 Тб и больше понадобится дополнительная энергия. Ее можно взять от 2-го USB-разъема на ТВ-аппарате (посредством разветвителя) либо от электророзетки (посредством зарядника от мобильника либо иной техники).


Почему планшет не видит носитель
Если планшет не видит флешку, то может быть несколько вариантов. Самая распространенная проблема – пользователь просто не нашел нужную директорию (адрес) накопителя. Проще всего отыскать нужное в Total Commader, необходимо вернуться в корневое расположение и там найти название папки с надписью USB – это и есть флешка.

Второй вариант – девайс не может выдать достаточное напряжение. Любой носитель и аксессуар требует питания. В случае с планшетом оно подается через USB разъем, флешка с большим объемом памяти может не открыться по той причине, что планшет не рассчитан на обеспечение ее энергией. Обычно это происходит при попытке сопряжения девайса и внешнего винчестера. Порой устройство просто не поддерживает большие объемы памяти, и тогда нужно подобрать накопитель с минимальным объемом. Сегодня это 2 или 4 Гб.
Третья возможная проблема – это отсутствие Root прав на девайсе. Чтобы их получить, необходимо на ПК или ноутбуке установить приложение Kingo Android Root, а сам девайс подключить к устройству через USB. Далее, на планшете в настройках находим пункт «Для разработчиков». Если его нет, то он не активирован. Активация выполняется следующим образом.
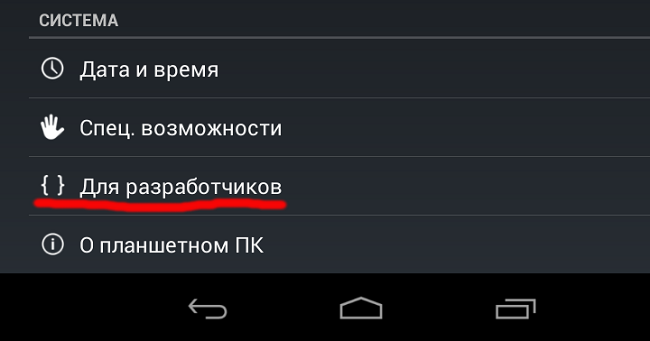
- Заходим в настройки и открываем пункт «О телефоне».
- Кликаем по «Номер сборки». Появится надпись: «Вы стали разработчиком».
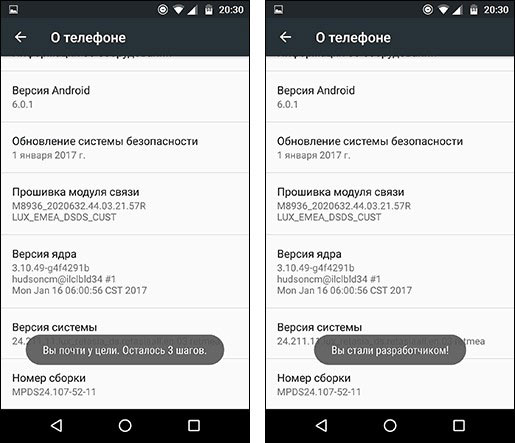
Выходим в основное меню настроек и находим указанный выше пункт. В нем необходимо активировать «Отладка по USB». После этого возвращаемся к ноутбуку и вновь заходим в Kingo Android Root, если все сделано верно, то программа определит модель и производителя планшета или смартфона и установит нужные драйверы. В какой-то момент на экране ПК появится окно, где необходимо кликнуть по кнопке «Root». Теперь остается лишь скачать приложение StickMount, и через него можно будет увидеть флешку на планшете.
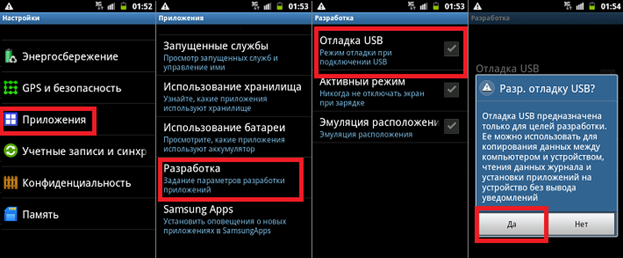
Не каждый пользователь знает, что любой USB носитель отформатирован под определенный стандарт работы. Чаще всего планшеты понимают только FAT32. Для того чтобы проверить, как отформатирована в настоя щий момент флешка, необходимо вставить ее в ПК и открыть свойства. Если написано, что NTFS, то просто форматируем ее через специальный пункт меню и меняем тип файловой системы.
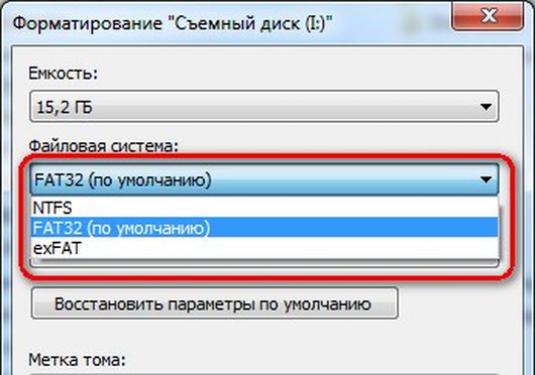
Порой проблема с подключением флешки к планшету связана с физической поломкой носителя и кабеля. Проверить, так ли это, очень просто: нужно подключить через этот же кабель другой носитель. Если он открывается, то переходник рабочий. Сам накопитель можно открыть на ПК или ноутбуке, если он работает, то проблема не в нем.

Распространённые вопросы и ответы на них
Рассмотрим наиболее распространённые вопросы, которые возникают при подключении флеш-диска к телевизору.
Как смотреть фильмы с флешки на телевизоре?
- записать фильм на Flash-накопитель;
- вставить его через USB-разъём на корпусе телевизора;
- выбрать через «Меню» необходимый источник;
- запустить видео на воспроизведение.
Если нет USB-разъёма на телевизоре?
Для просмотра видео- или фотоконтента через ТВ-устройство, на котором не предусмотрен USB-разъём, необходимо воспользоваться альтернативными методами: через медиаплеер, через DVD-плеер, через переходник, кабель HDMI.
Воспроизведение не началось
Такое возможно, если flash-накопитель вставили, а телевизор включить забыли. Или воспроизведение не начинается из-за того, что формат видео не поддерживается ТВ-устройством.
ТВ-устройство не видит портативный накопитель
Причиной может быть не до конца вставленный кабель переходника или сам накопитель. Проверьте, правильно ли вставлены провода. Особенно это касается подключения через тюльпаны DVD-плеера. Также не распознавание накопителя может быть из-за его поломки. Проверьте, читается ли он на компьютере.
В устройстве не предусмотрен USB-разъем
Как подключить флэшку к старому телевизору, если у него нет USB-порта? В этом случае можно воспользоваться сторонними устройствами-переходниками для считывания подобной информации. К ним, прежде всего, относят:
- медиаплееры;
- dvd-плееры;
- TV-приставки.
Используя эти устройства, как посредник между USB-накопителем и вашим аппаратом, можно прочитать необходимую информацию.
Приставка для цифрового ТВ
Внешние тюнеры для цифрового телевидения достаточно часто оснащаются USB разъемом. Устройство подключается к телевизору посредством HDMI, но в более старых моделях могут использоваться тюльпаны.

Подключение через HDMI-кабель
Чтобы включить файл с флешки, подключенной через USB к приставке для цифрового ТВ, необходимо выполнить такие действия.
- Включить вещание в телевизоре через разъем, в который подключена приставка.
- На экране появится ее интерфейс. С помощью пульта от внешнего тюнера следует войти в файловую систему накопителя и выбрать необходимый файл.
- Далее остается запустить воспроизведение, выделив нужный контент и нажав на кнопку Play.
DVD-проигрыватель
Еще одним устройством, через которое можно подключить флешку, является DVD проигрыватель. Чтобы посмотреть контент, делают следующее.
- USB-носитель вставляется в соответствующий порт проигрывателя.
- С помощью HDMI или тюльпанов приставка подключается к ТВ.
- В ТВ указывается источник сигнала – вход, в который было выполнено подключение.
- С помощью ПДУ у проигрывателя необходимо найти источник сигнала – флешка, и, выбрав на ней нужные файлы, запустить их.
Подробнее о подключении DVD к телевизору можно прочитать здесь.
Медиаплеер
Медиаплеер – это современное и универсальное устройство, которое способно выполнять целый ряд функций. В отличие от DVD проигрывателей, которые могут иметь слабый встроенный плеер и не будут читать все форматы, медиаплееры, как правило, поддерживают все современные кодеки. Это позволяет при скачивании фильма не задумываться о том, как он закодирован, и не искать способ его конвертировать.

Подключение медиаплеера к телевизору
Подключение медиаплеера не отличается от DVD или цифровой приставки. Обычно для этого используется HDMI разъем. Остается вставить флешку в USB выход медиаплеера, пультом открыть подключенные накопители и выбрать нужный контент.