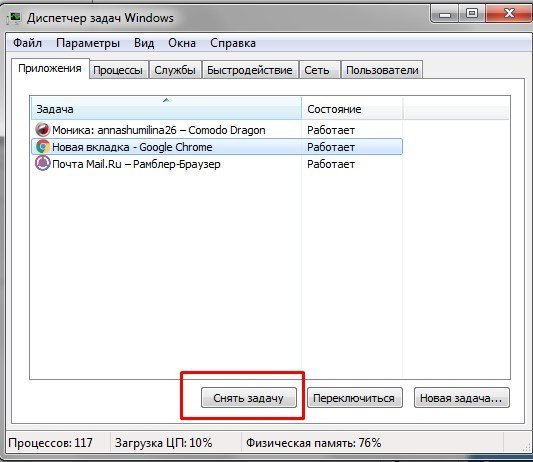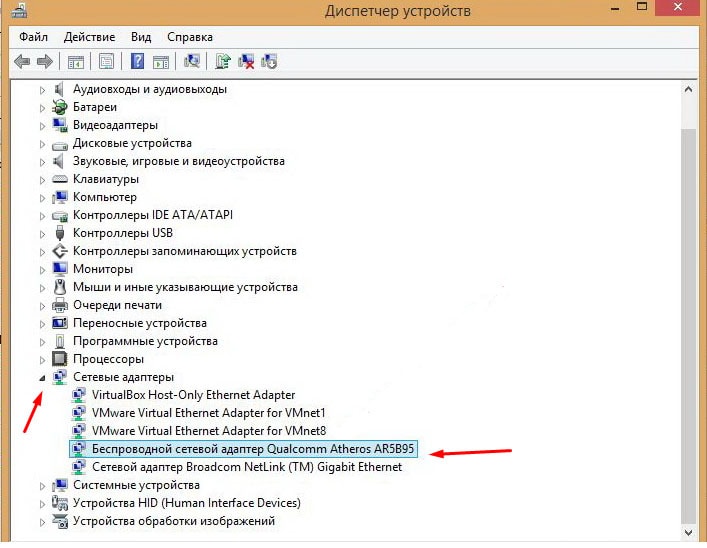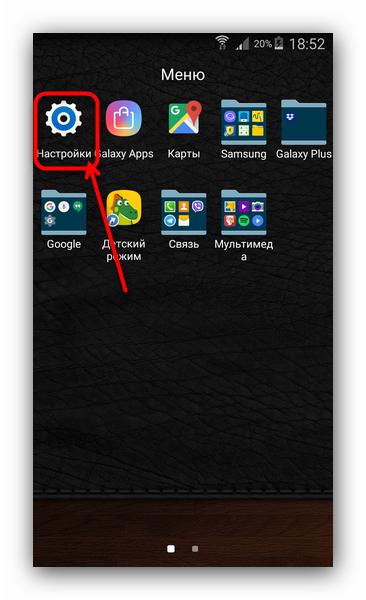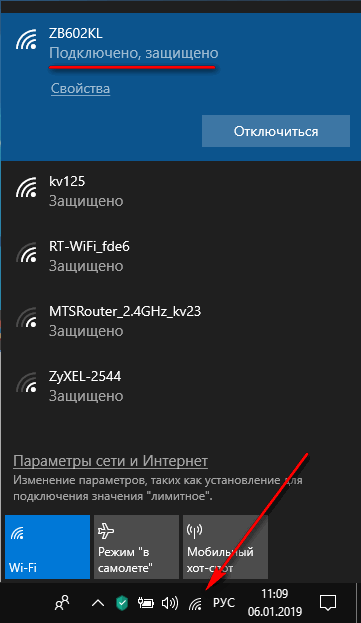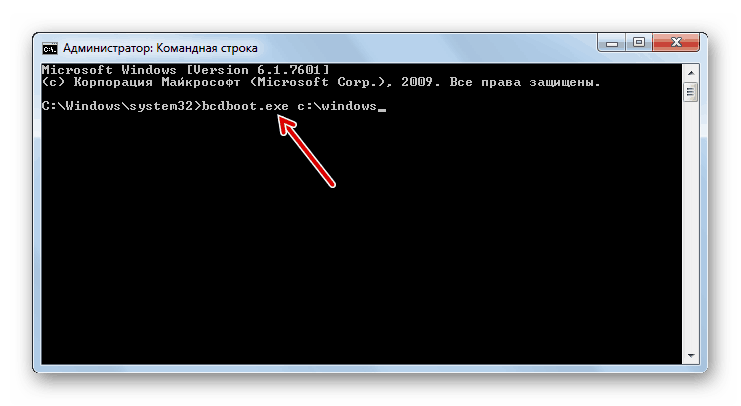Почему не работает мобильный интернет на android: причины и решения
Содержание:
- Проводное подключение к интернету
- Проводное подключение
- Порядок настройки Wi-Fi-соединения
- Настройка сетевого подключения разных типов
- Часто задаваемые вопросы
- Вариант 1: Wi-Fi
- Как включить мобильный интернет на Андроиде
- Как настроить бесплатный интернет на Android через WiFi?
- Включение интернета на телефоне
- Почему плохо ловит мобильный интернет
- Как подключить Интернет к компьютеру
- Что делать, если интернет на Huawei не работает?
- 6. Рыбалка со спутника
- Возможные ошибки и пути их устранения
Проводное подключение к интернету
Как уже говорилось проводной интернет есть двух типов по телефонной линии или через оптоволоконный кабель начнем с первого.
Технология ADSL для подключения к интернету используется телефонный кабель, в котором передаваемые данные делятся на исходящий (закачка видео на Youtube) и входящий (просмотр фильмов, музыки и т.п.) трафик но учитывая что для большинства пользователей входящий трафик значительно более существенен чем исходящий придумали технологию ADSL где входящий трафик имеет более высокую скорость чем исходящий. Качество такого соединения на порядок выше, чем при обычном телефонном соединении.
Характеристики: максимальная скорость входящих данных 24 Мбит/с, исходящих 1.4Мбит/с. Максимальное расстояние от правайдера 5,5 км при этом чем больше расстояние между конечным пользователем и провайдером тем меньше скорость передачи данных. Монополистом данной технологиия в России является Ростелеком.

Преимущества технология ADSL. Доступность так как у большинства людей есть домашний телефон. Из оборудования нужен только модем, который стоит около 1400 руб.
Недостатки технологии ADSL. Абонентская плата в среднем варьируется в районе 500 -700 руб. что сравнимо с оптоволоконным интернетом хотя последний имеет скорость до 100 Мбит/с. Низкая скорость передачи данных в зависимости от тарифа и местоположения. Скорость варьируется от 1 Мбит/с до 15 Мбит/с. Если вы видео блоге, или скачиваете много информации с интернета то это существенный недостаток. Большой ping это еще один минус если вы любите поиграть в онлайн игры.
Оптоволоконный интернет это самый современный в мире способ передачи информации по сети интернет. Интернет-связь между континентами Земли осуществляется именно благодаря проложенным по дну океана огромным оптоволоконным кабелям. Оптический кабель имеет специальную структуру: он состоит из небольших тоненьких волокон, которые отгорожены друг от друга специальным покрытием. Каждое волокно передает свет, а свет, в свою очередь, передает данные по сети.
Такой кабель может одновременно передавать данные стационарного телефона, интернет-соединения и телевидения. Поэтому при подключении оптоволоконного интернета провайдеры часто предлагают все три услуги одновременно.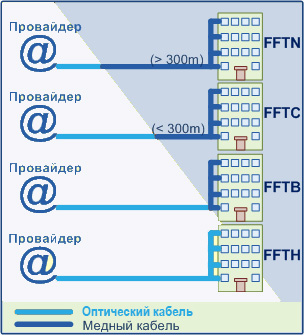
Прокладка оптического кабеля весьма сложный и трудоемкий процесс и провести кабель прямо до квартиры обойдется довольно дорого да бы удешевить данный процесс придумали четыре технологии по которым проводят оптоволоконный интернет.
- FTTN оптоволокно проводят до некого сетевого узла. Обычно это городская или районная станция, или узел связи. Расстояние до конечного пользователя больше 300 метров;
- FTTC оптоволокно проводят до микрорайона, квартала или группы домов. Эту технологию используют для строительства подстанций связи — так называемых выносов. Расстояние до конечного пользователя меньше 300 метров.
- FTTB технология предусматривает заведение оптоволокна непосредственно в здание многоквартирного дом или офисного центра. Данную технологию использует Ростелеком.
-
FTTH технология, предусматривает заведение оптоволокна прямо в квартиру или частный дом. Самая свежая и прогрессивная технология, которая только-только набирает обороты благодаря новой группе архитектура PON (пассивные оптические сети). Суть данной технологии заключается в использовании всего одного приёмопередающего модуля для передачи информации множеству абонентских устройств что в целом удешевляет весь процесс.
Оптоволокно преимущества. Высокая скорость передачи данных Ростелеком предлагает скорость до 500 Мбит/с при этом абонентская плата составит 900 руб. в месяц при скорости 200 Мбит/с абонентская плата 500 руб. Кроме Ростелекома есть еще провайдеры МТС и Билайн стоимость тарифов приблизительно одинаковая. Низкий ping что хорошо для геймеров. Из оборудования нужен только роутер, который стоить в районе 1000 руб.
Оптоволокно недостатки. Доступность, пожалуй, это основной недостаток так как оптоволокно есть только в больших городах, а в маленьких городах, станицах и поселках его нету и неизвестно, когда будет.
Проводное подключение
Проводной доступ считается самым надёжным и стабильным, при этом самый малозатратным. Достаточно воткнуть кабель в разъём на ноутбуке и произвести несложные настройки. Применяются несколько технологий: оптический кабель и ADSL, функционирующий через телефон.
Кабель
Существует также несколько типов интернет-соединения. Каждый из них немножко отличается настройками.
Динамический и статический IP-адрес
При статическом IP нужно ввести IP-адрес, а также маску подсети, шлюз и DNS-сервер в настройки сетевой карты вручную. При динамическом IP все данные присваиваются оператором, и вам не нужно производить дополнительные настройки.
Внизу экрана при подсоединении кабеля должен загореться жёлтый знак. Кликните правой кнопкой мыши и пройдите в Центр управления сетями — Изменение параметров адаптера. Вы увидите значок с надписью Ethernet или Локальная сеть. По значку двойной клик — Интернет версии 4 — Свойства.
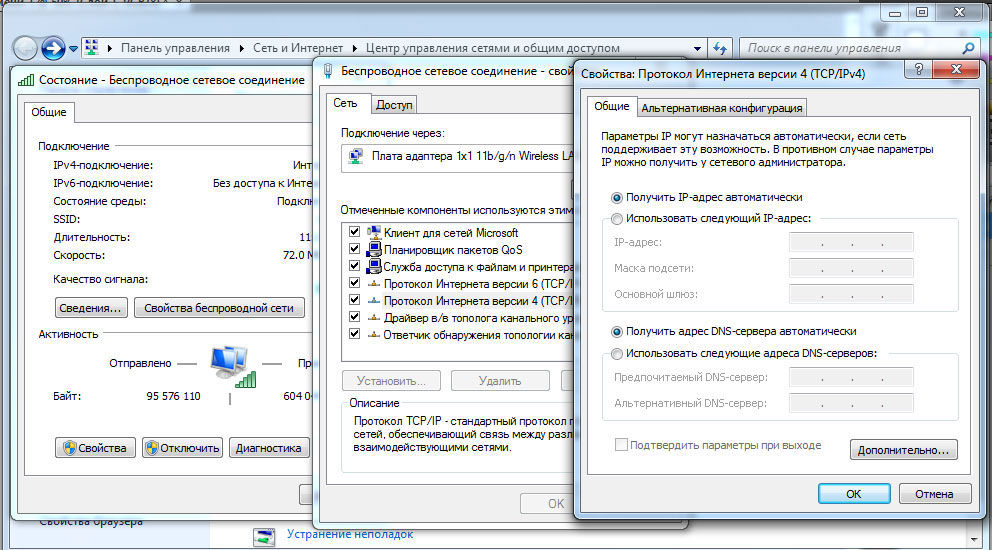
Если оператор предоставляет динамический адрес, укажите автоматическое получение IP и DNS. Когда статический — введите все данные, указанные в договоре. Нажмите OK. Теперь интернет заработает, и жёлтый восклицательный знак исчезнет.
PPPoE
При этом типе нужно знать лишь логин и пароль. В Центре управления сетями кликните на Создание и настройка нового подключения — Подключение к интернету — Высокоскоростное (с PPPoE). Впечатайте имя пользователя и пароль из договора услуг и придумайте название. Если вы введёте все данные корректно, через пару секунд соединение установится.
В последующем для подключения кликните внизу экрана на значок сети и нажмите «Высокоскоростное подключение». При пользовании Windows 10 вас перенаправит в меню Набора номера, где вы сможете подключиться, изменить или удалить соединение.
VPN по L2TP/PPTP
Некоторые провайдеры, например, Билайн, подключают своих абонентов по технологии VPN, используя стандарт L2TP либо PPTP. В меню создания нового соединения выбираем Подключение к рабочему месту — Использовать моё подключение к интернету — Адрес в интернете, вводим данные из договора. Придумайте имя, к примеру, название провайдера, и кликните «Создать».
Теперь переходим в меню изменения параметров адаптера. Правой кнопкой кликните на названии вашего подключения (адаптер будет называться WAN miniport) — Свойства — в «Тип VPN» выбираем рекомендуемые провайдером параметры. Подключаться будем из меню сетей, нажав на название. Если у вас Windows 10, вас перенаправит в меню подключения.
ADSL-модем
Доступ по ADSL не такой популярный. Сигнал приходит с телефонной линии, при этом сам телефон продолжает работать, как обычно. Подсоедините телефон и модем к сплиттеру, который распределяет сигнал с линии, модем вторым разъёмом — к ноутбуку, после чего настройте на компьютере соединение. Процедура не отличается от кабельного интернета.

Поставщик услуг укажет, по какому соединению он предоставляет проводной интернет. Чаще всего это статический IP или PPPoE. Воспользуйтесь предыдущим пунктом, чтобы настроить модем.
Порядок настройки Wi-Fi-соединения
Давайте выясним, как настроить Интернет на мобильном смартфоне, используя вайфай. Для подключения к беспроводному роутеру через Wi-Fi вам не придется выполнять какие-либо настройки. Функционал любого телефона или планшета включает в себя необходимые протоколы и функции. Вам достаточно только выполнить подключение. Чтобы подключиться к точке доступа, выполните действия следующей инструкции:
- Зайдите в настройки своего телефона. Выберите пункт W-Fi.
- В верхнем правом углу переведите бегунок в активное состояние. Через пару секунд появится список всех точек доступа, которые нашел телефон в округе. Выберите необходимую. Иконка замка говорит о наличии пароля.
- Введите пароль от сети.
Если вы все сделали правильно, то произойдет подключение, при этом соответствующая надпись появится под названием точки доступа. Теперь можно зайти в браузер и перейти на необходимый сайт.
Быстро включать и выключать сеть можно через верхний тулбар. Проведите пальцем вниз от верхнего края экрана. Откроется меню быстрых настроек. Нажмите на иконку Wi-Fi, чтобы она загорелась. Подключение к известным сетям будет выполняться автоматически.
Подключение через WPS
Подключиться к вайфай пользователи могут без ввода пароля. Это стало возможным благодаря технологии WPS. Для ее использования необходимо убедиться, что ваш роутер поддерживает данную функцию. Осмотрите маршрутизатор со всех сторон на предмет наличия кнопки с надписью WPS. Как правило, она располагается на задней панели рядом с Reset. На некоторых моделях ее совмещают с кнопкой перезапуска.
Если роутер поддерживает WPS, выполните следующие действия:
- Зайдите в меню Wi-Fi, включите его и перейдите в раздел дополнительных настроек. Вызвать его может функциональная сенсорная кнопка или иконка с тремя вертикально расположенными точками, как это показано на изображении.
- Выберите раздел «Дополнительные функции». В нем нажмите на строку «WPS». Названия могут варьироваться в зависимости от модели.
- Далее запустится считывание ответного сигнала с устройств. В это время необходимо нажать на самом роутере кнопку WPS. Если она совмещена с Reset, тогда удерживайте ее не больше 10 секунд, иначе произойдет сброс настроек маршрутизатора.
Если все прошло успешно, смартфон подключится к точке доступа без необходимости ввода пароля. Вы без проблем сможете пользоваться Интернетом.
Настройка сетевого подключения разных типов
Все остальные манипуляции для подключения к Интернету юзер должен выполнить в настройках операционной системы и веб-интерфейсе роутера. Мы расскажем, как настроить статический и динамический IP, L2TP и PPPoE-соединения.
Динамический IP
Согласно технологии, динамическое распределение предполагает выдачу разных IP при каждом подключении, при этом во время сеанса адрес остается неизменным. Для настройки выполните шаги следующей инструкции:
- В сетевых подключениях компьютера найдите ваш адаптер. В его свойствах установите автоматическое получение адресов для протокола IPv4.
- Далее перейдите в веб-интерфейс роутера. Этикетка на корпусе содержит информацию для входа в меню (адрес, логин и пароль).
- Откройте браузер. Перейдите по нужному адресу (обычно это комбинация 192.168.1.1), а затем авторизуйтесь.
- В разделе настроек сети найдите подраздел WAN или аналогичный. Выберите Dynamic IP.
- Иногда требуется скопировать для модема MAC-адрес компьютера. Сделайте это вручную или через специальное меню (если оно имеется в настройках роутера).
Данные будут получены от провайдера автоматически. Теперь вы знаете, как просто настраивается динамический IP.
Статический IP
Ваш адрес остается неизменным всегда, даже при перезапуске сетевого оборудования и ПК. В этом случае пользователю необходимо запросить такие данные у провайдера: IP-адрес, маску сети, основной шлюз и DNS-сервера. Затем в разделе «Сеть» выберите «Статический IP» и заполните поля. Не забудьте после ввода сохранить изменения, чтобы все правильно подключилось.
PPPoE-соединение
Подключение к Интернету по PPPoE можно выполнить через интерфейс Windows. Предварительно запросите у провайдера или посмотрите в документации данные для входа (логин с паролем). Настройка на ОС «Виндовс 7» содержит следующие этапы:
- зайдите через пуск в «Панель управления»;
- перейдите в центр управления сетями;
- создайте новое подключение через соответствующий пункт в меню;
- нажмите на строку «Подключение к Интернету»;
- кликните по PPPoe;
- заполните поля для авторизации и нажмите «Подключить».
Создать подключение можно и в роутере, выбрав во вкладке «Сеть» соответствующий тип.
Настройка L2TP
- Перейдите в «Центр управления сетями». Выберите создание нового подключения.
- Нажмите на «Подключение к рабочему месту».
- Укажите далее «Использовать мое подключение к Интернету».
- После может быть два варианта: указать интернет-подключение или нажать «Отложить настройку подключения…» (если имеется имя сервера).
- В новом окне заполните адрес VPN-сервера L2TP. Информацию можно получить у провайдера.
- В свойствах интернет-адаптера во вкладке «Безопасность» укажите тип ВПН так, как это показано на изображении.
Достаточно кликнуть по подключению, заполнить Login и Password. Теперь можно наслаждаться серфингом в сети. Эти манипуляции также возможно выполнить и в настройках роутера, в том числе указать режим соединения.
Теперь вы знаете все необходимое для полноценной настройки Интернета у вас дома.
Пожаловаться на контент
Часто задаваемые вопросы

После перепрошивки смартфона не могу выйти в интернет
Причина – сбой точки подсоединения. Такое же случается после сброса на заводские стандарты. В устройстве нужно задать существующую или создать новую точку. В зависимости от ОС смартфона воспользуйтесь вышеприведенными инструкциями.
Могу ли я раздавать мобильный интернет на другие устройства (ОС – Android)?
Конечно, для этого нужно перейти в главное меню смартфона и найти иконку «Персональная точка». Затем установить галочку на пункте «Персональная точка доступа» и выбрать графу «Подключение WLAN». Ваш девайс готов к раздаче. Чтобы другие устройства могли подключиться к нему, потребуется подтверждение – ввести предложенную комбинацию цифр. Не забудьте, что для использования интернета на вашем телефоне должна быть включена передача данных, на счету должны быть деньги или доступный трафик.
Консультация специалистов Wifire возможна по указанному на сайте номеру.
Тарифы и услуги ООО «Нэт Бай Нэт Холдинг» могут быть изменены оператором. Полная актуальная информация о тарифах и услугах – в разделе «тарифы» или по телефону указанному на сайте.
Вариант 1: Wi-Fi
Если вы впервые подключаетесь к беспроводной сети на мобильном устройстве с Андроид, предварительно потребуется найти ее по названию и ввести пароль. В дальнейшем эти действия будут автоматически пропускаться.
Подключение к новой сети
-
Откройте «Настройки» ОС Android и перейдите к разделу «Сеть и Интернет».
-
Тапните по пункту «Wi-Fi».
-
Переведите в активное положение переключатель напротив параметра «Использовать Wi-Fi».
-
Как только функция будет активирована, начнется процедура поиска сетей и построение списка.
Ориентируясь на название, отыщите ту, к которой требуется подключиться, и коснитесь строки с соответствующим обозначением.
-
Во всплывающем окошке введите пароль, после чего нажмите «Подключить».
В течение нескольких секунд мобильное устройство будет подключено к выбранной Вай-Фай-сети, в чем можно убедиться, как минимум, по соответствующей надписи под ее названием в настройках и появившемся значке в строке состояния.
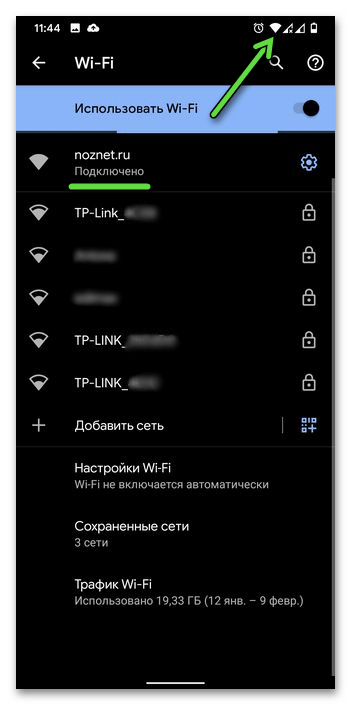
Включение Wi-Fi
После успешно выполненного первого подключения к конкретной беспроводной сети ее выбор в списке доступных и ввод пароля более не потребуется. Само же включение может быть выполнено одним из двух методов.
-
Перейдя по пути «Настройки» — «Сеть и Интернет», активируйте переключатель напротив опции «Wi-Fi» либо коснитесь наименования этого пункта (не переключателя) и включите тумблер «Использовать Wi-Fi». Подключение произойдет в течение нескольких секунд.
-
Выполнив свайп от верхней границы экрана вниз, разверните пункт уведомлений (шторку) и коснитесь значка «Wi-Fi» для включения беспроводного интернета.

Как включить мобильный интернет на Андроиде
Включение интернета
Самое простое и быстро запоминающееся — это включение передачи данных (интернета). Если вы не какое-то время не используете интернет-соединение, то его желательно отключить в целях экономии заряда батареи. А значит эту процедуру вы будете проходить как минимум два раза в сутки, для включения и отключения.
Включить интернет можно используя верхнюю шторку или через «Настройки». Оба пути ведут к одному включателю.
Включение интернет рассмотрим на примере Андроид 5.1 (идентично Андроид 6). Ранние версии включаются по аналогии.
1. Свайпом вниз открывается шторка →выбор оператора связи →включить «Передача данных».
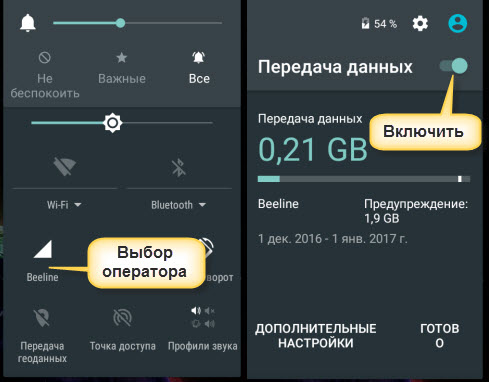
2. Настройки →передача данных → выбор оператора → включить «Мобильные данные».
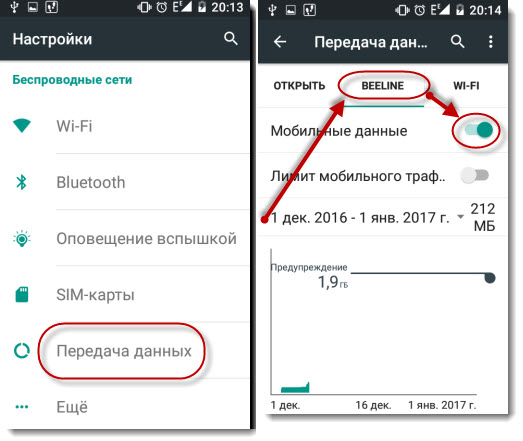
Для тех, у кого не безлимитный мобильный трафик можно установить ограничение. При достижении порога, интернет-связь не включится, что сэкономит дополнительную оплату за превышение. Каждый последующий 1Мб превышения стоит гораздо дороже, чем тарифицируемый.
Здесь достаточно включить «Лимит мобильного трафика»→установить временной интервал.
Далее, на шкале установить верхний предел и порог предупреждения.
Теперь можно спокойно пользоваться интернетом и не боятся превысить установленный тарифом предел.
Проверка настроек интернет-соединения
Бывает так, что все включено, а соединения с интернет отсутствует. Вот тут необходимо проверить настройки в соответствии с вашим провайдером связи.
Заходить нужно через «Настройки» Андроида → Ещё → Мобильные сети → Точки доступа (APN) → Билайн интернет (в моем случае).
APN – это имя точки доступа
Из многочисленных параметров необходимо проверить только:
– Название точки доступа
– имя (провайдера)
– пароль
Как видите, включить мобильный интернет на Андроид несложно, немного внимательности при заполнении и интернет подключен. Если таковые параметры отсутствуют или нет даже точки доступа APN, тогда нужно создать её, вернувшись к шагу «Точки доступа» и создать новую, заполнив указанные параметры для вашей сети.
Данные для настроек популярных операторов.
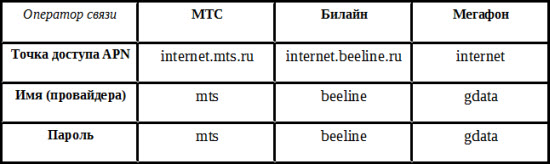
Остается рассмотреть подключение интернет по WiFi.
Подключение и настройка WiFi соединения
На мой взгляд – это самое простое подключение.
1. Включаете роутер
2. Через верхнюю шторку нужно открыть и выбрать соединение.
3. Если сеть не имеет пароля, произойдет соединение и интернет заработает. Такое можно встретить в общественных местах, кафе, рестораны, магазины и т.д. (рекламный ход для привлечения посетителей).
Но как правило, каждый пользователь старается закрыть свой WiFi паролем. Тогда остается ввести известный вам пароль, и всё. Соединение установлено. Андроид запомнит ваш пароль и не нужно будет вводить его каждый раз.
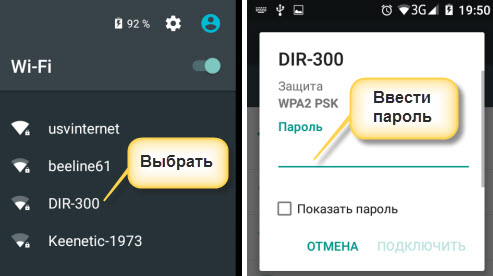
Используя дополнительные функции WiFi можно настроить:
– уведомления о новых сетях
– поиск сетей
– спящий режим
и другие параметры.
О том, как поделиться интернетом с другом или наоборот, использовать точку доступа на чужом устройстве для выхода в интернет рассказывал в статье ранее.
Как настроить бесплатный интернет на Android через WiFi?
Еще один простой способ настроить интернет на смартфоне отлично подойдет, если вы находитесь дома, в метро, кафе, в транспорте или каком-либо еще городском общественном пространстве — это WiFi. Причем, такое подключение будет для вас абсолютно бесплатно.
Ваше мнение — WiFi вреден?
Да
24.21%
Нет
75.79%
Проголосовало: 9562
Однако, если вам нужен бесплатный интернет для телефона дома, то есть два варианта настроить раздачу беспроводного сигнала.
- Если вы уже читали статьи на данном блоге, то наверняка знаете, как подключается телефон к интернету через wifi роутер. Нет? Тогда вам поможет вот эта статья — докрутите ее до конца до подраздела о выходе в сеть с мобильного.
- Второй — тоже достаточно не сложный. Если у вас нет роутера, то в качестве точки доступа мы можем использовать персональный компьютер или ноутбук. Для того, чтобы это сделать прочитайте еще одну статью про то, как расшарить подключение компьютера и разрешить выходить через него другим устройствам.
Говоря об этих двух способах мы имеем в виду подключение телефона к интернету через Wi-Fi. Для его включения на смартфоне Android (Xiaomi, Samsung, Huawei, Honor) достаточно зайти в «Настройки» и передвинуть ползунок в активное состояние.
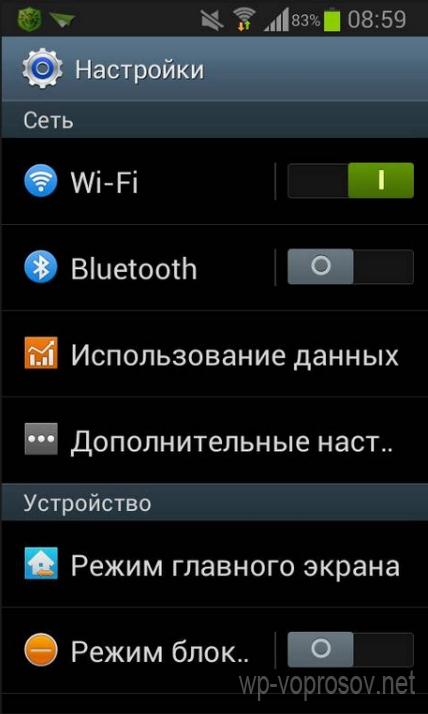
После этого перед вами откроется список с доступными для подключения сетями. Вы выберите либо сеть с известным вам паролем, либо открытую для доступа общественную сеть.
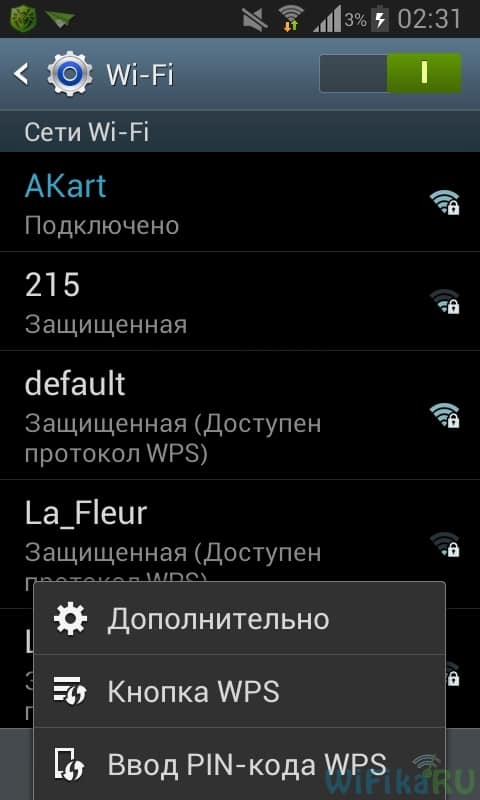
Точно также происходит и с iPhone — раздел «Настройки», ползунок Wi-Fi в активное положение.
Включение интернета на телефоне
Несмотря на существенные различия между операционными системами iOS и Android, которые проявляются как в интерфейсе, так и в функциональных возможностях, непосредственная активация интернета в них происходит по схожему принципу, но не без нюансов. Именно поэтому рассмотрим каждую из платформ отдельно.
Android
При условии отсутствия проблем с подключением к интернету, его включение и дальнейшая работа не должны вызывать проблем. Активировать передачу данных по мобильной или Wi-Fi-сети, в зависимости от того, какая из них вам доступна, можно как из панели уведомлений (шторки), так и в настройках Андроид-девайса. Также в каждом из этих разделов операционной системы можно быстро переключаться между разными типами связи и вариантами подключения. Примечательно, что решение задачи, озвученной в заголовке данной статьи, осуществляется одинаково на всех устройствах с «зеленым роботом», независимо от их производителя и установленной оболочки – отличаться может внешний вид необходимых элементов, но не их расположение. Более подробно обо всем этом вы можете узнать из отдельной статьи на нашем сайте.
Подробнее: Как включить интернет на Android
iPhone
Включить заведомо доступный и работающий интернет, будь то Wi-Fi, 3G или LTE, на iPhone так же просто, как и на Android. Сделать это можно в настройках «яблочного» девайса или в пункте управления, вызываемом смахиванием от нижней границы экрана вверх. Проблем с этим обычно не возникает, но все же нужно убедиться в том, что предустановленным и сторонним приложениям, которыми вы активно пользуетесь, не запрещен доступ к сети – эти параметры определяются при первом или каждом запуске (зависит от того, что вы сами решили). Получить более детальные сведения о том, как активировать мобильную и/или беспроводную связь, можно из представленной ниже статьи.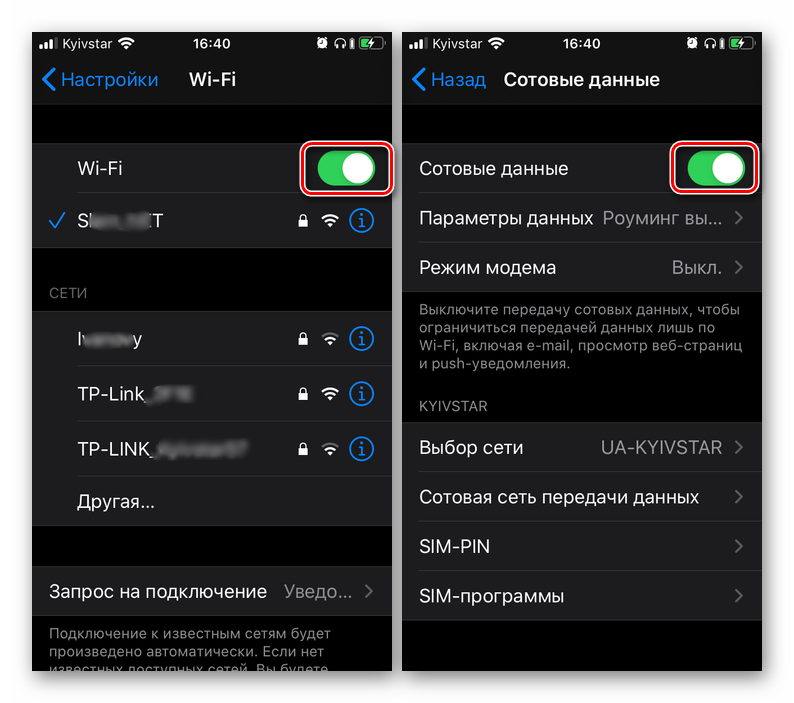
Подробнее: Как включить и настроить интернет на айФон
Почему плохо ловит мобильный интернет
Если интернет на «Хонор 7с» подключен, узнать его скорость можно при помощи горящего значка в углу. В зависимости от сигнала он будет разным:
- G — сигнал слабый, до170 Кбит/сек, он может пропадать;
- E — скорость до470 Кбит/сек;
- 3G — максимальная скорость 470Кбит/сек;
- H — 8Мбит/сек;
- H+ — 42Мбит/сек;
- 4G — до100 Мбит/сек.
Также для удобства можно вывести отображение скорости связи на экран. Для этого необходимо зайти в «Настройки» — «Настройки экрана» — «Другие настройки», затем установить галочку возле «Отображать скорость сети». Это поможет нагляднее увидеть уровень связи и при необходимости отследить.
Если на «Хонор 7а» плохо работает интернет, проблема может быть связана:
- С нахождением в зоне с плохим покрытием. Исправить ситуация можно, только перейдя в зону с хорошим приемом;
- Сменить тариф на более быстрый: это можно сделать самостоятельно через личный кабинет онлайн или обратившись к оператору;
- Проверить, не включены ли фоновые программы, на которые уходит большая часть связи;
- Проверить, нет ли ограничений в тарифе по скорости соединения.
Китайский смартфон «Хонор 7с» — это недорогой и качественный телефон с большим количеством полезных функций. Настройка интернета на нем (вай-фай и мобильного) не представляет особой сложности и производится за пару минут в настройках.
Источник
Как подключить Интернет к компьютеру
Способов подключить компьютер или ноутбук к Всемирной паутине с помощью различных устройств тоже немало. Каждый может смело называться удобным, практичным и легким. Но каждый пользователь выберет для себя именно «тот», который удовлетворит все его требования.
Как провайдеры подключают Интернет
Желающим настроить Internet нужен персональный компьютер, программа для просмотра контента — браузер и провайдер, предоставляющий услуги Интернета.
Провайдер дает возможность каждому пользователю индицировать себя с помощью логина и пароля. Разные поставщики обслуживают разную географию и предоставляют свое количество трафика, скорость и т. д.
Чтобы найти провайдера, стоит воспользоваться в первую очередь «сарафанным радио». Следует узнать, какие провайдеры уже есть в доме (если это многоэтажка), какое качество связи, какие тарифы лучше и другие мелочи. Также можно поискать их в сети Интернет на специальных форумах. Там, по отзывам пользователей, можно много чего узнать полезного.
Важно! Выбирая провайдера, рекомендуется учитывать его возможности — скорость, покрытие, объем и требования к оборудованию

Как подключить новый ПК к Интернету
Интернет к персональному компьютеру можно подключить через:
- кабель;
- роутер;
- модем;
- точку доступа;
- телефон по блютуз, ЮСБ-кабелю (но компьютерный гаджет должен иметь 3G или Wi-Fi).
Пошаговая инструкция подключения ПК к вай-фай роутеру через сетевой адаптер:
- На рабочем столе в правом нижнем углу кликнуть на иконку «Антенна». Появится окно, а в нем доступные сети и подключения к ним.
- Выбрать нужную сеть и нажать на «Подключиться».
- Если вай-фай защищен от «чужих» пользователей, высветится окно, в которое нужно ввести пароль — код, защищающий провайдера.
- После подтверждения пароля нажать на ОК и можно смело пользоваться интернет-услугами.
Обратите внимание! Если ярлык «Антенна» зачеркнут красным крестом, то ноутбук или компьютер не видит сети. В этом случае стоит проверить, включен ли раздатчик трафика
Но если все включено, а модель устройства старая, возможно, гаджет не поддерживает функцию вай-фай.
Выше названы самые распространенные и удобные способы подключения к Глобальной сети. В городских квартирах, многоэтажных домах самым практичным (с финансовой точки зрения) считается кабельное подключение. Можно установить Интернет, позвонив провайдеру или обратившись в службу поддержки. Ну а тем пользователям, у которых условия не позволяют использовать данный способ (живут за городом), остается настроить Сеть только через модем с симкой сотового оператора.
Что делать, если интернет на Huawei не работает?
При появлении проблем всегда начинайте с простого:
- Убедитесь, что вы находитесь в зоне действия сети.
- Проверьте, есть ли средства на вашем счету.
- Убедитесь в том, что услуга подключения к интернету активна для вашего тарифа. Для этого нужно позвонить оператору.
Если с этими тремя пунктами все в порядке, а интернета по-прежнему нет или он работает со сбоями — нужно покопаться в настройках.
Включаем постоянную передачу данных
Для начала переходим в Настойки > Беспроводные сети > Мобильная сеть.
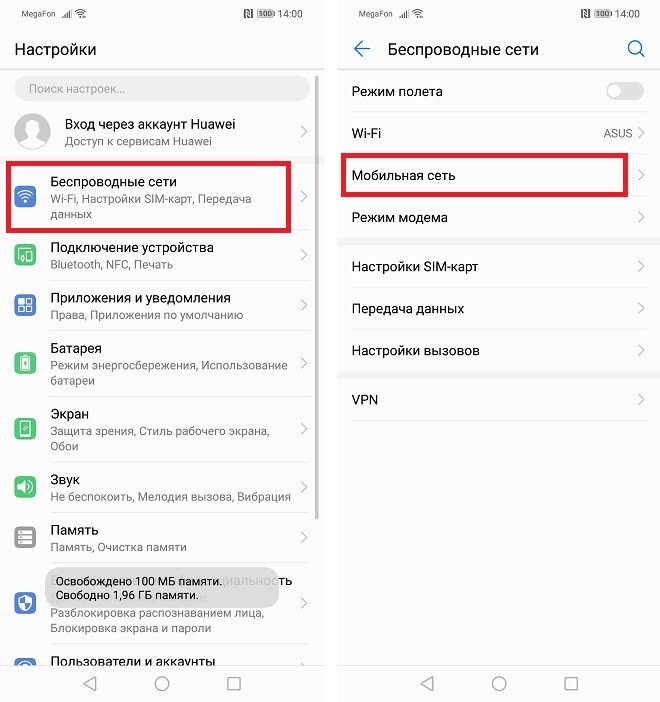
Прокручиваем экран немного вниз, чтобы увидеть пункт Дополнительно. В открывшемся окне включаем постоянную передачу данных.

Настройки точек доступа
Ручная настройка точек доступа в некоторых случаях решает проблему. Переходим в Настойки > Беспроводные сети > Мобильная сеть > Точки доступа (APN).
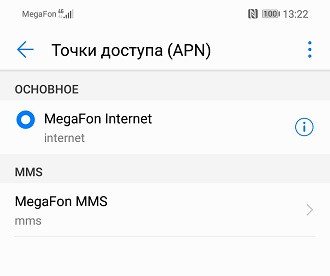
Нажав на иконку восклицательный знак, вы сможете задать настройки вручную. Здесь нас интересует 3 пункта: APN, Имя пользователя и Пароль:
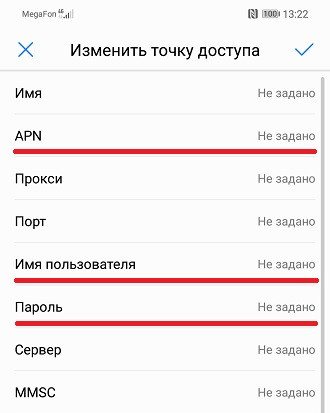
Для разных операторов эти данные отличаются. Ниже мы приведем список:
Настройки операторов
Билайн
- APN: internet.beeline.ru
- Имя пользователя: beeline
- Пароль: beeline
Ростелеком:
- APN: internet.rt.ru
- Имя пользователя: оставляем пустым
- Пароль: оставляем пустым
Теле2:
- APN: internet.tele2.ru
- Имя пользователя: оставляем пустым
- Пароль: оставляем пустым
Мегафон:
- APN: internet
- Имя пользователя: gdata
- Пароль: gdata
МТС:
- APN: internet.mts.ru
- Имя пользователя: mts
- Пароль: mts
После ручного ввода данных — перезагружаем смартфон, чтобы изменения вступили в силу.
Сброс настроек APN
Эта процедура также очень часто помогает при сбоях в работе интернета на вашем Huawei.
Переходим в Настойки > Беспроводные сети > Мобильная сеть > Точки доступа (APN). Здесь нужно нажать на иконку в виде трех точек в верхнем правом углу и нажать Сброс настроек.
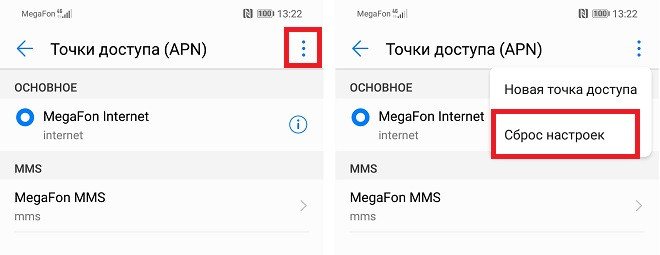
Далее перезагружаем смартфон и проверяем работает ли интернет.
Если совсем ничего не помогает — лучше сходить в офис к вашему оператору. Такие вопросы как правило решаются бесплатно.
Источник
6. Рыбалка со спутника
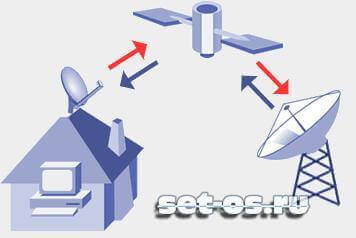
Спутниковый фишинг — это скорее способ развлечения, чем реальный вариант поиметь бесплатный Интернет. Он, так же, как и взлом пароля к Вай-Фаю, считается противоправным деянием и классифицируется по статье 272 УК РФ. Смысл действий здесь в следующем — спутник передаёт сигнал всем, кто попал под его зону покрытия. А уже DVB-карта абонента отсекает всё лишнее, ловя только то, что предназначено именно ей. Вам понадобиться комплект оборудования и специализированная программа, которая будет ловить поток, сортировать пойманные файлы и складывать их на жесткий диск. Сам процесс — односторонний, то есть Вы получите только то, что транслируется. Запросить что-либо своё не получится. В общем — неудобно и затратно.
Возможные ошибки и пути их устранения
При подключении телефона к Интернету иногда возникают разнообразные ошибки. Если выход в Сеть происходит через сотового оператора, признаками проблем с подключением могут быть незагружающиеся страницы в браузере и отсутствие знака мобильной Сети в статус-баре. Как правило, источники проблем следующие:
- плохое покрытие оператора. Проблема решается путем перемещения в зону с хорошим покрытием.
- минус на балансе. Достаточно будет проверить, загружается ли станица оператора, а затем пополнить счет или подключить обещанный платеж. После оплаты Интернет должен включиться автоматически.
- исчерпание трафика. Интернет может пропасть в самый неподходящий момент, поэтому лучше оплачивать связь заранее.
Во всех остальных случаях достаточно переподключить модуль мобильных данных, перезагрузить телефон.