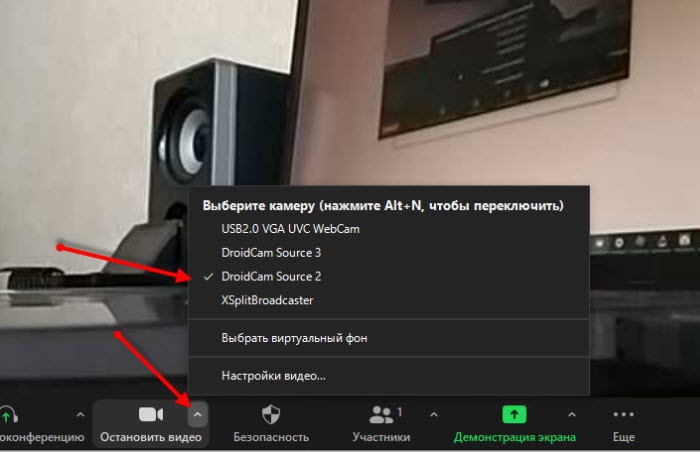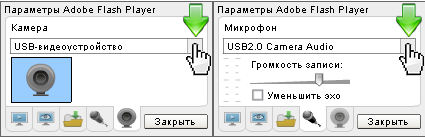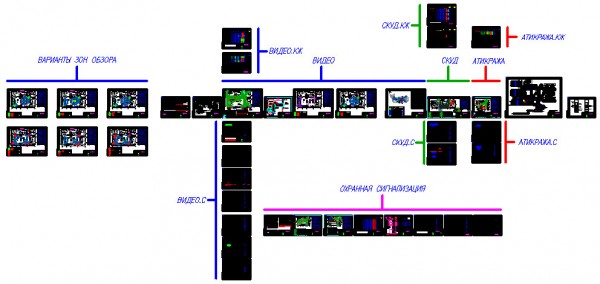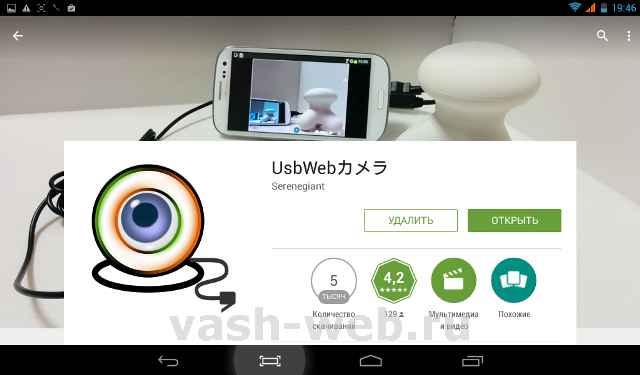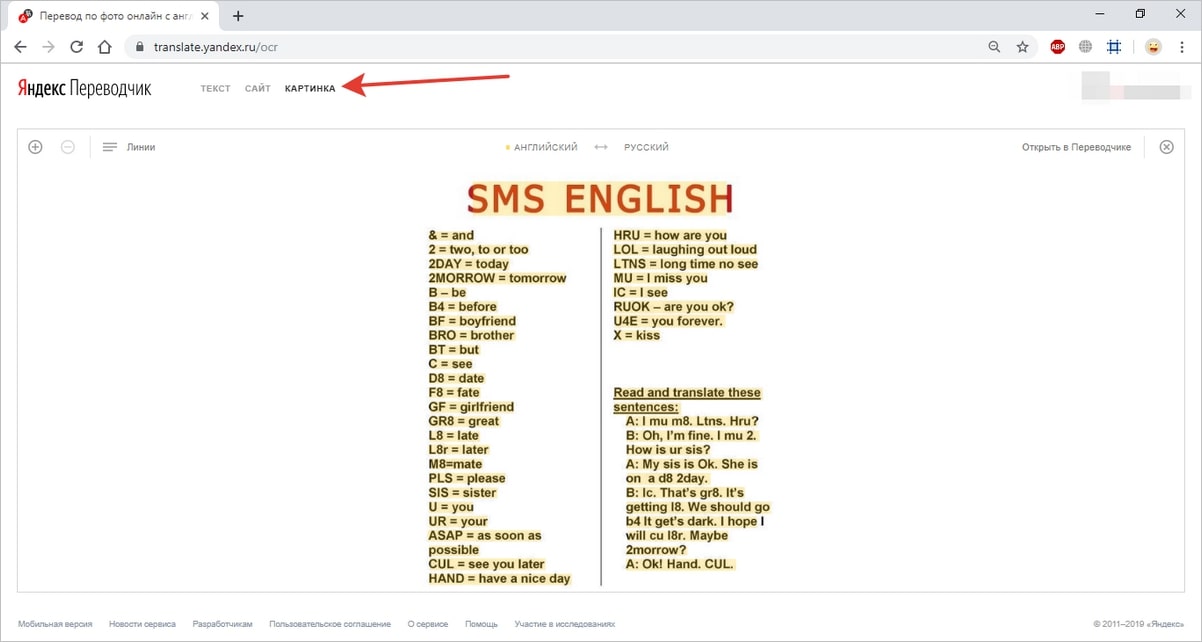Как превратить старый смартфон в ip-камеру для видеонаблюдения
Содержание:
- Принцип работы и компоненты системы
- Как использовать камеру телефона на компьютере?
- Как настроить камеру
- DroidCam — как использовать телефон как Веб камеру на Андроид
- Универсальная инструкция подключения
- Wardencam — главная безопасность
- С использованием DDNS-сервера
- Установка приложений и настройка подключения камеры
- Настройка ip камеры
- РЕАЛЬНЫЕ СПОСОБЫ ВИДЕОНАБЛЮДЕНИЯ ЧЕРЕЗ МОБИЛЬНЫЙ ТЕЛЕФОН
- Подключение одной видеокамеры
- Возможности системы наблюдения через телефон
- Дополнительные настройки PTZ IP камеры
- Выбор совместимых устройств
- Alfred viewer
- Превращаем Android-устройство в веб-камеру
- Приложение для IP камер TP-Link Tapo с управлением через PTZ
Принцип работы и компоненты системы
Кроме возможности передавать изображение, IP-видеокамера может быть оборудована дополнительными элементами:
- Детектор движения
- Встроенный чувствительный микрофон
- Инфракрасная подсветка для работы в темноте
- Поворотный механизм для изменения зоны контроля
Инфракрасный детектор включает прибор только в момент фиксации перемещения физического объекта. Если в отсутствие хозяев кто-то проник в квартиру, то система наблюдения включится автоматически.
Датчик потребляет минимум энергии, поэтому прибор может долго находиться в дежурном режиме. Комплекс активируется автоматически, по сигналу датчика или по вызову через IP адрес.
Владелец квартиры может из любой точки планеты дистанционно включить трансляцию и проверить состояние жилища. Единственное условие — наличие интернета в месте вызова.
Чувствительный пьезоэлектрический микрофон позволяет прослушивать звуковой фон помещения. Если объект имеет большую площадь, то чувствительности микрофона может не хватить.
Многие IP девайсы оснащены разъёмом для подключения дополнительного микрофона. Чтобы посмотреть, что происходит дома в ночное время, прибор оборудован подсветкой на инфракрасных светодиодах. Это позволяет увидеть отчётливую картинку при полном отсутствии освещения.
Специальные видеокамеры
Полезная функция «умных» видеокамер — автоматический дозвон. Прибор программируется таким образом, чтобы при срабатывании детектора движения, у владельца квартиры раздавался телефонный звонок.
Хозяин будет оповещён, что в помещение кто-то проник. На экране мобильного гаджета появится изображение, а камера начнёт запись информации на твердый накопитель.
Обычно, для хранения файлов используются карты памяти типа Micro-SD, ёмкостью до 128 Гб. В память можно записать несколько номеров телефона для автодозвона.
В соответствии с приоритетом номеров, система контроля будет последовательно обзванивать все мобильные телефоны до получения ответа от абонента.
IP оборудование из сегмента «Премиум» оснащено миниатюрными серводвигателями, которые дистанционно управляют поворотом во всех плоскостях. При отправке команды с мобильного телефона можно выбрать любую зону контроля.
Многофункциональные приборы удалённого наблюдения имеют объектив типа «Zoom» с переменным фокусным расстоянием. Это полезно, когда прибор удалённого мониторинга установлен на улице и предназначен для контроля территории, расположенной рядом с домом.
Зона действия микрофона, расстояние срабатывания датчика движения и дальность действия инфракрасной подсветки зависят от модификации устройства.
Как использовать камеру телефона на компьютере?
Какое приложение подойдёт? Одной из самых популярных программ для подключения камеры телефона к компьютеру является EpocCam. Основное преимущество — широкая совместимость, в которую входят компьютеры с macOS (версия 10.11 и выше) и Windows (версия 7 и выше), а также мобильные устройства с Apple iOS и Google Android.
Кроме того, здесь поддерживаются все популярные приложения для видеоконференций, включая Skype, Microsoft Teams и Zoom. Производитель заявляет, что EpocCam работает со всеми приложениями для веб-камер.
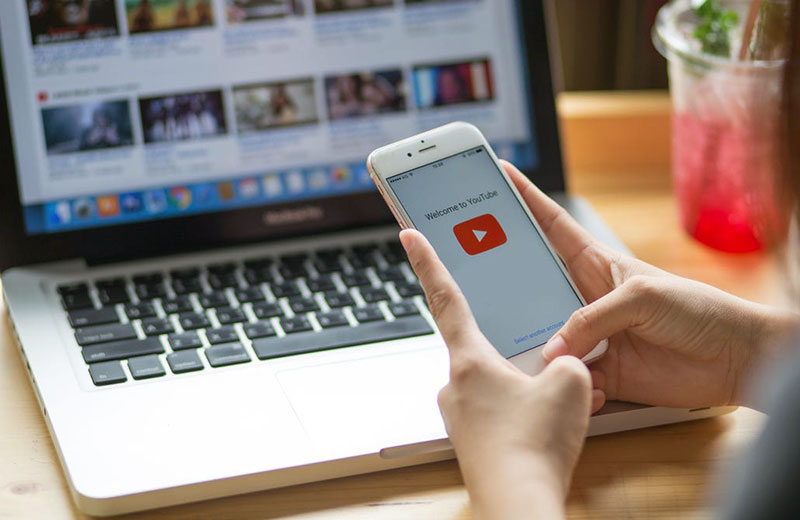
Как подключить телефон как веб камеру по Wi-Fi
Первый способ, который разберем — беспроводной. Учтите, чтобы он сработал — необходимо, чтобы и смартфон, и компьютер были подключены к одной Wi-Fi сети.
- Первое, что вам понадобится — программа DroidCam, установленная на ПК и смартфоне, который вы собираетесь использовать как вебку. Распространяется она бесплатно. Скачать приложение для устройств на базе Android можно из плеймаркета, а для компьютера с официального сайта разработчика.
- После установки откройте программу на смартфоне. На главном экране вы увидите IP адрес вашего WI-Fi, порт виртуальной камеры, а также ссылки для доступа к ней через браузер.
- Чтобы изменить камеру, с которой будет захватываться изображение — кликните вот по этой иконке и выберите нужную (фронталку или основной модуль).
- Теперь откройте программу на ПК и в строчку Device IP введите цифры, указанные на смартфоне в строке Wi-Fi IP. Внизу есть два поля: Video и Audio. По умолчанию галочка стоит только возле первого. Если вам нужно, чтобы со смартфона захватывался и звук — поставьте галочку и во втором поле.
- Нажмите Start. После этого в окне приложения на компьютере вы должны увидеть картинку с основной камеры смартфона. Если она есть — значит все сделано правильно.
Чтобы установить DroidCam в качестве вебки в OBS для стрима, зайдите в приложение, кликните на нужную сцену и в поле источники выберите добавить новое устройство видеозахвата. Все, что осталось сделать — выбрать из списка DroidCam.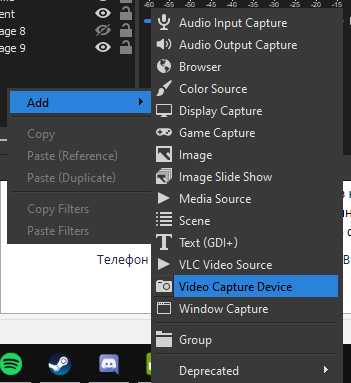
Чтобы вывести веб камеру через телефон в любых других программах, устанавливайте в их настройках DroidCam как средство передачи изображения аналогичным образом.
Как видите, ничего сложного в том, чтобы использовать смартфон как веб камеру по Wi-FI нет, теперь разберем способ с подключением к компьютеру по USB.
Телефон в качестве веб камеры через USB
В этом случае нам также понадобится приложение DroidCam на смартфоне и ПК.
- Первое, что нужно сделать — включить режим отладки телефона по USB в настройках для разработчиков. После этого подключите смартфон к ПК.
- Запустите DroidCam на телефоне и ПК. На последнем кликните по иконке с изображением USB.
- В списке доступных устройств отобразится подключенный Андроид смартфон. Выберите его, включите галочки в полях видео и аудио, а потом нажмите кнопку старт.
Алгоритм вывода изображения в стриминговые программы при подключении смартфона через USB такой же, как и по Wi-Fi. В целом, это вполне рабочие способы, который позволяют спокойно проводить трансляции до тех пор, пока не появится возможность купить нормальную вебку.
Как настроить камеру
Чтобы организовать полноценное видеонаблюдение, реализованное на телефоне, и получить доступ к камере через интернет, нужно знать, как её правильно настроить. Здесь ничего сложного нет.

Обычно производитель даёт конкретные рекомендации и инструкции по настройке Wi-Fi или 4G камеры. Выглядит это примерно следующим образом:
- выберите место для установки и размещения камеры;
- подключите к ней питание, чтобы устройство не разрядилось в самый важный момент;
- подведите к девайсу LAN кабель от роутера, либо кабель для 4G доступа;
- включите устройство;
- убедитесь, что камера подключена к интернету (должен гореть индикатор, к примеру);
- далее открывается выбранное приложение;
- добавляется камера;
- чаще всего для подтверждения подключения камеры нужно ввести уникальный код, нанесённый на корпус самой камеры;
- устройства синхронизируются, и на экран смартфона выводится изображение с IP-камеры.
Далее уже возможности пользователя зависят от функционала камеры, а также от самого используемого приложения.
Довольно часто сами изготовители таких устройств рекомендуют применять конкретное программное обеспечение для компьютеров и для мобильных девайсов. Тут лучше не нарушать рекомендации. Хотя порой встречаются приложения, отличающиеся лучшими характеристиками и более широкими возможностями.
DroidCam — как использовать телефон как Веб камеру на Андроид
Адрес: Google Play и Windows
Одно из лучших бесплатных приложений для Андроид, позволяющее использовать свой смартфон или планшет, как веб камеру на своем компьютере или ноутбуке. Легкое в управлении и настройке, именно его выбирает большинство пользователей.
Чтобы все работало, достаточно установить приложение на свой смартфон / планшет и поставить на компьютер специальную программу. Настройка не занимает много времени, камера в дальнейшем будет работать при подключении по USB кабелю или по Вай Фай соединению, что очень удобно.
Особенности:
- Бесплатно и на русском языке
- Качественное видео и звук
- Легкая настройка и управление
- Позволяет настроить смартфон, как вебку в максимально быстрый срок
- Работает по WiFi и USB
- Приложение не блокирует другие программы, ими также можно будет пользоваться
- Есть функция подавления шума
Настройка — по Вай Фай
Важно! Чтобы все работало по беспроводному подключению, смартфон и компьютер должны быть подключены к одной сети / роутеру. Причем ПК может быть подключена по кабелю, а смартфон по Вай Фай — все будет работать
1. Установите приложение себе на телефон или планшет, а на компьютер установите специальную программу по ссылкам выше.
2. Запустите приложение на смартфоне, в главном окне будет отображен IP адрес и порт — их нужно ввести в программе на компьютере. В приложении можно выбрать, какую камеру вы хотите использовать — заднюю или фронтальную.
Интересно! Также аппарат можно использовать в качестве сетевой камеры, когда будет просто передаваться видео в режиме реального времени. Для этого достаточно ввести в любом браузере адрес из приложения — IP Cam Access.
3. Теперь, в любой программе для общения или в том же браузере, просто выберите — DroidCam Source, как источник сигнала. Все видео будет сразу передаваться.
Настройка — по USB
Чтобы камера работала по кабелю, вначале на телефоне нужно включить режим разработчика и активировать там функцию отладки по USB.
1. Откройте настройки смартфона, перейдите в раздел «Система» и далее «О телефоне», здесь нажмите 7 раз подряд по номеру сборки, пока не появится сообщение, что активирован соответствующий режим.
2. Вернитесь в раздел «Система» и откройте подраздел «Для разработчиков». Активируйте здесь функцию «Отладка по USB».
3. Подключите смартфон к компьютеру и укажите в программе на Windows типа подключения по USB — нажмите на соответствующий значок. Далее проверьте стоят ли галочки у пунктов аудио и видео.
Сигнал сразу станет передаваться и ваш девайс будет работать, как вебка. На некоторых моделях устройств на Android при выключении и включении устройства, функция отладки отключается и его нужно запускать заново.
Универсальная инструкция подключения
Каждый производитель предлагает специальную, а не универсальную программу для подключения, поэтому использовать лучше рекомендуемые приложения. Данная инструкция является универсальной, поможет выяснить как подключить экшн камеру к телефону, а именно Aceline, Digma, Eken, SjCam Sj 4000, SooCoo S60, Recam и других устройств с поддержкой Wi-Fi.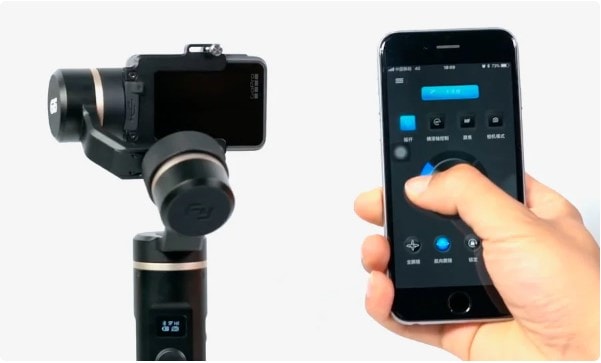
Пошаговая инструкция, которая подходит для почти для всех камер:
- Поиск приложения. Как это сделать, указано на упаковке или в инструкции, но чтобы долго не искать название, лучше просто считать Qr-код.
- После сканирования кода пользователь попадет на страницу приложения в Play Market. Его нужно скачать и установить.
- Включить камеру и запустить Wi-Fi. Для запуска беспроводной сети в некоторых моделях китайских экшн камер есть специальная кнопка на корпусе, также активировать функцию можно через меню.
- Нужно открыть меню Wi-Fi в телефоне или планшете. Для этого следует зайти в «Настройки», а после – выбрать строку «Wi-Fi». Смартфон покажет список доступных сетей, среди которых нужно выбрать ту, которая повторяет название камеры или ее серийного номера.
- Ввод пароля. Он указан на коробке или в инструкции к ней.
Когда приложение установлено, можно запускать его и принимать файлы с экшен камеры.
Wardencam — главная безопасность
Функции и возможности
- Хранение записей на облачном носителе;
- Автоматический запуск записи при движении;
- Ручное управление;
- Настройка активности, если пользователь находится в помещении, и запись не нужна;
- Непрерывная запись;
- Возможность переключить действующие камеры (поворот, включение, разворот, вспышка). Это возможно, если установлена гибкая видеокамера с подсветкой;
- Удаленный доступ;
- Чувствительно двигательного датчика;
- Самостоятельность записи и дальнейшего хранения;
- Смена роли гаджета (монитор или камера).
Как пользоваться
Использование программы отличается простотой и удобством. Для него потребуется два гаджета. Использует только хранение на облаке, так как записи не фиксируются в самом телефоне. В целом напоминает Alfred. Качество оценивается как отличное, можно использовать hd-режим. Но качество хуже, чем у предыдущей программы.
Где скачать Wardencam
Скачать приложение можно на официальном сайте разработчика. Бесплатная версия предлагается на 48 ч. Также можно воспользоваться без рекламной версией, но она платная.
С использованием DDNS-сервера
Имеются ввиду сервисы по предоставлению динамических адресов. По сути происходит преобразование адреса в доменное имя, что существенно повышает защиту данных. Как подключить видеорегистратор к DDNS-серверу:
- Найдите сайт, предоставляющие подобные услуги: например, noip.com.
- На главной странице придумайте уникальное доменное имя и кликните «Подписаться».
- Подтвердите почту и получите доменное имя, в данном случае оканчивающееся на org.
- Зайдите в меню регистратора или маршрутизатора и произведите «проброс» портов«, как описано в предыдущем способе.
- При настройке роутера зайдите в меню «Функция DDNS» и выберите «Сервис провайдера» — в данном случае NO-IP. Впишите логин с паролем и доменное имя, полученные на сайте. На регистраторе, если он подключен к роутеру, настраивать DDNS не нужно.
Установка приложений и настройка подключения камеры
DroidCam Wireless Webcam
-
Скачайте и установите части приложения на ПК и smartphone.
-
Соедините устройства при помощи USB
, BlueTooth или Wi-Fi. При подключении через USB на смартфоне должна быть активна опция отладки по USB (доступна из меню «Параметры» — «Система» — «Параметры разработчика»).
- Запустите DroidCam на компьютере и запишите (запомните) появившуюся на экране строку вида IP-адрес:порт.
- Запустите DroidCam на smartphone и нажмите кнопку «Connect», далее «Add new PC».
- Дайте подключению любое имя и впишите адрес: порт — строку, которая была указана в части софта, запущенной на ПК. Если подключение было выполнено правильно, на экране смартфона появится изображение с камеры.
- Нажмите кнопку «Settings» и задайте нужные настройки видео.
- Запустите на ПК программу, использующее камеру, например, Skype.
- В его списке камер выберите устройство «DroidCam».
- Зафиксируйте телефон в нужном вам положении — веб камера из смартфона Андроид готова.
- Устройство «DroidCam» дополнительно можно использовать как микрофон, если выбрать соответствующую настройку в опциях Skype.
USB Webcam for Android
- Установите на компьютер клиентскую часть программы — USB Webcam PC Host.
-
Установите на смартфон вторую часть USB Webcam.
-
На смартфоне включите опцию «Отладка по USB», доступную из меню «Параметры» — «Система» — «Параметры разработчика».
-
Подключите смартфон к компьютеру при помощи дата-кабеля.
-
Запустите USB Webcam PC Host на ПК, для работы программы нажмите любую клавишу.
-
Запустите программу на smartphone.
-
В меню «Устройства» — «Камеры» Скайпа выберите «GWebcamVideo«. Должно появиться изображение с камеры телефона. Если вместо него отображается зеленый фон, вероятно, ваше устройство не поддерживается программой.
-
Если все получилось — веб камера через телефон Андроид настроена и готова к работе.
IP Webcam
- Установите на ПК программу IPCamAdapter.
- Установите на смартфон IP Webcam.
- Запустите и задайте нужные вам настройки видео: разрешение (максимум 800 x 480), выбор камеры (тыловая, фронтальная), фокус или FPS-лимит.
- В настройках сетевого подключения можно выбрать тип: IPv4 или IPv6, задать порт (по умолчанию установлен 8080), в качестве меры безопасности можно указать пароль.
- После активации приложения на ПК, в нижней части окна появится IP-адрес для подключения smartphone.
- После того, как было выполнено соединение, менять настройки программы можно непосредственно с ПК.
- Устройства «camera» и «микрофон» становятся доступны из соответствующего меню Skype или другого приложения, использующего веб-камеру. После этого все готово к использованию.
Итак, телефон Андроид как веб камера подключен, осталось дело за малым — зафиксировать его в нужном положении. Чаще всего, стандартные настольные подставки использовать не очень удобно, поскольку менять угол наклона телефона они, как правило, не позволяют. Зато как раз для такого случая очень подходят автомобильные держатели. Такие, которые могут крепиться с помощью присоски к любой, в том числе и вертикальной поверхности и крепко зажимают телефон. С их помощью можно прикрепить смартфон к боковой, верхней или задней стенке монитора и управлять его положением также просто, как это делается с веб-камерой.
Нет веб-камеры, но нужно сделать срочный видеовызов в Skype или какой-то другой программе? Возможно, у вас уже есть веб-камера, но вы хотите добавить еще одну?
Все, что вам нужно для этого, ваш телефон и подходящий приложение.
Зачем использовать телефон в качестве веб-камеры? Использование телефона может оказаться гораздо удобней покупки отдельной веб-камеры.
Хотя сейчас веб-камеры встроены во многие мониторы и ноутбуки, однако не во все. Периферийные веб-камеры до сих пор популярны, но они могут оказаться сложнее в установке и настройке. К тому же, в большинстве смартфонов основные камеры обладают отличным качеством съемки. В статье мы расскажем вам о том, как правильно настроить и использовать свой телефон в качестве веб-камеры.
Настройка ip камеры
Многие задаются вопросом, как сделать камеру наблюдения из смартфона. Видеонаблюдение такого рода довольно простое в управлении. Чтобы установить наблюдение за объектом, нужно настроить ip камеру.
|
1 этап. Перепрошивка |
2 этап. Очистка системы | 3 этап. Дополнительное обеспечение |
| Андроид смартфон должен быть версии 4.1.2. или выше. Следует позаботиться о root-правах, Busybox и CWM. Эти утилиты позволят настроить видеонаблюдение из смартфона. Перепрошивка не так важна. Но с ней всё получится быстрее и надежнее. Если вы понимаете, что программа слишком сложна, то легче всего сделать откат к заводским настройкам. | После перепрошивки нужно очистить телефон от ненужных файлов. Нужно убедиться, что отключена автозагрузка. Через usb смартфон легче всего очистить. Нужно проверить телефон на наличии скрытых папок и приложений, которые будут в дальнейшем тормозить установку на смартфон видеонаблюдение. | Установка удаленного доступа через интернет смартфона. Подключение к серверу, который позволит управлять камерой. Для этого существует множество специальных программ (Tasker), которые ускорят этот процесс. Можно не устанавливать дополнительный софт, но делает старый телефон более надежным. |
Что нужно для организации удаленного видеонаблюдения
Превратить смартфон в камеру видеонаблюдения достаточно просто, если установить специальное приложение, обеспечивающее удаленный доступ. Такое приложение с легкостью скачивается на мобильный телефон и настраивается под пользователя. Ниже будут рассматриваться наиболее удобные и популярные приложения.
Какие сложности существуют
Сделать камеру видеонаблюдения из смартфона – процесс не сложный, но трудоемкий, так как требует множества манипуляций. Конечно, сложности, хоть и маленькие присутствуют. Основная сложность заключается в целесообразности всего мероприятия. Многие предпочитают использовать смартфон в качестве пульта от умного дома. А для видеонаблюдения приобретаются специальные приспособления, которые лучше справляются с поставленной задачей, и видео имеет лучшее качество.
РЕАЛЬНЫЕ СПОСОБЫ ВИДЕОНАБЛЮДЕНИЯ ЧЕРЕЗ МОБИЛЬНЫЙ ТЕЛЕФОН
Реально просматривать по мобильным каналам связи одновременно можно только одну камеру.
Если в месте ее установки существует проводной интернет, то самым дешевым будет ее подключение к сети любым возможным способом (см. здесь), а потом организовать ее просмотр через телефон описанным ранее способом.
Для начинающего это может оказаться несколько сложным, так как требует выполнения значительного количества настроек — самой камеры, роутера и пр. Упростить этот процесс поможет использование облачного сервиса видеонаблюдения.
Более того, при этом провода могут и не понадобиться, если приобрести видеокамеру специально предназначенную для работы с «облаком» по беспроводным каналам. Таких предложений на современном рынке систем безопасности вполне достаточно.
Облачное видеонаблюдение хорошо еще тем, что имеет достаточно много дополнительных опций и возможностей, начиная от хранения видеоархива на стороне удаленного сервера и заканчивая наличием различных средств видео аналитики. Кроме того, доступ к такой системе возможен с любого устройства, имеющего выход в интернет.
Оптимальным вариантом работы с видеокамерой с сотового телефона будет технология р2р. Не вижу смысла подробно описывать ее здесь, поскольку по указанной ссылке все изложено вполне доходчиво.
Насчет чего не стоит обольщаться и на что можно рассчитывать.
Мегапиксельное разрешение при просмотре через мобильник вы вряд ли получите. Причина все та же — недостаточная для этих целей скорость беспроводной передачи данных.
Просмотр в режиме online. Начнем с того. что считать online видеонаблюдением. Будем здесь подразумевать режим просмотра со скоростью 25 кадров в секунду. Так вот, для того чтобы обеспечить приемлемое качество изображения возможно эту скорость придется уменьшить.
Стабильность работы. Скорость 3G интернета может меняться в зависимости от различных условий, например:
- скорости движения;
- загруженности каналов оператора;
- количества ретрансляторов в зоне действия вашей системы и пр.
Тем не менее, при использовании одной камеры видеонаблюдения, через мобильный телефон реально контролировать текущую обстановку дома, на даче или в квартире. Много не ждите, но реализация видеонаблюдения через телефон вполне возможна.
Подключение одной видеокамеры
Очевидно, что самый простой способ создать видеонаблюдение с просмотром через интернет подразумевает подключение одного устройства записи. Порядок действий простой.
- IP-камера подключается к ПК, и в браузере набирается ее IP-адрес. Узнать его можно из инструкции, иногда он прописывает на наклеенной этикетке устройства. Подробнее это будет рассмотрено ниже.
- После ввода адреса в браузере открывается сетевой интерфейс настроек камеры. В нем нужно выбрать автоматическое получение IP-адреса или вручную прописать свой статический IP-адрес (можно узнать в интернете по запросу «узнать свой IP адрес»). Здесь также следует прописать логин и пароль для доступа к видео удаленным способом.
- Далее следует указать порт, через который камера выходит в интернет. Обычно он имеет значение 80.
- После указания нужного адреса камера отключается от ПК и подключается к сети интернет.
- Просмотр видео доступен в браузере с любого устройства. Для этого достаточно в строке поиска вбить адрес IP, и через двоеточие указать порт.
Возможности системы наблюдения через телефон
Там, где нет возможности следить или нанимать охранника, часто устанавливают удаленное видеонаблюдение через телефон. Это позволяет не только экономить ресурсы, но и удобно использовать свой девайс.
Мобильный телефон – это отличный проводник, через который можно организовать смотр. Этот метод обладает рядом характерных возможностей, которые присущи только ему. Далее приведена таблица, в которой рассмотрены все преимущества и недостатки такого метода наблюдения в современной жизни.
Мобильность. Телефон всегда у человека под рукой вне зависимости от каких-либо жизненных обстоятельств. Если в помещении что-то произошло, то пользователь всегда может обратиться к телефону и посмотреть, что вызвало шум или нарушение. Телефон в шаговой доступности – это первый плюс.
Экономия времени. Телефон – очень компактный девайс, через который можно быстро осуществлять просмотр помещения. Достаточно открыть приложение, и девайс включит видеонаблюдение. 5 секунд – это отличная экономия времени для занятых людей.
Простота. С видеонаблюдением через телефон справится даже тот человек, который не разбирается в телефонах вовсе. Достаточно скачать приложение, процесс пойдет самостоятельно.
Экономия денег. Не нужно тратить большое количество средств на охранника, так как мобильный телефон – уже отличный охранник, который не откажет проследить в нужный момент.
Нужен интернет. В 21 веке практически все телефоны поддерживают 3G, но минус состоит в скорости обработки данных. Иногда видеонаблюдение может выдавать ошибку, так как нет быстрого и качественного подключения. Надобность в быстром интернете – это большой минус.
Возможен просмотр только одной камеры. Нельзя на одном девайсе просматривать несколько камер, что часто неудобно для пользователей, которым нужно просмотреть несколько помещений сразу.
Ресурсоемкость. Приложения для видеонаблюдения весят достаточно большое количество и занимают много Мб памяти телефона.
Быстрая разрядка. При постоянном просмотре видеонаблюдения телефон быстро садится, так как происходит перегруз системы. Придется носить с собой зарядное устройство, чтобы не допустить выключение телефона в неподходящее время.
Дополнительные настройки PTZ IP камеры
Если вернуться в основное меню настроек сетевой камеры, то обратим внимание на то, что можно отредактировать часовой пояс, локацию камеры и отключить световой LED индикатор. А также включить переворот картинки
Это удобно для правильного отображения картинки на экране смартфона в случае, если камеры установлена «вниз головой» на потолке.
Теперь откроем раздел «Дополнительные настройки»
В данной рубрике можно
- Создать учетную запись камеры
- Настроить информацию, которая будет отображаться на экране
- Включение режима конфиденциальности
- Частота света для наилучшего отображения картинки, чтобы она не рябила
Не помогло
Выбор совместимых устройств
Чтобы подключить камеру заднего вида к планшету или телефону необходимо подобрать совместимые друг с другом гаджеты. Выбирать видеокамеру лучше конкретно под модель планшета или смартфона, которая будет добровольно сотрудничать с мобильными системами Андроид. Чтобы подключить обычную камеру с аналоговым сигналом планшетный модуль должен быть оснащен портом USB, видео и звуковыми кодеками для нормального функционирования приложений. Поймать видеосигнал могут любые современные мобильные модули на базе Android.

Планшет или телефон можно подключить к проводным или беспроводным видеокамерам заднего вида с модулем Wi-Fi. Современные модели оснащены встроенной точкой доступа, что даёт возможность без проблем подключить технику к другим устройствам. Проводные системы соединяются кабелем и обеспечивают высокую скорость передачи сигнала. Для воспроизведения качественной картинки с камеры понадобится совместимое с планшетом или телефоном устройство видеозахвата с разъёмом USB.
Беспроводные аксессуары не требуют прокладки кабеля через салон автомобиля, но имеют более высокую цену и подвержены внешним помехам от воздействия другой техники. Беспроводная передача сигнала производится на расстояние в радиусе 15 метров. При использовании беспроводных аксессуаров во время парковки необходимо учитывать важный нюанс, что видеосигнал подаётся на экран с небольшой задержкой.
Alfred viewer
Телефон для видеонаблюдения – это настоящая находка для занятых людей. Но чтобы сотворить это, нужно специальное приложение. Идеально для этого подойдет Alfred viewer.
Функции и возможности
Функции программы напрямую зависят от выбранного режима. Если для смартфона видеокамера является главной опцией, то можно задействовать датчики движения, которые будут иметь три степени чувствительности. Если использовать гаджет в качестве монитора, то имеет место удаленный доступ, который можно просматривать через компьютер, если на нем установлен windows 10, 8 или схожие операционные системы. Можно включить уведомления, когда происходят важные события в месте наблюдения, также есть доступ к архивам. Наблюдать за всем можно через браузер, адаптированный под смартфон. В процессе доступны еще две функции:
- масштабирование изображения;
- создание снимков с помощью удаленного доступа.
Как пользоваться
Приложение, превращающее смартфон в камеру, обладает простым интерфейсом. Минимум элементов, управление стандартное, а настройки с подсказками. С помощью этого приложения можно дать доступ третьим лицам. Aifred не ведет регулярную запись, он записывает фрагменты, которые отличились движением. Он подойдет для начинающих пользователей. Превращенный смартфон может выступать камерой и монитором. Можно менять эту роль.
Где скачать alfred viewer
Скачать приложение можно на официальном сайте, где дается подробное описание программы, а также предоставляются подсказки для корректной установки. Также при установке вы можете отключить рекламный пакет. А платная подписка позволит улучшить качество и увеличить память.
Превращаем Android-устройство в веб-камеру
Наиболее популярными приложениями, которые помогут вам создать из своего смартфона хорошую web-камеру, являются:
- DroidCam Wireless Webcam;
- IP Webcam;
- USB Webcam for Android.
Каждый из этих инструментов обладает своими преимуществами. Некоторые из них помогут вам понять, как может использоваться устройство Android как веб-камера через Wi-Fi. Другие же позволят адаптировать гаджет под USB-соединение.
Основываясь на возможностях своей домашней сети, вы быстро реализуете необходимые условия использования гаджета в качестве камеры. Отдельного внимания заслуживают настройки утилит, которые не требуют особых навыков от потенциального пользователя.
Программа DroidCam Wireless Webcam
DroidCam Wireless Webcam – бесплатное многофункциональное приложение, которое всего за пару минут позволит вам использовать потенциал камер вашего устройства через ПК.
DroidCam веб-камера скачивается как на смартфон через Play Market, так и непосредственно на компьютер с официального сайта производителя с последующей синхронизацией.
Процесс настройки оборудования при этом подразумевает ряд простых действий:
- Включите программу на смартфоне и ознакомьтесь с IP-адресом вашего Wi-Fi и портом, через который будет транслироваться видеосигнал.
- Если вы хотите пользоваться камерой по беспроводной сети, вам достаточно будет ввести в браузер на ПК полученные данные.
Если прерогативой пользователя является использование DroidCam веб-камера для проводного соединения, понадобится включить отладку по USB на смартфоне и запустить скачанный программу-клиент для ПК. Отметим, что во втором случае можно подключить камеру девайса в качестве web-камеры для скайпа и прочих соцсетей.
Утилита IP Webcam
По аналогии с DroidCam Wireless Webcam вы также можете установить и другую не менее популярную программу. Речь идет о софте IP Webcam, чью практичность отметили тысячи пользователей Android-устройств.
Данная программа для смартфона Android для веб-камеры также демонстрирует интуитивные настройки и необходимость скачивания клиента для ПК. При этом в Play Market программа доступна для скачивания на широкий перечень устройств с предустановленной операционной системой Android 4 и выше.
Примечательной особенностью программы является возможность смены разрешения для экономии трафика и ресурсов смартфона.
Софт USB Webcam for Android
Последняя утилита, о которой мы поговорим в данном посте, является USB Webcam for Android
Созданием программы занимались энтузиасты из David Serrano Canales, на сегодняшний день утилиту высоко оценивают тысячи пользователей благодаря ее стабильности и практичности.
Чтобы обеспечить себя необходимым эффектом в работе, вы должны установить приложение для веб-камеры на смартфон, скачав его бесплатно с Play Market, а также на компьютер с официального сайта.
После скачивания и установки программы установите подходящие версии клиентов для своего оборудования. Останется только включить отладку по USB на девайсе, присоединить его к ПК по проводу и запустить утилиту для последующей настройки. Отметим, что программа подразумевает использование только USB-соединения.
Приложение для IP камер TP-Link Tapo с управлением через PTZ
Первым шагом для организации полноценного видеонаблюдения с помощью ip камеры TP-Link Tapo C200 будет подключение ее к интернету по WiFi. Для этого необходимо сначала вставить штекер питания

И установить на свой смартфон фирменное приложение для IP камер TP-Link под назанием «Tapo». Менее месяца назад для каждого устройства из серии умного дома ТП-Линк была разработана своя собственная программа. Сейчас их все логично объединили в одно приложение, которое подходит как для сетевых IP камер, так и умных розеток и лампочек. Теперь управлять всей электроникой в доме гораздо удобнее.
Также сразу рекомендую зайти на Android или iPhone в настройки разрешений для приложений и открыть доступ для Tapo к камере, микрофону, памяти и местоположению. Это нужно, чтобы программа работала корректно и у вас была возможность управлять всеми PTZ функциями непосредственно с телефона.
Далее запускаем приложение и регистрируемся в облачном сервисе TP-Link ID. Если у вас роутер этого же бренда, то скорее всего уже есть учетная запись для удаленного доступа к настройкам сети. Так что можно использовать существующий аккаунт.