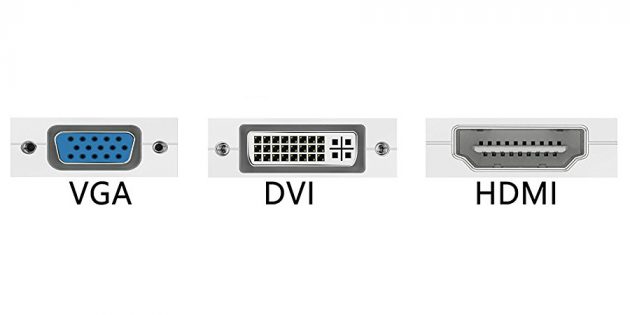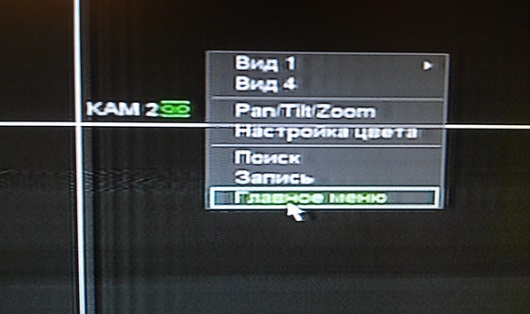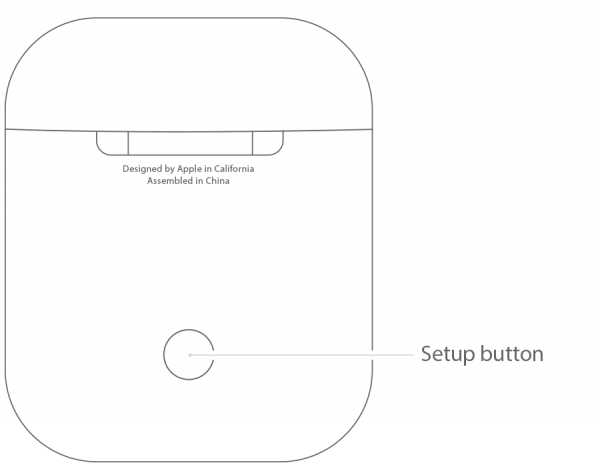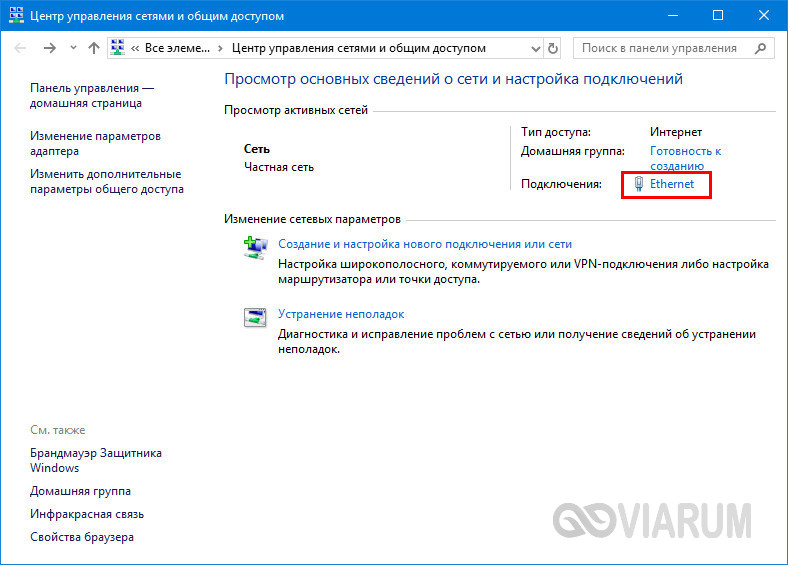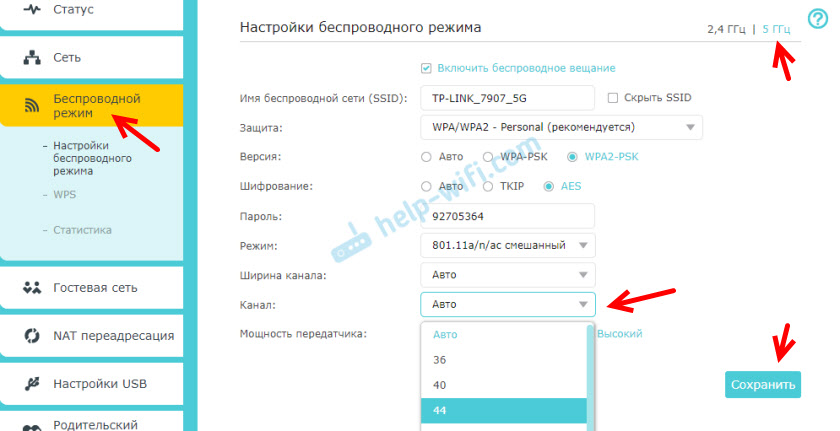Подключение телевизора к компьютеру с помощью hdmi-кабеля
Содержание:
- Вводная информация
- Какой тип подключения выбрать — аналоговый или цифровой?
- Настройка работы с несколькими дисплеями.
- Дублирование изображения с монитора
- Возможные варианты подключения
- Подключение ноутбука к телевизору по беспроводной сети (Wi-Fi)
- Дублирование изображения с монитора
- Распространённые проблемы и способы их решения
- Как подключить телевизор в Windows 7 или 8
- Выбор кабеля
- Подготовка: проверяем HDMI порты на телевизоре и компьютере, выбираем кабель
- Возможные проблемы
Вводная информация
Для начала удостоверьтесь в том, что разъёмы на компьютере и телевизоре одинаковой версии и типа. Тип можно определить по размеру – если он примерно одинаковый у устройства и кабеля, то при подключении не должно возникать проблем. Версию определить сложнее, так как она написана в технической документации к телевизору/компьютеру, либо где-то возле самого разъёма. Обычно многие версии после 2006 года между собой вполне совместимы и способны передавать звук вместе с видео.
Если всё в порядке, то плотно воткните кабели в разъёмы. Для лучшего эффекта их можно зафиксировать специальными шурупами, которые предусмотрены в конструкциях некоторых моделей кабелей.
Список проблем, которые могут возникнуть при подключении:
- На телевизор не выводится изображение, при этом на мониторе компьютера/ноутбука оно есть;
- На телевизор не передаётся звук;
- Искажается изображение на телевизоре или экране ноутбука/компьютера.
Шаг 1: Настройка изображения
К сожалению, изображение и аудио на телевизоре появляются не всегда сразу после того, как вы воткнёте кабель, так как для этого нужно произвести соответствующие настройки. Вот что вам может понадобиться сделать, чтобы изображение появилось:
- Настройте источник приёма сигнала на телевизоре. Это придётся сделать, если у вас на телевизоре несколько HDMI-портов. Также вам может потребоваться выбрать вариант передачи на телевизоре, то есть, со стандартного приёма сигнала, например, от спутниковой тарелки к HDMI.

Произведите настройку работы с несколькими экранами в операционной системе вашего ПК.
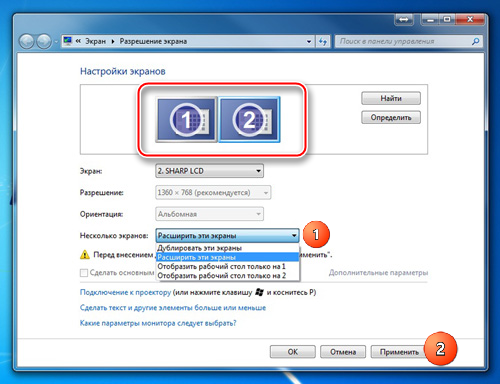
Проверьте, не устарели ли драйвера на видеокарте. Если устарели, то обновите их.
Не стоит исключать вариант проникновения вирусов на компьютер.
Подробнее: Что делать, если телевизор не видит компьютер, подключённый через HDMI
Шаг 2: Настройка звука
Частая проблема многих пользователей HDMI. Данный стандарт поддерживает передачу аудио и видео контента одновременно, но не всегда звук идёт сразу же после подключения. Слишком старые кабеля или разъёмы не поддерживают ARC-технологии. Также, проблемы со звуком могут возникать, если использовать кабели 2010 и более раннего года выпуска.
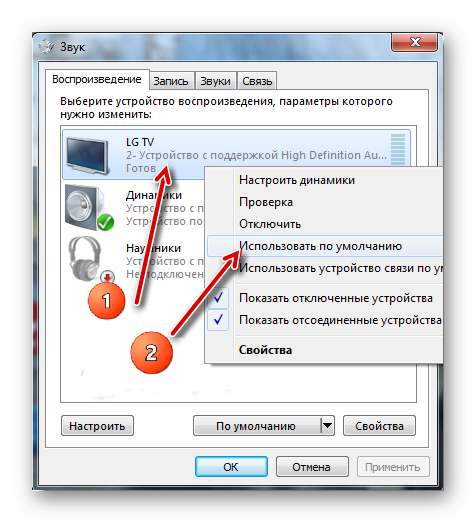
К счастью, в большинстве случаев достаточно произвести некоторые настройки операционной системы, обновить драйвера.
Подробнее: Что делать, если компьютер не передаёт звук через HDMI
Для правильного соединения компьютера и телевизор достаточно знать, как воткнуть HDMI-кабель. Сложностей в подключении возникнуть не должно. Единственная трудность в том, что для нормальной работы, возможно, придётся производить дополнительные настройки в телевизоре и/или операционной системе компьютера.
Опишите, что у вас не получилось.
Наши специалисты постараются ответить максимально быстро.
Какой тип подключения выбрать — аналоговый или цифровой?
Не вдаваясь в подробности, которых не нужно знать простому потребителю телевизора, скажу, что есть два типа передачи и приема сигнала радиовещания с компьютера — аналоговый и цифровой.
При аналоговом станция-передатчик посылает сигнал из электромагнитных волн, которые вызывают колебания в антенне приемника, то есть телевизора, и дают представление, какую картинку и звук показывать на экране. Аналоговое вещание — это центральное телевидение, которое ловится всеми подряд, даже самыми древними, телевизорами.

При цифровом на станции-передатчике данный сигнал кодируется в цифровой код, который принимается и распознается приемником. Таким образом получается, что аналоговый сигнал может приходить с искажениями, вызываемыми другими волнами. Цифровой же, если он есть, приходит в абсолютно чистом виде. Также аналоговый сигнал могут принять любые устройства, которые настроены на работу по тому же принципу, что и передающая станция. Цифровой же надежно защищается кодом, который невозможно распознать, если ваше устройство не имеет к нему точного ключа.
Настройка работы с несколькими дисплеями.
Когда к выходу видеокарты компьютера подключено более одного устройства, операционная система видит несколько подключенных дисплеев (в нашем случае телевизор для Windows является таким же дисплеем, как и монитор на компьютерном столе). В таком случае существует два варианта работы – дублирование экрана и расширение рабочего стола, с которыми можно определиться в меню параметров дисплея (там, где устанавливается разрешение).
Режим дублирования экрана предполагает использование нескольких дисплеев со сходными параметрами (разрешение экрана, соотношение сторон). Но обоих подключенных дисплеях (в нашем случае – один монитор и один телевизор) будет отображаться рабочий стол, но параллельно будет недоступной возможность установки разных значений разрешения экрана для каждого устройства. Не совсем корректная картинка отображаться будет и при разных соотношениях сторон монитора и телевизора.
Намного интересней работа в режиме расширения рабочего стола, который позволяет подключать более двух дисплеев одновременно, при этом каждому из них системой присваивается свой номер (его можно узнать, нажав на кнопку «Определить» – отобразится цифра на всю высоту экрана с номером данного дисплея). Чуть выше можно увидеть иконки, соответствующие каждому из дисплеев, которые можно перетаскивать, тем самым изменяя очередность. Есть возможность сделать один из дисплеев основным, для этого нужно поставить отметку в соответствующем чекбоксе. Остается только подтвердить изменения нажатием на Применить. Также этот режим позволяет устанавливать различные значения частоты обновления и разрешения экрана для каждого из дисплеев. Не стоит забывать о расширенных настройках видеокарты, они могут быть разными, в зависимости от производителя, но обычно их можно вызвать из контекстного меню правого клика мышкой по экрану (например, Панель NVidia).
Дублирование изображения с монитора
В этой статье описываются только самые широко распространенные способы подключения. Если вам они не подходят или вы испытываете затруднения с подключением, лучше обратиться к специалистам. За консультацией по технике Samsung можно обратиться в службу поддержки.
Самый простой и современный способ, передается видео и звук высокого качества.
В компьютере и телевизоре должны быть разъемы HDMI.

Для соединения нужен кабель HDMI.

Кабель вставляется в разъемы телевизора и компьютера.
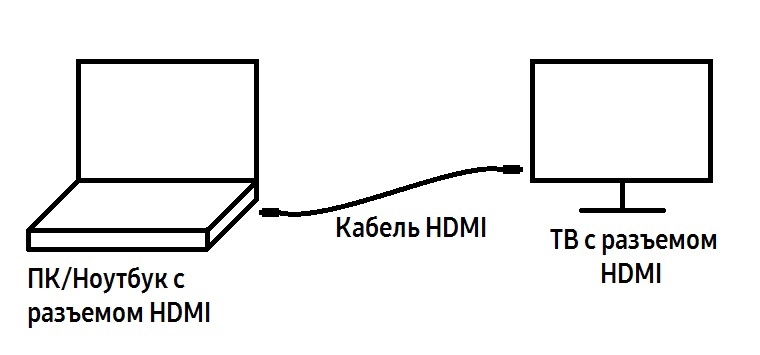
На некоторых ноутбуках и компьютерах используется разъем Micro HDMI.

Чтобы подключить такой компьютер или ноутбук к телевизору, необходим либо переходник с Micro HDMI на HDMI

Либо кабель Micro HDMI — HDMI

После подключения кабеля на телевизоре нужно выбрать источник HDMI (на ТВ Samsung используйте кнопку «Source» на пульте).
По умолчанию экран будет дублироваться. Если хотите, чтобы на мониторе и телевизоре изображение различалось, настройте этот параметр в операционной системе.
Способ для старой техники, в которой нет разъема HDMI. На телевизор передается только видео среднего или низкого качества. При подключении таким способом, возможно, придется отключить монитор (если в компьютере только один разъем VGA).
В компьютере и телевизоре должны быть разъемы VGA. Обычно разъем синего цвета, но может быть и черным.

Для соединения нужен кабель VGA.

Кабель вставляется в разъемы телевизора и компьютера.
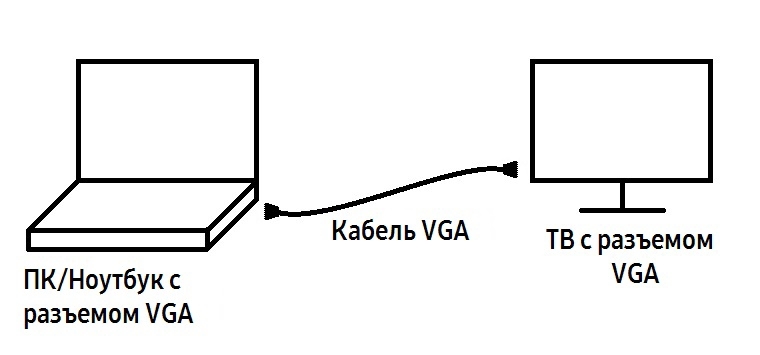
На некоторых телевизорах нет разъема VGA. В таком случае необходим переходник VGA — RCA (тюльпаны). Такие переходники бывают разных конфигураций и качества, их стоимость 500 — 1500 рублей. Обязательно проверьте работоспособность переходника перед покупкой.
Одним концом VGA кабель подключается к компьютеру, другим — в переходник. Телевизор подключается к переходнику с помощью тюльпанов, разъем «папа». Если на переходнике разъемы «мама», то еще потребуются тюльпаны «папа-папа».

После подключения на телевизоре нужно выбрать источник AV (на ТВ Samsung используйте кнопку Source).
Возможные варианты подключения
Чтобы понять – как подключить системник к телевизору нужно посмотреть на возможные выходы и входы, которые могут принимать видео формат, как на самом телевизоре, так и на видеокарте вашего компьютера.

- DVI – имеет несколько классов, от которых будет зависеть тип поддерживаемых данных:
- D – цифровое соединение
- A – аналоговое
- I – оба варианта
- D-Sub (VGA) – один из самых старых выходов, который с недавнего времени не выпускают на видеокартах. Но он может быть на телевизоре. К счастью, есть переходники с DVI на VGA.

S-Video – ещё более древний выход, присутствующий исключительно на старых телевизорах. Поэтому для подключения понадобится переходник на VGA или DVI;

SCART – присутствовал на телевизорах выпуска 98 – 2005 годов, сейчас их уже не делают. Для подключения нужен будет переходник.

HDMI – на данный момент самый идеальный вариант для передачи картинки и звука в высоком формате и без задержек. Правда нужно обязательно смотреть на класс и вид провода. Также было бы отлично, если бы на обоих устройствах был подобный вход. Если вы остановились на этом варианте, то советую прочесть мою подробную статью про разные виды HDMI кабелей – читаем по этой ссылке.
При подключении через HDMI звук должен подключиться автоматически, но вот в других случаях нужно будет напрямую подключаться к звуковой карте компа. Для этого может понадобится стандартный одинарный провод 3.5 мм Minijack – на двух сторонах. Есть также и подобные аудиовыходы с переходником на RCA колокольчики.

Подключение ноутбука к телевизору по беспроводной сети (Wi-Fi)
Вам понадобятся:
- ноутбук с подключением к сети Wi-Fi;
- телевизор с поддержкой сети Wi-Fi.
Шаг 1. Включите телевизор и компьютер.
Шаг 2. В меню телевизора включите режим Wi-Fi.
 В меню телевизора включите режим Wi-FI
В меню телевизора включите режим Wi-FI
Шаг 3. Выберите вход Wi-Fi на телевизоре, варианты варьируются в зависимости от модели телевизора, стандартные входы — Video 1 и DVR.
Шаг 4. На ПК вам будет предложено выбрать соединение Wi-Fi с телевизором. Некоторые производители ПК (в частности, Sony) имеют специальную кнопку на своих ноутбуках для активации этого соединения.
 На ПК выбираем соединение Wi-Fi с телевизором
На ПК выбираем соединение Wi-Fi с телевизором
Шаг 5. Следуйте инструкциям производителя телевизора о том, как подключить телевизор к сети Wi-Fi. Возможно, будет необходимо ввести ключ безопасности или пароль, чтобы ваша сеть могла распознавать телевизор в качестве точки доступа (может потребоваться повторная загрузка сетевого маршрутизатора).
Шаг 6. Телевизор может отображать четырехзначный код доступа для входа на ПК.
Шаг 7. ПК должен распознать телевизор в качестве устройства для подключения.
 ПК должен распознать телевизор в качестве устройства для подключения
ПК должен распознать телевизор в качестве устройства для подключения
Шаг 8. Даже при правильном выбранном на телевизоре входе, есть вероятность, что изображение так и не появится. Если это так, то вам необходимо перейти на панель управления ПК и выбрать «Настроить разрешение экрана».
 Переходим на панель управления ПК и выбираем «Настроить разрешение экрана»
Переходим на панель управления ПК и выбираем «Настроить разрешение экрана»
Шаг 9. Вы увидите изображения для двух разных дисплеев. Нажмите на номер дисплея 2.
Шаг 10. Теперь выберите «Расширить рабочий стол на этом мониторе» и нажмите «Применить».
 Выбираем «Расширить рабочий стол на этом мониторе» и нажимаем «Применить»
Выбираем «Расширить рабочий стол на этом мониторе» и нажимаем «Применить»
Шаг 11. На экране HDTV теперь должна отображаться картинка рабочего стола Windows. При появлении запроса нажмите «Сохранить настройки отображения».
 Рабочий стол ПК на экране телевизора
Рабочий стол ПК на экране телевизора
Шаг 12. Возможно, вам придется настроить разрешение, чтобы получить увеличенное изображение на телевизоре.
Шаг 13. Открытые окна на экране ПК, возможно, потребуется перетащить на телевизор.
Шаг 14. Должно быть, все настроено! Но будьте осторожны и имейте в виду, что сети Wi-Fi могут быть весьма «утонченными», когда дело доходит до добавления устройств или внесения изменений.
Вуаля! Вы соединили компьютер с телевизором без проводов!
Надеемся, что статья оказалась полезной! Если у вас остались вопросы, то предлагаем посмотреть видео.
Дублирование изображения с монитора
В этой статье описываются только самые широко распространенные способы подключения. Если вам они не подходят или вы испытываете затруднения с подключением, лучше обратиться к специалистам. За консультацией по технике Samsung можно обратиться в службу поддержки.
Самый простой и современный способ, передается видео и звук высокого качества.
В компьютере и телевизоре должны быть разъемы HDMI.

Для соединения нужен кабель HDMI.

Кабель вставляется в разъемы телевизора и компьютера.
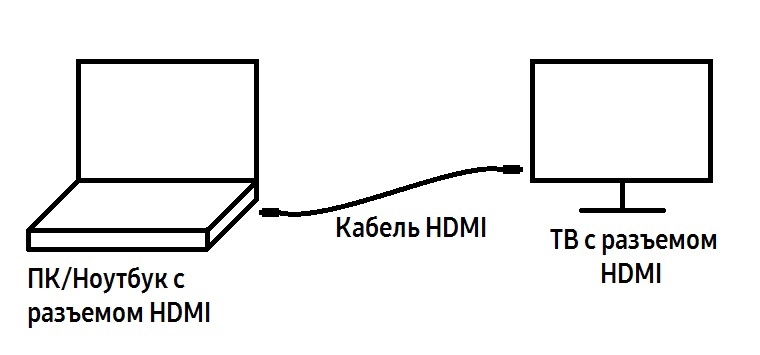
На некоторых ноутбуках и компьютерах используется разъем Micro HDMI.

Чтобы подключить такой компьютер или ноутбук к телевизору, необходим либо переходник с Micro HDMI на HDMI

Либо кабель Micro HDMI — HDMI

После подключения кабеля на телевизоре нужно выбрать источник HDMI (на ТВ Samsung используйте кнопку «Source» на пульте).
По умолчанию экран будет дублироваться. Если хотите, чтобы на мониторе и телевизоре изображение различалось, настройте этот параметр в операционной системе.
Способ для старой техники, в которой нет разъема HDMI. На телевизор передается только видео среднего или низкого качества. При подключении таким способом, возможно, придется отключить монитор (если в компьютере только один разъем VGA).
В компьютере и телевизоре должны быть разъемы VGA. Обычно разъем синего цвета, но может быть и черным.

Для соединения нужен кабель VGA.

Кабель вставляется в разъемы телевизора и компьютера.
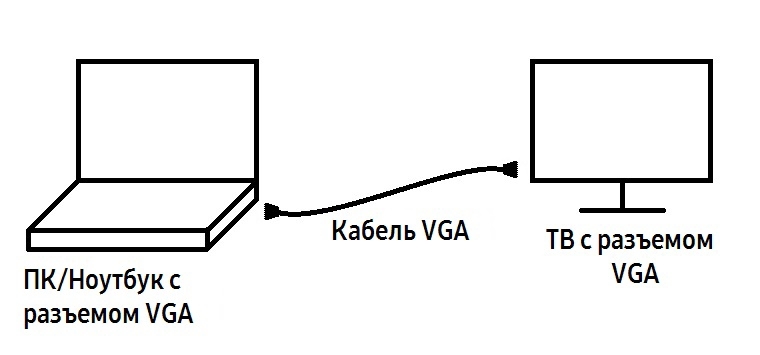
На некоторых телевизорах нет разъема VGA. В таком случае необходим переходник VGA — RCA (тюльпаны). Такие переходники бывают разных конфигураций и качества, их стоимость 500 — 1500 рублей. Обязательно проверьте работоспособность переходника перед покупкой.
Одним концом VGA кабель подключается к компьютеру, другим — в переходник. Телевизор подключается к переходнику с помощью тюльпанов, разъем «папа». Если на переходнике разъемы «мама», то еще потребуются тюльпаны «папа-папа».

После подключения на телевизоре нужно выбрать источник AV (на ТВ Samsung используйте кнопку Source).
Распространённые проблемы и способы их решения
Пользователям, планирующим синхронизировать лэптоп или системный блок с телевизором через разъём HDMI, нужно сначала обновить драйверы на звуковую карту. Возможно, утилиты этого типа и вовсе не были установлены. Возникновение проблем с High Definition Audio приведет к тому, что изображение с компьютера на телевизор транслироваться будет, а звук нет. Чтобы проверить наличие актуальной версии аудиодрайвера, действуйте следующим образом:
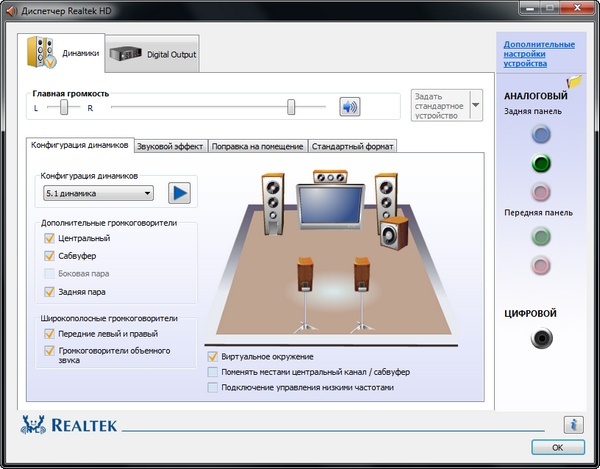
- Откройте «Диспетчер устройств».
- Переключитесь на вкладку «Звуковые устройства».
- На экране появится список устройств.
- Найдите в перечне строку «High Definition Audio».
- Если нужной строки нет, то это означает, что драйвер не установлен.
Есть и другой алгоритм настройки операционной системы. Для определения доступных устройств воспроизведения кликните по значку колонки, который расположен в правом нижнем углу экрана. Нажмите на него правой кнопкой мыши. Из выпадающего меню выберите раздел «Устройства воспроизведения». Здесь будет отображаться устройство воспроизведения: колонки, наушники или гарнитура. Выберите необходимое устройство, а потом нажмите на «ОК».
Практика показывает, что пользователи сталкиваются с проблемами, которые связаны с воспроизведением звука, а не выводом изображения на большой экран. Никто не хочет использовать обычные колонки, ведь современные модели телевизоров оснащены качественными динамиками, которые гарантируют чистое звучание. Именно звук обеспечивает полноценное погружение в просмотр.
Распространённые проблемы, с которыми сталкиваются пользователи при подключении ПК к телевизору :
- полное отсутствие звука;
- слышен чрезмерный шум или прочие помехи;
- звук проигрывается, но с задержкой;
- чрезмерно низкий уровень громкости.
Устранение недочётов начинается с диагностики. Сначала пользователю необходимо определить, что именно стало источником появления проблемы. Откройте «Панель задач», а потом сделайте несколько простых действий:
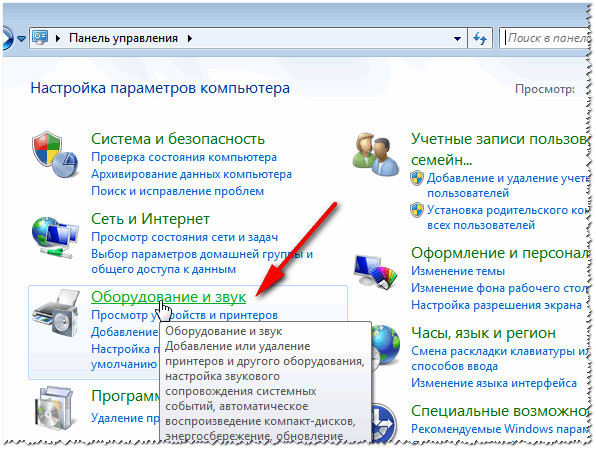
- Зайдите в панель управления.
- Откройте раздел «Оборудование и звук».
- Переключитесь на вкладку «Управление звуковыми ресурсами».
- Выберите значение «AMD HDMI Output».
Не исключено, что последний пункт будет иметь несколько иное название. Этот аспект напрямую зависит от производителя аппаратных комплектующих. Проведение тонкой настройки занимает не более пары минут. Некоторые видеокарты также поддерживают передачу звука. Этим можно воспользоваться. Зайдите в звуковые настройки, а потом активируйте функцию «Цифровое аудио S/PDIF». Если проигнорировать данную рекомендацию, то звук и дальше будет транслироваться через материнку, которая соединена с видеокартой. Именно некорректные настройки ключевая причина отсутствия звука.
Как подключить телевизор к системному блоку, но сохранить при этом высокое качество изображения? Разумеется, что лучший вариант – это интерфейс HDMI. Современные модели ТВ проводят автоматический подбор оптимального разрешения, но на старых устройствах придётся все делать вручную. Мы уже подробно рассмотрели данный процесс.
Почему оборудование подключено, а изображения на экране телевизора всё равно нет? Вероятно, пользователь не выбрал источник сигнала. Если это сделано правильно, тогда проверьте кабель на предмет механических повреждений.
Как подключить телевизор в Windows 7 или 8
После того, как Вы подключили кабель к системному блоку и телевизору, включили последний на положение «PC» (для этого на пульте управления ТВ должна быть специальная кнопочка), то можно переходить непосредственно к настройке.
1. Откройте перед собой на компьютере «Рабочий стол» и по пустому месту клацните правой кнопкой мыши для вызова контекстного меню так, как это показано на скриншоте ниже, и выберите пункт «Разрешение экрана»:

2. Перед Вами откроется окно, в котором нужно для начала найти второй монитор, если система его автоматически не нашла. Для этого нажмите на кнопку «Найти». На рисунке ниже она помечена под номером 1. Потом нажмите «Применить», чтобы зафиксировать наличие телевизора, подключенного к компьютеру.
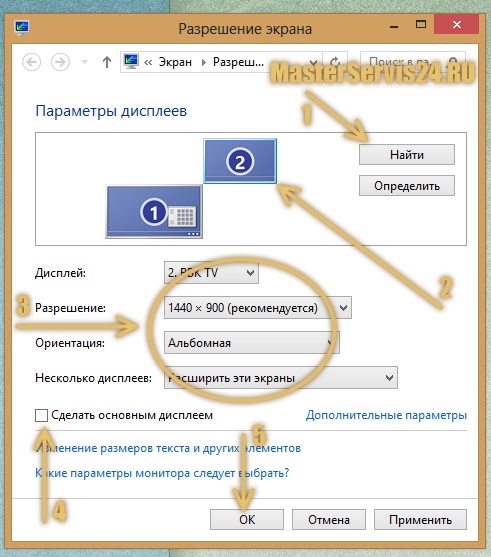
3. Когда экран телевизора подключен, необходимо его выровнять относительно компьютера, к примеру, он может находиться вверху (над монитором), слева или справа. На скриншоте, под действием номером «2» мы наглядно переместили экран телевизора неровно относительно основного монитора, чтобы показать возможности. Двигать его достаточно просто – зажмите левой кнопкой мыши экран телевизора на схеме и перетащите его на ту сторону, которая была бы для Вас удобной. К примеру, если телевизор находится слева, то и схематично поместите экран с левой стороны, чтобы перетаскивать окна было проще. Иначе запутаетесь. После всего нажмите кнопку «Применить».
4. Теперь пора внести несколько поправок (если они необходимы). Ряд действий выделено на картинке сверху под номером «3». Для того чтобы их внести, выделите левой кнопкой мыши экран телевизора на схеме, далее укажите или поправьте разрешение второго дисплея (телевизора), хотя Windows 7 и 8 всегда правильно подбирают их сами. Далее проверьте ориентацию, она должна быть альбомной, если только Ваш телевизор не подвешен под углом в 90 градусов. Если вы хотите чтобы телевизор был неким продолжением монитора, чтобы допустим, на одном мониторе смотреть фильм, а на другом – работать, то выберите в пункте «Несколько дисплеев» пункт «Расширить эти экраны». Кроме того, можно ещё дублировать экраны, чтобы везде показывалась одинаковая картинка; либо отобразить один из мониторов.
5. Вы можете сделать телевизор основным дисплеем. Для этого Вам необходимо левой кнопкой мыши выбрать дисплей под номером два на схеме скриншота выше и выполнить действие, которое на картинке помечено цифрой «4». То есть поставить галочку. Если менять не хотите, то просто ничего не делайте.
6. Ещё всё на том же скриншоте выше есть ссылка на дополнительные параметры, нажав на которую Вы сможете обновить драйвера дисплеев (проверить вообще их наличие); установить желаемую частоту экрана; внести коррективы в цветовую гамму монитора; а также перейти в настройки драйверов отвечающие за графическую оболочку. Вид окна будет примерно таким вот:
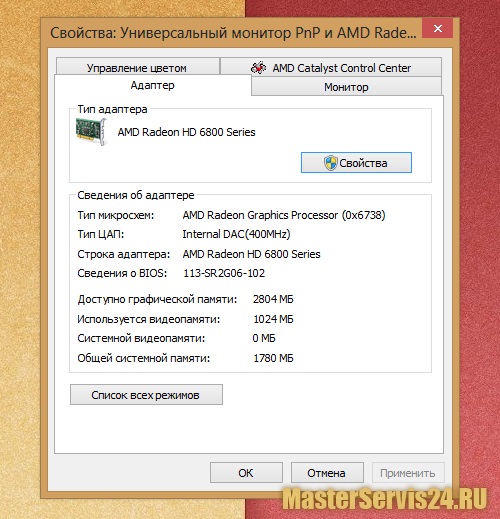
7. Если все манипуляции с настройкой окончены, пора их применить. Для этого нажмите на кнопку внизу окна «ОК», или она ещё на предыдущем скриншоте именовалась под номером «5».
Выбор кабеля
Изначально необходимо отметить, что главным предназначением описываемого типа провода и разъемов является оперативная передача звукового и видео сигналов с максимальным уровнем качества. Чтобы правильно выбрать кабель в каждом конкретном случае, следует знать, какие существуют его разновидности. Речь идет о следующих представленных на современном рынке вариантах проводов формата HDMI.
- Standart и Standart with Ethernet.
- High Speed и High Speed with Ethernet.
- Standart Automotive.
Каждый из перечисленных видов выглядит по-разному и имеет определенные особенности. Прежде всего речь идет о скорости передачи и качестве сигнала
При выборе важно учитывать характеристики телевизора, так, если устройство поддерживает все существующие форматы, включая 4К и 8К, то и HDMI-проводник потребуется соответствующий (серия не ниже 2.0). Помимо этого, в перечень критериев входят следующие важные моменты
- Материал, из которого изготовлен шнур, непосредственно влияющий на эксплуатационные показатели проводника.
- Способ обработки разъемов. Бытует мнение, в соответствии с которым оптимальным вариантом является позолота, эффективно защищающая от окисления. При этом стоит учесть, что данный материал может создавать помехи прохождению сигнала из-за повышенного сопротивления. Также золото не отличается износостойкостью. Сейчас пользуются спросом кабели с разъемами, покрытыми нитридом титана.
- Дальность трансляции (передачи) сигналов. Производители гарантируют высокую скорость и соответствующее качество звука и изображения при длине шнура в пределах 10 метров. Если данный параметр превышает указанное значение, то потребуется усилитель сигнала.
- Качество внешней оплетки провода. В большинстве случаев речь идет о слое ПВХ, представляющем собой достаточно прочный материал, но не отличающийся высокими показателями гибкости. Это будет оптимальный вариант для использования в быту, а в других случаях рекомендуется делать выбор в пользу кабеля с нейлоновой оплеткой.
- Тип разъема, являющийся одной из наиболее важных характеристик. Так, если требуется соединить обычный ПК и ТВ, потребуется разъем серии «А». Если же необходимо синхронизировать автомобильные устройства, то следует выбирать серию «Е». В ситуациях с планшетами или смартфонами понадобятся провода с разъемами категорий «С» и «D».
- Индекс и серия, выбор которых определяется параметрами передаваемого сигнала.
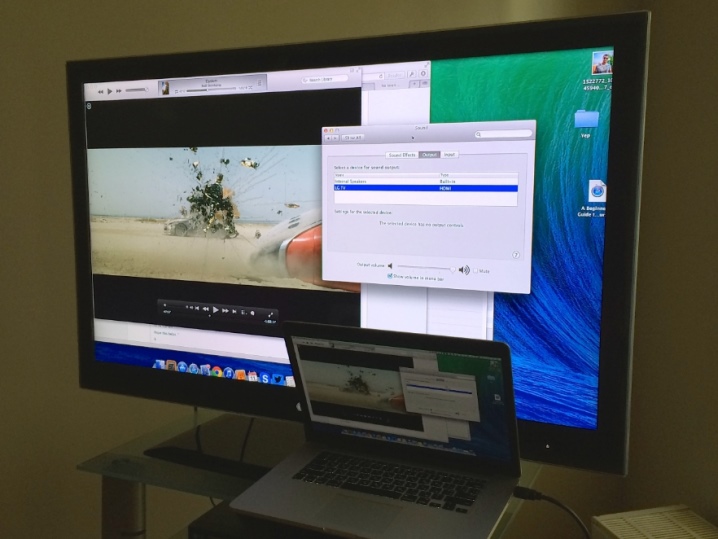
Чтобы правильно выбрать HDMI-кабель, стоит при его покупке уделить особое внимание состоянию поверхности, на которой должны отсутствовать даже незначительные перегибы и заломы. В противном случае повышается риск повреждения жил провода
Для многих ключевым критерием является стоимость. В принципе, можно купить и недорогой шнур, чтобы подключить компьютер к ТВ. Однако стоит учесть, что для режима 3D понадобится кабель версии не ниже 1.4.

Подготовка: проверяем HDMI порты на телевизоре и компьютере, выбираем кабель
Во-первых, нам нужно проверить, что наши устройства имеют правильные порты. Вам также понадобится кабель HDMI для подключения. Давайте посмотрим поближе на все. Если у вас есть все, вы можете перейти непосредственно к подключению и настройке.
- HDMI-вход на телевизоре обычно расположен на боковом крае или на задней панели (иногда и на том, и на другом). Они должны быть подписаны и пронумерованы. Они выглядят следующим образом (Philips слева, LG справа): Если у вашего телевизора есть хотя бы один такой порт, он будет работать.
- Далее, посмотрите на заднюю часть компьютера (я имею в виду системный блок). Там мы должны найти выход HDMI. HDMI может быть на материнской плате (встроенная графика на новых платах) или на видеокарте. Но даже если у вас есть этот порт на материнской плате (как на рисунке ниже), и есть отдельная дискретная видеокарта с выходом HDMI, телевизор должен быть подключен к видеокарте. Я сделал снимок системного блока в горизонтальном положении. В моем случае телевизор можно подключить к выходу HDMI на видеокарте. Если на компьютере нет выхода HDMI, но есть DVI, можно купить адаптер DVI-HDMI. Если есть только старый VGA, вы можете использовать VGA к HDMI адаптер, но тогда аудио не будет выходить на телевизор, потому что VGA не является цифровым выходом. Если вы хотите подключить одновременно, вам понадобится либо два HDMI, либо HDMI и DVI. Вам также понадобятся соответствующие кабели.
- Кабель HDMI должен быть той длины, которая вам нужна. Если я не ошибаюсь, они доступны до 20 метров. Если у вас нет отдельного кабеля, вы можете использовать тот, к которому подключен ваш монитор. Если ваш монитор подключен через HDMI. У меня такой же кабель: Самый распространенный, недорогой кабель.
Если у вас есть порты на обоих устройствах и есть кабель, вы можете подключиться.
Возможные проблемы
Отсутствует звук при подключении через HDMI
При сопряжении техники через порт HDMI могут возникнуть проблемы с передачей звука. В большинстве случаев проблема заключается в неправильных настройках компьютера. Нужно установить необходимые параметры, не отключая кабель. Пошаговый процесс настройки для операционной системы Windows выглядит следующим образом:
- зайдите в настройки звука на компьютере, для этого нужно найти значок в виде колонки или динамика; он находится в правом углу на панели задач;
- правой кнопкой мыши кликните на него и в открывшемся меню выделите пункт «Устройства воспроизведения» (он также может называться «Параметры звука»);
- после на мониторе появится окно со списком подключенной аппаратуры; в перечне нужно выбрать телевизор, он будет отображаться по названию торговой марки;
- кликните на него один раз правой кнопкой и выберите пункт «Использовать это устройство по умолчанию»;
- подтвердите действия нажатием на опцию «ОК» и закройте вкладку.
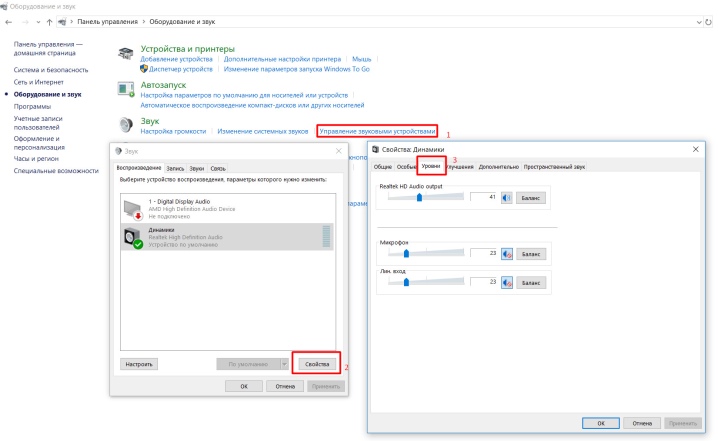
Чтобы исправить неполадку на MacOS, нужно выполнить следующее:
- в левом верхнем углу найдите фирменный значок «яблоко»; нужный пункт – «Системные настройки»;
- следующий параметр – «Звук»;
- далее нужно открыть вкладку «Выход» и отыскать телевизор, который нужно подключить к компьютеру;
- на название ТВ-приемника нужно кликнуть один раз и после закрыть настройки; остальные действия система выполнят самостоятельно.
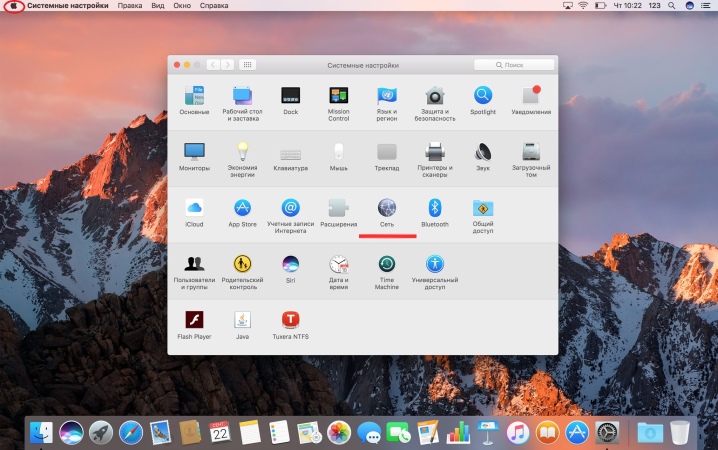
Разрешение
Еще одна распространенная проблема, с которой часто сталкиваются пользователя – неверное разрешение экрана. В этом случае изображение будет обрезанным или недостаточно четким. Рассмотрим решение проблемы на десятой версии Windows:
- В меню «Пуск» нужно найти значок в виде шестеренки.
- Далее переходим в раздел «Экран».
- В строке поиска нужно вписать слово «Разрешение» для быстрого обнаружения необходимых настроек; один раз кликните на вкладку «Изменение разрешения экрана» и выберите необходимые параметры.
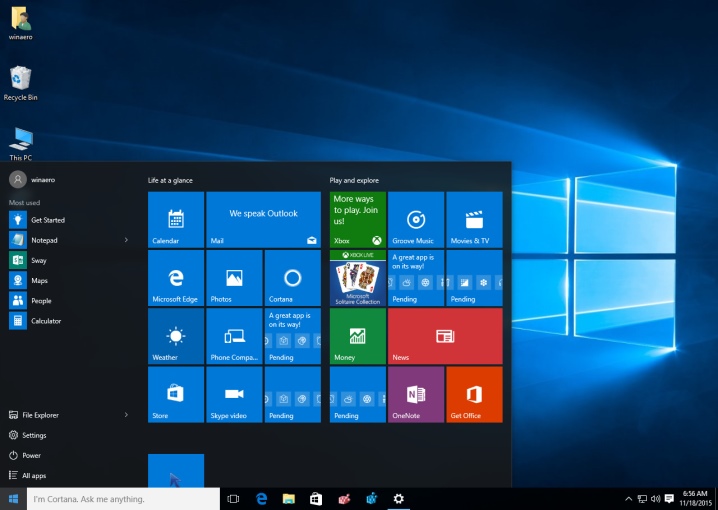
Для пользователей ОС Windows 7 работа выполняется следующим образом:
- Правой кнопкой мыши нужно кликнуть на любое свободное место рабочего стола.
- Следующий шаг – «Персонализация».
- После нужно выбрать вкладку «Экран» и «Настройки разрешения экрана».
- Завершить работу нужно нажатием кнопки «ОК».

Для обладателей MacOS, настройка выполняется следующим образом:
- для начала нужно посетить раздел «Системные настройки» и выбрать параметр «Мониторы»;
- в открывшемся окне будут показаны все подключенные мониторы; как правило, ТВ-приемник отобразиться как «Монитор 2»;
- нужно кликнуть на него и после выбрать необходимое разрешение.
Как подключить компьюте к телевизору смотрите далее.