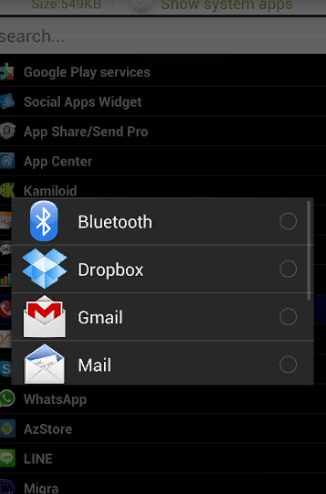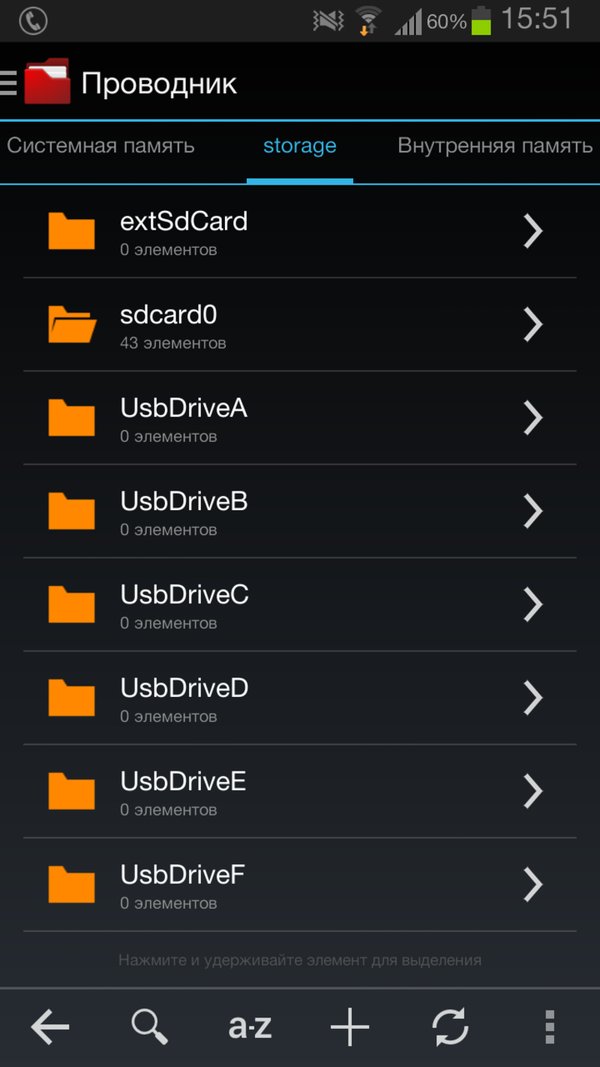Как подключить телевизор к компьютеру через hdmi
Содержание:
- Как подключить телефон к телевизору через Wi-Fi
- Как передать звук от компьютера на подключенный телевизор?
- Какой тип подключения выбрать — аналоговый или цифровой?
- Настройка работы с несколькими дисплеями.
- Дополнительные параметры
- Возможные проблемы
- Другие способы подключения телевидения на ноутбук
- Распространённые проблемы и способы их решения
- Преимущества такого подключения
- Как подключить телевизор к компьютеру или ноутбуку?
- Беспроводное подключение ТВ к ПК
- Почему телевизор не видит телефон через USB
- Настраиваем изображение на дисплее.
- Преимущества подключения через HDMI
Как подключить телефон к телевизору через Wi-Fi
Технология беспроводной передачи данных Wi-Fi названа от английского словосочетания Wireless Fidelity — беспроводная точность. Простой и бесплатный способ позволяет без дополнительных приспособлений подключить телевизор к телефону на старых версиях Android – 5.0 и ниже и передавать информацию со скоростью до 6 Гбит/с. Устройства сопрягаются через технологию Wi-Fi Direct, которая встроена в меню. Главное условие – быстрый интернет, при подключении пакета услуг у провайдера, выбирайте скорость от 50 Мбит/с.
Что делать:
Зарядите телефон, так как передача данных беспроводным способом занимает много заряда батареи или подключите к смартфону powerbank. Отключите другие приложения, которые расходуют заряд аккумулятора.
- Переведите телевидение в режим «Сеть» специальной кнопкой на пульте управления.
- В настройках телефона найдите список беспроводных способов передачи данных и выберите «Wi-Fi».
- Нажмите на значок и активируйте домашнюю сеть, к которой подключены телефон и телевизор.
- В меню настроек нажмите на «Дополнительные функции» и перейдите на строку «Wi-Fi Direct».
- С пульта телевизора войдите в меню «Сеть».
- На экране откройте список доступных устройств и найдите название смартфона.
- Выберите телефон и активируйте заявку на подключение кнопкой ОК.
Подтвердите сигнал со смартфона и установите сопряжение. Если домашняя сеть не запаролена, установите на роутер пароль, чтобы посторонние не могли подключиться к вашему интернету. Подключить к телевизору LG телефон удобнее через запуск встроенной программы Smart Share. Аналогичная функция AllShare в телевизорах Samsung быстро запускает сопряжение со смартфоном.
Как передать звук от компьютера на подключенный телевизор?
Подключение звука от компьютера к телевизору происходит при помощи кабеля, у которого на одном конце стандартный компьютерный разъем MiniJack, а на другом — два аудио тюльпана (RCA) для стерео звучания.

Либо при помощи вставки в аудио-выход компьютера переходника для тюльпанов. В этом случае, опять же, сделать тюльпаны можно легко собственноручно.

На компьютере один конец, который MiniJack (обычная вилка стандартных наушников), вставляется в гнездо, рядом с которым нарисованы наушники. Обычно он зеленого цвета.

А в телевизоре в два входа для тюльпанов, обычно красного и белого (или черного) цветов.
Какой тип подключения выбрать — аналоговый или цифровой?
Не вдаваясь в подробности, которых не нужно знать простому потребителю телевизора, скажу, что есть два типа передачи и приема сигнала радиовещания с компьютера — аналоговый и цифровой.
При аналоговом станция-передатчик посылает сигнал из электромагнитных волн, которые вызывают колебания в антенне приемника, то есть телевизора, и дают представление, какую картинку и звук показывать на экране. Аналоговое вещание — это центральное телевидение, которое ловится всеми подряд, даже самыми древними, телевизорами.
При цифровом на станции-передатчике данный сигнал кодируется в цифровой код, который принимается и распознается приемником. Таким образом получается, что аналоговый сигнал может приходить с искажениями, вызываемыми другими волнами. Цифровой же, если он есть, приходит в абсолютно чистом виде. Также аналоговый сигнал могут принять любые устройства, которые настроены на работу по тому же принципу, что и передающая станция. Цифровой же надежно защищается кодом, который невозможно распознать, если ваше устройство не имеет к нему точного ключа.
Настройка работы с несколькими дисплеями.
Когда к выходу видеокарты компьютера подключено более одного устройства, операционная система видит несколько подключенных дисплеев (в нашем случае телевизор для Windows является таким же дисплеем, как и монитор на компьютерном столе). В таком случае существует два варианта работы – дублирование экрана и расширение рабочего стола, с которыми можно определиться в меню параметров дисплея (там, где устанавливается разрешение).
Режим дублирования экрана предполагает использование нескольких дисплеев со сходными параметрами (разрешение экрана, соотношение сторон). Но обоих подключенных дисплеях (в нашем случае – один монитор и один телевизор) будет отображаться рабочий стол, но параллельно будет недоступной возможность установки разных значений разрешения экрана для каждого устройства. Не совсем корректная картинка отображаться будет и при разных соотношениях сторон монитора и телевизора.
Намного интересней работа в режиме расширения рабочего стола, который позволяет подключать более двух дисплеев одновременно, при этом каждому из них системой присваивается свой номер (его можно узнать, нажав на кнопку «Определить» – отобразится цифра на всю высоту экрана с номером данного дисплея). Чуть выше можно увидеть иконки, соответствующие каждому из дисплеев, которые можно перетаскивать, тем самым изменяя очередность. Есть возможность сделать один из дисплеев основным, для этого нужно поставить отметку в соответствующем чекбоксе. Остается только подтвердить изменения нажатием на Применить. Также этот режим позволяет устанавливать различные значения частоты обновления и разрешения экрана для каждого из дисплеев. Не стоит забывать о расширенных настройках видеокарты, они могут быть разными, в зависимости от производителя, но обычно их можно вызвать из контекстного меню правого клика мышкой по экрану (например, Панель NVidia).
Дополнительные параметры
Закончив с разрешением — перейдите в меню дополнительных параметров на вкладке «Монитор».

Ссылка для перехода
Установите частоту обновления, поддерживаемую вашим телевизором.
Для этого воспользуйтесь открывающимся списком пункта «Частота обновления экрана».
Затем выставьте качеству цветопередачи параметр «True Color (32 бита)».
Не забудьте выбрать в разделе «Тип монитора» подключенный к компьютеру телевизор.
При каждом изменении в настройках будет появляться окно, в котором вы можете как применить, так и отменить изменяемый параметр.
Поэтому будте внимательны и, если изображение на экране телевизора становится некорректным — сделайте отмену.
Возможные проблемы
Если на телевизор не передается звук или же экран не показывает или неправильно показывает изображение, это может говорить о сбое в синхронизации. Чаще всего эти проблемы удается решить самостоятельно.
Нет изображения
Если ноутбук не видит телевизор, вполне возможно, что в операционной системе отсутствуют необходимые драйвера. Решение этой проблемы описано выше. Как бы то ни было, к самостоятельной установке драйверов следует относиться скептически, потому что, установив лишний, ненужный или не тот драйвер, можно только усугубить ситуацию.
Если же виден черный экран телевизора, который пишет «нет сигнала», не получается настроить подключение, экран вообще не работает, то это может говорить о повреждении разъема или неисправности кабеля. В этом случае стоит попробовать подключить провод к другому разъему или поменять провод.
Если пользователя не устраивает настройка самого изображения, его качество или выполняемая экраном телевизора функция, можно сделать следующее:
проверить в настройках «Разрешения изображения» напротив пункта «Экран» наличие двух мониторов, также там может быть указано название подключаемого телевизора;
Нет звука
Если не воспроизводится звук, нужно сначала проверить, все ли в порядке со звуком непосредственно на телевизоре. Если все хорошо, следует настроить звук ноутбука. Для этого необходимо зайти в раздел, имеющий название «Устройства воспроизведения» через значок динамика на панели уведомлений. В списке устройств, для которых доступно воспроизведение звука, нужно найти подключаемое устройство и перевести в статут использования по умолчанию. Так рекомендуется поступить даже в том случае, если при первом подключении все прошло удачно, чтобы в дальнейшем звук не перестал работать.
Может быть такое, что в списке доступных устройств телевизора нет, потому что ноутбук его не видит и, соответственно, не идет воспроизведение звука. В этом случае нужно проверить, включен ли контроллер звука HDA. Алгоритм действий следующий:
- зайти в «Диспетчер устройств»;
- выбрать вкладку с названием «Системные устройства»;
- найти контроллер HDA;
- выбрать «Свойства» и нажать «Включить».
Возможно, будет необходимо перезагрузить ноутбук. При этом удалять контроллер нельзя, поскольку это может повлечь за собой полное отключение звука на устройстве, которое очень сложно восстановить самостоятельно. Еще один эффективный способ восстановления звука — это удаление звуковой карты. Этот метод считается радикальным, исключительно для тех, кто готов рисковать. Для начала нужно убедиться, что телевизор подключен к ноутбуку. С помощью «Диспетчера устройств» нужно найти и открыть раздел «Звуковые видеоустройства», после этого удалить находящиеся там адаптеры. Затем необходимо выполнить перезагрузку ноутбука или обновить конфигурацию оборудования.
Причем этим способом можно устранить неполадки как со звуком, так и с изображением.
Видео ниже рассказывает о том, как подключить ноутбук к телевизору по HDMI.
Другие способы подключения телевидения на ноутбук
Другим способом является использование специального ТВ-тюнера для захвата видео. Который также будет подключен к телевизионной приставке, а затем к USB-порту вашего ноутбука или компьютера. Проблема будет как раз в том, что вам придется приобрести дополнительное оборудование. Тебе правда это нужно? Если ты это сделаешь, то сможешь сделать это проще. Одним из таких способов является настройка IPTV. Эта услуга предоставляется практически всеми современными провайдерами и поставляется с интернетом.
Для этого необходимо за копейки купить декодер у оператора, но при этом вы сможете смотреть телевизор на всех устройствах, подключенных к ТВ приставке. Так что телевизор будет на вашем телевизоре и на вашем компьютере. У нас есть отдельное подробное руководство по настройке IPTV здесь.

Еще более простой способ — это просмотр телевизора и любых каналов через обычный браузер или специальные программы. Все это делается с помощью обычного подключения к Интернету. Если Вас заинтересовал этот вариант, пожалуйста, нажмите здесь. Существует краткое описание того, как смотреть телевизор на компьютере или ноутбуке без дополнительных затрат и бесплатно.
Но вы должны понимать, что не все телепередачи будут доступны для просмотра бесплатно. Однако, как и в любом месте, также можно приобрести отдельные программы через Интернет, который имеет практически весь список известных каналов. Как видите, подключение телевизионной приставки на самом деле не является необходимым. И это устройство само по себе является временным и через несколько лет попадет в небытие, потому что это, по сути, «шар и цепь», халатность производителей телевизоров.
Другой вариант — это просмотр фильмов и прослушивание музыки с компьютера через DLNA на телевизоре. По желанию, вы можете установить его бок о бок и наблюдать. Если вас интересует этот вариант, идите сюда.
Распространённые проблемы и способы их решения
Пользователям, планирующим синхронизировать лэптоп или системный блок с телевизором через разъём HDMI, нужно сначала обновить драйверы на звуковую карту. Возможно, утилиты этого типа и вовсе не были установлены. Возникновение проблем с High Definition Audio приведет к тому, что изображение с компьютера на телевизор транслироваться будет, а звук нет. Чтобы проверить наличие актуальной версии аудиодрайвера, действуйте следующим образом:
- Откройте «Диспетчер устройств».
- Переключитесь на вкладку «Звуковые устройства».
- На экране появится список устройств.
- Найдите в перечне строку «High Definition Audio».
- Если нужной строки нет, то это означает, что драйвер не установлен.
Есть и другой алгоритм настройки операционной системы. Для определения доступных устройств воспроизведения кликните по значку колонки, который расположен в правом нижнем углу экрана. Нажмите на него правой кнопкой мыши. Из выпадающего меню выберите раздел «Устройства воспроизведения». Здесь будет отображаться устройство воспроизведения: колонки, наушники или гарнитура. Выберите необходимое устройство, а потом нажмите на «ОК».
Практика показывает, что пользователи сталкиваются с проблемами, которые связаны с воспроизведением звука, а не выводом изображения на большой экран. Никто не хочет использовать обычные колонки, ведь современные модели телевизоров оснащены качественными динамиками, которые гарантируют чистое звучание. Именно звук обеспечивает полноценное погружение в просмотр.
Распространённые проблемы, с которыми сталкиваются пользователи при подключении ПК к телевизору :
- полное отсутствие звука;
- слышен чрезмерный шум или прочие помехи;
- звук проигрывается, но с задержкой;
- чрезмерно низкий уровень громкости.
Устранение недочётов начинается с диагностики. Сначала пользователю необходимо определить, что именно стало источником появления проблемы. Откройте «Панель задач», а потом сделайте несколько простых действий:
- Зайдите в панель управления.
- Откройте раздел «Оборудование и звук».
- Переключитесь на вкладку «Управление звуковыми ресурсами».
- Выберите значение «AMD HDMI Output».
Не исключено, что последний пункт будет иметь несколько иное название. Этот аспект напрямую зависит от производителя аппаратных комплектующих. Проведение тонкой настройки занимает не более пары минут. Некоторые видеокарты также поддерживают передачу звука. Этим можно воспользоваться. Зайдите в звуковые настройки, а потом активируйте функцию «Цифровое аудио S/PDIF». Если проигнорировать данную рекомендацию, то звук и дальше будет транслироваться через материнку, которая соединена с видеокартой. Именно некорректные настройки ключевая причина отсутствия звука.
Как подключить телевизор к системному блоку, но сохранить при этом высокое качество изображения? Разумеется, что лучший вариант – это интерфейс HDMI. Современные модели ТВ проводят автоматический подбор оптимального разрешения, но на старых устройствах придётся все делать вручную. Мы уже подробно рассмотрели данный процесс.
Почему оборудование подключено, а изображения на экране телевизора всё равно нет? Вероятно, пользователь не выбрал источник сигнала. Если это сделано правильно, тогда проверьте кабель на предмет механических повреждений.
Преимущества такого подключения
 Если подробнее остановиться на преимуществах такого способа подключения компьютера к телевизору, сразу можно выделить качество изображения и звука, которое остается на высоком уровне при использовании этого интерфейса. Существует и ряд других преимуществ:
Если подробнее остановиться на преимуществах такого способа подключения компьютера к телевизору, сразу можно выделить качество изображения и звука, которое остается на высоком уровне при использовании этого интерфейса. Существует и ряд других преимуществ:
- Возможность просмотра IPTV бесплатно с онлайн-порталов, без подключения кабельного или спутникового телевидения.
- Кинопросмотр в любом формате и в высоком качестве. HDMI предполагает высокое разрешение картинки (достигает 2560 на 1440 пикселей).
- Удобство в просмотре мелких изображений или документов на большом телевизионном экране.
- Повышенная комфортность и максимальное погружение в игровой процесс.
- Общение в скайпе и других видео мессенджерах станет более интересным благодаря возможности рассмотреть мелкие детали. Эта функция станет преимуществом и при участии или проведении онлайн-семинаров и конференций.
- Дешевизна подключения (провод стоит недорого).
- Простота при подключении и использовании. Фактически досточно одного провода для того чтобы передать как изображение, так и звук, что значительно упрощает настройку устройств.
Преимущества работы через такой кабель неоспоримы: требования к установке и цена минимальные, а качество изображения и звука значительно улучшатся при условии правильного выбора кабеля. Расположения компьютера (ноутбука) и телевизора обязательно рядом тоже не потребуется, так как шнур может быть длиной до 20 метров.
Как подключить телевизор к компьютеру или ноутбуку?
При наличии правильного кабеля и — иногда — переходника подключение компьютера или ноутбука к телевизору не составит труда. А для тех, кто дружит с умной аппаратурой и, соответственно, имеет ее все еще проще.
Шаг первый
Для начала надо определиться с портами, используемыми для передачи сигналов, которые имеются на компьютере. Для этого обследовать все имеющиеся на устройстве разъемы. Если не получается понять к какому типу они принадлежат по внешнему виду, то следует найти их описание в документации, прилагаемой к компьютеру.
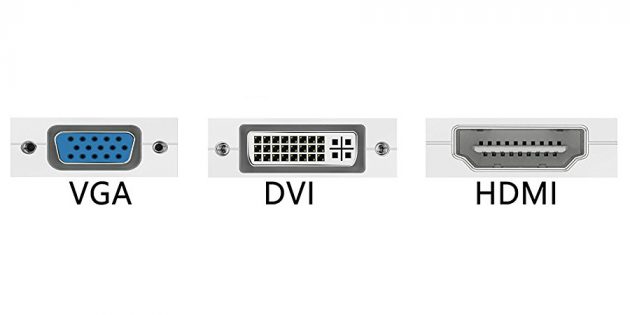
На современных устройствах используются следующие разъемы:
- HDMI. Этим цифровым интерфейсом оснащены практически все современные компьютеры. Используется он как для передачи аудио, так и видеосигналов. Именно он является оптимальным решением вывести мультимедийный сигнал на телевизионный приемник.
- DVI. Тоже получивший широкое распространение на рынке цифровой порт. Но с его помощью возможна трансляция только видеосигнала.
- VGA является популярным аналоговым разъемом. Но и он предназначен только для передачи видео.
- Thunderbolt 3 (USB-C), USB-C, Thunderbolt 2 и Mini DisplayPort — цифровые интерфейсы, присутствующие на компьютерах Apple. Через них передаются оба параметра.
Имеются конечно и другие разъемы, но мы остановились только на описании самых популярных. А потому почти со стопроцентной уверенностью можно заявлять, что хоть один из них да присутствует на вашем компьютере.
Шаг второй
Необходимо ту же операцию и с той же целью выполнить на телевизоре. Основная масса современных моделей оснащена как разъемами VGA, так и HDMI. Если используется более ранняя модель, то на ней имеются порты в формате RCA. Среди пользователей штекеры, посредством которых они подключаются, называют «тюльпанами».

Шаг третий
Выбирается кабель, оборудованный соответствующими разъемами.
Беспроводное подключение ТВ к ПК
Чтобы соединить два оборудования необязательно использовать провода. Для этого существуют специальные беспроводные системы.
Wi-fi miracast
Эта система эффективна, но у неё есть серьезный недостаток – высокие требования к ресурсам компьютера. Поэтому использовать можно только с определенными видами ПК, а также ноутбуками, у которых стоит очень мощная «начинка».
Чтобы передавать сигнал на телевизор с ПК, должна быть установлена программа Wireless Display. С помощью приложения, можно начинать трансляцию с одного экрана на другой.
Также следует убедиться, что на ТВ была подключена функция miracast. Для этого следует перейти в настройки сети и выбрать подпункт Intel WiDi.
Smart TV
Домашнюю сеть создают по Вай-Фай без проводов и использования роутера. Точка доступа – ПК.
Нужно сделать несколько операций:
- создать новое подключение;
- скачать программу «Виртуал Роутер Плюс».
Желательно использовать внутренние возможности Windows, поскольку они более надежны и стабильны в работе. Также дополнительное преимущество – нет необходимости долго искать в интернете необходимые программы.
Порядок действий:
- перейти в меню администратора, запустить командную строку. Если ПК работает на Windows 8, то для активации нужно зажать клавиши Виндовс и X;
- в появившемся окне выбрать командную строку. Если установлена 7 версия программы, необходимо набрать на клавиатуре Windows + R, и прописать код «cmd», после чего нажать «Интер»;
- набрать команду: «netsh wlan set», подтвердить действие клавиши Enter;
- создание сети готово, можно её запускать. В командной строке нужно вписать следующую команду: «hostednetwork».
От пользователя остаётся соединить два устройства по Wi-Fi соединению через роутер.
Почему телевизор не видит телефон через USB
Вероятно, необходимо изменить способ соединения. Для чего активируйте шторку, здесь можно увидеть вариант подключения к ТВ-оборудованию.
Кликните на телевизор, появятся все способы возможных соединений. Найдите графу «USB-накопитель» или, если она отсутствует, «Камера».
Если во время соединения к ТВ вообще не указывается способ соединения, подключите телефон к домашнему ПК, поменяйте вариант подключения, после соедините с телевизором заново.
Кабель
USB-кабель должен быть хорошим
Лучше отказаться от дешёвых китайских поделок и обратить внимание на качественный медный кабель. Хорошо, если он будет брендовым
Того, что идёт в комплекте с ультрабюджетными моделями еле-еле хватает на зарядку устройства. К примеру, если телефон не видит телевизор «Самсунг», то лучшим вариантом будет фирменный шлейф от того же производителя.
Что делать, если телевизор не видит мой телефон в качестве источника?
Некоторые телевизоры предназначены для просмотра всего, что подключено к их USB-порту, в качестве внешнего накопителя, например, флешки, даже если у них есть свои собственные процессоры. Это означает, что в этой ситуации вам, возможно, придется прибегнуть к переходнику HDMI-USB, чтобы телевизор распознал телефон, и оба устройства могли работать вместе.
Порты
Если с кабелем всё в порядке, то стоит проверить сами порты. В них могла попасть пыль и прочие посторонние предметы. Смартфоны завсегдатаи карманов, а грязь к портам липнет как магнит. Можно продуть их пылесосом, баллоном со сжатым воздухом или, на худой конец, собственными лёгкими.
Для проверки выхода на ТВ нужно подключить какие-то другие устройства, которые раньше корректно работали, чтобы исключить проблемы с портами.
Программное обеспечение
Если подключения нет, или синхронизация нестабильна, то дело может быть в прошивке или USB-протоколах. Необходимо обновить программное обеспечение на обоих устройствах и вполне возможно, что проблема исчезнет. Некоторые модели ТВ и смартфонов некорректно воспринимают режимы передачи данных.
Если устройство работает по протоколам РТР, то далеко не все файлы будут читаться на телевизоре. Лучше выбрать либо USB-накопитель, либо режим МТР (Медиа-устройство). Конкретные протоколы можно задать на смартфоне, тапнув на строчке «USB-подключение к компьютеру».
Настраиваем изображение на дисплее.
После того как компьютер и телевизор соединены HDMI кабелем, остается сделать некоторые настройки. Имейте в виду, если одновременно с телевизором к компьютеру подключен еще и монитор, то изображения на телевизоре не будет – монитор следует отключить от выхода видеокарты. Когда операционная система загрузилась, нужно выбрать оптимальное разрешение экрана (по правому клику мышки в любом свободном месте рабочего стола). Можно все оставить по умолчанию, обычно система выбирает максимально возможное поддерживаемое разрешение.
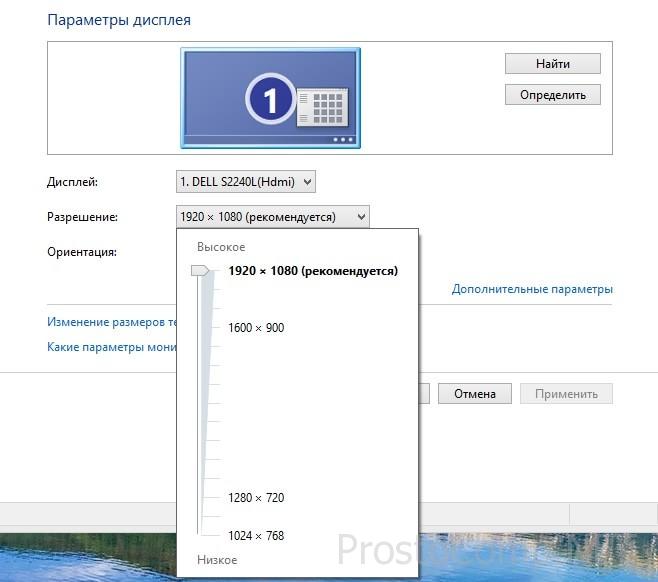
В таком случае четкость картинки будет высокая, но все элементы на экране будут мелкими – все на ваш выбор. Стоит учесть тот момент, что разные телевизоры поддерживают разное разрешение и если картинка, подаваемая с компьютера, не будет соответствовать матрице телевизора, он будет пытаться «подогнать» ее под свой размер. Иногда это отрицательно сказывается на качестве изображения. Также не стоит устанавливать разрешение более высокое, чем поддерживает телевизор, например, не устанавливайте разрешение экрана 1920х1080 для телевизора HD Ready, максимум которого – 1366х768. Частота обновления экрана (вкладка Монитор в Дополнительных параметрах) может быть на уровне 60 Гц или выше (насколько велика поддержка телевизором).

Цветопередача – True Color (32 bit). В целом все настройки полностью аналогичны настройкам обычного монитора – и подтверждение изменений, и «моргания» в момент применения новых настроек. Телевизор не всегда определяется под своим брендовым названием, вполне может быть и «Стандартный монитор».
Преимущества подключения через HDMI
Зачем подключать телевизор к компьютеру с помощью HDMI? Этот метод имеет ряд важных преимуществ:
- Одновременная передача аудио и видео;
- высокое качество изображения — Full HD;
- максимальное удобство подключения;
- Чистый звук без искажений;
- Современные телевизоры, ноутбуки и компьютеры оснащены этим разъемом;
- ничтожная стоимость кабеля.
Есть и другие способы подключения плазменного дисплея к компьютеру. Однако, если вы используете устаревшие разъемы, качество изображения будет явно уступать HDMI. Поэтому неудивительно, что пользователи предпочитают этот тип синхронизации. Чтобы отключить телевизор, подключенный через HDMI к компьютеру, просто вытащите кабель, а затем поменяйте источник сигнала на телевизоре.