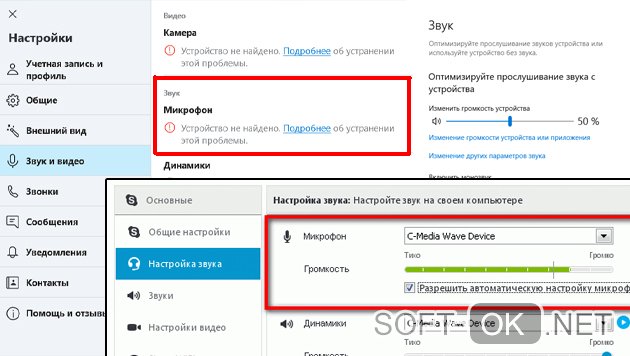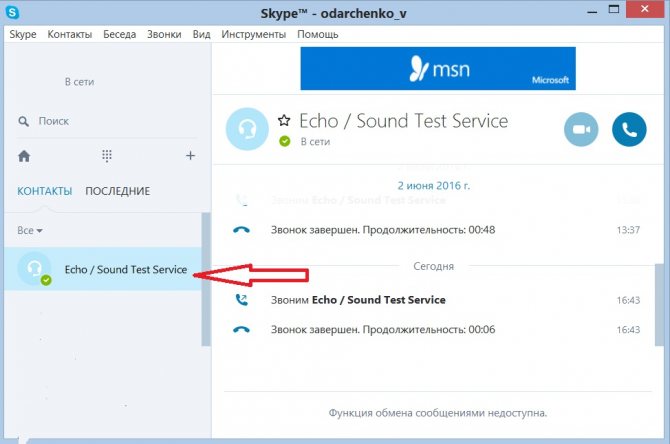Как подключить и настроить внешний микрофон на ноутбуке: беспроводной и проводной
Содержание:
- Возможные неполадки
- Альтернативный способ подключения (для ноутбука)
- Как настроить микрофон в Windows 10
- Не всегда нужно
- Как включить микрофон в Windows 10 на компьютере
- Как выбрать подходящий микрофон
- Подключение конденсаторного микрофона к компьютеру
- Дальнейшая настройка микрофона
- Подключение беспроводного устройства
- Подключение беспроводного микрофона к ПК
- Устранение шумов
- Прочие устройства
- Зачем мне нужен внешний микрофон?
- Чем хорош беспроводной микрофон?
- Как подключить внешний микрофон и настроить параметры?
Возможные неполадки
Как это ни прискорбно, но затруднения в работе звукового оборудования возникают довольно часто. На тематических форумах обсуждаются самые распространенные проблемы, связанные с гарнитурой для ПК. И среди вопросов лидирует «Как подключить наушники с микрофоном к компьютеру на Windows 7?» . А все потому, что досадные неполадки возникают довольно часто на ПК, который работает на основе этой операционной системы.
Типичные проблемы с гарнитурой:
- Отсутствует звук. Решение: проверяйте штекеры при покупке.
- Не работает гнездо. Решение: нужно проверить гнездо, для этого подсоедините к нему рабочие наушники или колонки.
- Неправильные настройки в микшерном пульте. Решение: зайдите в трею, откройте опцию «Звук» и настройте его.
- ПК не находит звуковое устройство. Решение – зайдите в «Диспетчер задач», откройте вкладку «Звуковые, видео- и игровые устройства управления» и нажмите на знак «+». Если вы увидели знак вопроса напротив какого-то устройства в списке, то нужно обновить программное обеспечение аудиокарты.
Следуйте рекомендациям специалистов и тогда вопрос, как подключить наушники с микрофоном к компьютеру (Windows 7 максимальная), у вас больше не возникнет.
Альтернативный способ подключения (для ноутбука)
В некоторых ноутбуках нет специального розового разъёма для микрофона. В них присутствует только разъём для динамиков или наушников, который в системных блоках окрашен зелёным цветом. В качестве альтернативы такие ноутбуки предлагают встроенный микрофон, однако его качество довольно посредственное (для связи по Скайпу подойдёт, а вот для качественной звукозаписи – нет).
Если качество встроенного микрофона вас не устраивает, то вам нужен специальный переходник, который позволит подключить к вашему ноутбуку любой микрофон. Такие переходники бывают двух видов:
-
кабель-разветвитель, подключающийся непосредственно в разъём для аудио гарнитуры;
-
USB-разветвитель, подключающийся к USB-порту.
Купить такой разветвитель вы можете в любом магазине техники или заказать его в интернете. Он стоит недорого. Чтобы подключить микрофон к ноутбуку с помощью переходника, следуйте дальнейшей инструкции:
Подключите переходник в разъём для аудио гарнитуры (или в свободный USB-порт, если у вас переходник второго типа).
Вставьте в нужный разъём разветвителя штекер вашего микрофона. Не во всех разветвителях эти разъёмы имеют зелёный и розовый цвет, которые вы привыкли видеть на системных блоках. Довольно часто их цвет такой же, как и у всего корпуса разветвителя
Поэтому вам следует обращать внимание на логотипы – их смысл понятен на интуитивном уровне. Для примера мы покажем вам эти логотипы на USB-переходнике.
Проверьте, подключился ли микрофон к ноутбуку
Процесс проверки описан в предыдущей инструкции.
Как настроить микрофон в Windows 10
Правильно выставленные параметры позволяют не только добиться идеальной громкости, но и расширить спектр звука
Необходимо обратить внимание на то, что параметры всегда рекомендуется выставлять вручную, даже если микрофон используется исключительно для простых бесед. Справиться с этим сможет даже человек, не разбирающийся в компьютере
Сначала следует зайти в «Свойства» (как попасть в нужное окно, указывалось выше). В них есть две полезные вкладки – «Уровни» и «Дополнительно».
Первая имеет два ползунка, каждый из которых влияет на громкость звука
Важно учитывать, что очень высокие значения приводят к снижению качества записи, поэтому категорически не рекомендуется выставлять уровни на максимум
В последней вкладке можно выбрать формат. Он также влияет на качество звука. Подбирать его следует исходя из личных предпочтений и цели, однако считается, что чем выше значение Гц, тем лучше будет запись.
У некоторых моделей этого устройства присутствует вкладка «Улучшения». В ней можно накладывать различные эффекты. Их количество напрямую зависит от производителя, но в большинстве случаев всегда есть подавление эхо и шума.
Не всегда нужно
Но перед этим стоит отметить и еще один довольно важный факт. Практически во всех ноутбуках и нетбуках по умолчанию имеется встроенный микрофон. Он, как правило, довольно мощный.
Если вы планируете спеть пару раз, а затем пользоваться устройством записи звука при разговорах в «Скайпе» или для записи «летсплеев», то можно обойтись и внутренней гарнитурой. С ней не придется ломать голову, думать, каким образом она подключается, и так далее. Правда, иногда вы можете услышать помехи. Если вы не знаете, где находится в ноутбуке микрофон, то внимательно присмотритесь к передней панельке. Обычно именно там встроено данное устройство. Все это потому, что именно в таком положении звук лучше всего записывается.

Если же вы не хотите пользоваться встроенным микрофоном, то, конечно же, придется покупать дополнительное устройство и думать, как заставить его работать. Иногда с этим могут возникнуть небольшие проблемы. Тем не менее, давайте попробуем разобраться, что к чему.
Как включить микрофон в Windows 10 на компьютере
Пользователи Windows 10 очень часто сталкиваются с трудностями при записи звука или неожиданной «потерей» микрофона. Перед тем, как приступить к настройке устройства, настоятельно рекомендуется проверить его присутствие в системе. Для правильного подключения устройства пользователь должен действовать в следующем порядке:
Вставьте вилку в соответствующий слот, затем щелкните правой кнопкой мыши по флагу Windows в левом нижнем углу экрана и выберите «Диспетчер устройств» из появившегося списка.
Разверните подменю «Звуковые входы» и «Звуковые выходы».
И найди свое устройство в списке.
При возникновении проблем пользователь может обновить драйвер, щелкнув правой кнопкой мыши на заголовке микрофона.
А если это не помогает — извлеките устройство, а затем, после обновления аппаратной конфигурации, добавьте его обратно в список; как правило, этого достаточно для нормализации работы микрофона под Windows 10 — только в том случае, если проблема не в самом устройстве.
Вы можете быстро настроить громкость входной записи, введя слово «Sound» в окне «Поиск» и выбрав «Sound Mixer Settings» из списка вывода.
В открывшемся окне пользователь должен сначала выбрать нужное устройство из выпадающего списка, а затем, передвигая ползунок, отрегулировать уровень громкости.
Для доступа к дополнительным настройкам используйте тот же самый «поиск», чтобы найти «Панель управления».
Перейдите в раздел «Звук».
А на уже знакомой закладке «Записи» выберите нужное устройство и откройте «Свойства».
Здесь, на вкладке «Уровни», пользователь может регулировать громкость входного сигнала, а также устанавливать дополнительное усиление.
И, чтобы избежать хрипа и шипения, отключите дополнительные эффекты на вкладке «Улучшения».
Также в Свойствах можно временно отключить аудиозапись с микрофона, установить устройство в качестве основного и т.д. — как это сделать было описано в разделе о настройке под Windows 7.
Включаем микрофон в панели «Звук»
Первое, что нужно сделать, это активировать устройство на Звуковой панели.
Выполните следующие действия:
- В строке поиска введите «Панель управления» и перейдите к приложению;
- Измените сортировку на «Большие значки» (как показано на скриншоте);
- Откройте панель Звук и перейдите на вкладку Запись;
- На пустой области щелкните правой кнопкой мыши (в этой статье мы будем использовать аббревиатуру PKM) и убедитесь, что выбраны опции «Показывать отключенные устройства» и «Показывать отключенные устройства»;
- Найдите свой микрофон, нажмите на него с помощью PCM и установите флажок «Включить».
Если она уже была в списке до и/или флажок «Включить», то проблема, скорее всего, в драйвере.
Проверка драйвера микрофона
Чтобы исключить проблемы, вызванные неправильной работой драйвера или его устаревшей версией, необходимо его обновить.
Для этого следуйте этому алгоритму:
- В строке поиска введите «Диспетчер устройств» и откройте его;
- Нажмите на стрелку рядом с разделом «Звуковые входы и выходы», чтобы расширить список устройств;
- Щелкните правой кнопкой мыши имя вашего устройства, затем «Обновить драйвер»;
- Также стоит попробовать откатить драйвер на более раннюю версию. Поскольку Windows автоматически обновляет их до последних версий, имеет смысл попробовать вручную откатиться на старую — она может иметь лучшую совместимость с вашим устройством и операционной системой.
После обновления драйвера или возврата к предыдущей версии обязательно перезагрузите компьютер.
Настройка параметров конфиденциальности
Если устройства включены, а драйверы работают правильно, проблема может заключаться в настройках конфиденциальности операционной системы. Чтобы включить микрофон в Windows 10, выполните следующие действия:
- Откройте «Настройки Windows» через меню «Пуск» или используйте комбинацию клавиш WIN + I;
- В разделе «Конфиденциальность» найдите запись «Микрофон»;
- Предоставьте микрофону доступ к необходимому программному обеспечению, а также установите права доступа к классическим приложениям.
Вы можете запретить приложения, в которых вы не собираетесь использовать микрофон, и ограничить себя теми, которые вам нужны. Однако, чтобы быть на всякий случай, рекомендуется везде устанавливать «On».
Как выбрать подходящий микрофон
В данной статье мы не станем говорить о том, какую фирму вам стоит выбирать, или на какую цену ориентироваться при выборе микрофона. Мы лишь поговорим о том, как выбрать микрофон, подходящий для вашего компьютера (ноутбука).
Как уже было упомянуто ранее, далеко не все современные ноутбуки оборудованы всеми разъёмами, которые могут понадобиться пользователю. Происходит так из-за того, что ноутбук более компактен, чем системный блок, и следовательно имеет куда меньше места; его создателям приходится чем-то пожертвовать ради того, чтобы поместился лишний USB-порт или HDMI— разъём.
Не многие знают, но современные микрофоны можно подключить через целых три варианта контактов:
- Аудиоджек 3,5 миллиметра.
- Аудиоджек 6,3 миллиметра.
- Последовательный порт USB (не путать с обычным).
Перед покупкой стоит посмотреть, какие типы разъёмов есть на корпусе вашего ноутбука и, исходя из этого, подбирать подходящую аппаратуру. Стоит заметить, что большинство ноутбуков оснащены последовательным USB-портом и аудио-разъёмом на 3,5 миллиметра.
А вот разъём для аудиоджека 6,3 миллиметра это большая редкость. При этом микрофоны с таким подключением имеют лучшее качество звука, чем первые два варианта. Если на вашем ноутбуке не оказалось подходящего разъёма – не расстраивайтесь, вы легко найдёте переходники позволяющие подключить аудиоджек 6,3 миллиметра в разъём на 3,5 миллиметра.

Подключение конденсаторного микрофона к компьютеру
Теперь, когда мы понимаем роль каждого из них, приступим!
Шаг 1 — XLR-кабель к микрофону
Возьмите штекер XLR-кабеля и подключите его к микрофону. Подключая его к микрофону, убедитесь, что он надежно закреплен. Многие кабели XLR имеют на конце небольшой зажим, который можно нажать, чтобы вставить модуль блокировки. Вы должны вставить кабель XLR в микрофон, пока не услышите «щелчок». У вас может быть кабель XLR, который не щелкает — пока штыревой конец кабеля XLR закреплен, все готово.
Шаг 2 — Микрофон и кабель XLR к аудиоинтерфейсу
Затем мы возьмем гнездовую (или другую) сторону кабеля XLR и подключим ее к аудиоинтерфейсу. Это простой процесс … просто подключите его и все. Некоторые аудиоинтерфейсы на самом деле не имеют щелчка, но у них есть небольшая «роща», как ощущение или ощущение, которое вы получаете, когда он полностью подключен. Как только вы почувствуете это или узнаете это, тогда он будет подключен, и вы готовы к следующий шаг.
Шаг 3 — Аудиоинтерфейс для компьютера
Если вы будете следовать по тексту, вы увидите, что теперь у нас есть микрофон, подключенный к кабелю XLR, и кабель XLR, подключенный к аудиоинтерфейсу. Теперь мы подключим аудиоинтерфейс к компьютеру.
Ваш аудиоинтерфейс может иметь один из многих типов подключения к вашему компьютеру:
- ThunderBolt
- USB 2.0
- USB 3.0
- USB-C
- Firewire
Весьма вероятно, что ваш интерфейс будет иметь соединение USB 2.0, 3.0 или USB-C. В наши дни Thunderbolt и firewire становятся все реже благодаря USB-C.
В любом случае, независимо от соединения, для подключения просто возьмите провод и следуйте инструкциям на вашем аудиоинтерфейсе, чтобы подключить его. сначала к аудиоинтерфейсу. После того, как одна из сторон подключена к интерфейсу, возьмите другой конец (вилка) и подключите его к компьютеру. Вуаля! Готово.
Шаг 4 — Фантомное питание
Затем вы хотите включить фантомное питание. Фантомное питание используется для питания конденсаторных микрофонов. Вам нужно включить его, чтобы получить хороший громкий сигнал. См. Нашу статью Требуется ли фантомное питание для конденсаторного микрофона? для получения дополнительной информации.
Шаг 5. Настройте микрофон и отрегулируйте уровни
Вы уже сделали это. Ваш XLR-кабель подключен к конденсаторному микрофону. Вы подключили микрофон и кабель XLR к своему интерфейсу. Вы подключили интерфейс к компьютеру и, наконец, включили режим фантомного питания (48 В). Теперь вы можете настроить уровни записи.
У большинства аудиоинтерфейсов есть ручка усиления, которая позволяет вам контролировать входное усиление, которое идет от конденсаторного микрофона к аудиоинтерфейсу.. Отрегулируйте это, пока не добьетесь хорошей громкости звука
ВАЖНО ! — Убедитесь, что не происходит клиппирования!
Клипирование происходит, когда сигнал достигает красного цвета. Когда он становится красным, это означает, что сигнал превышает 0 дБ. Как только он превысит 0 дБ и начнется отсечение, любой проходящий через него звук буквально обрезается. Как только это происходит, в вашу запись вносятся искажения, и это не может быть исправлено!
Решение состоит в том, чтобы отрегулировать ручку усиления и продолжать тестирование вашего микрофона, говоря в него или играя на инструменте, пока сигнал горит зеленым.
Совет для профессионалов. Проигрывайте сигнал ГРОМКО на своем конце и настройте его так, чтобы сигнал был прямо перед красным (обрезание). Это позволяет вам сохранять спокойствие, так что независимо от того, насколько громко вы говорите, маловероятно, что вы защелкнетесь.
Дальнейшая настройка микрофона
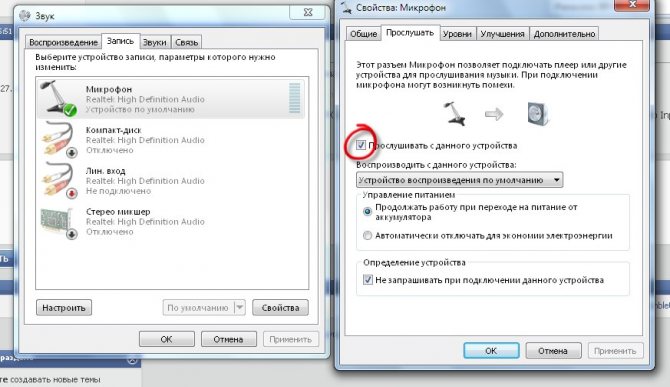
Зайдите в меню «Пуск» на компьютере. Перейдите в «Панель управления», далее — в «Звуки и аудиоустройства». Выберите вкладку «Аудио», а далее — «Запись звука». Ячейка «Громкость» позволяет настроить звучание. Рекомендуется установить максимальное значение, поставить флажок в графе «Усиление микрофона». Сохраните изменения.
Перейдите из панели «Пуск» в «Панель управления». Затем найдите ячейку «Звук», дважды щелкните по ней. После этого пользователь автоматически попадет в раздел «Речь». Там о, перейти в «Свойства». Укажите подходящие для вас настройки, сохраните изменения.
Источник
Ноутбук – это не только вычислительная машина для работы, но и мощная мультимедийная станция. Она воспроизводит, записывает, редактирует и отправлять звуковые файлы или потоки аудио на другие (удаленные) компьютеры. Каждый ноутбук оборудован штатным микрофоном. Частотно-динамические характеристики этого устройства обладают достаточным диапазоном для передачи голоса в программах типа Skype. Однако если нужна детальная звуковая картина с минимумом искажений, придется отказаться от встроенного оборудования.

Подключение беспроводного устройства
Если нет никакого желания мучиться с разъемами, переходниками и другими дополнительными инструментами, просто купите беспроводной микрофон.
- Вставьте элементы питания и включите устройство.
- Подключите приемник микрофона к компьютеру, если есть такая возможность (эти параметры необходимо уточнить при покупке).
Какая-то специальная настройка беспроводному устройству тоже не требуется. Если он работает только после установки на компьютер дополнительного программного обеспечения, то в комплекте обязательно будет идти диск. Инсталлируйте нужное ПО, и оборудование начнет записывать звук.
Подключение беспроводного микрофона к ПК
Если вы не хотите беспокоиться о адаптерах и проводах, купите беспроводной микрофон, который работает через Bluetooth.
- Зарядите устройство или вставьте аккумуляторы.
- Включите беспроводной микрофон и Bluetooth на телефонной трубке. Для этого используйте комбинацию клавиш Fn + F.
- Щелкните правой кнопкой мыши по контекстному меню значка Bluetooth в системном трее (где находятся часы) и выберите «Добавить устройство…».
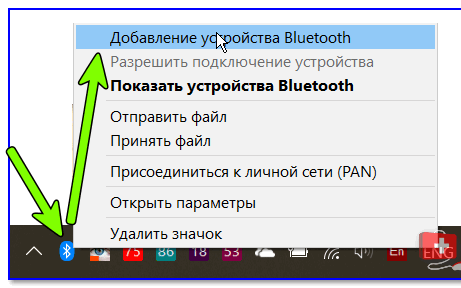
- Нажмите «Добавить Bluetooth или…».

- Укажите тип устройства.

- После сканирования и обнаружения микрофона выберите его в списке.
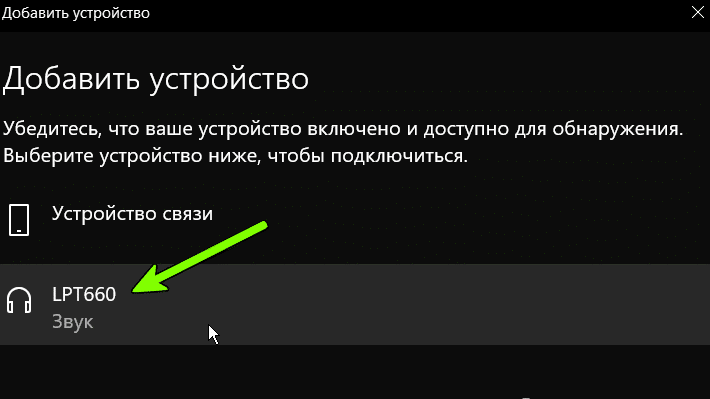
В случае успеха на экране появится сообщение о готовности беспроводного громкоговорителя.
Если Bluetooth не включается (переключатель не активен) или значок интерфейса отсутствует в лотке, проверьте, установлен ли драйвер РЧ-приемопередатчика, активирован ли сам модуль на трубке и микрофоне.
- Откройте «Диспетчер устройств» через меню Win + I.
- Расширьте раздел «Bluetooth», чтобы убедиться, что водитель находится там.

Если этот пункт отсутствует в списке или рядом с ним имеется желтый значок, переустановите программное обеспечение Bluetooth с установочного диска вашего ноутбука или с сайта поддержки ПК.
Внезапно на иконке радиомодуля появляется серая стрелка, указывающая вниз, щелкните правой кнопкой мыши и выберите «Включить устройство».
Следующие действия также помогут вернуть значок в лоток:
- Нажмите Win + R и выполните команду «ncpa.cpl».

- Вызовите свойства соединения Bluetooth.
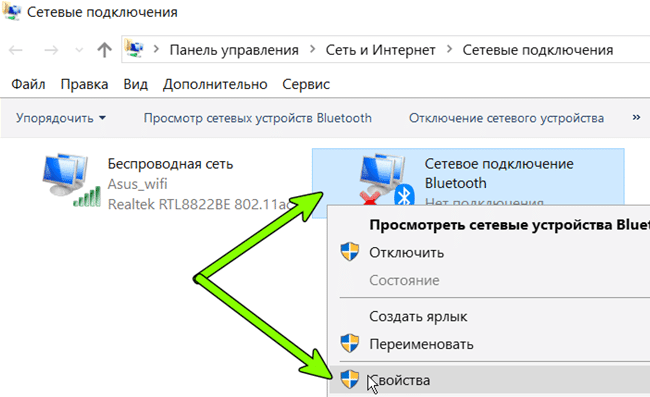
- На второй вкладке нажмите на ссылку «Настройки…».
- Установите флажок для отображения значка Bluetooth в области уведомлений.
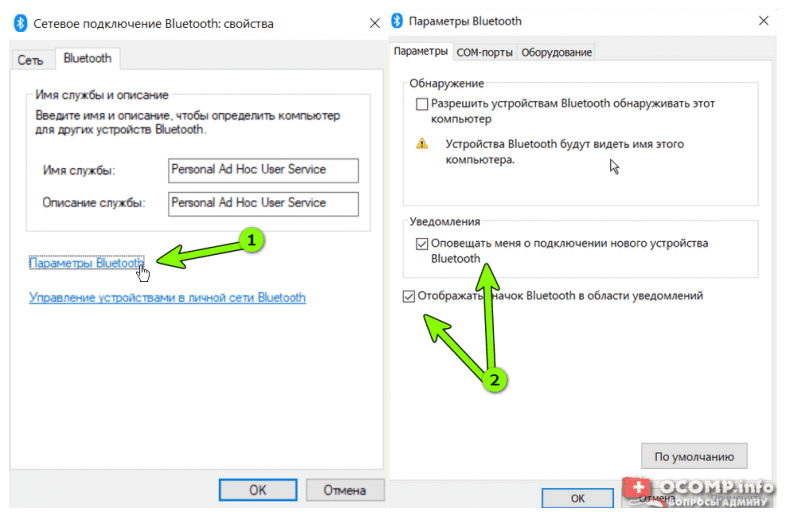
- Сохраните изменения кнопкой «ОК».
Микрофон сработает.
Устранение шумов
Большинство дешёвых микрофонов записывают звук с шумами. Связано это с тем, что более дорогие модели автоматически устраняют все помехи, прилетающие вместе с голосом человека. Если у вас микрофон, который не умеет делать это сам, придётся очистить звук от шумов вручную.
Физическая защита
На всех микрофонах вы можете увидеть чёрную насадку. Она не только защищает от пыли, но и не даёт пройти посторонним шумам, так как настолько слабы, что застревают в ней, глушатся. Если на вашем микрофоне нет насадки, приобретите её или сделать из подручных средств (первый вариант лучше, так как они совсем недорогие).
Насадка защищает от шумов
Также устранить шумы помогает устранение предметов, производящих шумы. Закройте окно и отключите лишние электрические приборы, находящиеся вблизи компьютера. Отодвиньте микрофон от самого компьютера, так как иначе велик шанс записи жужжания системы охлаждения.
Программное очищение
От шумов позволяет избавиться снижение чувствительности микрофона. Звук, который он выдаёт, станет тише, но при этом шумы перестанут записываться. Нужные настройки можно выполнить системными средствами, описанными в пункте «Стандартными средствами Windows». Во вкладке «Уровни» можно управлять громкостью — перетаскивайте ползунки в левую сторону до тех пор, пока не добьётесь нужного результата.
Перегоняем ползунки влево
При помощи сторонних программ также можно убрать шум. Практически во всех приложениях есть функция, позволяющая это сделать. Например, в Audacity достаточно развернуть вкладку «Эффекты» и выбрать режим «Устранение шума». Указав нужные параметры, вы сотрёте с дорожки все имеющиеся дефекты.
Прочие устройства
Обычные компьютерные микрофоны бывают трех типов — встроенный в гарнитуру, петличный (небольшой девайс, который можно прицепить специальной скобой к одежде) и настольный (большое массивное устройство, часто оборудованное внешним звуковым фильтром).
Студийные вокальные девайсы могут как крепиться на штативе, так и просто держаться в руке. Петличных среди них нет, так как здесь используются большие мембраны. Это уже не компьютерная техника, то и джек у них чуть побольше — ¼ дюйма.
В системной плате такого гнезда нет. Они бывают только на звуковых картах среднего или топового сегментов. Однако и такое устройство можно подключить, для чего потребуется специальный переходник. В магазинах компьютерных комплектующих их обычно не продают, но они всегда есть в музыкальных магазинах.
Что касается гарнитуры от телефона, то она при подключении через красное гнездо работать не будет. Хотя размер джека совпадает физически, не совпадают контакты в слоте и на джеке.
Часто такую гарнитуру нельзя использовать и как наушники — опять же, из-за несоответствия положения контактов. Если же это обычные телефонные наушники без микрофона, то при подключении в зеленый слот они будут работать. Громкость придется регулировать средствами Windows, но это уже мелочи.
Детальнее на эту тему советую почитать «Подсоединяем и подключаем колонки к компьютеру» — там много всего интересного. Подписывайтесь на меня в соцсетях и расшаривайте этот пост, чтобы сделать мне приятно. До завтра!
Зачем мне нужен внешний микрофон?
Помимо самых основных функций, встроенный микрофон вашего компьютера не будет тем, что вам нужно, и если он вообще есть. Большинство настольных компьютеров не имеют микрофонов. Возможно, вам понадобится внешний микрофон, если вы часто выполняете любое из следующих действий:
- Запись аудио для подкастов или видео YouTube
- Используйте стримерские сервисы, такие как Twitch или Mixer.
- Часто пользуйтесь интернет-звонками, особенно в профессиональной обстановке
- Используйте голосовой чат для различных действий, таких как онлайн-игры
В общем, для любого из этих действий вам понадобится внешний микрофон для улучшения качества звука и настройки параметров.
Чем хорош беспроводной микрофон?
Еще пару десятилетий тому назад компьютерная техника была доступна лишь немногим и только потихоньку входила в повседневное использование. Времена меняются, и теперь без компьютера и прочих, связанных с ним устройств, не обойтись. Дети с самого раннего возраста начинают учиться пользоваться всей аппаратурой, а взрослые не устают экспериментировать и совершенствовать конструкции разных механизмов.
Если раньше домашний ПК не мог существовать без клавиатуры и мышки, то теперь к этому списку еще нужно добавить наушники и микрофон. С каждым годом технологии развиваются, а спектр использования тех или иных устройств расширяется. Если в прошлом микрофоны использовались лишь певцами или ведущими, то сейчас каждый современный школьник имеет оборудование, которое использует для записи голосовых сообщений или для общения с друзьями.
Значительные изменения коснулись усилителей звука, сегодня спросом пользуется беспроводной микрофон. Неудобные шнуры, постоянно путающиеся под ногами, остались позади. Когда-то певцы могли петь, стоя на одном месте. Когда появился беспроводной микрофон, стало намного проще, а с выходом головной гарнитуры они смогли себе позволить выполнять различные танцевальные движения.
Производителями предлагается весьма широкий ассортимент звуковой техники, но все же потребителям бывает сложно определиться с выбором
В первую очередь, никогда не стоит обращать внимание на размер. Бытует мнение, что чем больше беспроводной микрофон, тем он качественнее, но это не так
Устройства маленького размера могут работать даже лучше, потому что звучание зависит не от веса, цвета или габаритов гарнитуры, а от технических показателей.
Принято считать, что все мини-модели конденсаторного типа. Сегодня не составит особого труда найти качественное компактное динамическое устройство. Очень часто используется беспроводной микрофон для конференций, ведь его радиус действия распространяется на 100 метров. Такое его качество особенно ценно при проведении корпоративных вечеринок, празднования свадеб, юбилеев и просто для интересного времяпровождения с друзьями.
Беспроводной микрофон для караоке лучше всего покупать динамического типа, поскольку такие устройства более прочные и надежные, они безболезненно переносят падения, точно передают звук, их сложно перегрузить. Конденсаторные усилители звука более чуткие и передают широкий диапазон звуковой палитры, но это может сослужить и плохую службу, потому что они улавливают даже самые незначительные посторонние шумы, например, гул включенного компьютера.
Беспроводной микрофон намного упростил задачу многих профессиональных артистов и ведущих. Он не остался незамеченным и простыми гражданами, активно используется для проведения семинаров, рассчитанных на большое количество людей, организаций увеселительных мероприятий. Микрофоны стали просто незаменимы не только в звукозаписывающих студиях, но и в конференц-залах и караоке-барах. Также они востребованы продвинутыми пользователями дома.
fb.ru
Как подключить внешний микрофон и настроить параметры?
Большинство приобретенных вами микрофонов будут подключаться к USB-порту, хотя некоторые будут подключаться через определенный микрофонный порт.
Порт для микрофона будет выглядеть практически идентично разъему для наушников. Над ним обычно изображают микрофон или говорят что-то вроде «Line In». Проверьте переднюю, заднюю или переднюю часть вашего ПК, чтобы найти его.
Независимо от того, использует ли ваш микрофон специальный порт или порт USB, просто подключите его, и он должен заработать. См. Руководство по эксплуатации вашего микрофона для любого прилагаемого программного обеспечения — многие из них будут включать установочный диск или веб-сайт, на который можно обратиться за дополнительной поддержкой.