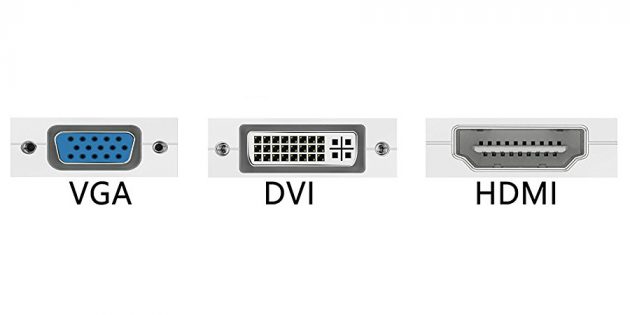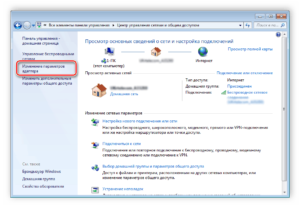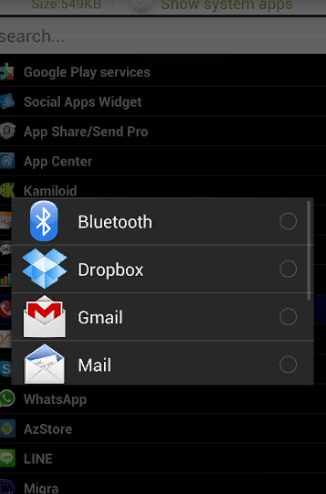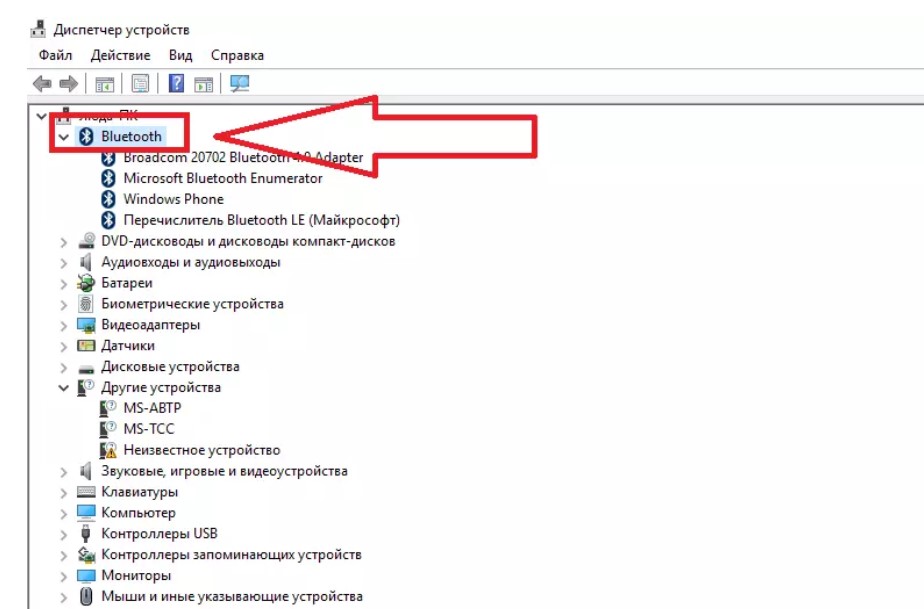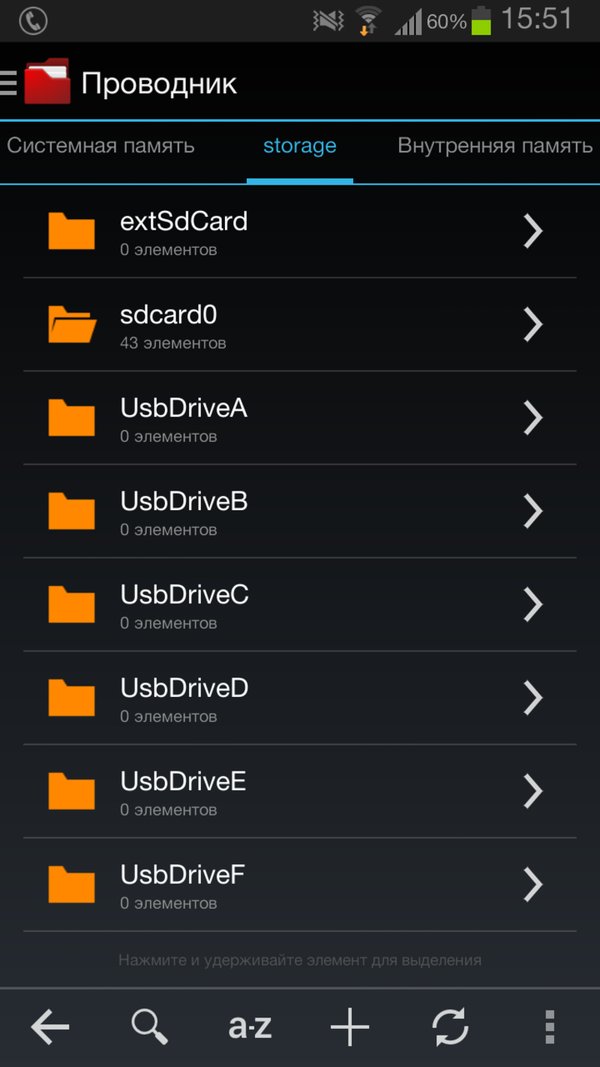Как подключить два монитора к компьютеру
Содержание:
- Зачем нужно подключать к компьютеру или ноутбуку два монитора?
- Видеокарты и поддержка DVI
- Как подключить два системника к одному монитору
- Некоторые нюансы подключения монитора к ноутбуку
- Какие существуют кабели для подключения
- DVI-переходники
- Рекомендации
- Как сделать второй монитор на компьютере или ноутбуке Windows 7 или 10
- Подключение к компьютеру
- Плюсы и минусы
- Немного истории
- Два рабочих стола
- Как настроить второй монитор в Windows 10
- Основные способы подключения приставки к монитору
- Разрешение и масштабирование
- Подключение внешнего монитора
- Совместимость компьютера и монитора
Зачем нужно подключать к компьютеру или ноутбуку два монитора?
Практических применений подключения двух мониторов и использования двухэкранных компьютерных систем – море.
Увеличение рабочего пространства
Первое и очевидное – повышение эффективности работы пользователя. Растянутый на два дисплея рабочий стол позволяет одновременно держать открытыми вдвое больше окон. Это полезно многим офисным работникам. А представителям творческих профессий – художникам, редакторам видео, композиторам, пишущим музыку в виртуальных синтезаторах – и вовсе необходимо. Инженерные чертежи можно рассматривать с большей детализацией и в больших масштабах, что ценно, когда нужно изучить будущий механизм в целом. Значительно ускоряется выполнение многих задач, связанных с обработкой статистики – не нужно по десять раз переключать приложения, чтобы сравнить данные из трёх таблиц и пяти графиков. Все они спокойно помещаются на удвоенной «рабочей территории».
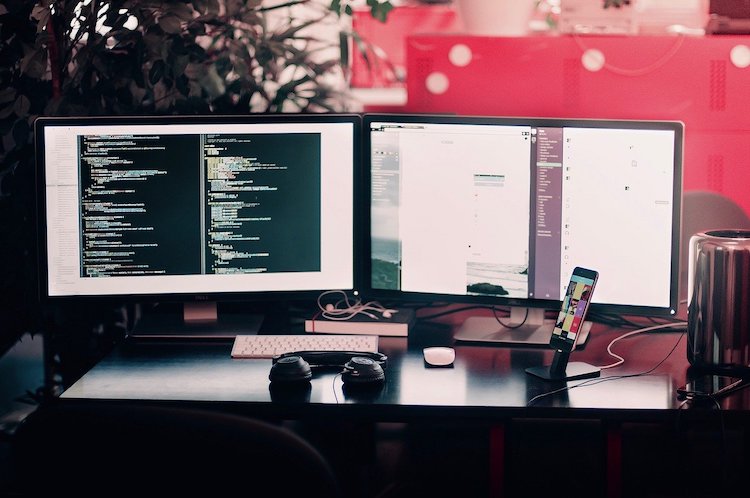
Эффект присутствия в играх
Второе по очевидности – и, пожалуй, первое по популярности подключать два монитора на одном компьютере – это игры. Многопользовательские стрелялки ощущаются совершенно иначе, когда двое персонажей одновременно находятся на одной локации. И можно даже не говорить о том, насколько лучше выглядит трёхмерная графика на широкой «плазме», чем на маленьком экране ноутбука.
Одновременная работа в двух программах
Минимум два дисплея используют профессиональные программисты. Код и результат его исполнения; файл документации и дизассемблированный участок, вызывающий сбой – кропотливая работа способна раздражать и утомлять, если нужно постоянно «мигать» окнами.

Обучение и презентации
В производстве и обучении куда проще поставить второй монитор, зеркально отражающий основной, чем моститься вдвоём перед одним экраном. Посетитель в банке и школьник, которому учитель показывает нужные параграфы из электронного учебника, могут с комфортом сидеть по свою сторону стола, если есть два монитора, подключенных к одному компьютеру.
Распределение нагрузки
И, наконец, организация многопользовательской работы в масштабах офиса или дома – логичное решение, если в наличии имеется достаточно мощный ПК с современной многопроцессорной графической системой. Два дисплея, использующие разные видеопотоки, навсегда завершат споры «кому компьютер сейчас нужнее».
Не помогло
Видеокарты и поддержка DVI
Первые видеокарты серии NVIDIA GeForce2 GTS уже имели встроенные передатчики TMDS. Они широко используются и сейчас в картах Titanium, будучи интегрированными в устройства рендеринга. Недостатком встроенных передатчиков является их низкая тактовая частота, не позволяющая достичь большого разрешения. Иными словами, TMDS не используют по максимуму заявленную пропускную способность с частотой 165 МГц. Поэтому можно с уверенностью заявить, что NVIDIA на начальном этапе не сумела достойно реализовать стандарт DVI в своих видеокартах.

Когда же видеоадаптеры стали оснащать внешним TMDS, работающим параллельно со встроенным, интерфейс DVI смог выдать разрешение 1920х1440, что превзошло все ожидания разработчиков компании.
В серии Titanium GeForce GTX никаких проблем вообще не возникало. Они без особых усилий обеспечивают изображение разрешением 1600х1024.
Компания ATI пошла абсолютно иным путем. Все ее видеокарты, имеющие DVI-выходы, также работают от интегрированных передатчиков, но поставляются они в комплекте со специальными переходниками типа DVI — VGA, соединяющими 5 аналоговых пинов DVI с VGA.
Специалисты Maxtor вообще решили не заморачиваться и придумали свой выход из ситуации. Видеокарты серии G550 единственные, имеющие сдвоенный DVI-кабель вместо двух передатчиков сигнала. Такое решение позволило компании добиться разрешения 1280х1024 пикселей.
Как подключить два системника к одному монитору
При наличии у монитора двух разъёмов, можно не прибегать к переходникам и коммутаторам, и подсоединить его к системным блокам напрямую. Переключать их можно посредством встроенного меню. Подробнее процесс подключения описан ниже.
Если у монитора не предусмотрено подключение двух системных блоков, придётся дополнительно приобретать KVM-свитч — устройство, позволяющее разветвлять по нескольким каналам сигналы с монитора, клавиатуры, мыши, звукового устройства и так далее. Что примечательно, управление можно осуществлять посредством одной мыши и одной клавиатуры.
С помощью KVM-переключателя
Аббревиатура KVM расшифровывается как keyboard-video-mouse, что характеризует назначение свитча. На его корпусе выполнены разъёмы под клавиатуру, мышь и кабель монитора, как правило, DVI-стандарта. Также есть гнёзда под микрофон и наушники. На одной стороне свитча изображена маркировка с надписью «OUT». Данные гнёзда предназначены для подключения мыши, клавиатуры и разъёма монитора.

К оставшимся разъёмам подсоединяют шнуры от первого и второго системных блоков соответственно. Перепутать что-то сложно, но можно. Поэтому прежде чем включить системники, следует ещё раз убедиться в правильности подключения.
Для переключения между системными блоками действуют в следующей последовательности:
- включают оба компьютера;
- дожидаются загрузки операционной системы на обеих машинах;
- посредством двойного нажатия NumLock и клавиши 1 или 2 осуществляют переключение между системниками.
При помощи VGA-кабеля
Последовательность действий в данном случае такова:
- Первоначально нужно удостовериться в возможности монитора подключаться к двум устройствам. Как правило, производители предусматривают одновременное подключение к видеокартам двух и более стандартов: VGA, DVI, HDMI и так далее. Соответственно, для подсоединения к системникам, на их видеокартах должны быть соответствующие входы.
- В случае отсутствия на видеокартах системных блоков соответствующих разъёмов, следует приобрести соответствующий переходник, например, VGA-DVi.
- Далее, произвести подсоединение к монитору обоих системных блоков.
- Включить оба компьютера и дожидаться загрузки операционных систем на них.
- Осуществить переключение между блоками при помощи меню дисплея либо специальной кнопки на его корпусе (при её наличии).
Если подключение было осуществлено верно, проблем возникнуть не должно.
Некоторые нюансы подключения монитора к ноутбуку
Большинство современных дисплеев оборудованы портом HDMI. В зависимости от версии протокола такой интерфейс может передавать данные на скорости от 4.9 Гбит/с (1.0) до 48 Гбит/с (2.1). Это позволяет транслировать изображение в высоком разрешении, вплоть до 10К в самых последних версиях протокола. Также этот интерфейс независимо от версии передает 8-канальный звук. Актуально, если подключаемый к ноутбуку монитор оборудован динамиками.
Аналогичным портом оборудованы и все современные ноутбуки. Разъем имеет трапециевидную форму и соответствующую маркировку (аббревиатуру HDMI), Которая наносится на корпус. Без необходимости усиления сигнала можно использовать HDMI кабель длиной до 10 м. Если расстояние больше, то нужно покупать шнур с усилителем или повторителем сигнала.
Также ноутбук может быть оборудован портом VGA. Он имеет трапециевидную форму и обычно маркируется синим цветом. Это очень старый формат, который не поддерживает скоростную передачу данных и разрешение Full HD. Звук через такой интерфейс не передается. Этим портом могут быть оборудованы некоторые дисплеи бюджетного сегмента.
Еще один порт, который иногда встречается на дисплеях — DVI. Качество сигнала уступает HDMI, а звук передают только некоторые версии протокола. Такой порт очень редко встречается на ноутбуках.
Большинство ноутбуков имеют диагональ 15’’ разрешение экрана 1366х768 пикселей. Как правило, мониторы больше и соответственно имеют большее разрешение, которое нужно будет поменять в настройках. Воспроизведение фильмов или серфинг интернета не создает дополнительной нагрузки на ноутбук, поэтому в процессе лагов, скорее всего, не будет.
Игры, требовательные к производительности компьютера, при трансляции на монитор требуют установки большего разрешения, чтобы картинка не была размытой и «пикселизированной». Это создает дополнительную нагрузку на видеокарту, так как ей приходится рендить более качественную картинку. На слабых ноутбуках с интегрированной видеокартой возможны фризы и прочие лаги в процессе игры. Единственный способ бороться с такими глюками — подключить внешнюю видеокарту, которая соответствует системным требованиям игры.

Какие существуют кабели для подключения
Отверстие для подключения кабеля к монитору самое большое в блоке. Чтобы провод хорошо держался, его закрепляют с помощью винтиков, которые уже предусмотрены производителем.

- VGA – достаточно старый разъем, но все еще встречающийся в дешевой технике. Подключится с его помощью даже к самым старым моделям, но изображение почти всегда отличается низким качеством. VGA-портом стоит пользоваться, только если нет других разъемов;
- DVI – самый лучший интерфейс, он передает максимально сочное и четкое изображение. Если он есть в блоке и экране, то подключаться нужно именно через него;
- HDMI – стандартный разъем, существующий у большинства разъемов, передает картинку хорошего качества, поддерживает видеоформат, передает изображение формата 4К (но только низкой частоты).
Необходимый для подключения к процессору кабель подбирается в зависимости от разъема. Конечно, удобнее всего использовать VGA – провода для такого интерфейса стоят недорого и продаются в любом магазине техники. Как правило, нужный кабель идет в комплекте с монитором.
С помощью выбранного кабеля нужно соединить разъемы в системном блоке и мониторе. Проверить, все ли подключено надежно и плотно. Кабель, идущий от монитора, вставить в розетку. Удобнее всего использовать удлинитель (пилот). После этого включают компьютер и экран – если все сделано правильно, на мониторе появится изображение.
DVI-переходники
Но как быть, если, например, нужно подключить ноутбук к аналоговому монитору или другое устройство, имеющее разъем DVI к цифровой панели со стандартом HDMI, DisplayPort? В этом помогут специальные адаптеры, которые сегодня можно приобрести в любом магазине радиоэлектроники.
Рассмотрим основные их виды:
- VGA — DVI;
- DVI — VGA;
- DVI — HDMI;
- HDMI — DVI;
- HDMI — DisplayPort;
- DisplayPort — HDMI.
Кроме этих основных переходников, существуют и их разновидности, предусматривающие подключение к другим интерфейсам, как, например, USB.
Конечно, при таком соединении имеет место потеря качества изображения, даже между однотипными устройствами, поддерживающими стандарт DVI. Разъем-переходник, какой бы качественный он ни был, эту проблему решить не в силах.
Рекомендации
Несмотря на то что само подключение не требует каких-либо специальных навыков, во время процесса могут возникнуть некоторые проблемы. Чтобы избежать их, стоит прочесть некоторые рекомендации.
- подбирать монитор в зависимости от работы, которая будет проводиться за ним;
- перед покупкой техники разобраться, какие порты есть, и какой кабель нужно будет приобрести, возможно, что потребуется купить переходник;
- проверить наличие драйверов;
- купить надежный удлинитель, чтобы подключить всю технику в один «пилот»;
- проверить совместимость видеокарты с экраном;
- вставлять и закреплять кабель в порт аккуратно, не нажимать сильно на винтики;
- после подключения проверить работу техники, отрегулировать параметры насыщенности, яркости.
Таким образом, самостоятельное подключение нового монитора к системному блоку компьютера не отнимет много времени и сил. Конечно, нужно, чтобы порты обеих устройств совпадали, и кабель был правильно подобран. При возникновении каких-либо неполадок после подключения следует проверить надежность кабеля и разъемов, совместимость отдельных составляющих компьютера друг с другом. Если соблюсти все рекомендации и аккуратно соединить экран и ПК посредством кабеля, то никаких проблем не возникнет, а яркая картинка на новом мониторе будет радовать пользователя долгое время.
Как сделать второй монитор на компьютере или ноутбуке Windows 7 или 10
Подключение второго монитора к компьютеру или ноутбуку состоит из двух этапов: «аппаратного», связанного с оборудованием, и «программного», то есть с настройками Windows. Аппаратный этап заключается в том, что необходимо найти и сопоставить наличие свободных подходящих друг к другу разъемов для передачи видео на материнской плате компьютера или ноутбука и в корпусе монитора. Самыми популярными сегодня являются HDMI, VGA, DVI, Display Port, Thunderbolt. Поскольку разъёмы бывают разные, довольно часто требуется подключение через переходник.

Если вы планируете подключить к своему компьютеру сразу два монитора, то заранее необходимо задумать о выборе комплектующих. Большая часть современных материнских плат и видеокарт, устанавливаемых в десктопные ПК, имеют два или более разъёмов.

Если это не так, решить проблему можно тремя способами:
- заменой видеокарты или материнской платы на такую, которая имееет несколько выходов;
- установкой второй видеокарты, если есть свободный слот PCI на материнской плате;
- использованием сплиттера — разветвителя разъемов.
Последний способ самый лёгкий и приятный для бюджета, но его допустимо применять лишь с быстрыми современными интерфейсами, к числу которых относится HDMI. Поскольку любое разветвление «забирает» часть пропускного канала себе, подключение двух мониторов к одному слабому разъёму компьютера приведёт к падению допустимого разрешения и частоты развёртки. Это будет заметно при просмотре видео в формате 4K или даже Full HD.

Что касается подключения второго монитора к ноутбуку, то замена видеокарты в них попросту невозможна. Если планируется использовать ноутбук или нетбук с внешним монитором, лучше сразу выбирать модель с одним или несколькими быстрыми видеовыходами. Тем более что таких моделей сейчас подавляющее большинство – даже сверхтонкие ультрабуки оснащаются каким-либо интерфейсом с широким каналом передачи данных.
Подключение к компьютеру
Если интерфейсы идентичны, можете подключить кабель. Убедившись, что соединение произведено успешно, включите системный блок и монитор. Если экран остается черным, выключите компьютер и проверьте еще раз соединение.
После запуска компьютера вам необходимо настроить систему для корректного взаимодействия с монитором. Сделайте это с помощью драйверов, которые поставляются в комплекте. После их установки вы сможете настраивать разрешение экрана, обновлять прошивку видеокарты, работать с цветом и менять другие значимее характеристики изображения.
Именно эти два интерфейса чаще всего можно найти на корпусе лэптопа, тогда как DVI практически не встречается.
Подключение через HDMI ничем не отличается от других типов соединения монитора с компьютером или ноутбуком. Подключить через этот интерфейс можно также очень быстро, просто соединив соответствующие порты с помощью HDMI-кабеля.
Плюсы и минусы
Перед тем, как подключить к компьютеру телевизор вместо монитора, необходимо понимать все преимущества и недостатки обоих вариантов. Объективно мониторы гораздо удобнее, чем экраны даже с максимально широкой диагональю. У телевизоров невозможно скорректировать ни высоту, ни угол наклона, в отличие от компьютеров. Специальный кронштейн немного исправляет ситуацию, но данная конструкция требует достаточно свободного места, которого может и не оказаться в комнате. Кроме того, даже самый миниатюрный телевизор обладает большим весом и выдающимися габаритами, поэтому поставить его на компактный компьютерный стол просто не получится.
От компьютерного экрана до работающего человека должен сохраняться промежуток, равный 50 сантиметрам, но в ситуации с телевизионным экраном диагональю больше 30 дюймов данное расстояние приходится увеличивать из-за невозможности одновременно охватить взглядом всю площадь. Выполнение этого правила опять же не всегда возможно в небольших пространствах. Если телевизор используется для игр, то постоянные перемещения взгляда из одной точки в другую сильно утомляют глаза.


Нельзя не упомянуть про Input Lag – задержку в обработке сигнала, возникающую при эксплуатации ТВ в качестве монитора
Это особо заметно при подключении компьютерных и онлайн игр, а потому их любителям необходимо обращать на данный параметр внимание. Input Lag, измеряемый в миллисекундах, не должен превышать 40
Кстати, время отклика пикселя в современных моделях особой роли не играет.
Если говорить об однозначных плюсах телевизора по отношению к компьютерному экрану, то речь идет о более качественной картинке. ТВ выигрывает в таких аспектах, как цветовая палитра, функционал, возможность настройки и частота обновления экрана. Телевизор может быть одновременно подключен и к компьютеру, и к антенне. Меняться режимы будут путем обычного нажатия на кнопку за пару секунд.


Немного истории
Принцип работы обычной видеокарты заключался в том, что изображение в цифровом виде на выходе с нее должно было преобразовываться в аналоговый сигнал посредством устройства RAMDAC — цифро-аналогового конвертера. Естественно, что такое конвертирование уже на начальном этапе ухудшало качество изображения.
С появлением цифровых экранов возникла необходимость преобразовывать аналоговый сигнал на выходе. Теперь уже и мониторы стали оснащаться специальным конвертером, что опять-таки не могло не отразиться на качестве изображения.
И вот тут, в 1999 году, казалось бы, из ниоткуда появился DVI — новейший цифровой видеоинтерфейс, благодаря которому мы сегодня можем наслаждаться идеальной картинкой на экране.
Разработкой этого устройства сопряжения занималась целая группа компаний, куда входили Silicon Image, Digital Display Working Group и даже Intel. Разработчики пришли к выводу, что незачем преобразовывать цифровой сигнал в аналоговый, а потом наоборот. Достаточно создать единый интерфейс, и изображение в исходном виде будет выводиться на экран. Причем без малейших потерь качества.
Два рабочих стола
Нередко возникает такая ситуация, когда на мониторах должно быть не дублированное или расширенное изображение, а две совершенно разных картинки.
Реализовать такую возможность средствами своего компьютера практически невозможно. Для этого понадобится приобретать профессиональную (или дополнительную вторую, которая может быть обычной) видеокарту и организовать несколько независимых потоков информации.Упросить задачу поможет специальный прибор, задача которого – подключение двух мониторов к одному компьютеру и организация двух рабочих процессов. Устройство под названием Matrox DualHead2Go позволит работать с 2 дисплеями, даже имея маломощный графический процессор и аналоговый выход.
Кроме подключения самого адаптера, для его работы понадобится установка идущих к нему в комплекте драйверов.

Рис.15. Устройство Matrox DualHead2Go.
При необходимости с помощью Matrox DualHead2Go можно подключить два монитора даже к ноутбуку. Таким образом, мобильный компьютер получит сразу 3 дисплея, на 2 из которых будет показываться одна информация, а на третьем – другая.
Как настроить второй монитор в Windows 10

Один монитор хорошо, а два – лучше! Так считают многие пользователи, для которых компьютер является частью жизни
И здесь не так важно, используется обычный ПК или ноутбук. В частности, подключение двух и более мониторов позволяет распределить задачи и увеличить скорость работы
Например, почти у всех стримеров на площадках или Twitch используется два или три монитора, где один задействуется под игру, а другие под прочие действия (отслеживание комментариев, серфинг в интернете и пр.).
Если и вы собрались подключать второй монитор к компьютеру или ноутбуку под управлением Windows 10, но не знаете, как это сделать, то читайте далее. В сегодняшней статье мы поговорим о том, как подключить и полностью настроить дополнительный монитор на компьютере.
Подключить второй монитор, как я уже и говорил, можно независимо от того, используется стационарный или портативный компьютер (ноутбук). В целом же процедура протекает в несколько этапов, о которых более подробно мы поговорим далее.
Шаг первый: Подготовка
Прежде чем перейти к подключению второго монитора, необходимо знать, какое дополнительное оборудование для этого нужно. Если вы уже знаете все компоненты, которые необходимы для подключения монитора, то смело переходите к следующему разделу. Ну а те, кто совсем не разбираются в этом, – вэлком.
Основные способы подключения приставки к монитору
Как правило, производители ТВ-приставок предусмотрели возможность их подключения к мониторам без каких-либо сложных манипуляций. Для того чтобы подключить монитор к ТВ-приставке следуйте инструкции:
Шаг 1. Определите виды видео разъёмов на мониторе и приставке:
- VGA;
- DVI;
-
или HDMI.
Ориентируйтесь по изображению.
Основные виды разъемов
Шаг 2. В случае если и на приставке, и на мониторе присутствует одинаковый видео разъём — соедините приборы посредством соответствующего кабеля. Как правило — необходимый кабель присутствует в комплекте с монитором, в противном случае придётся посетить магазин.
 Соединяем устройства посредством соответствующего кабеля
Соединяем устройства посредством соответствующего кабеля
Шаг 3. Дальнейшая настройка не отличается от подключения приставки к телевизору: подключите антенну, включите приставку и выполните поиск каналов. Картинка на экране должна появиться сразу при включении прибора. Чёрный экран указывает на неисправность техники или кабеля.
 Подключаем антенну к приставке
Подключаем антенну к приставке
Шаг 4. Компьютерный монитор, как правило, не имеет встроенных колонок. Для получения звука внешние колонки подключаются в соответствующее гнездо на ресивере или корпусе монитора.
Разрешение и масштабирование
Однако ни цифровое кодирование, ни специальные разъемы видеокарт не решили проблему совместимости компьютера с монитором полностью. Возник вопрос о масштабировании изображения.
Дело в том, что все мониторы, экраны и телевизоры, которые уже имеют DVI-разъем, не способны выдать на выходе большее разрешение, нежели предусмотрено их конструкцией. Поэтому часто получалось так, что видеокарта выдавала сверхкачественную картинку, а монитор показывал ее нам лишь в качестве, ограниченном своими возможностями.
Разработчики вовремя спохватились и стали оснащать все современные цифровые панели специальными устройствами масштабирования.
Теперь, когда мы подключаем разъем DVI на мониторе к соответствующему выходу на видеокарте, устройство моментально самонастраивается, выбирая оптимальный режим работы. Мы же обычно этому процессу не уделяем никакого внимания и не пытаемся его контролировать.
Подключение внешнего монитора
Для подключения монитора существует только один путь – соединить устройства при помощи кабеля с последующей настройкой. Здесь имеется несколько нюансов, но обо всем по порядку.
Вариант 1: Простое подключение
В данном случае выполняется подключение монитора к ноуту кабелем с соответствующими разъемами. Нетрудно догадаться, что на обоих устройствах должны присутствовать необходимые порты. Вариантов всего четыре – VGA (D-SUB), DVI, HDMI и DisplayPort.
Подробнее:Сравнение DVI и HDMIСравнение HDMI и DisplayPort
Последовательность действий такая:
- Выключаем лэптоп. Здесь стоит пояснить, что в некоторых случаях данный шаг не требуется, но многие ноутбуки могут определить внешнее устройство только при загрузке. Монитор при этом должен быть включен.
- Соединяем кабелем два устройства и включаем ноут. После этих действий на экране внешнего монитора отобразится рабочий стол. Если картинки нет, то, возможно, не произошло автоматическое определение или выставлены неправильные настройки параметров. Об этом читайте ниже.
-
Настраиваем собственное разрешение для нового устройства стандартными средствами. Для этого переходим в оснастку «Разрешение экрана», вызвав контекстное меню в пустой области рабочего стола.
Здесь находим наш подключенный монитор. Если устройства в списке нет, то можно дополнительно нажать кнопку «Найти». Затем выбираем необходимое разрешение.
- Далее следует определить, как мы будем использовать монитор. Ниже имеются настройки отображения картинки.
- Дублировать. В этом случае на обоих экранах будет отображаться одно и то же.
- Расширить. Эта настройка позволяет использовать внешний монитор как дополнительное рабочее пространство.
- Отображение рабочего стола только на одном из устройств позволяет отключать экраны в соответствии с выбранной опцией.
Эти же действия можно выполнить, нажав сочетание клавиш WIN+P.
Вариант 2: Подключение с помощью переходников
Переходники используются в тех случаях, когда на одном из устройств отсутствуют необходимые разъемы. К примеру, на ноутбуке имеется только VGA, а на мониторе только HDMI или DisplayPort. Бывает и обратная ситуация – на лэптопе есть только цифровой порт, а на мониторе – D-SUB.
На что стоит обратить внимание при выборе переходника, так это на его тип. Например, DisplayPort M-HDMI F
Буква М означает «male», то есть «вилка», а F – «female» – «розетка»
Здесь важно не перепутать, на каком конце переходника будет находиться соответствующее устройство. В этом поможет осмотр портов на ноутбуке и мониторе
Следующий нюанс, учет которого поможет избежать проблем при подключении – вид переходника. Если на ноуте имеется только VGA, а на мониторе – только цифровые разъемы, то понадобится активный адаптер. Это обусловлено тем, что в данном случае требуется преобразовывать аналоговый сигнал в цифровой. Без этого картинка может не появиться. На скриншоте вы можете видеть такой адаптер, к тому же имеющий дополнительный кабель AUX для передачи звука на монитор, оборудованный колонками, поскольку VGA этого делать просто не умеет.
Вариант 3: Внешняя видеокарта
Решить проблему с отсутствием разъемов также поможет подключение монитора через внешнюю видеокарту. Поскольку на всех современных устройствах имеются цифровые порты, то надобность в переходниках отпадает. Такое подключение, кроме прочего, позволит значительно повысить производительность графической системы в случае установки мощного GPU.
Подробнее: Подключаем внешнюю видеокарту к ноутбуку
Заключение
Как видите, ничего сложного в подключении внешнего монитора к ноутбуку нет. Стоит лишь быть внимательнее и не упустить важные детали, например, при выборе переходника. В остальном же это предельно простая процедура, не требующая от пользователя особых знаний и навыков.
Опишите, что у вас не получилось.
Наши специалисты постараются ответить максимально быстро.
Совместимость компьютера и монитора
Нередко бывает так, что все подключается и должно работать, но изображение либо не появляется вообще, либо очень плохого качества. В чем проблема? Видеокарта, которая ответственна за показ картинки, не сочетается с подключенным экраном.
Перед покупкой нужно определиться, с какой диагональю сможет работать компьютер. Чем больше экран, тем больше нагрузка на видеокарту и на системный блок в целом.

- для игр – большой монитор с высоким разрешением, для такого потребуется мощная видеокарта;
- для работы и серфинга в интернете – подойдет и простенький экран, нагрузка на видеокарту не будет слишком большой;
- для рисования – понадобится широкий экран с качественной картинкой и хорошая видеокарта.
При выборе и покупке обратить внимание на разъемы видеокарты и монитора – если они не совпадают, нужно либо купить переходник, либо выбрать другую модель