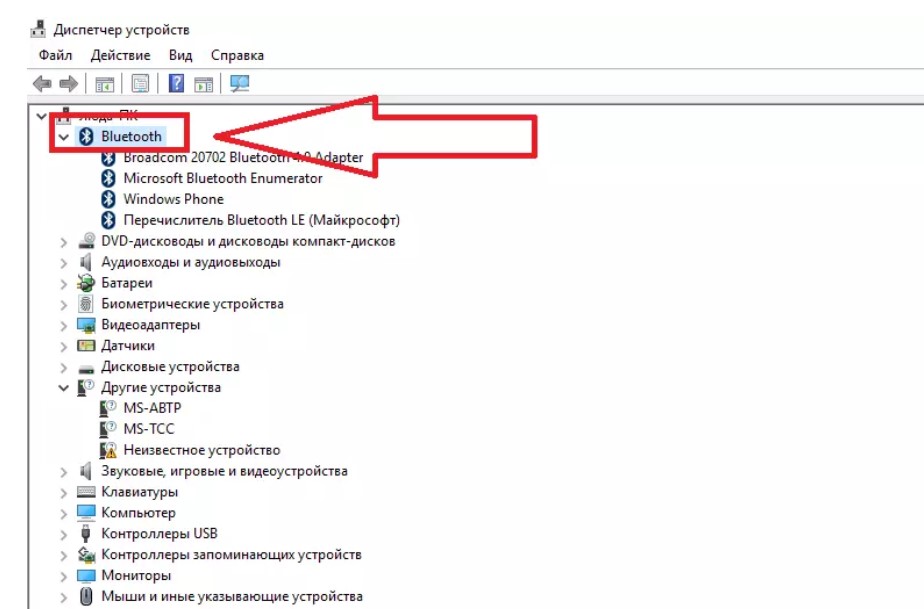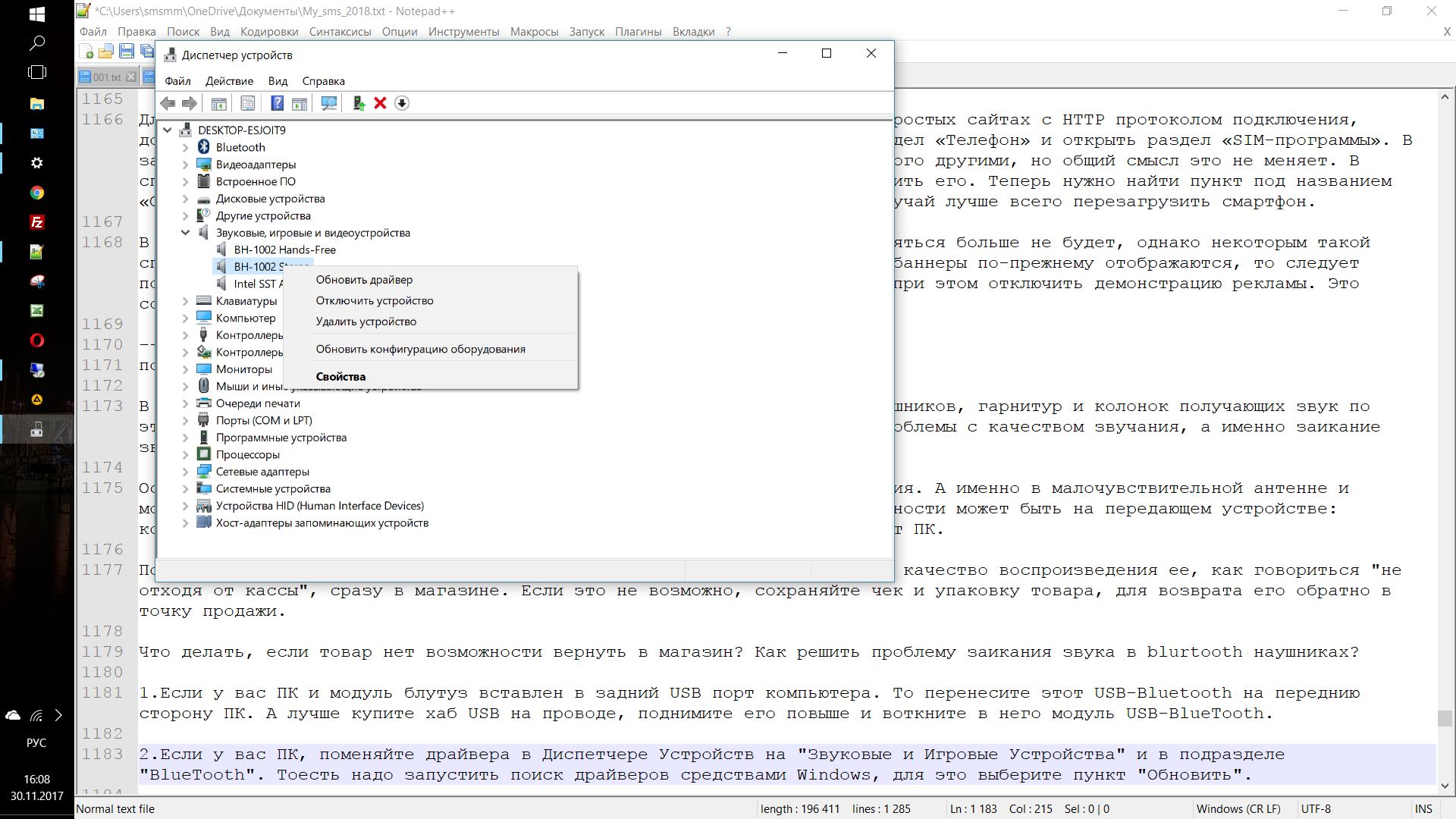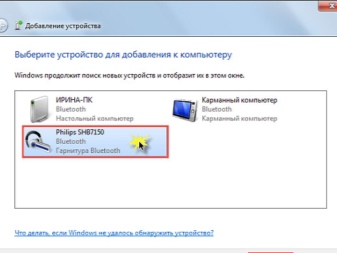Как подключить и активировать беспроводные наушники?
Содержание:
- По поводу классического подключения к компьютеру
- Решение проблемы
- Как подключить наушники с микрофоном и без?
- Топ 5 беспроводных Bluetooth-наушников
- Способы подключения микрофона от наушников к компьютеру
- Подключение наушников к компьютеру или ноутбуку
- Что следует знать при подключении Bluetooth наушников к ПК
- Настройка микрофона
- Как подключить?
- Немного теории
- Как подключить?
- Настройка звука.
- Компьютер не распознаёт беспроводные Bluetooth наушники
- Настройка Windows для работы наушников с микрофоном с компьютером или ноутбуком по блютуз
По поводу классического подключения к компьютеру
В большинстве случаев стабильная работа начинается сразу после того, как соединяются с другим устройством. Редко происходит небольшая задержка в несколько секунд – это значит, что драйверам потребовалось некоторое время для обновления.
Настройка производится вручную, если автоматически никакого соединения не произошло. Для этого правой кнопкой мыши кликаем на динамик. Далее переходим к устройствам воспроизведения, потом – ставим зелёную галочку рядом с пунктом по наушникам.
Если и это не помогает, то далее действия производятся в следующем порядке:
- Следует убедиться в том, что сам гаджет рабочий. Для этого достаточно соединить модель с другим устройством. Остаётся проверить наличие или отсутствие звука.
- Если беспроводные наушники сохраняют исправность – логично предположить, что на компьютере отсутствует что-то из драйверов. Чтобы проверить предположение, остаётся запустить любой звук и проверить, работает ли он на колонках, которые были соединены с устройством ранее. Со звуком всё в порядке? Значит, драйвера были установлены, но в настройках не хватает корректировок. Остаётся внести изменения для взаимодействия с наушниками.
- Уровень громкости микшера – дополнительный параметр, требующий проверки. Значок рупора легко отыскать в правом нижнем углу у панели Пуск. После надо убедиться, что всё работает, и параметр выставлен, как надо.
Если все способы перепробованы и точно известно, что проблема – в драйверах, надо в меню компьютера совершить переход по вкладке с панелью управления, а далее – к диспетчеру устройств.
Нам интересна строка со звуковыми и видеоустройствами. Если напротив заметен восклицательный знак – то требуется выбирать строку, чтобы скачивать драйвера. Скачивание прооисходит при участии официального сайта.
Драйвера допускается устанавливать с участием физических носителей, если подключение к интернету по какой-либо причине отсутствует. Такой вариант актуален, если устройство приобретается отдельно, или когда сама звуковая карта была собрана недавно.
Решение проблемы
Если нет звука в наушниках на компьютере Windows 7, то необходимо проверить их на другом устройстве (например, использовать телефон или подключить при помощи заднего входа на компьютере). Если там проблема остается, то поломка в самом устройстве
Также нужно обращать внимание на подключение и разъемы
Наушники для ПК имеют круглые штекеры разных цветов. На панели, где находятся разъемы, есть рисунки, с помощью которых можно понять, как правильно подключаться. Есть разъемы для микрофона или музыки.

Разъемы для наушников
Обратите внимание! Дополнительно нужно посмотреть наличие заломов на шнуре, т. к. проблема может быть и в механической поломке наушников
Обновление драйверов
Если нет повреждений, подключение выполнено правильно, но звука нет, то необходимо посмотреть драйверы видеокарты. Если они не обновлены, то система откажется воспроизводить видео или музыку любым путем.
Для проверки драйверов нужно:
- Нажать на «Пуск» и перейти в «Панель управления».
- Перейти в «Систему безопасности».
- С левой стороны будут отображаться разные разделы, необходимо найти «Система».
- Нажать на «Диспетчер устройств».
- Кликнуть на строку «Звуковые, видео и игровые…».
- Правой мышкой нажать на название видеокарты своего компа.
- Выбрать «Обновить драйверы».
- Нажать на «Автоматический поиск обновлений…».

Все манипуляции проводят в диспетчере устройств
Система найдет драйверы и установит их на компьютер. Если этот вариант не помог, то можно воспользоваться другим вариантом:
- Найти драйвер для звукового адаптера (сделать это можно на официальном сайте) и скачать на ноутбук.
- Перейти в «Диспетчер устройств» и кликнуть на видеокарту.
- Выбрать строку «Свойства».
- Переместиться во вкладку «Драйверы» нажать на «Удалить».
После удаления необходимо установить скачанный драйвер. После этого можно проверять звук.
Обратите внимание! Если используется гарнитура с USB-разъемом, то придется дополнительно устанавливать драйверы. Они могут быть в виде отдельного диска при покупке
Выставление корректных настроек
Неправильное указание устройства для воспроизведения может стать причиной, по которой наушники на ноутбуке Window 7 не работают. Для устранения проблемы необходимо:
- Нажать на микшер громкости (находится в правом нижнем углу экрана) правой кнопкой мыши.
- Выбрать вторую строчку «Устройства воспроизведения».
- Перейти в раздел «Воспроизведение». Если не отображается гарнитура, то необходимо кликнуть правой кнопкой на пустое место и выбрать «Показать отключенные устройства».
- По названию наушников кликнуть правой кнопкой и выбрать «Включить».
После проделанных действий появится устройство, напротив которого будет гореть зеленая галочка.
Как подключить наушники с микрофоном и без?
Для того, чтобы “ушки” могли поставлять звук с компьютера или же служить ещё и микрофоном, нужно их подсоединить к ПК. Это можно сделать исходя их классификации наушников. Проводные нужно коммутировать по проводам, беспроводные – по каналу bluetooth. Во всех случаях нужно “подружить” гаджет с компьютером через программное обеспечение.
Если у проводных наушников два кабеля – на выход звука и на вход, то подключать их нужно в соответствующие гнёзда. Они сопровождают на системном блоке или ноутбуке логичными обозначениями и цветом. Этого же цвета провод и нужно определять в разъём.
Если провод у наушников один, то его следует подсоединить в разъём для наушников с микрофоном. Так при наличии у гаджета функций микрофона можно будет его полноценно использовать.
Что делать если у вас всего 1 разъем для подключения?
В той ситуации, когда разъём у стационарного компьютера или ноутбука под наушники лишь один, а требует подключение нескольких кабелей, то выход очевиден – это разветвитель.

Данное чудо техники подключается одним штекером в то самое одно гнездо компьютера. На другом конце оно имеет два провода. Они чаще всего разных цветов. Один для звука, другой для микрофона. Разобраться в подключении интуитивно проссто.
Топ 5 беспроводных Bluetooth-наушников
Часть головных телефонов подключаются к телевизору с помощью блютуз-модуля. Ниже вы ознакомитесь с характеристиками нескольких наушников, пользующихся наибольшим спросом.
Plantronics BackBeat PRO

Головные телефоны годятся для подключения к телевизору и смартфону. Наушники, прежде всего, подойдут обладателям девайсов с поддержкой драйвера AptX, у которого есть неоспоримое преимущество – умение передавать на гарнитуру сигнал, не сжимая его. К неоспоримым плюсам гарнитуры относятся также хороший внешний вид, долголетняя служба (при правильной эксплуатации), внедрение активного шумоподавления, одновременное подключения к двум устройствам.
Но есть и минусы: высокая цена, слишком большой вес. Кроме того, если слушать музыку через головные телефоны больше 3 часов, высока вероятность, что будут болеть уши.
Denon AH-GC20

Эта гарнитура отличается большой мощностью. Хотя стоят они немало – это прекрасная гарнитура для просмотра видеофильмов и прослушивания музыки. В комплекте идет футляр, адаптер для самолета, есть возможность подключения 6.3-миллиметрового переходника и кабеля.
Но минусы в том, что гарнитура очень дорого стоит, при отсутствии шумоподавления снижается качество воспроизведения. При включенном проводе не получится пользоваться микрофоном.
Jbl E55bt

Очень стильная и компактная гарнитура, которой без проблем может пользоваться даже ребенок. В них хорошо смотреть телевизор и слушать музыку в течение всего дня. Если наушники разрядятся, их легко подключить к смартфону, для чего имеется специальный кабель
Но все же модель не слишком легкая, а конструкция не слишком надежна. При сильном перепаде температур отключается звук.
Читайте еще: Как заряжать беспроводные наушники: правила и инструкции
Edifier W855BT

Модель относится к бюджетным, но при этом довольно надежным. Она полностью закрывает уши оберегая от посторонних шумов. В автономном режиме наушники работают 20 часов. Есть микрофон, который передает речь с высоким качеством.
Минусы. При включении на всю громкость, исходящий звук слышат окружающие люди. Наушники не складываются.
SVEN AP-B770MV

Это бюджетный вариант блютуз-наушников. Головные телефоны изготовлены из пластика с разными узорами. Есть микрофон, так что вполне возможно использовать и для смартфона. Весят они всего 210 граммов. Головные телефоны могут долго работать от одного заряда, у них хорошая шумоизоляция. Однако качество звука из-за низкой стоимости страдает, наушники не складываются и у них минимальный радиус действия.
Способы подключения микрофона от наушников к компьютеру
Мало кто из пользователей современных девайсов не знает, как подключить наушники к компьютеру, но вот решить проблемы, возникающие при подключении, под силу не всем. Рассмотрим некоторые нюансы подсоединения и настройки наушников для их качественной работы на различных операционных системах.
Большинство современных наушников оснащаются дополнительным средством связи, что позволяет применять их на всех совместимых устройствах, обладающих разъемом Jack 3.5 мм.
Как правило, существует два основных вида гарнитур с микрофоном, у которых:
общий штекер для воспроизведения и записи звука;

два раздельных штекера, выполняющих данные функции.

Наушники, предназначенные для мобильных гаджетов, относятся к первому типу, что может вызвать некоторые затруднения при взаимодействии с ПК. В этой статье мы постараемся ответить на вопрос, как подключить микрофон от наушников телефона к компьютеру, подробно рассмотрев все возможные ситуации.
Подключение наушников к компьютеру или ноутбуку
Начнем с основополагающих моментов. Сегодня, каждая материнская плата компьютера или ноутбука оснащается встроенной звуковой картой. Собственно туда и нужно их воткнуть. Давайте, освежим память и вспомним, какие разъемы бывают и куда подключать наушники к компьютеру.

Как видите, на материнской плате есть соответствующие разъемы для наушников/колонок (акустический выход) и микрофона. Цвета этих портов уже давно стандартизированы, поэтому зеленый разъем отвечает за сами наушники, а красный отвечает за микрофон. Если же вы счастливый обладатель отдельной звуковой карты, то там также, ничего сложного нет.

Итак, если у вас есть обычные наушники, то подключить их к зеленому разъему на встроенной или внешней звуковой карте компьютера теперь труда не составит. Собственно это вся схема подключения наушников. На ноутбуках предусмотрено подключение наушников с боковой панели. Разъём под наушники помечен специальным графическим значком:

Перейдем к более сложным случаям. Когда необходимо произвести настройку наушников или когда наушники не работают, будучи подключенными в разъём ноутбука или раъзём звуковой платы компьютера.
Что следует знать при подключении Bluetooth наушников к ПК
На компьютере следует произвести сопряжение модуля Bluetooth с беспроводным модулем связи, установленным в наушниках. В ноутбуках и планшетах аппаратное устройство Bluetooth встроено, а как быть с компьютерами в которых его нет. Его требуется приобрести, купить, а перед этим ознакомьтесь с радиусом действия.
Существует два варианта адаптера:
-
PCI модуль устанавливается, непосредственно, на материнскую плату. В магазинах есть много вариантов от компактных, с минимальными функциями, до крупногабаритных, имеющих большой набор возможностей со встроенными Wi Fi маршрутизаторами антеннами для приёма и передачи данных. Для этих модулей требуется не занятое место в материнской плате с PCI портом.
-
Внешний адаптер, подключаемый к USB портам на системном блоке, имеет меньше функций, чем PCI адаптер описанный выше, и скорость для передачи информации слабее. Но есть одно преимущество — для его подключения к компьютеру, нет необходимости разбирать системный блок, а всего лишь нужно модуль вставить в USB порт на передней или задней панели системного блока. Вид такого адаптера напоминает мини-флешку.
Настройка микрофона
Перед тем, как использовать микрофон в Виндовс 7 или 8, а также в Windows 10, его необходимо настроить.
- После подключения микрофона в соответствующее гнездо ПК, щелкните правой кнопкой на значке динамика и выберите “Записывающие устройства”.
- Установите микрофон устройством по умолчанию.
- В следующем меню проверьте работу микрофона, например, издавая какие-либо звуки. Если он работает, шакала будет реагировать пульсацией.
- Если пульсации нет, или она слабая, щелкните правой кнопкой на пункте “Микрофон”, после чего выберите “Свойства”.
- В открывшемся окошке выберите вкладку “Уровни” и выставьте значение “80” на регуляторе, после чего протестируйте устройство снова.
Также существуют наушники с микрофоном, которые можно подсоединять к компьютеру через USB разъем. В большинстве случаев после их подключения, настройка происходит автоматически.
Как подключить?
Как следует из всего вышеописанного, использовать переходник чаще всего можно для проводных наушников. Подключение не потребует от человека слишком много усилий. В любом случае проводные наушники должны обязательно иметь аналоговый звуковой разъем. Принцип подключения заключается в следующих действиях.
- Для начала необходимо подключить сам переходник к специальному разъему. Сделать это максимально просто, ведь соответствующий разъем, как правило, один.
- Далее можно сразу же подключать наушники к уже подсоединенному устройству. Это удобно и очень просто. Подключать можно сразу две пары наушников.
- Затем остается только отрегулировать звук до нужной громкости и приступать к прослушиванию музыки или просматриванию любимого фильма.
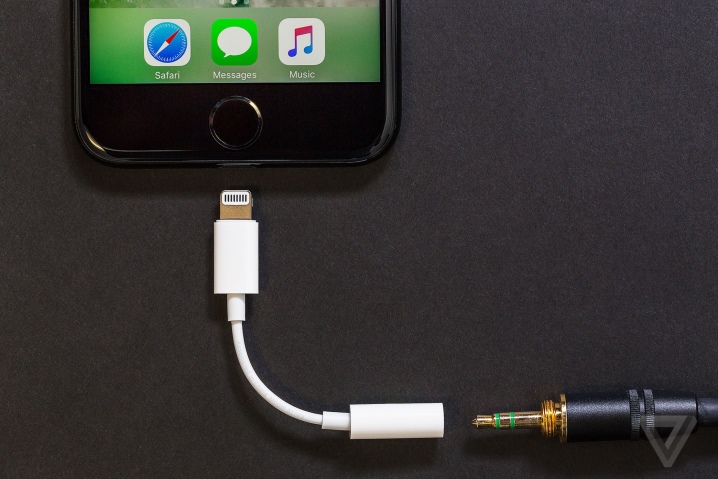
В том случае, если наушники беспроводные, процедура подключения будет немного отличаться. Разветвители для беспроводных наушников позволяют подключить данное устройство к любому источнику, которое «не реагирует» на современный аксессуар. Сам принцип соединения практически ничем не отличается от вышеописанного. Достаточно просто сделать те же манипуляции, то есть подсоединить одно устройство к другому при помощи USB-переходника. Но затем потребуются дополнительные «операции». Процесс выглядит довольно просто.
- Для начала устройство должно обязательно определиться компьютером.
- Затем произойдет поиск драйверов. Занимает это всего несколько минут.
- Следующий пункт – это их установка. То есть компьютер обязательно должен признать переходник. В противном случае звук не сможет обрабатываться с его помощью.

Если же будет использоваться Bluetooth-адаптер для телевизора, то настройка не потребуется. В этом случае, чтобы система смогла полностью заработать, потребуется подключить передатчик к линейному входу, который находится непосредственно на корпусе источника звукового сигнала. Бывают случаи, когда в телевизоре нет разъема на 3,5 миллиметра. Тут понадобится еще один переходник с RCA на мини-джек. После того как переходник заработает и определится подключаемым устройством, можно попробовать включить наушники. Они должны самостоятельно подключиться к передатчику. В результате этого звуковой сигнал должен подаваться на звуковое устройство. Работает такая, казалось бы, сложная схема довольно просто и эффективно.
Подводя итог, можно сказать, что переходники для наушников могут потребоваться в абсолютно разных ситуациях: и дома, и на работе, и на учебе, и даже на отдыхе. А также стоит отметить и то, что их подключение никоим образом не влияет на качество звукового сигнала выбранного устройства. Поэтому при необходимости можно спокойно покупать такой аксессуар.

Обзор переходника для наушников и микрофона смотрите далее.
Немного теории
По способу подключения наушники бывают двух типов: проводные и беспроводные. Это касается как обычных устройств, так и гарнитур (с микрофоном).
Проводные имеют специальный Audio Jack разъем, который вставляется в гнездо звуковой карты на передней или задней панели компьютера.
В устройствах с микрофоном обычно два штекера: зеленого и розового цвета. На каждом есть иконка с обозначением.
Всё чаще встречаются гарнитуры с одним штекером, который подключает и наушники, и микрофон. На нем три контакта, когда у стандартных их только два.
Для правильной работы подобной гарнитуры звуковая карта должна иметь поддержку комбинированного подключения. Вы сможете это определить по специальному значку возле разъема.
Беспроводные требуют наличие встроенного или внешнего блютуз передатчика. Внешний можно подключить в любой свободный USB порт.

Перед тем приступить к практической части, рекомендую проверить устройство на исправность. Для этого достаточно подсоединить штекер к телефону (планшету) и прослушать звук. Аналогично можно проверить и беспроводное устройство: включите на телефоне блютуз и выполните сопряжение с девайсом.
Как подключить?
Подключить USB-наушники нетрудно. С этой операцией легко справится каждый пользователь. Разберем детально, как это нужно делать правильно, используя разные выводы.

Через вывод звука
USB-наушники вполне возможно подключить к выбранному устройству (звуковому источнику) при помощи звукового выхода. Тут многие пользователи сталкиваются с незнанием такого способа подключения, поскольку в USB-девайсах отсутствует штекер 3,5. В таком случае подключение удастся произвести, пользуясь специальным USB-адаптером. В таких переходниках один конец (USB) нужно подключить к наушникам, а второй (штекер 3,5 mini-Jack) к звуковому выводу выбранного источника.

Через цифровой вывод
Таким образом подключить USB-наушники проще всего. Сегодня практически вся современная техника выпускается с USB-входом (обычно их несколько). Чаще всего такие устройства сразу «видят» подключенные аксессуары. Пользователю достаточно подсоединить к источнику свои наушники. Конечно, впоследствии вы сможете переключить технику на другое гнездо, но иногда из-за этого сбиваются прежние настройки, и технику приходится настроить заново.

Подключив наушники к USB-порту в выбранном устройстве (например, компьютере или ноутбуке), вам может понадобиться установить нужные драйверы задействованных устройств. Обычно необходимые программы идут в комплекте с девайсами (записаны на компакт-диск или маленькую флэш-карту). Если же в наборе с наушниками драйверов не было, их можно найти в интернете на официальном сайте производителя.

В следующем видео вы можете посмотреть обзор на USB-наушники Razer Kraken 7.1.
Настройка звука.
Настроить звук в наушниках от компьютера можно в несколько шагов. Физический уровень коммутации и затем пару действий. предусмотренные операционной системой.
Диспетчер звуковой карты.
Первым делом нужно проверить звуковую карту. Нужно для начала выяснить её наличие. Это легко сделать через Диспетчер устройств. Там звуковая карта будет показана, даже если они интегрирована в материнскую плату.
Когда сие устройство будет опознано, нужно обратить внимание на драйверы. Они, естественно, должны быть установлены
Если нет, то следует скачать их и поставить. Или же провести обновление этих самых драйверов. Здесь на помощь приходят подсказки и предложения от Виндовс.
Подключение стандартными средствами операционной системы.
Если человек обладает персональным компьютером с операционной системой Windows, то обеспечить работу наушников и ПК будет весьма несложно. Под это адаптированы встроенные процессы Виндовс. Наиболее актуальные системы – это седьмая и десятая версии. А какой, кстати, пользуетесь вы?
Windows 7.
Настройка работы наушников с компьютером на Windows 7 проста. Нужно ли следовать примерному алгоритму.
- Для начала проводные наушники следует подсоединить к разъёмам, которые им подходят. Если это наушники без микрофона, то достаточно гнезда только на выход звука. Если с микрофоном, то нужно подсоединять туда, где и на вход, и на выход звука настроено. Или же сделать это через два кабеля. Это легко определить по обозначениям на системном блоке. Если “ушки” беспроводные, то нужно открыть кейс с ними и включить бтютуз модуль как на них, так и на компьютере. Часто для ПК в таких случаях нужны внешние модули bluetooth.
- Затем нужно зайти в настройки звука – просто сделать это кликом мышки по значку громкоговорителя на панели задач. Находится этот значок справа внизу, около времени и даты. И там в устройствах воспроизведения выбрать наушники. могут быть следующие сложности – нет наушников в списке, есть только динамики. Это не беда. Это может быть просто особенность Вашего компьютера. А точнее установленной на него системы. Тогда нужно поочерёдно перебрать все динамики из предложенных, если не понятно по подназванию, и можно точно вычислить нужные. Выбрать их можно по умолчанию или на один раз. На этом можно начинать пользоваться.
- Произведя коммутацию можно выполнить дополнительные настройки. Так можно отрегулировать уровень громкости или же при необходимости пустить звук только по одному из наушников. Бывает нужно и такое.
Windows 10.
Говоря о подключении наушников к домашнему или рабочему компьютеру под управлением десятой версии Виндовс можно перечислить всё примерно то же самое, что и с Виндовс 7. Только скажем об очевидных особенностях.
- Виндовс 10 установлена как правило на современные компьютерные машины. И здесь вряд ли понадобится подключение одной пары наушников аж по двум разъёмам. Но в этих редких случаях следует подсоединять провода по цветовым указаниям. В остальных случаях одни провод в одно гнездо для наушников и гарнитур.
- Беспроводные наушники активируются по указаниям их производителя. Чаще всего просто открытием чехла с ними или же переключениям на них блютуз тумблера в активное положение.
- Когда “ушки” подключены, следует произвести настройку. Зайти в Звук через панель Виндовс и там выбрать Динамики. Это и будут наушники. Стереозвучание и прочие дополнительные опции можно выбрать по желанию и в зависимости от предусмотренных производителем наушников функций. Там же можно и громкость настроить.
Использование сторонних программ.
Не очень часто, но всё же есть случаи, когда для коммутации наушников с персональным компьютером требуются дополнительные программы.
Зачастую это программы ориентированные на меломанов, например. Они дают возможность каких-то дополнительных настроек звука.
Могут быть программы от производителей наушников. Они помогут получить максимально качественные звук и передачу речи именно для конкретной модели “ушей”.
Или же может так случиться, что на ПК по какой-то причине не установлен драйвер для звукового устройства нужного типа. Тогда всё просто. Нужно найти в списке устройств желаемое и запустить поиск и установку драйвера из интернета. Это легко сделать по подсказкам системы.
Вам приходилось использоваться для коммутации наушников и компьютера какие-то специальные программы? Если да,то какие?
Компьютер не распознаёт беспроводные Bluetooth наушники
Основные причины:
- разряженная батарея. При включении наушников загорается светодиод на корпусе, если этого не происходит, подключите зарядное устройство и произведите запуск беспроводного устройства. Также причиной разряженности наушников может стать зарядка их от нерабочего USB-порта на компьютере;
-
наушники не включены. Если вы забыли выключить после, прослушивания звуков, наушники, они хоть и имеют поддержку режима ожидания, но он всё равно сажает аккумулятор. Что приводит к выключению устройства. Поставьте на зарядку и желательно через розетку;
- наушники не до конца провели сопряжение с ПК. В случает нетерпимости при сопряжении устройств через беспроводной канал связи, вы стали включать и выключать Bluetooth на наушниках. Это приведёт к сбою программы при установке требуемых драйверов. Дайте компьютеру полностью закончить действия с подключаемым устройством;
- наушники включены, а Bluetooth нет. После включения наушников, следует для прослушивания звуков из стороннего устройства, например с компьютера, задёйствовать сам модуль Bluetooth. Нажмите и удерживайте кнопку в течение 5 секунд. Это активирует функцию беспроводной связи;
- средство приёма связи расположено вне зоны активности Bluetooth. Беспроводное покрытие имеет определённый радиус сигнала, которому могут препятствовать стены из железобетона, машины, деревья. Учтите этот момент при запуске наушников. Bluetooth не рассчитан на мощный радиосигнал, но зато экономит электричество;
- дефект в наушниках. Дефекты могут быть многосторонними: кнопка запуска удерживается более 10 секунд и с трудом запускает включение наушников, не качественный встроенный аккумулятор (в режиме прослушивания 10 минут и выключается), помехи создаются при неисправном модуле Bluetooth, вода может также стать виновником из-за попадания влаги на незащищённые электронные элементы на устройстве.
Настройка Windows для работы наушников с микрофоном с компьютером или ноутбуком по блютуз
Для более детальной регулировки вывода музыки на аудиоустройство можно также зайти в меню «Параметры звука»
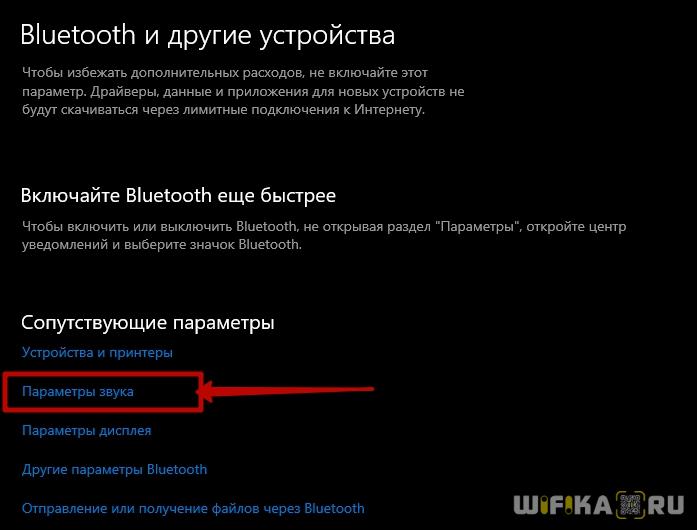
Здесь доступны настройки громкости, а также есть возможность использовать в качестве основного микрофон гарнитуры вместо встроенного в ноутбук.
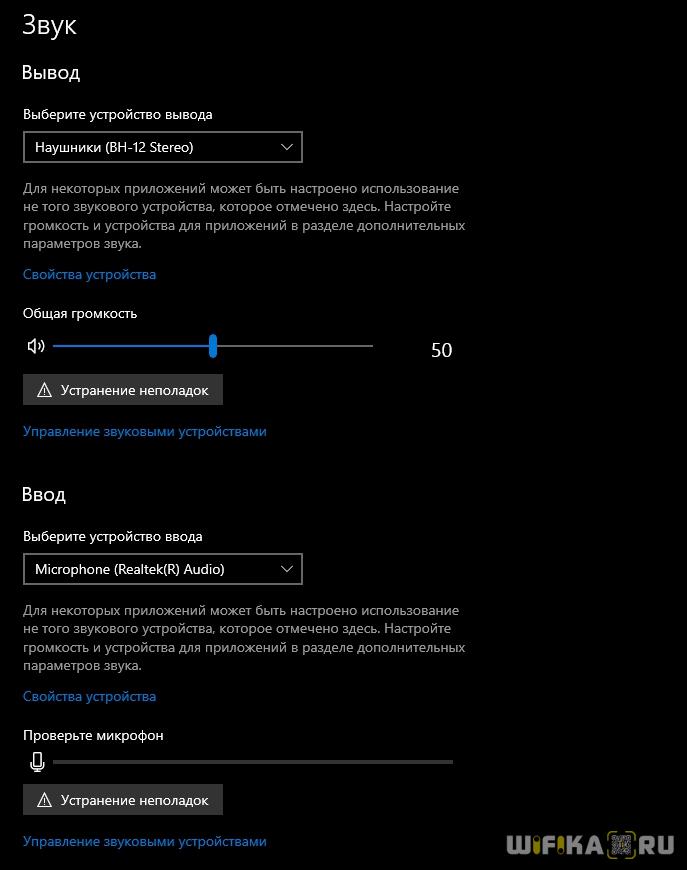
В более детальные параметры подключения Bluetooth наушников к компьютеру также можно попасть с рабочего стола Windows

Тут мы имеем возможность отрегулировать громкость системных звуков

Конечно, первое, что приходит на ум при слове «стереогарнитура» — это небольшие TWS (True Wireless) затычки или вкладыши, которые используется с телефоном. Но нельзя забывать, что существуют и полноценные беспроводные наушники с «большими ушами» для ПК, которые появились намного раньше. И когда у меня такие появились, я понял, насколько более удобно использовать их с тем же ноутбуком, когда не мешаются никакие провода. На Windows 10 процесс соединения наушников с компьютером по блютуз стал значительно проще, чем в предыдущих версиях, поэтому грех не пользоваться такой возможностью.