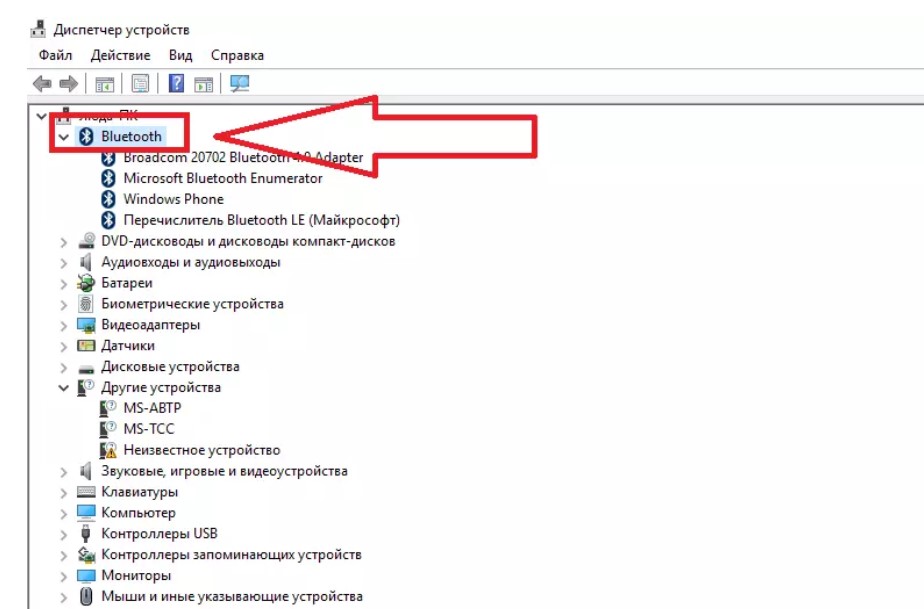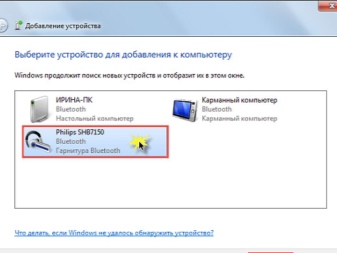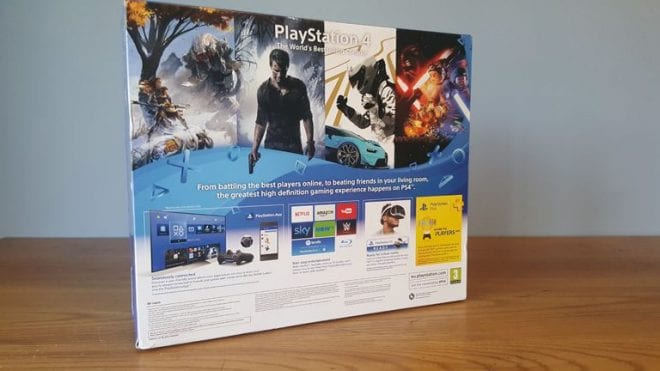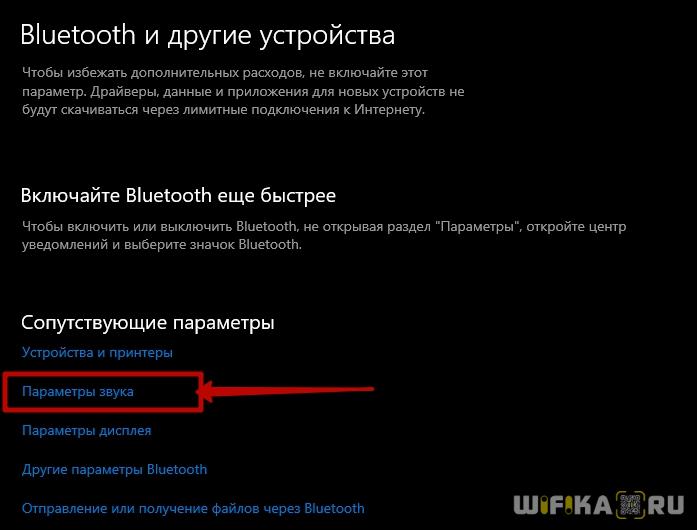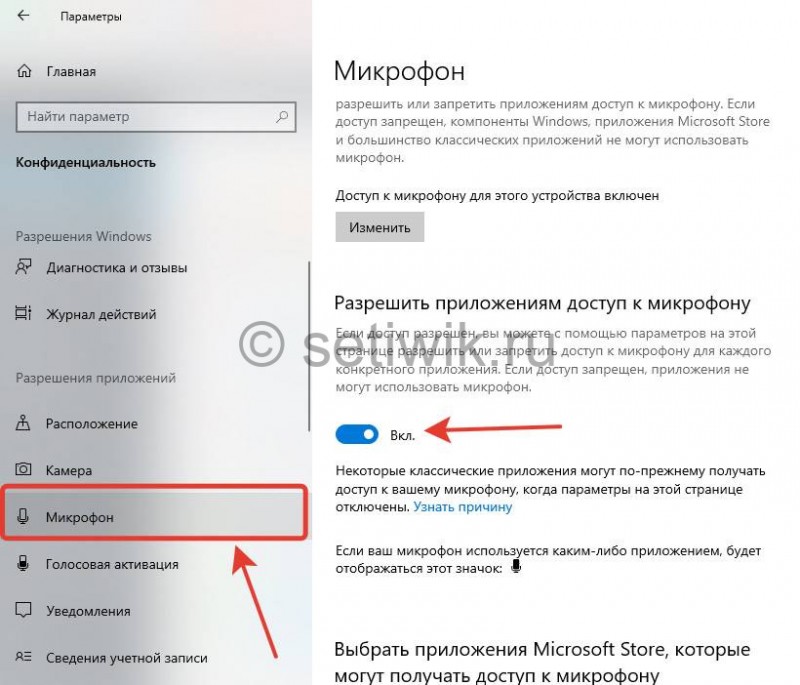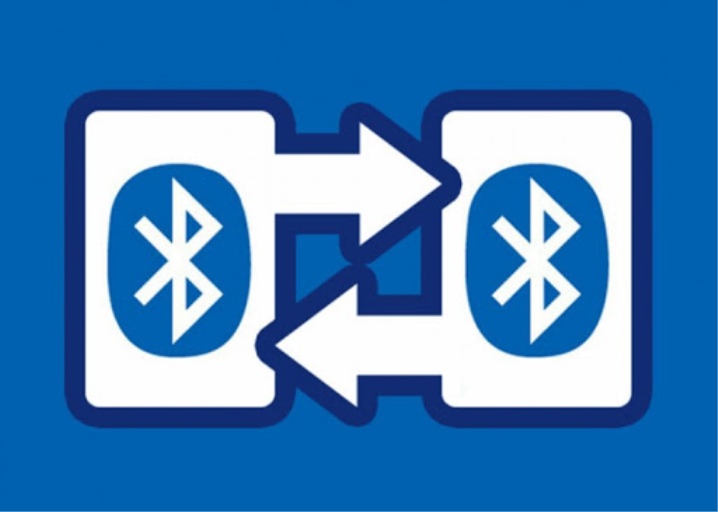Как подключить наушники для сони плейстейшен 4?
Содержание:
- Как подключить Bluetooth наушники к PlayStation 4?
- Подключение проводных наушников к Play Stataion 4
- Аналоговые стики
- Нет звука от PS4 на телевизоре
- По каким характеристикам выбирать микрофон для PS4
- Как подключить беспроводные наушники с помощью блютуз USB адаптера?
- Почему не все устройства Bluetooth поддерживаются в PS4?
- Как подключить Bluetooth-наушники или игровую гарнитуру к PS5
- Как подключить Bluetooth наушники к PlayStation 4?
- Как слушать музыку через PS4
- Через геймпад Sony к PS4
- Краткий экскурс
- Беспроводные
- Подключение проводной гарнитуры
- Подключение к PS3
Как подключить Bluetooth наушники к PlayStation 4?
Можно даже не стараться подключить – не получится. Но решения есть. И их несколько.
1. Специальный USB Bluetooth адаптер для PS4
Выглядят эти адаптеры вот так:

Как работают эти адаптеры:
Я перечитал много информации, и часто встречал комментарии, что если есть возможность, то лучше купить оригинальные наушники от Sony, чем использовать подобные устройства.
2. Bluetooth трансмиттер + PS4
Еще одно устройство, которое может получить звук от игровой приставки, или от телевизора по кабелю и передать его на наушники, или колонку по Блютуз.
О Bluetooth трансмиттерах и о том, как с их помощь подключить любые Блютуз наушники к телевизору, я подробно рассказывал в отдельной статье: Bluetooth трансмиттер для телевизора (наушников). Что это, как работает и как выбрать? Возможно, к вашему телевизору можно подключить Bluetooth наушник напрямую. Это еще лучше. Игровая консоль передает звук на телевизор по HDMI кабелю, а мы от телевизора (напрямую, или через трансмиттер) получаем звук на беспроводные наушники.
Конечно же при таком подключении есть задержка звука. И насколько я смог оценить, задержка приличная.
Подключение проводных наушников к Play Stataion 4
Самый простой способ подключить наушники к Play Stataion 4 — это джойстик приставки.
Шаг 1 — возьмите джойстик в руку Около разъёма для зарядки аккумулятора на джойстике есть аудио гнездо для подключения наушников с помощью обычного аудио джека 3,5 мм. Гнездо комбинированное, т.е. если вы подключите наушники с встроенным микрофоном, микрофон тоже будет работать. Если вы подключите наушники без микрофона, то звук у вас будет, а вот микрофон будет подключить некуда и разговаривать вы не сможете. Подключите наушники к джойстику.
Около разъёма для зарядки аккумулятора на джойстике есть аудио гнездо для подключения наушников с помощью обычного аудио джека 3,5 мм. Гнездо комбинированное, т.е. если вы подключите наушники с встроенным микрофоном, микрофон тоже будет работать. Если вы подключите наушники без микрофона, то звук у вас будет, а вот микрофон будет подключить некуда и разговаривать вы не сможете. Подключите наушники к джойстику.
Шаг 2 — настройки Play Station для вывода звука в наушники Теперь вам необходимо указать приставке, чтобы она выводила весь звук в ваши наушники. Для этого вам потребуется пройти следующие меню:
Теперь вам необходимо указать приставке, чтобы она выводила весь звук в ваши наушники. Для этого вам потребуется пройти следующие меню:
- Настройки;
- Устройства;
- Аудиоустройства;
- Выход на наушники — все звуки.
Если вы всё сделали правильно, звук должен идти через подключенные наушники. Если наушники имеют встроенный микрофон, то и говорить вы сможете.
Аналоговые стики

В действительности «стиком» можно назвать лишь верхнюю пластмассовую часть контроллера. Основная часть устройства называется 3D-аналогом и выглядит следующим образом:

Механизм 3D-аналога отслеживает положение стика по двум координатам (X и Y). Каждый, кто пользовался геймпадом, знает, что аналоговый стик позволяет управлять движением персонажа или камеры с разной скоростью. Проще говоря, механизм чувствителен к уровню отклонения стика (резко отклонив стик до упора, можно быстро развернуть персонажа в игре. Если же плавно отклонить стик не до конца, можно, например, выглянуть из-за угла). Этот эффект стал возможен благодаря использованию переменных осевых резисторов, которые срабатывают в зависимости от угла, под которым наклонен стик. Чем сильнее отклоняется стик, тем сильнее сигнал. Когда механизм аналога находится перпендикулярно плоскости геймпада, резисторы не позволяют цепи замкнуться, поэтому сигнал не идет.

Нет звука от PS4 на телевизоре
- Отсоедините все кабели от консоли/телевизора
- Выключите PS и телевизор
- Отсоедините абсолютно все кабели от консоли, включая кабель питания
- Проделайте то же самое с кабелями телевизора
- Дайте консоли и телевизору остыть в течение нескольких минут
- Подключите кабели обратно к консоли и телевизору
- Включите телевизор, а затем PS4
- Проверьте, решена ли проблема.
- Проверьте настройки телевизора
Если с PS4 на телевизор не поступает звук, убедитесь, что включены правильные настройки. Зайдите в настройки динамиков телевизора и смените параметр «аудиосистема» на «динамики». Это должно решить проблему.
По каким характеристикам выбирать микрофон для PS4
Для безошибочной покупки комплекта гарнитуры важно оценивать ряд характеристик. Среди них:
- Тип и принцип работы устройства.
- Разновидность микрофона.
- Интерфейс подключения.
- Качество звука.
- Набор функций.
Разновидности наушников
Все девайсы для игровых приставок различаются внешним видом и внутренним устройством. В продаже встречаются такие типы:
- Вкладыши. Устанавливаются в слуховой канал без особых насадок.
- Капельки. Напоминают предыдущий тип, но имеют съемные амбушюры из силикона.
- Накладные модели. Плотно прилегают к ушной раковине, обеспечивая частичное или полное закрытие.
- Полноразмерные. Являются крупными устройствами с массивными амбушюрами, которые полностью закрывают раковину уха и обеспечивают качественное звучание.
Тип микрофона на гарнитуре
Аксессуары со встроенным микрофоном востребованы для игровой индустрии. Их выбирают участники командных игр, которым важна быстрая коммуникация с другими пользователями. Существует несколько основных видов микрофонов:
- Интегрированные в корпусы и регулируемые специальными кнопками. Вариант удобен в использовании из-за эргономичности.
- Размещенные на периферии с помощью пластмассовой ручки. Подобное соединение может привести к появлению сторонних шумов и колебаний звуковой волны.
- Подвесные проводные модели. Требуют частого поднесения к губам для произношения фраз.
Микрофон, размещенный на периферии с помощью пластмассовой ручки.
Вид соединения
Игровая приставка обладает стандартным разъемом AUX и специальным интерфейсом для сопряжения с Bluetooth-аксессуарами. Для взаимодействия с беспроводными наушниками применяется стандарт 2.1. Он отвечает за поддержание высокого уровня обратной совместимости.
Если гарнитура будет использоваться не только для игр, но и для прослушивания музыки или разговоров по Skype, лучше выбрать устройство с широкой совместимостью.
Качество звука
Это фактор является решающим для получения максимального удовольствия от процесса. При оценке качества учитывают диапазон частот, которые воспроизводят наушники, и несколько других параметров. Чтобы звучание было объемным и прозрачным, стоит покупать аксессуары с большим импендансом (сопротивлением).
Поклонники качественного звучания могут купить устройства с несколькими звукоизлучателями.
Функциональность наушников
Игровая гарнитура должна быть удобной в управлении. Поэтому устройства, которые обладают отдельным пультом для регулировки настроек, считаются наиболее востребованными. В эту группу входят аксессуары с функциями изменения громкости, переключения режимов работы или активации настроек эквалайзера.
Модели, где кнопки находятся на ушном блоке, неудобны. Пользователь не видит элементы управления, поэтому не всегда может выбрать нужный пункт.
Как подключить беспроводные наушники с помощью блютуз USB адаптера?
В игровой приставке компании Sony PS4 есть встроенный модуль блютуз, который воспринимает контроллеры, такие как Dualshock 4 и датчик движений PlayStation Move.
Если рядом с приставкой включить беспроводные наушники, а затем с помощью джойстика войти в настройки и меню устройств выбрать Bluetooth Devices, то на появившемся окне напротив светофора отобразится подключенный контроллер и неподключенные Head Set.
При попытке их подключения будет выдаваться ошибка.
Поэтому, чтобы подключить блютуз наушники, необходимо воспользоваться специальным аудиоадаптером.
В продаже есть модели разработанные для PS4, однако при покупке необходимо учитывать, какие кодеки поддерживает этот адаптер, совместим ли он с имеющимися у пользователя наушниками.
AptX Low Latency. Тогда задержка с PS4 будет составлять всего 40 ms, которая не восприниматься.

Подобрав аудиоадаптер для подключения блютуз наушников, делают следующее:
1. Включают в сеть приставку и телевизор.
2. Подключают приставку к ТВ приёмнику с помощью идущего с комплектом кабеля HDMI.
3. Вставляют в один из разъёмов USB на PS4 адаптер (можно через удлинитель).

При этом консоль должна определить его как подключённую к контроллеру гарнитуру и отобразить это на экране телевизора.
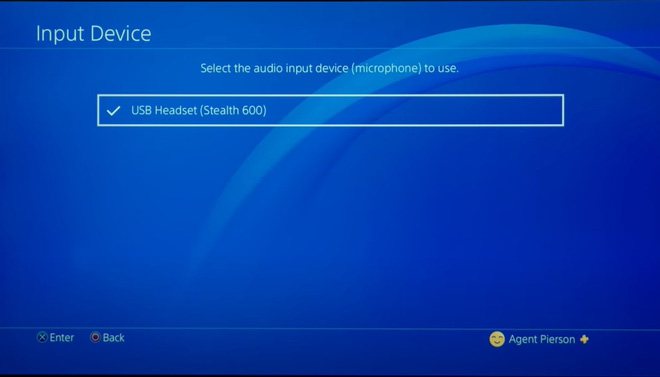
4. Синхронизируют между собой блютуз наушники и адаптер, нажав и удерживая соответствующие кнопки на гаджетах.
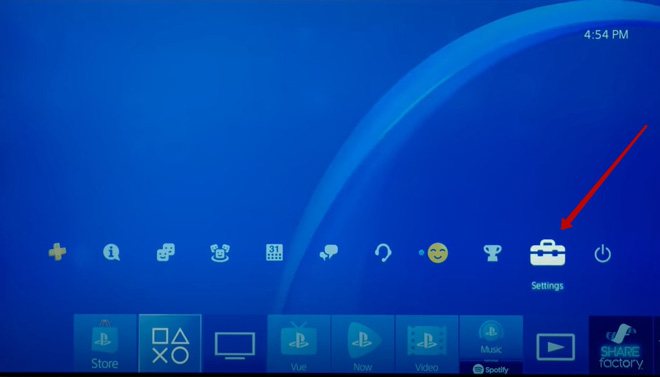
5. С помощью Dualshock 4 входят в основные настройки игровой приставки.
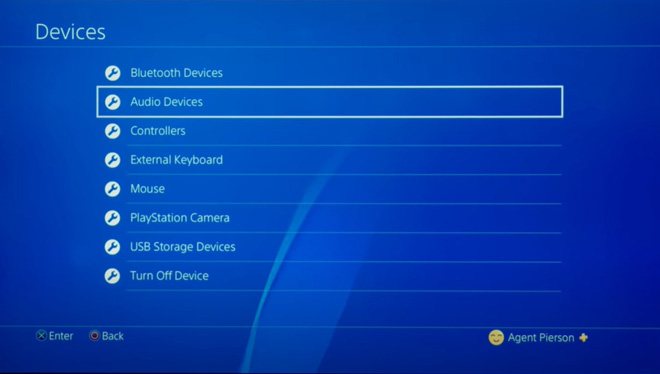
6. В пункте устройств выбирают «Аудиоустройства».
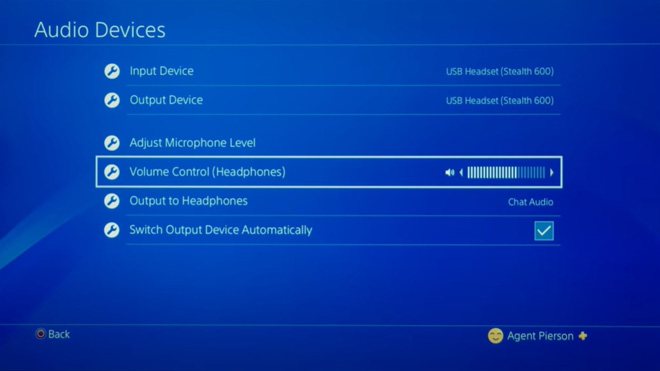
7. У появившегося окна изменяют следующие параметры:
- в предложенном списке «Устройства вывода» выбирают «USB-гарнитура (Avantree Leaf)»;
- в строке «Выход на наушники» указывают «Все звуки»;
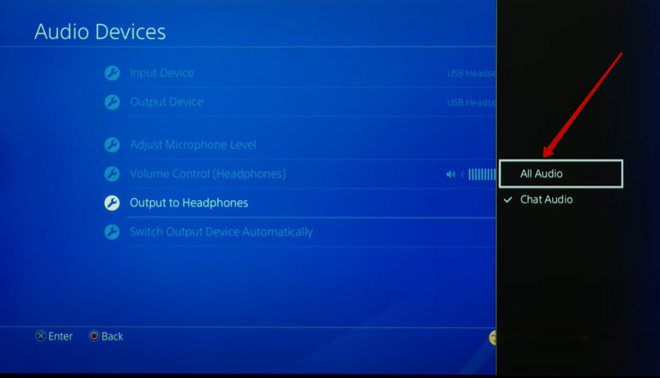
в параграфе «Устройство вывода звука» — подключённая к Дуалшоку гарнитура.
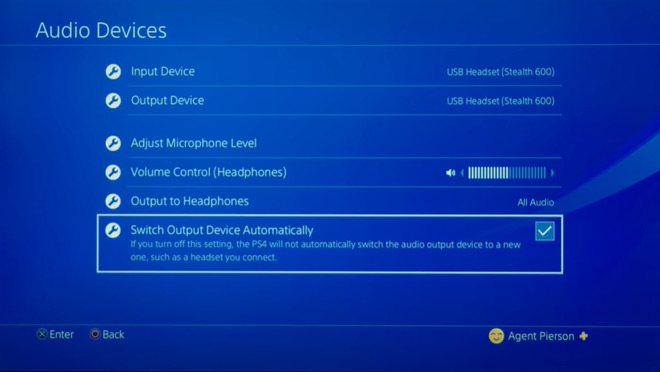
После этих манипуляций можно не только погрузиться в звуковой мир игры PS4, но также смотреть кинофильмы, прослушивать любимые музыкальные треки, не мешая при этом окружающим.
Почему не все устройства Bluetooth поддерживаются в PS4?
Следует отметить, что не все гарнитуры Bluetooth поддерживаются на PS4. Согласно официальной документации Sony, PS4 не поддерживает A2DP или какой-либо профиль Bluetooth для потоковой передачи . A2DP означает расширенный A udio D istribution P файл, который соответствует музыке. или потоковое аудио по беспроводной сети с помощью Bluetooth с вашей PS4.
Причина, по которой Sony запрещает эти типы гарнитур, заключается в том, что они будут задерживаться примерно на 200-300 мс во время игры, что значительно снизит общее впечатление от игры . Эти наушники запрещены для обеспечения плавности игрового процесса и синхронизации.
Ниже перечислены обходные пути , которые помогут вам подключить гарнитуру Bluetooth к PS4. . Первый метод будет работать только для поддерживаемых гарнитур.
Решение 1. Подключение через Bluetooth (для поддерживаемых гарнитур)
Если ваш гарнитуры поддерживают Sony Play Station, вы сможете без проблем подключить их. Вы можете найти логотип Sony или Play Station на коробке с наушниками, чтобы узнать, поддерживаются ли они. Вы также можете обратиться к его документации.
Даже если вы не видите никаких признаков поддержки, вы можете попробовать подключиться через Bluetooth. Если появляется сообщение об ошибке, мы всегда можем перейти к следующим решениям.
- Продолжайте нажимать кнопку Bluetooth на гарнитуре, чтобы переключить ее в режим пары . У каждой гарнитуры может быть свой способ включения режима сопряжения.
- Откройте PS4 и перейдите в Настройки , а затем в Устройства . Зайдя в устройства, найдите Устройства Bluetooth .
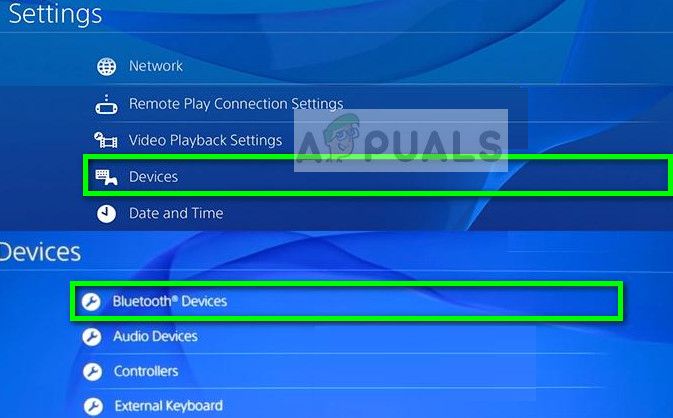
- Здесь вы увидите название ваших наушников. Нажмите на нее, и PS4 попытается подключиться.
Если вы получите сообщение об ошибке, например Не удается подключиться к устройству Bluetooth в течение ограниченного времени или Аудиоустройства Bluetooth не поддерживаются PS4 . Вы можете продолжить использование других решений, перечисленных ниже..
Решение 2. Подключение с помощью проводного носителя
Если вы не можете подключить гарнитуры с помощью первого метода, вам придется подключите их, используя проводную среду вместо Bluetooth. Если вы думаете, что Sony не изобрела ни единого способа подключения ваших Bluetooth-гарнитур, вы ошибаетесь. Ваш контроллер PS4 имеет аудиоразъем , который можно подключить к любым наушникам для передачи голоса.
Вам понадобится аудиоразъем для гарнитуры , который мог быть в комплекте с наушниками Bluetooth. В противном случае вы легко купите его на Amazon за несколько долларов.
- Подключите аудиоразъем для гарнитуры к гарнитуре и контроллеру PS4. Убедитесь, что контроллер правильно подключен.
- Теперь перейдите в Настройки> Устройства> Аудиоустройства .
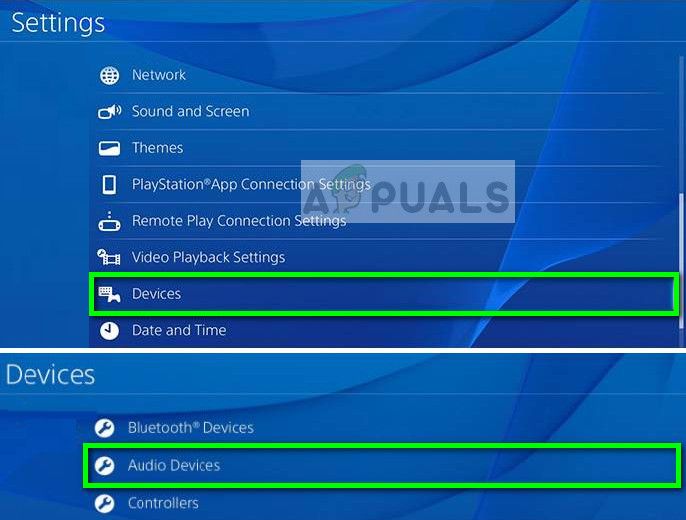
- Теперь выберите Устройство вывода и убедитесь, что вы выбрали вариант Гарнитура подключена к контроллеру . Вы можете использовать регулятор громкости (наушники) внизу, чтобы отрегулировать громкость в соответствии с вашими потребностями. Если в ваших наушниках есть микрофон, вы также можете изменить настройку Устройство ввода .

- Чтобы на ваши гарнитуры выводился не только чат, но и громкость игры, нам нужно изменить параметр Вывод на наушники . . Убедитесь, что он выбран как Все аудио .
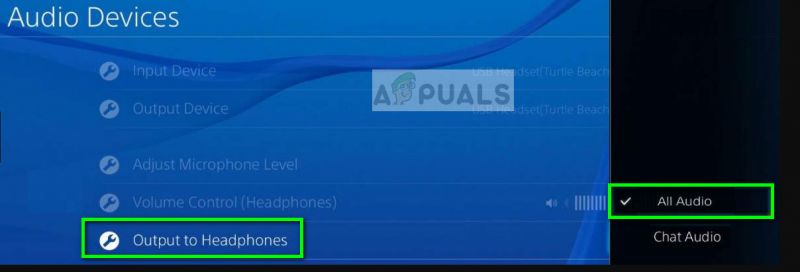
- Сохраните изменения и выйдите из настроек. Теперь проверьте, правильно ли вы слышите звук в наушниках.
Решение 3. Использование USB-ключа для гарнитуры
Если вам неудобно использовать проводную среду для ваших Bluetooth-гарнитур, вы можете легко использовать Bluetooth-ключ, который можно подключить к вашей PS4, и вы можете подключиться к USB по беспроводной сети. Это альтернатива подключению наушников через Bluetooth к машине PS4. Вместо этого мы используем другое устройство в качестве получателя сигналов Bluetooth вашей гарнитуры, которое пересылает данные на PS4 с помощью физического соединения.
- Вам следует приобрести электронный ключ на Amazon, который поддерживает это обходной путь для подключения.
- Подключите USB-ключ к USB-разъему вашей PS4. Перед включением сопряжения на адаптере убедитесь, что ваша Bluetooth-гарнитура находится в режиме сопряжения .
- После того, как оба устройства будут сопряжены, перейдите в Настройки> Устройства> Аудиоустройства .
- Теперь выберите Устройство вывода и убедитесь, что вы выбрали вариант USB-гарнитура .
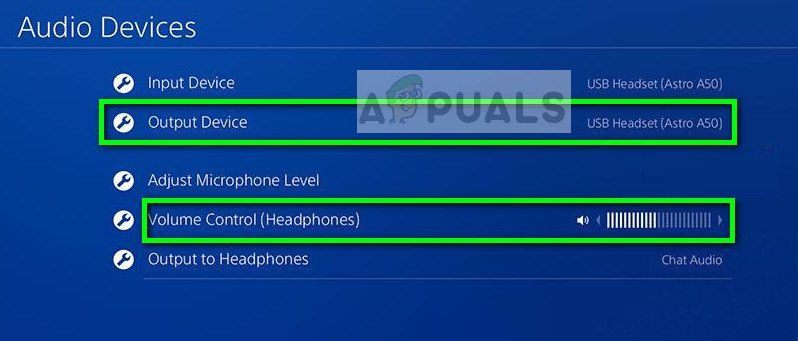
Вы также можете изменить громкость и параметр Вывод на наушники , как мы делали в предыдущем решении. Метод подключения и выбора аудиовыхода почти такой же, как и в решении 2. Единственное изменение состоит в том, что в этом сценарии мы используем USB-носитель вместо подключения к контроллеру.
Как подключить Bluetooth-наушники или игровую гарнитуру к PS5
Sony подтвердила, что некоторые беспроводные гарнитуры смогут напрямую подключаться к консоли без использования кабеля или какого-либо другого устройства. К ним относятся официальная беспроводная гарнитура Sony Pulse 3D (вы можете щелкнуть эту ссылку, чтобы узнать, есть ли она в наличии прямо сейчас).
Золотая беспроводная гарнитура Sony эпохи PS4 и беспроводная гарнитура Platinum будут работать с PS5, как и некоторые сторонние варианты. (Опять же, вы можете щелкнуть эти ссылки, чтобы перейти на официальную страницу продукта.)
Что касается гарнитур сторонних производителей, Sony сообщила в недавнем разделе часто задаваемых вопросов: «Официально лицензированные гарнитуры сторонних производителей будут доступны после запуска PS5. Некоторые гарнитуры, лицензированные для консоли PS4, могут работать или могут потребовать обновления прошивки устройства. По вопросам совместимости обращайтесь к производителю гарнитуры ».
К сожалению, в этом FAQ также сказано: «Беспроводные гарнитуры сторонних компаний, использующие соединение Bluetooth, не будут поддерживаться на PS5, хотя большинство USB и аналоговых гарнитур будут поддерживаться». Похоже, что многие гарнитуры Bluetooth могут быть несовместимы с консолью PS5.
Если у вас есть одна из этих совместимых гарнитур, вы сможете зайти в настройки на консоли, найти раздел, посвященный устройствам, и подключить оттуда любую совместимую гарнитуру.
Интересно, что хотя Bluetooth-гарнитуры сторонних производителей могут не подключаться к PS5, похоже, что Bluetooth-клавиатуры и мыши работают с PlayStation 5.
 Гарнитура Pulse 3D Wireless – это, безусловно, та гарнитура, которую Sony хочет, чтобы вы использовали.
Гарнитура Pulse 3D Wireless – это, безусловно, та гарнитура, которую Sony хочет, чтобы вы использовали.
ЧИТАТЬ БОЛЬШЕ: Все самые свежие новости PS5!
Как подключить Bluetooth наушники к PlayStation 4?
Я почему-то всегда думал, что раз в PlayStation есть встроенный Bluetooth, раздел в настройках, то к ней можно подключить любые Bluetooth наушники или колонку. Изначально вообще планировал AirPods подключить Но как оказалось, PlayStation 4 вообще не поддерживает подключение Блютуз наушников напрямую (через встроенный модуль). Даже фирменные наушники Gold и Platinum подключаются не по Блютуз, а через USB-адаптер. Я пробовал подключить свои наушник JBL, Redmi AirDots, AirPods, колонку SONY. Игровая консоль находит устройства (в разделе «Устройства» — «Устройства Bluetooth»), видит их, но при подключении появляется ошибка «Система PS4 не поддерживает аудиоустройства Bluetooth».
Можно даже не стараться подключить – не получится. Но решения есть. И их несколько.
1. Специальный USB Bluetooth адаптер для PS4
Есть огромное количество специальных адаптеров (передатчиков), которые подключаются в USB-порт PlayStation 4, или к геймпаду и передают звук по Bluetooth на наушники или колонку.
О минусах таких адаптеров: задержка звука, возможно плохое качество самого звука (как правило на дешевых моделях) и проблемы с работой гарнитуры (микрофона) в играх. Там много нюансов с поддержкой кодеков? как со стороны адаптера, так и со стороны наушников. Чтобы была минимальная задержка звука, желательно чтобы передатчик и наушники поддерживали кодек aptX-LL.
Выглядят эти адаптеры вот так:
Как работают эти адаптеры:
- Адаптер подключается напрямую в USB-порт, или через USB-удлинитель к PS4.
- Консоль определяет его как USB гарнитуру.
- На адаптере и на наушниках одновременно активируется режим подключения. Устройства соединяются.
- PlayStation выводит звук на адаптер (как бы на USB гарнитуру), а адаптер передает звук на наушники по Bluetooth.
Я перечитал много информации, и часто встречал комментарии, что если есть возможность, то лучше купить оригинальные наушники от Sony, чем использовать подобные устройства.
2. Bluetooth трансмиттер + PS4
Еще одно устройство, которое может получить звук от игровой приставки, или от телевизора по кабелю и передать его на наушники, или колонку по Блютуз.
Важно! При таком подключении микрофон на наушниках работать не будет.
О Bluetooth трансмиттерах и о том, как с их помощь подключить любые Блютуз наушники к телевизору, я подробно рассказывал в отдельной статье: Bluetooth трансмиттер для телевизора (наушников). Что это, как работает и как выбрать? Возможно, к вашему телевизору можно подключить Bluetooth наушник напрямую. Это еще лучше. Игровая консоль передает звук на телевизор по HDMI кабелю, а мы от телевизора (напрямую, или через трансмиттер) получаем звук на беспроводные наушники.
Можно так же подключить Bluetooth трансмиттер непосредственно к PlayStation 4. Но только по оптическому кабелю, так как на ней нет обычного выхода 3.5 mm. Это значит, что трансмиттер должен иметь оптический аудиовход (SPDIF IN). У меня есть такой. Сейчас продемонстрирую.
- С помощью оптического кабеля соединяем трансмиттер с PS4. На консоли есть выход DIGITAL OUT (OPTICAL). Думаю, что перед соединением консоль лучше выключить. Питание к трансмиттеру можно подключить из USB-порта на консоли.
- Дальше просто включаем трансмиттер и подключаем к нему наушники. Трансмиттер должен быть переключен в режим TR (передатчик) и SPDIF (работа через оптический кабель). Для подключения наушников на Bluetooth трансмиттере и наушниках активируем режим подключения (нужно несколько секунд подержать кнопку питания, или специальную кнопку) и ждем, пока они соединятся.
- Через несколько секунд звук с консоли появился в наушниках. В настройках ничего переключать не нужно. Звук дублируется на наушники (через выход DIGITAL OUT (OPTICAL) и трансмиттер) и на телевизор. Я не смог в настройках PS4 отключить звук на телевизоре (HDMI). Даже если в настройках, в разделе «Звук и экран» – «Настройки вывода аудио» – «Основной разъем вывода» выбрать «DIGITAL OUT (OPTICAL)».Поэтому просто скручиваем, или отключаем звук на телевизоре и играем. Если знаете, как в настройках консоли при таком подключении отключить звук по HDMI – напишите в комментариях.
Конечно же при таком подключении есть задержка звука. И насколько я смог оценить, задержка приличная.
Как слушать музыку через PS4
Компанией-производителем консоли было выпущено, спустя некоторое время после выхода на рынок продаж PS4, дополнительное программное обеспечение Media Player, которое позволяет воспроизводить аудио и видеофайлы. Приложение было установлено автоматически на девайсы без непосредственного участия потребителя после перезагрузки устройства. Если утилита по каким-либо причинам не установилась, пользователь может самостоятельно инсталлировать её бесплатно с официального сайта производителя.
Сегодня существует возможность прослушивания музыки на ПС4 в форматах MP3 и AAC. Консоль после установки утилиты Media Player позволяет прослушивать музыкальные произведения указанных форматов, полученные с любых доступных для устройства источников и сохранённые в специальную папку «Избранное».
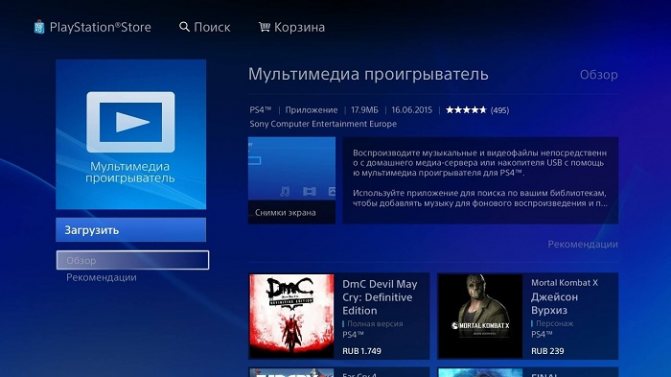
Получить и сохранить музыкальные файлы можно как посредством домашней сети через протокол DLNA с любых поддерживающих этот тип связи устройств, так и через установленный на приставке мощный интернет-браузер. Пользоваться браузером можно аналогично как на другой компьютерной технике. Полученные музыкальные композиции, для того чтобы можно было их прослушивать в любое время, необходимо добавить в папку Music через библиотеку.
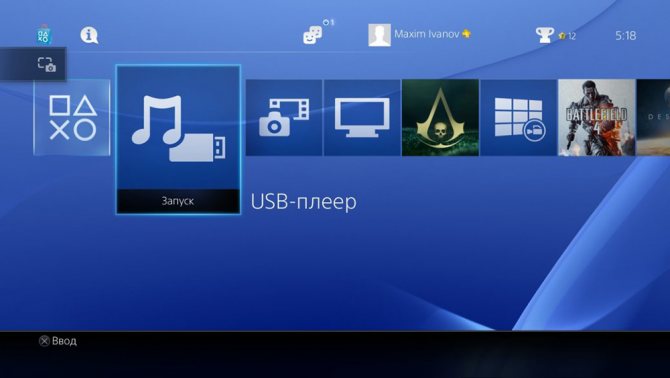
Отдельное внимание стоит уделить воспроизведению музыкальных композиций с внешних накопителей информации. PlayStation 4 не позволяет воспроизведения аудиофайлов с CD-дисков. Чтобы прослушать композиции с внешнего запоминающего устройства, необходимо использовать USB-накопители, посредством которых можно как слушать любимые композиции, так и воспроизводить музыкальные файлы в фоновом режиме во время игры
Чтобы прослушать композиции с внешнего запоминающего устройства, необходимо использовать USB-накопители, посредством которых можно как слушать любимые композиции, так и воспроизводить музыкальные файлы в фоновом режиме во время игры.
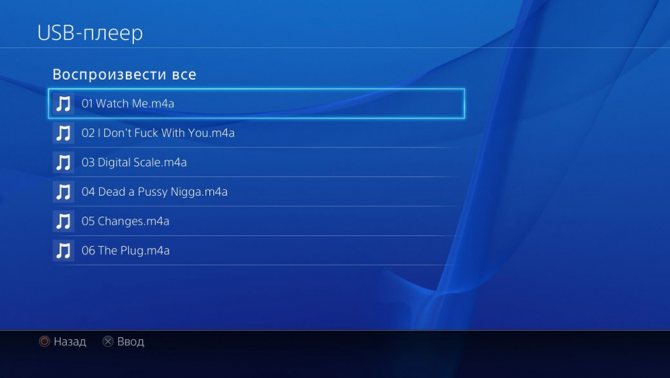
Для того чтобы аудиофайлы открывались на игровой приставке с флешки, предварительно накопитель необходимо отформатировать через систему FAT32 или exFAT. После этого можно сбрасывать файлы на флешку, используя доступные для системы PS4 форматы. Чтобы игровая приставка смогла распознать аудиофайлы, сохранить их надо в отдельную папку Music. Остаётся только подключить флешку к приставке через USB-разъём и через появившееся на экране окно включить желаемые композиции.
ВАЖНО. Возможности переносить аудиофайлы с флеш-накопителей на жёсткий диск проигрывателя пока не существует. Так как возможности программного обеспечения улучшаются, возможно в ближайшем будущем и этот недостаток также будет устранён
Так как возможности программного обеспечения улучшаются, возможно в ближайшем будущем и этот недостаток также будет устранён.
Через геймпад Sony к PS4
Есть и другой вариант, но для этого можно приобрести на AliExpress специальный блютуз аудиоадаптер, помещается между ручками геймпада и подсоединяющийся к нему через штекер 3,5 мм Jack (например, 3,5 мм блютуз V5.0 5G).
Подключают беспроводные наушники к ПС4 (также Pro, Slim версии) следующим образом:
- Предварительно заряженный адаптер подключают к Dualshock 4 с помощью штекера.
- Нажимают и удерживают на нём многофункциональную кнопку 5 сек.
- Активируют блютуз наушники (сопряжение происходит в течение 15 сек.). При этом мигающий синий индикатор на адаптере после успешного сопряжения начинает мерцать 1 раз в 4 сек.
- Включают питание на PS4.
- С помощью контроллера входят в «настройки», далее «периферийных устройствах» выбирают «аудиоустройства».
- В списках «Устройство ввода» и «Устройство вывода» выбирают «Гарнитура подключена к контроллеру».
- Кнопкой на адаптере включают микрофон, настраивают громкость на 50—60%, чтобы избежать внешнего шума, а затем сохраняют изменения.
- В графе «Выход на наушники» устанавливают «Все звуки».
После всех операций наушники должны работать.
Краткий экскурс
С момента выхода консоли седьмого поколения от Sony прошло уже 9 лет, при этом её актуальность на сегодняшний день не увядает, а популярность продолжает расти. И это с учётом того, что вышла уже представительница восьмого поколения и успела завоевать своё место на рынке. Можно отметить даже следующую тенденцию: спрос на PS3 начал активно повышаться уже после старта продаж PS4. А это что-то да значит.
Да что уж там говорить, если американская компания-владелец игровой приставки, являющейся прямым конкурентом PlayStation, отметила её как очень качественный и интересный продукт, который следует иметь у себя каждому уважающему себя геймеру; в общем, даже при желании сказать что-либо плохое о PS3 попросту не выйдет. Это не значит, что она является абсолютным идеалом или не имеет каких-либо изъянов, но её значимость как недооценить, так и переоценить очень сложно.
На старте продаж, в 2006-м году, если и были гарнитуры или устройства, которые могли сопрягаться с ней по Bluetooth-модулю, то их было очень мало, но, скорее всего, они попросту отсутствовали. Разумеется, игровой геймпад с поддержкой технологии sixaxis не в счёт.
Но время шло своим ходом, технологии развивались, какие-то из них предавались забвению, а иные возникали и занимали свои, сперва непрочные, а позже и вовсе узкопрофильные места на рынке игровой индустрии. Одним из таких классов устройств и стали Bluetooth-гарнитуры, которые можно подключать к телефону и планшету, компьютеру и ноутбуку, и даже к PlayStation.
Алгоритм сопряжения
Чтобы произвести сопряжение, потребуется Bluetooth-гарнитура с поддержкой протокола 2.0 и, само собой, Sony PlayStation3. Также стоит отметить, что на различных версиях прошивки последовательность действий может и будет отличаться.
Первым делом нужно включить телевизор, указать нужный источник сигнала и запустить саму консоль. Как только всё загрузится и станет доступно основное меню, потребуется сделать следующее:
- Включаем гарнитуру посредством перемещения переключателя в положение ON.
- Теперь берём игровой манипулятор sixaxis и посредством горизонтального смещения стика влево выбираем положение «Настройки». Иконка имеет вид кейса для хранения инструментов.

После выбора нужного положения станет доступным вертикальное перемещение, где будут отображаться подпункты. Здесь нужно найти и выбрать графу «Настройки дополнительных устройств».
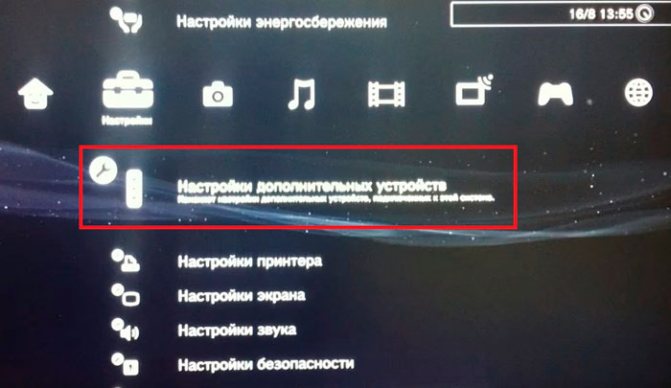
Теперь находим положение «Управление устройствами Bluetooth».
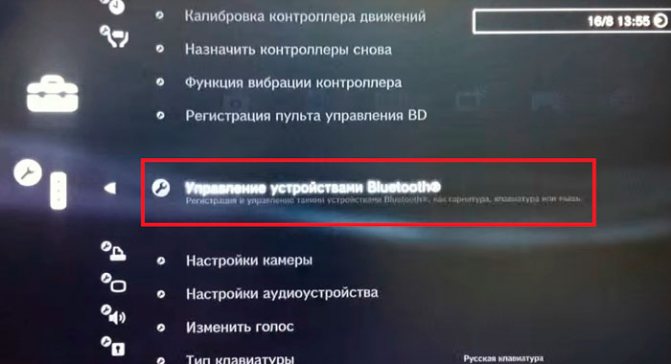
Если до этого регистрация подобных устройств не осуществлялась, то будет представлен специальный экран, который предложит это сделать и где нужно будет нажать «Да».

- После нажатия приставка начнёт поиск доступных Bluetooth-устройств. Сейчас потребуется взять в руки гарнитуру и зажать на ней кнопку, отвечающую за сопряжение. Зажимаем её и держим в таком положении, пока устройство не начнёт мигать, извещая о попытке соединения.
- На экране телевизора появится пункт, отвечающий за подключаемое устройство. По нажатии появится запрос на ввод кода доступа. Он будет либо 0000, либо 1234. Завершив ввод, можно начинать пользоваться гарнитурой. Схожим образом Bluetooth гарнитура подключается к компьютеру. Подробнее об этом вы можете узнать здесь.
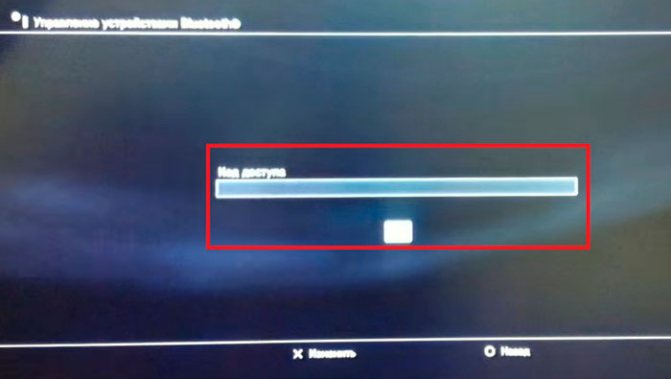
Благодаря технологии Bluetooth можно без всяких проводов разговаривать по телефону, по скайпу, слушать музыку и радио.
Беспроводные
Несмотря на большую свободу, которую предоставляют беспроводные модели, опытные игроки отдают предпочтение проверенным проводным наушникам. Называются три основные причины:
Несмотря на существующую долю правды таких убеждений, современные беспроводные технологии шагнули далеко вперед. Большинство производителей беспроводных наушников гарантируют:
Platinum Wireless Headset — Сони платинум ps4 сочетают в себе объемный звук, высоки уровень комфорта и возможность подключения к самой приставке, а также компьютеру или мобильному устройству.
После указанных действий включаются наушники автоматически.
Подключение проводной гарнитуры
У каждого вида аппаратуры есть свой микрофон. Он установлен либо на одной стороне крышки гаджета (если это накладные наушники), либо на проводе (если это вакуумные или вставные).
Гарнитура с микрофоном
Так как же подключить наушники на проводе с микрофоном, чтобы услышать звучание игры?
Первый способ – посредством джойстика:
- Для начала возьмите его, осмотрите. Возле разъема для зарядки игрового гаджета есть «гнездо» для подсоединения гарнитуры. Размер разъема – 3,5 миллиметра. Если ваш аппарат обладает встроенным устройством для переговоров, они будут работать вместе после подсоединения. А если его нет, то музыка будет, но вы не сможете переговариваться с другими игроками.
- Включите «плойку». В перечне меню найдите графу «Настройки». Среди всех вариантов выбираете «Устройство», затем «Аудиоустройство». После этого кликаете графу «Выход на гарнитур». Там вы найдете графу «Все звуки». Её нужно выбрать.
После этого музыку можно услышать через подсоединенную аппаратуру.
Беспроводной джойстик
Данный вариант подключения гарнитура подойдет для «родных» стереонаушников, которые были разработаны компанией Sony. Они поддерживают объемную сопровождающую игрока музыку и голоса. А микрофон не воспринимает посторонние шумы, звучания. Подключить наушники от создателей ps4 можно к любому гаджету, который обладает стандартным размером гнезда – 3.5 мм.
После того, как наушники подключили, приступаем к микрофону, а подсоединить его к ps4 очень просто. Можно использовать специальный адаптер, который подсоединяют посредством разъема. Есть разные гаджеты с двумя-тремя разъемами. Это позволяет подсоединить аппаратуру с устройством для разговоров одновременно.
Подключение Bluethooth-гарнитуры через ресивер
Для начала вам нужен Bluetooth передатчик. Он получает звуковую информацию от приставки по проводу, а затем передает их на Bluetooth-наушники.
Bluetooth ресивер
Так как приставку подсоединяют с помощью HDMI-кабеля, используя разъем телевизора, то блок тоже нужно подсоединить. «Плойка» получает аудиосигнал от гаджета, а передатчик направляет сигнал гарнитура. Версия блока «USB-4,1».
Как настроить Блютуз-гарнитуру по ресиверу:
- Подсоедините консоль, используя разъем телевизора.
- Произведите соединение ресивера и приставки (держите несколько минут кнопку «Включение» консоли).
- После сопряжения отключите блок и «плойку».
- Включите блок, долго удерживая «Power».
- Повторите прошлое действие. Индикатор питания начнет мигать, когда передатчик перейдет в режим сопряжения.
- Подсоедините Bluethooth-гарнитуру. Если подключение прошло успешно, вы услышите звучание через амбушюры.
Некоторые модели телевизоров определяют гарнитуру автоматически. Поэтому не нужно будет активировать выход аудио самостоятельно. Если данная функция отсутствует, откройте настройки телевизора. В меню выберите порт, к которому подсоединен блок, активируйте его.
После активации порта, из амбушюров будет раздаваться сопровождение (музыка) приложения.
Беспроводные наушники через USB-адаптер
Беспроводные наушники подсоединяют к «плойке» посредством адаптера, который подключается, как обычный USB-кабель.
USB-адаптер
Рассмотрим инструкцию:
- Подсоедините адаптер ко входу консоли.
- Активируйте режим соединения устройств адаптера.
- Зайдите в меню приставки, выберете графу «Настройки». В этом списке выбираете «Устройства», а затем «Аудиоустройства».
-
В последней графе выбираете «Устройство вывода звука с помощью USB-наушников». Там же ищете и кликаете графу «Выход на устройство – Все звуки» и «Подключенная гарнитура к Dualshock».
- После этих шагов из амбушюров можно услышать звучание игры.
Подсоединяя гарнитуру посредством USB-адаптера, вы не сможете пользоваться устройством для передачи голосовых сообщений. Если нужно разговаривать во время игры с друзьями, подсоедините устройство отдельно, используя джойстик.
Современные видеоигры наполнены разными звуками. Главный герой игры может давать подсказки игроку, а без гарнитуры их можно просто не услышать. Музыка приложения на «плойке» создает нужную атмосферу, полностью погружает игрока в процесс. Поэтому гарнитура нужна для того, чтобы играть, не отвлекаясь на посторонние шумы.
Подключение к PS3
- Включаем приставку.
- Находим параметры и открываем меню. Вся навигация осуществляется игровым манипулятором.
- Ищем параметр «Настройка аксессуаров».
- Находим пункт «Управление Bluetooth устройствами».
- Нажимаем на «Регистрация устройства BT».
- На вопрос, который появится чуть позже, вы отвечаете – да.
- Включаем гарнитуру и осуществляем все операции по подключению её к консоли согласно инструкции. На некоторых гарнитурах нужно нажать кнопку и удерживать её, пока не включится Bluetooth.
- Если все подготовительные процедуры выполнены, то можно переходить к синхронизации. Для этого найдите функцию «Начать сканирование». Система сама найдёт устройство с включенным BT, но только в определённом радиусе.
- Ищем наше устройство. В окошке вводим пин-код из четырёх цифр. Его можно поискать в интернете либо ввести классический вариант 1234 или 0000.
- Процесс синхронизации завершён. Теперь мы видим наше устройство в подключённых устройствах PlayStation.
- Возвращаемся в раздел «Настройка аксессуаров».
- Ищем опцию «Параметры аудиоустройства».
- Заходим в функцию «Устройства вывода», указав название наших наушников. Так же делаем и в разделе «Устройства ввода».
На этом процесс завершён. Ничего сложного в этом нет.