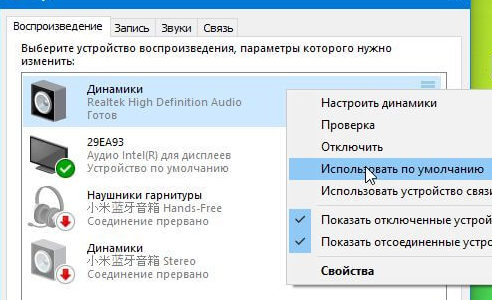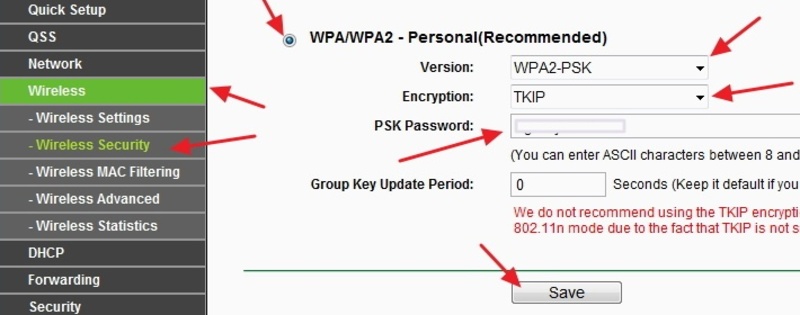Как подключить ноутбук к телевизору
Содержание:
- Как подсоединиться к старому телевизору
- Беспроводные способы подключения
- Как подключить ноутбук к монитору или телевизору в Windows 10
- Как подключить пошагово через порт/кабель
- Как правильно настроить связь с беспроводным монитором?
- Как подключить ноутбук к телевизору через HDMI
- Использование переходника на AV разъем для подключения ПК к телевизору
- Как подключить выход HDMI ноутбука к старому телевизору
- 7 способов подключения ноутбука к телевизору
- Подключение через Wi-Fi
Как подсоединиться к старому телевизору
Нельзя подключить старый телевизионный аппарат к ноутбуку через вай фай. Для соединения надо использовать кабели, либо переходник с конвертером.
Подключение с помощью RCA
Кабель rca чаще называют «тюльпан», подходит разнообразным моделям телевизоров. Однако, в современных портативных компьютерах этот разъем не используется.
Далее разберем, как присоединить ноутбук к телевизору через тюльпан. На рынке услуг для подключения предлагают адаптеры vga-rca, но они практически бесполезны, из-за разных типов сигнала.
Для соединения одного оборудования с другим, при помощи «тюльпана», необходимо купить специальный адаптер, способный преобразовать цифровой сигнал с ноута в аналоговый для устаревшего телевизионного аппарата.
Для соединения через rca, необходимо:
- Выполнить подключение через кабель hdmi ноутбука с таким же на конвертере;
- С помощью «тюльпанов», присоединить видео и аудиовходы телевизора с преобразователем;
- Настроить телевизионный аппарат, по схеме подключения vga. При выборе источника сигнала отметить AV, либо аналоговый.
Подключение через S-Video
Еще один возможный способ соединения – порт S-video. Он осуществляет раздельную передачу видеосигнала. При данном методе подключения качество изображения имеет низкое разрешение, поэтому его нецелесообразно использовать на современных устройствах.
Подключение происходит по аналогичному описанию других способов, но, выбирая источник сигнала, следует указать компонентный.
Вывод аудиофайлов можно осуществить через специальный конвертер «SCART», имеющий встроенные порты для s-video и rca кабеля.
Также ноутбук к телевизору можно подключить через usb, при наличии соответствующих портов.
Беспроводные способы подключения
Современные ноутбуки обладают большим количеством беспроводных интерфейсов, среди которых можно выделить Wi-Fi. При помощи Wi-Fi соединения можно транслировать достаточно качественную картинку на телевизор или приставку. Для ноутбуков под управлением операционной системы Windows можно использовать следующие программы для подключения к ТВ беспроводным способом:
- Samsung Share;
- Share Manager;
- домашний медиа-сервер.
Также можно использовать встроенные сервисы Windows, например, ноутбуки, созданные на базе процессора Intel, могут подключаться к ТВ через технологию WiDI. Для соединения WiDI требуется выполнить следующие действия:
- Убедиться, что ноутбук и ТВ поддерживают технологию Miracast.
- Перейти в настройки ТВ и включить функцию Miracast (также она может называться intel’s WiDi или зеркальное отображение экрана).
- Запустить на ноутбуке программу Intel wireless display.
- После запуска приложения выбрать для подключения свой ТВ.
Чтобы трансляция через Wifi была успешно выполнена, необходимо подключить ноутбук и телевизор к одной сети. Это означает, что оба устройства должны быть подключены к одному роутеру.

Среди преимуществ и недостатков беспроводного соединения выделяют:
Плюсы и минусы
Отсутствие проводов
Возможность удаляться от роутера на 2-4 метра
Запуск трансляции в два клика
Иногда появление подтормаживания изображения
Высокие требования к ТВ и ноутбуку, а также качеству роутера
Потребность в проведении предварительной настройки перед соединением
Беспроводное подключение лучше всего подходит для просмотра коротких видео, фото или создания презентаций. За счет быстрого соединения можно начинать и прекращать трансляцию за считанные секунды, если ранее была проведена настройка.
Как подключить ноутбук к монитору или телевизору в Windows 10
В Windows 10 весь процесс подключения ноутбука к телевизору или монитору значительно упрощен, поэтому просто выполните следующие действия:
- Сначала физически подключите монитор или телевизор к ноутбуку с помощью кабеля.
- Настройте подключение ноутбука к телевизору или монитору, как описано в предыдущей главе.
- Нажмите сочетание клавиш Win + P.
- На левой боковой панели выберите режим отображения, называемый здесь проекцией.
Вы также можете получить доступ к расширенным настройкам, которые можно найти в разделе «Настройки дисплея» в меню, которое появляется, когда вы щелкаете в любом месте рабочего стола. Расширенные параметры отображения включают следующее:
- масштаб и макет — позволяет увеличивать или уменьшать размер отображаемого контента. Изменение этого параметра влияет как на размер шрифта, так и на элементы в Windows и некоторых приложениях. Масштабирование — это не изменение разрешения,
- разрешение — после подключения монитора следует выставить максимально возможное значение, так называемое родное. Это оптимально, поскольку обеспечивает максимально резкое изображение, которое может получить монитор или телевизор. Более высокое разрешение также означает больше места для виртуального дисплея,
- ориентация — монитор можно ориентировать горизонтально или вертикально. Очевидно, что ландшафт монитора находится в состоянии по умолчанию, но если у него есть поворот (то есть функция поворота), мы можем изменить ориентацию. Например, при работе с длинными текстами это чрезвычайно удобно,
- несколько дисплеев — это меню позволяет сделать выбор, идентичный тому, который появляется после нажатия сочетания клавиш Win + P, о котором мы писали ранее в этой главе.
Беспроводное подключение ноутбука к телевизору через WiFi
Так же, как вы можете подключить ноутбук к телевизору по проводам, существуют и беспроводные решения. Хотя технически они не так просты, они обеспечивают гораздо более высокий уровень удобства, поскольку обычно используют сеть Wi-Fi для передачи видео.
Chromecast
Chromecast — это разработанное Google беспроводное решение для подключения ноутбука к телевизору, которое стало очень популярным в последние годы. Первоначально служба была разработана с идеей обмена контентом с мобильного телефона на телевизор с тем фактом, что изображение передавалось напрямую между устройствами, но Chromecast с телефона получал информацию об общем контенте, которая затем отслеживалась в Интернете и обеспечивала прямую передачу без смартфона в качестве проставки. Это по-прежнему верно, но сегодня Chromecast также предлагает полноэкранное зеркальное отображение, которое вы можете настроить в браузере Google Chrome для беспроводного подключения ноутбука к телевизору или монитору и почти полностью заменить кабельное соединение.
AirPlay
Служба, которая обеспечивает беспроводное подключение к устройствам Apple, называется AirPlay. Это не просто способ подключить ноутбук к телевизору, а полноценный беспроводной обмен контентом в экосистеме Apple. Вот почему вы можете использовать AirPlay только с устройствами Apple и транслировать видеоконтент только с MacBook или iPhone, для которых вам также понадобится Apple TV. Apple TV — это коробка, похожая на Chromecast, которая также подключается через HDMI. Благодаря этому вы можете использовать его с любым телевизором или монитором.
Как подключить пошагово через порт/кабель
Подключение с использованием имеющихся на ноутбуке и телевизоре разъёмов не представляет особых сложностей. Главное – это наличие всех комплектующих и соответствие оборудования техническим требованиям. Рассмотрим наиболее популярные соединения.
HDMI
В настоящее время это один из самых распространённых вариантов соединения ноутбука или компьютера с телевизором. Он обеспечивает высокую скорость передачи данных и отличное качество изображения. Практически все современные модели техники имеют этот разъём.
Для соединения потребуется только кабель нужной длины, который включается в соответствующие разъёмы. На телевизоре в меню в качестве источника сигнала выбирается HDMI-порт. После этого на ноутбуке выполняется настройка.
Для этого с рабочего стола нужно открыть меню «Разрешение экрана» и выбрать подходящий вариант. В режиме клонирования изображения на оба дисплея выводится одна и та же картинка. Если выбран режим второго экрана, то на телевизор можно вывести любое другое приложение, продолжая при этом работать. Возможно и подключить оба дисплея в качестве единого экрана, расширив рабочий стол операционной системы. В этом же меню настраивается и разрешение выводимого изображения или видео.
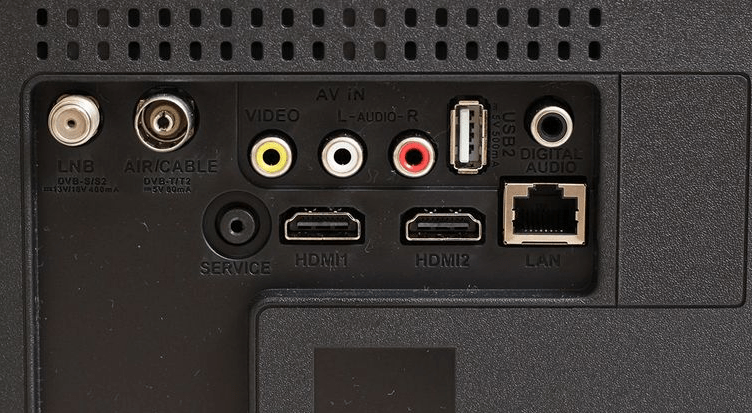
VGA
Этот разъём до недавнего времени был основным для соединения мониторов с видеокартами системных блоков и ноутбуков. До сих пор большинство моделей портативных компьютеров имеют VGA-выход. Если аналогичный есть и на корпусе телевизора, то соединение осуществляется с помощью стандартного кабеля, используемого для компьютеров.
Если разъём VGA на телевизоре отсутствует, то потребуется переходник под один из стандартных имеющихся выходов. При использовании этого варианта следует учитывать технический нюанс.
Соответственно, этот способ будет не очень удобен при просмотре видео. Применять подключение через VGA-порт можно для демонстрации презентаций, фотографий или для игр с использованием наушников.
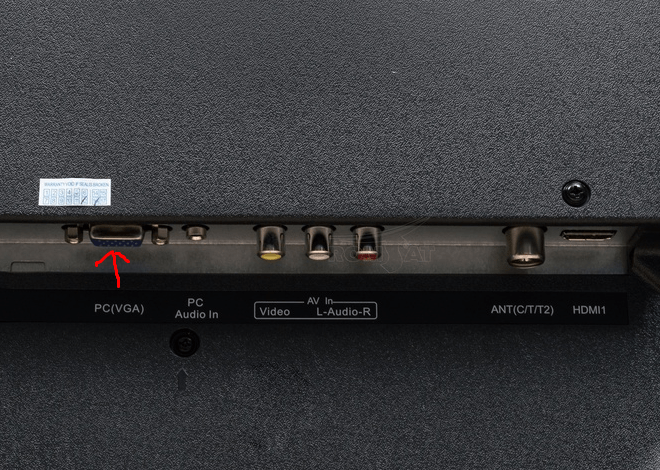
DVI
На смену VGA постепенно приходит формат передачи сигнала DVI. Сейчас именно такой выход имеется на большинстве видеокарт и у многих телевизоров. На ноутбуках он всё ещё остаётся редкостью.
Качество передачи изображения в этом варианте будет лучше — разрешение может достигать 1920х1080 пикселей. Для передачи звука с ноутбука на телевизор тоже потребуется специальный провод. Ещё один важный момент — DVI-порт может быть выполнен в трёх разных вариантах в зависимости от типа передаваемого сигнала. Этот нюанс нужно учитывать при выборе переходника.

RCA и S-Video
Два этих разъёма являются устаревшими и в новых моделях ноутбуков практически не встречаются. Зато ими оснащены почти все старые телевизоры. Его можно рассматривать как запасной вариант в том случае, если ни один из более современных методов не работает. Практически наверняка при использовании RCA и S-Video не получится обойтись без использования дополнительных переходников.

SCART
Ещё несколько лет назад разъём SCART был основным для подключения дополнительного оборудования к телевизору. С его помощью присоединяли видеомагнитофоны, DVD-проигрыватели, различные ресиверы для спутникового телевидения. На ноутбуках этот порт отсутствует, и для подключения потребуется переходник, например, на выход VGA. В отличие от других вариантов, подобный интерфейс часто имеет дополнительный провод для передачи аудио.

Как правильно настроить связь с беспроводным монитором?
Модели телевизоров Smart-TV, выпущенные в последние шесть лет, в большинстве своём поддерживают новые технологии беспроводного соединения Miracast и Intel WiDi. Они также обеспечивают передачу видео с ноутбука при помощи сигнала Wi-Fi, но здесь есть ряд важных моментов, которые пока нивелируют удобство использования этого способа:
- Во-первых, изображение передаётся с небольшой задержкой. Она незаметна при просмотре фильмов или веб-страниц, но доставляет заметные неудобства во время игр, особенно онлайн.
- Во-вторых, на этом этапе развития эти технологии работают только с портативными компьютерами на платформе Intel. Это существенно сокращает перечень доступного оборудования. Устройства производства компании Apple могут подключаться к телевизору при помощи приставки Apple TV. Она работает с MacBook, IPhone и IPad.
Как подключить ноутбук к телевизору через HDMI
Друзья, уверяю Вас, нет ничего легче. Почти все из нас имеют телевизоры и ноутбуки, возможности которых мы не используем на 100 процентов. В каждом современном, ноутбуке и в каждой современной видеокарте есть выход интерфейса HDMI, который и придумали для того, чтобы передавать цифровые видеоданные высокого разрешения и многоканальный звук без потери качества. Передавать куда? К примеру, на современный телевизор, поддерживающий стандарт HDMI! А это значит, что с помощью интерфейсного кабеля HDMI мы можем соединить между собой телевизор, и ноутбук. Изображение, присутствующее на ноутбуке, будет выводиться также на телевизор. Картинка на телевизоре будет такая же чёткая и красивая, как и на ноутбуке, а звук будет многоканальным и насыщенным. То есть, никаких искажений видеоданных и звука не будет.
- Кстати, на эту тему у нас есть ещё статьи: Как на ноутбуке с Windows 10 использовать функцию «Передать на устройство» и функцию дублировать экран ноутбука на телевизор LG по Wi-Fi
- . Или как на телевизоре просмотреть видео, находящееся на ноутбуке
- Как подключить телевизор к стационарному компьютеру через HDMI, в ней вы узнаете, что делать, если у Вас после такого подключения на телевизоре не будет звука или изображения, или выставится неправильное разрешение экрана!
- Как подсоединить ноутбук Acer к телевизору Philips.
- Как подключить ноутбук к телевизору Toshiba.
Сейчас я расскажу вам одну интересную историю. Совсем недавно, один мой знакомый позвал меня с женой к нему на день рождения. Человек он интересный, занимается туризмом, много путешествует и ездит в командировки за границу, имеет очень много интересных фотографий. На организованный им праздник собралось очень много родственников и его друзей. Многие приехали из далека и не видели моего товарища много лет.
В какой-то момент торжества, все гости решили посмотреть на ноутбуке громадную коллекцию фотографий и видео моего друга. Это раньше все фотографии в запыленных альбомах смотрели, а сейчас прогресс, используем для этих целей компьютер. Так вот, в какой-то момент я понял, что двадцать человек вокруг ноутбука просто, ну никак не поместятся, а фото коллекцию посмотреть хотели все. И тогда я исследовал, находящийся в большой комнате телевизор. Телек был не особо новый, Samsung 4 серии (тип LED), на нём оказалось два входа HDMI, то что надо, а на ноутбуке, как и положено, был один выход HDMI. Подключить ноутбук к телевизору можно было через кабель HDMI, который я нашёл в коробке от телевизора, эту коробку мой знакомый не отнёс на мусорку только потому, что на телевизор не кончилась гарантия — три года.






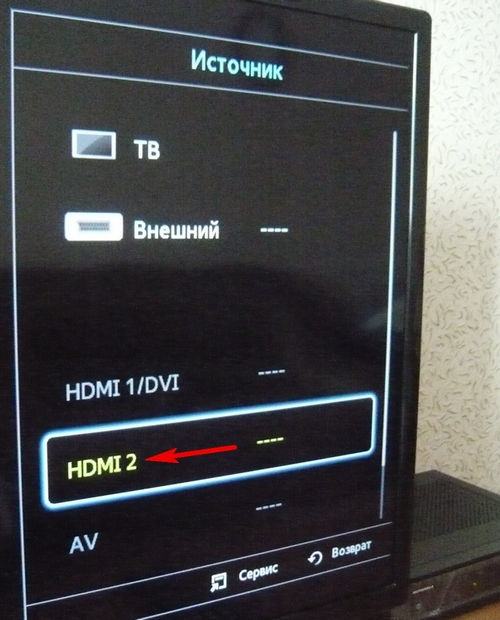
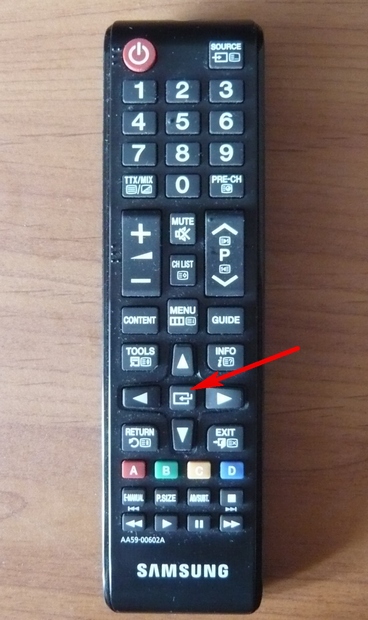

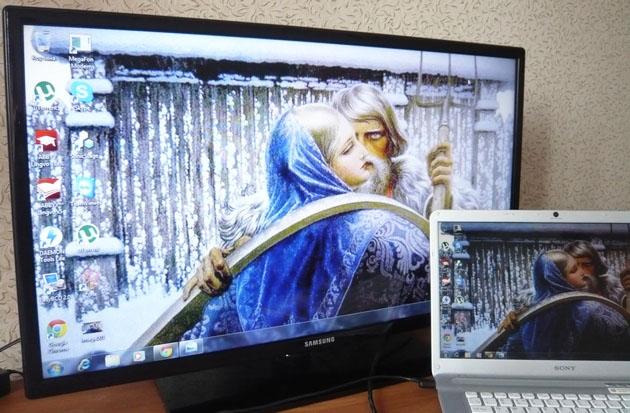
Если изображение не телевизоре не появится или вас не устроит разрешение экрана, щёлкаем правой мышью на рабочем столе ноутбука и выбираем «Разрешение экрана»,

далее выбираем в параметрах «Экран» пункт «Несколько мониторов». Разрешение в большинстве случаев будет выставлено автоматически. В параметре «Несколько экранов», выбирайте пункт «Дублировать рабочий стол на первый и второй». Вот и всё.
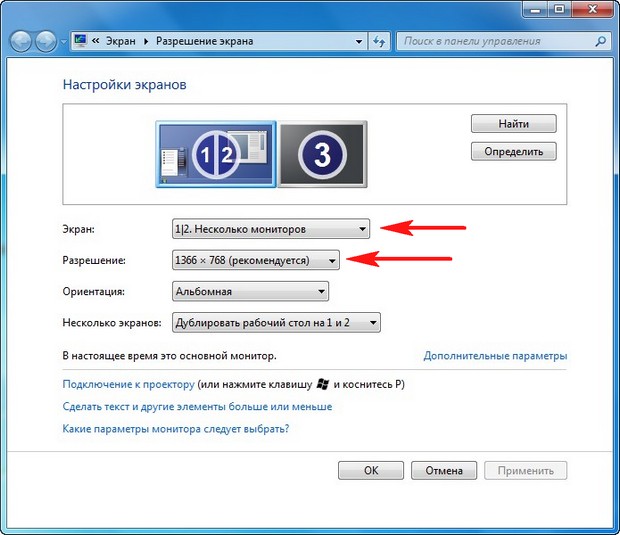
Друзья, если у Вас звук будет идти из колонок компьютера, а не телевизора, тогда войдите в «Устройства воспроизведения»,
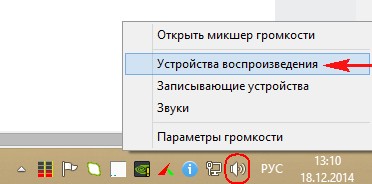
и выберите там название Вашего телевизора, щёлкните на нём правой мышью и выберите Включить.
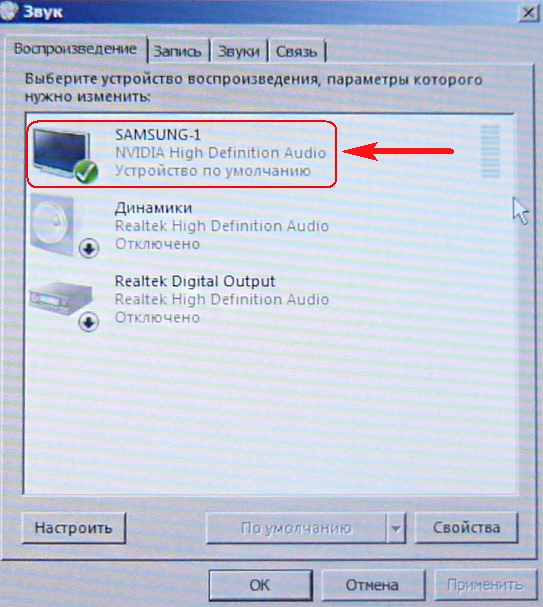
Использование переходника на AV разъем для подключения ПК к телевизору
Такой вариант используется при попытках формирования связки на устаревшей технике. Интерфейсы RCA или S-Video считаются пережитком прошлого. Для совмещения устройств нужно использовать специальные конвертеры и переходники.
К плюсам технологии относят возможность присоединения устаревших моделей, к минусам – устаревшую технологию, низкое качество изображения. Эти разъемы или тюльпаны раньше использовались для подключения первых игровых приставок и кассетных видеоплееров. Чтобы создать связку, необходимо их вставить в ТВ, а конвертер – в гнездо ноутбука.
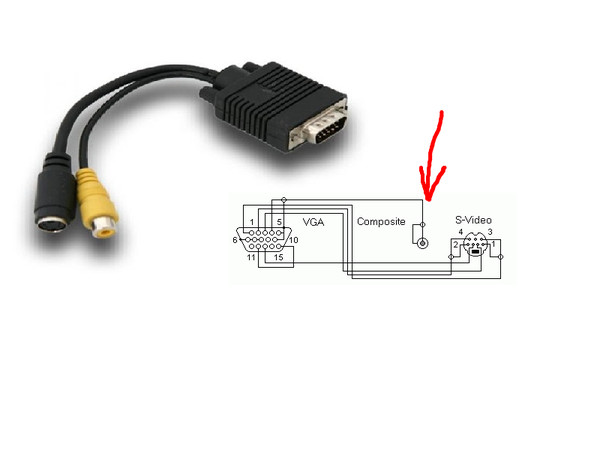
Переходник с ПК
Просматривать фильмы и видеоклипы на большом экране всегда удобнее, особенно если в качестве зрителей присутствует вся семья. Специалисты утверждают, что самое удачное решение проблемы – это связка, созданная через HDMI. Технология позволяет не терять в качестве картинки и звукового сопровождения, процедура проводится за несколько минут и не требует покупки дополнительных устройств. В других вариантах нужно следовать вышеуказанным схемам, не забывая об адаптерах и проводниках.
Последнее обновление — 2 ноября 2020 в 07:27
Все о IT
Самое интересное и полезное. информационно-коммуникационные технологии Ежедневно новое ПЕРЕЙТИ телеграмм канал ITUMNIK
Как подключить выход HDMI ноутбука к старому телевизору
Так как стандарт молодой, то старые телевизоры не оборудованы этими разъёмами. Поэтому придётся вычислять, какие входы есть у ТВ, и, отталкиваясь от этого, искать переходник или адаптер для HDMI. На самом деле разъёмов не так уж и много, и все они различаются количеством контактов и формой. Но под все из них есть переходники и адаптеры. Вот так могут выглядеть входы телевизора:
| Название | Фото | Описание |
| SCART |
Разъём SCART |
Универсальный и старый стандарт, который можно встретить даже на новых ТВ. Передаёт и звук и видео. |
| S-Video |
Разъём S-Video |
Стандарт делит видео на две части и передаёт отдельно. Не передаёт звук и встречается всё реже. |
| Компонентный |
Компонентный разъём |
Делит видео по трём градациям, а аудио на два канала. Встречается до сих пор. |
| Композитный |
Композитный разъём |
Передаёт видео по одному кабелю, а звук делит на правый и левый канал. Используется всё реже. |
| VGA |
Разъём VGA |
Устоявшийся интерфейс передачи видео в ПК. Не передаёт звук. Кстати, если на ноутбуке имеется дополнительный VGA, что не редкость, то не потребуется переходник. |
| DVI | Разъём DVI | Постепенно устаревающий стандарт. Передаёт только видео. |
Теперь можно определить, какой из типов разъёмов установлен на вашем старом ТВ, и подобрать соответствующий переходник или адаптер.
7 способов подключения ноутбука к телевизору
Выбор способа синхронизации зависит от технических возможностей устройств. Для начала нужно изучить доступные интерфейсы. После подсоединения к разъемам настраивают программное обеспечение.
Подключение по Wi-Fi или Ethernet
Использование беспроводного соединения — простой вариант синхронизации ТВ с компьютером. Wi-Fi-интерфейс есть на многих ноутбуках, необходимость приобретения кабелей отсутствует. Технология позволяет просматривать хранящиеся в памяти ПК файлы с помощью элементов управления телевизором.
К другим преимуществам этого способа относят:
- хорошее качество изображения;
- возможность синхронной передачи видео- и аудиофайлов;
- практичность.
К недостаткам относят отсутствие Wi-Fi-адаптера в некоторых телевизорах. Подсоединение возможно, даже если устройства находятся в разных комнатах.
 Wi-Fi наиболее удобный способ подключения техники к телевизору, но при его отсутствии всегда можно подключиться по Ethernet-кабелю.
Wi-Fi наиболее удобный способ подключения техники к телевизору, но при его отсутствии всегда можно подключиться по Ethernet-кабелю.
Процесс настройки включает такие этапы:
- Получение доступа к местам хранения файлов. Это позволит просматривать фото и видео на большом экране. Такой метод реализуют при наличии акустической системы.
- Синхронизация с Wi-Fi-роутером. Этот прибор станет посредником между ТВ и нетбуком. Оба цифровых прибора подключают к маршрутизатору, вводя пароль. Телевизор подсоединяют к роутеру с помощью сетевого кабеля, компьютер — через Wi-Fi.
- Настройка программного обеспечения. Некоторые телевизоры снабжаются специальной утилитой. С помощью программы можно подключать как компьютеры, так и смартфоны.
Подсоединение к роутеру осуществляют стандартным способом. В меню находят раздел «Сеть», выбирают нужный пункт и вводят код.
VGA, он же D-Sub
 На новых моделях нетбуков VGA-выход отсутствует — его заменил более современный HDMI.
На новых моделях нетбуков VGA-выход отсутствует — его заменил более современный HDMI.
Такой интерфейс присутствует в нетбуках, в телевизорах его обнаруживают редко. Если на задней панели есть соответствующий выход, для подключения используют кабель от монитора ПК. При отсутствии порта применяют переходники.
Через VGA-разъем транслируется только видео, поэтому без использования специального кабеля нет звука. Такой вариант подходит для просмотра изображений на большом экране. Этот способ можно использовать и для игр.
Через HDMI-кабель
Простой способ подключения требует приобретения недорогого кабеля. Универсальное средство подходит для телевизоров любых марок.
Метод имеет такие положительные качества:
- высокое разрешение изображения;
- простота синхронизации устройств;
- одновременная передача звука и изображения;
- наличие HDMI-разъемов в любых компьютерах современных моделей.
 HDMI-кабель обеспечивает максимальное от возможного качество картинки и звука в соответствии с моделью телевизора и нетбука.
HDMI-кабель обеспечивает максимальное от возможного качество картинки и звука в соответствии с моделью телевизора и нетбука.
Подключение выполняют так:
- Находят нужный разъем на задней стенке ТВ. При отсутствии порта приобретают адаптер. Штекеры кабеля вводят в разъемы телевизора и ноутбука.
- Настраивают ПК. С помощью правой кнопки мыши открывают меню и выбирают раздел «Разрешение экрана». Откроется окно, где можно настраивать методы использования второго монитора. Возможно объединение 2 экранов, использование ТВ в качестве дополнительного дисплея или копирование изображения с ПК. В этом же разделе меню задают разрешение видео. Максимальное значение — 1920х1080.
- Настраивают ТВ. Войдя в меню, выбирают источник видео. В открывшемся списке находят HDMI, к которому подсоединен кабель.
Scart
Положительное качество этого способа — универсальность. Соответствующий выход есть во многих моделях ТВ. Разъем обеспечивает одновременную передачу аудио и видео. Для подключения применяют специальный кабель. Ноутбук с телевизором соединяют, используя Scart и VGA. Кабель для передачи аудиофайлов входит в комплектацию телевизора. Scart-соединение используют для подключения ТВ старых моделей.
 Разъём Scart является универсальным для подключения различной техники к телевизору.
Разъём Scart является универсальным для подключения различной техники к телевизору.
Используя беспроводной монитор
Подсоединив провода к соответствующим разъемам, можно выполнять любые действия: смотреть фильмы, играть, посещать интернет-страницы. Беспроводные мониторы подключаются несколько иначе. Современные телевизоры с технологией Smart TV поддерживают интерфейсы Miracast или Intel WiDi.
Изображение передается на экран телевизора с помощью Wi-Fi-соединения. Недостатком является передача данных с задержкой. При просмотре фильмов и интернет-страниц помехи не возникают. При загрузке активных игр задержка становится выраженной.
Подключение через Wi-Fi
Поддержка Wi-Fi есть в основном в Smart TV, поэтому этот вариант подойдёт далеко не для всех телевизоров. Однако он имеет свои определённые преимущества, например, нет ограничений, которые накладывает длина кабеля. Рассмотрим основные способы, которые могут быть применены для подключения ноутбука к телевизору при помощи Wi-Fi.
Способ 1: По локальной сети
Это оптимальное решение, которое позволит вам просматривать данные на ноутбуке с телевизора дистанционно. Инструкция, представленная ниже не может идеально подходить для всех моделей Smart TV, поэтому в вашем случае могут быть некоторые расхождения с данной инструкцией.
Для начала выполните настройку телевизора:
- Возьмите пульт ДУ и нажмите на кнопку «Settings», которая откроет настройки телевизора.
В меню нужно выбрать вкладку «Сеть». Управление производится при помощи пульта дистанционного управления. Некоторые производители телевизоров могут также включать в комплект специальные гарнитуры для взаимодействия с интерфейсом.
Перейдите в раздел «Сетевое подключение» или раздел с похожим названием.
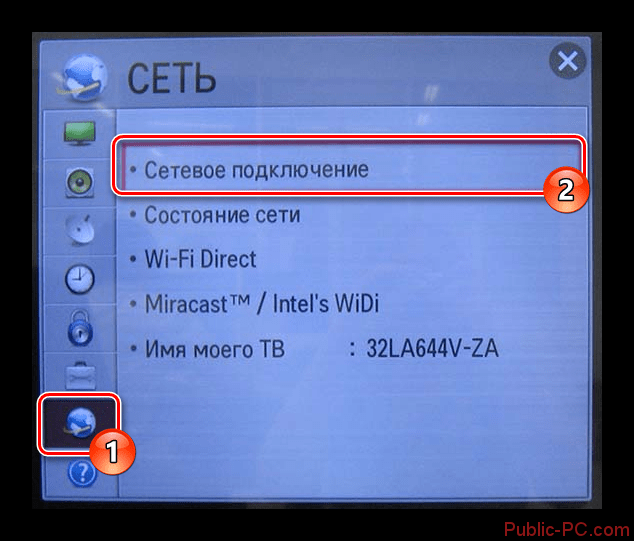
Нажмите на кнопку «Настроить подключение».

Появится список беспроводных точек, где нужно выбрать ту, к которой требуется подключиться.

Введите все данные для подключения. Как правило, это только пароль, если таковой установлен.
В случае успешного подключения, вы получите соответствующее уведомление.

После подключения к Wi-Fi на компьютере нужно выполнить настройку точки доступа. Для воспроизводства мультимедийных файлов потребуется применить специальные настройки в Windows Media Player. Инструкция по работе с ними выглядит следующим образом:
- Откройте проигрыватель Windows Media Player и разверните список «Поток», что расположен в верхней панели инструментов. Поставьте галочки напротив пунктов «Разрешить удалённое управление проигрывателем» и «Автоматически разрешать устройствам воспроизводить моё мультимедиа».

Раскройте пункт «Упорядочить». В контекстном меню нужно выбрать пункт «Управление библиотеками».

Выберите тип данных, которые вам требуется импортировать.

В открывшемся окне нажмите на кнопку «Добавить».
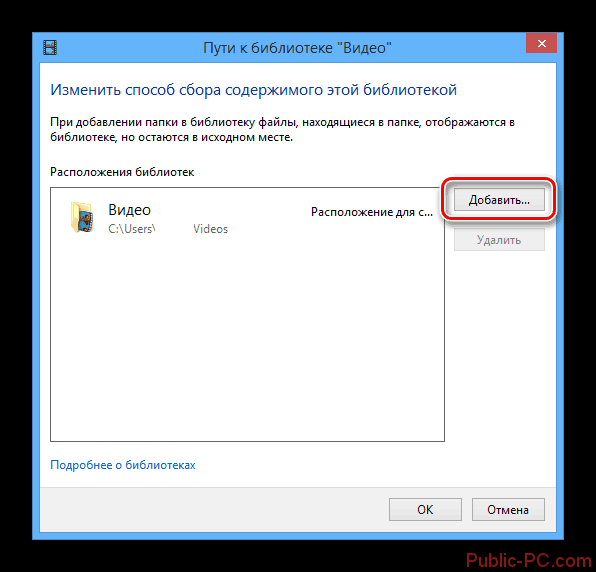
Запустится «Проводник», где нужно выбрать директорию, в которой будут находиться видео. После выбора нажмите на кнопку «Добавить папку».

Нажмите «Ок» для сохранения настроек.
В библиотеке отобразятся данные, доступ к которым вы сможете получить через телевизор.
Теперь осталось только просмотреть добавленные данные, а также проверить качество связи с компьютером. Делается это так:
- Выберите сетевое подключение через меню «Source». Если будет нужно, то выберите подключение из списка доступных.
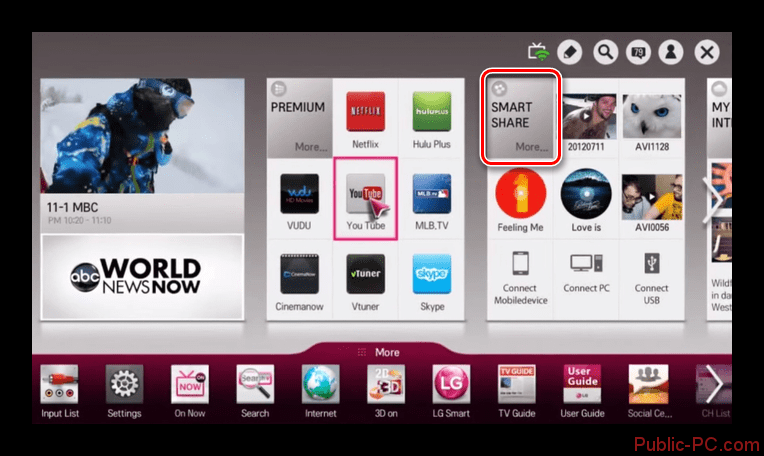
На экране отобразятся данные с ноутбука, к которым вы предоставили доступ.
Подключение через локальную сеть может быть удобным, но есть определённые неудобства. Например, если ноутбук долго бездействует, то он переходит в режим гибернации. В таком режиме обмен информацией между устройствами прекращается.
Способ 2: Miracast
С помощью технологии Miracast вы можете выводить изображения с монитора ноутбука на большой экран, используя Wi-Fi подключение. Вы можете не только выводить изображение с экрана ноутбука на телевизор, но расширять рабочее пространство самого экрана. Изначально нужно выполнить некоторые настройки самого телевизора:
- С помощью пульта дистанционного управления перейдите в раздел «Settings».
В настройках найдите раздел «Сеть» и откройте его. Там нужно перейти в пункт «Miracast». Если у вас этого пункта нет, то данный способ подключения вам не подойдёт.
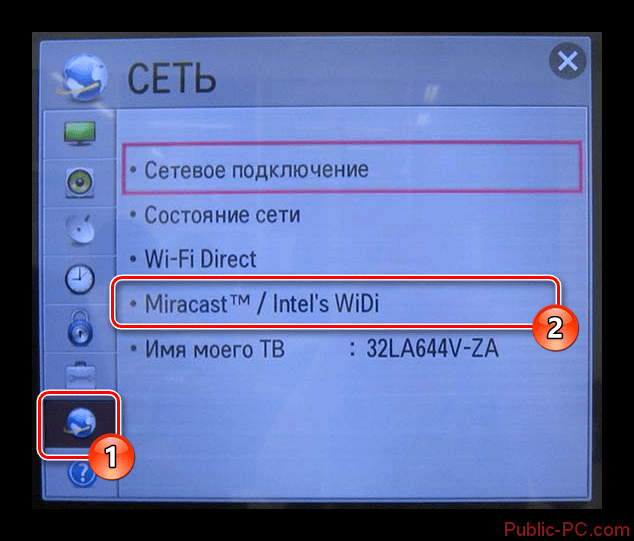
Выставьте переключатель в положение «Включён». Если он уже так выставлен, то ничего не трогайте.
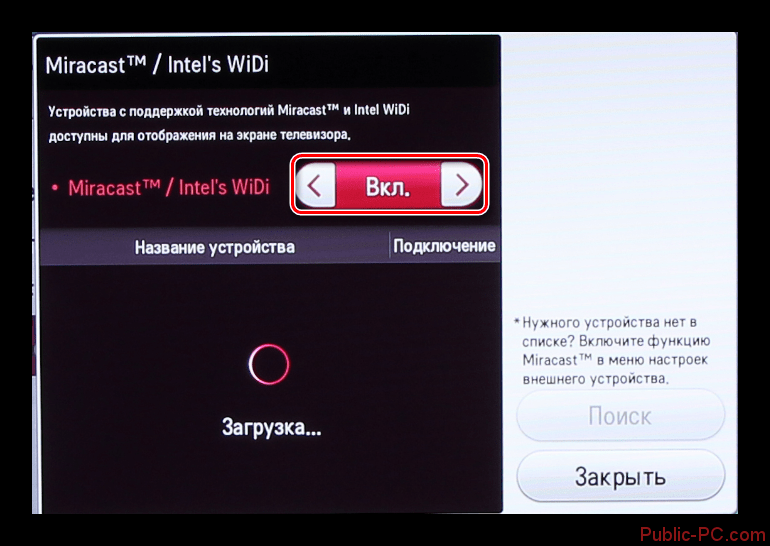
Первичная настройка телевизора завершена, теперь нужно выполнить настройку операционной системы на ноутбуке. Процесс подключения Miracast будет рассмотрен на примере ноутбука с установленной системой Windows 10:
- Изначально нужно подключить устройство к одной из доступных точек Wi-Fi. Как это делать подробно описывать не нужно, так как процесс выполняется всего в пару кликов.
- Чтобы открыть настройки Миракаста, используйте комбинацию клавиш Win+P.
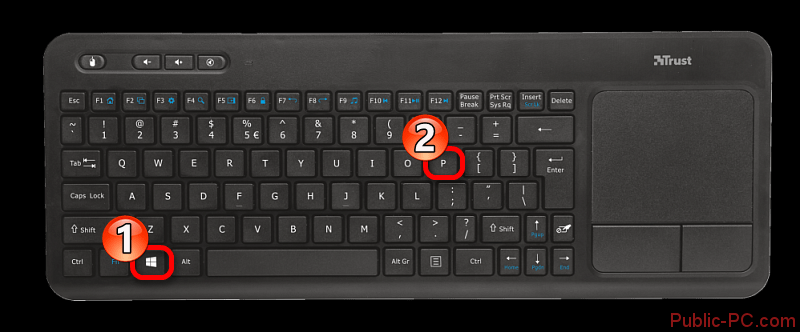
С правой стороны всплывёт окошко, где нужно выбрать в самом низу пункт «Подключение к беспроводному дисплею».
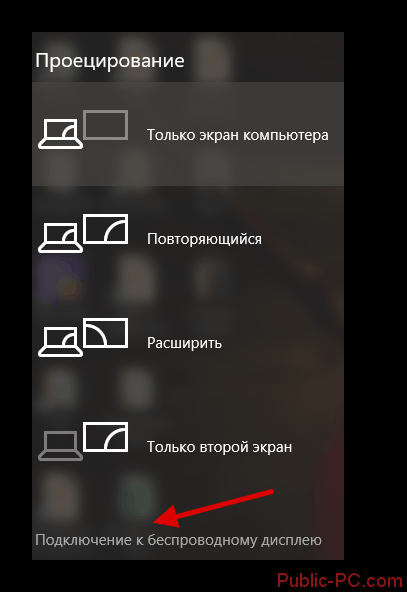
Начнётся процесс поиска других устройств, на которых подключён Miracast.
Появится список мониторов, к которому может быть подключён компьютер. Выберите из них ваш телевизор и ожидайте завершения подключения.
Выбрать вариант проецирования изображения с экрана ноутбука на дисплей телевизора можно выполнив сочетание клавиш Win+P. В открывшемся меню выберите подходящий для вас вариант.