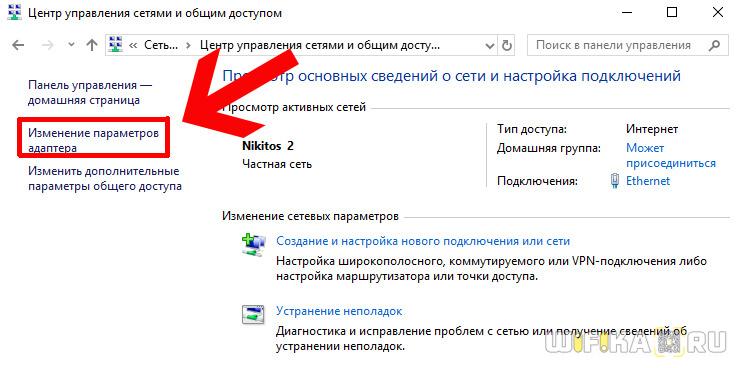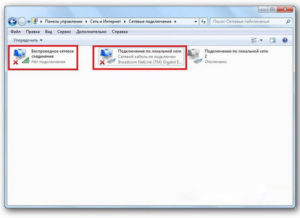Как подключить компьютер к интернету через роутер по кабелю
Содержание:
- Определяемся с понятиями
- Как подключить компьютер к роутеру через кабель
- Плюсы проводного соединения
- Где лучше установить вай фай роутер
- Как выполнить настройку PPPOE соединение
- Отличие PPPoE от DHCP в настройках роутера
- Как можно соединить два роутера между собой
- Как подключить проводной интернет от роутера?
- Отличительные особенности проводного интернета и беспроводной технологии
- Подготовка
- Почему не работает интернет? Решение проблем
- Что понадобится для обжимки?
- Как подключить роутер ТП-Линк на компьютере без диска?
- Как подключить интернет на два компьютера через один кабель
- Рекомендации
- Подключение кабелем.
Определяемся с понятиями
Если вы купили ноутбук в дополнение к домашнему компьютеру, или у вас появился новый смартфон со множеством возможностей, вам вовсе не обязательно тянуть новое интернет-соединение, чтобы подключить гаджет к сети. Есть устройство, которое может «поделиться» интернетом сразу со всеми домашними компьютерами. Это роутер.
Слово «роутер» – это транслитерация английского «маршрутизатор», и такое понятие вы тоже можете встретить. Это синонимы. Он объединяет ваши домашние гаджеты в одну локальную сеть и выводит их в интернет. Выходит, что роутер – это своеобразный «тройник» для интернета.
 Роутеры
Роутеры
Сетевой кабель – это провод, который соединит ваши компьютер и роутер. Длина кабеля должна позволить вам разместить роутер там, где вам будет удобно. Вам нужен кабель, обжатый с двух сторон. Это значит, что он должен заканчиваться двумя коннекторами, которые войдут в соответствующие разъёмы роутера и компьютера.
К слову, не для всех роутеров сейчас требуется сетевой кабель. Многие из них могут предоставлять интернет по Wi-Fi. Это очень удобно для ноутбуков, нетбуков и планшетов, главное качество которых – мобильность.
Итак, собрав всё необходимое, вы можете приступать к подключению.
Как подключить компьютер к роутеру через кабель
Существует два пути подключения – вручную, через провод и беспроводным – Wi-fi. На осмотре первый тип, поэтому поподробнее о нём.
Кабель был изобретён раньше, чем Вай Фай, поэтому используя такой вид соединения, пользователь получит быстрый интернет, пароль не требуется (Рисунок 2).
Проще всего сделать это через LAN-кабель. Плюсы подключения проводом:
- Отсутствие запроса пароля.
- Быстрый доступ к выключению или включению интернета.
- Хорошая скорость.
Недостатки тоже имеются:
- Частое возникновение проблем.
- Кабель занимает много места, неудобный. Может повредиться.
Не будем медлить и приступим к решению первого пункта — как подключить роутер через сетевой кабель.

Рисунок 2. Подключение компьютера к роутеру по сетевому кабелю
Инструкция подключения через сетевой кабель LAN
Установите маршрутизатор и купите подходящий ЛАН-провод, если он не включён в комплектацию.
- Возьмите кабель и посмотрите, нет ли на нём зажимов, повреждений, в порядке ли изоляция.
- Одним концом соедините с роутером, а другим – с ПК, используя подходящий разъём. Он называется «LAN» или «Домашняя сеть» (Рисунок 3).
Результат не зависит от типа компьютера.
Включаем и на панели задач смотрим вправо и находим иконку монитора с проводом. Возле него не должно быть никаких дополнительных значков (значок «!» или другие). Об этом позже в ошибках и проблемах.
Всё будет в порядке, если подключение выполнено правильно, провод работоспособный, роутер не повреждён и интернет запущен провайдером.

Рисунок 3. Внешний вид Lan входа на ноутбуке
Плюсы проводного соединения
Мы согласны, что Wi-fi намного удобнее, чем подключение через кабель, но у последнего есть ряд неоспоримых преимуществ:

- Скорость интернета при использовании беспроводной локальной сети значительно ниже, чем при соединении через кабель.
- Роутер выступает в роли своеобразного посредника между источником информации в сети (сервером) и приемником (ваш комп), что приводит к увеличению задержки. Этот пункт может быть важным для любителей онлайн-игр. При подключении напрямую, ping (задержка) будет всегда ниже, чем при подключении с помощью wi-fi.
- Провод можно протянуть в любую точку квартиры, а вот зона действия маршрутизаторов, особенно бюджетных, оставляет желать лучшего. К тому же провод обходится намного дешевле, чем любой ретранслятор, усиливающий wi-fi сигнал.
Где лучше установить вай фай роутер

Для тех, кто продумывает варианты, как установить роутер, следует начать с выбора места для размещения устройства. На это влияет несколько факторов:
- расположение модема провайдера или кабелей, если они используется;
- планировка квартиры;
- место расположения стационарного компьютера (если таковой имеется).
Существуют разные модели беспроводных девайсов от Asus (Асус), TP Link, D-Link (Д-Линк) и т.д. Они могут обладать разной скоростью передачи данных, зоной покрытия. Это следует учитывать, когда вы выбираете место для устройства, чтобы доступ был в любом месте вашей квартиры. В данном случае лучшим решением будет центральная точка, если кабеля, расположение модема и стационарного ПК позволяют. Если же вы обязаны установить девайс ближе к компьютеру, чтобы протянуть к нему кабель, то ориентироваться нужно на этот фактор.
Как выполнить настройку PPPOE соединение
Тип подключения PPPOE в странах СНГ наиболее распространенное. Большое количество Интернет-провайдеров для предоставления услуги, используют именно этот тип передачи. Так как он легко настраивается и имеет высокую степень защиты передаваемой информации.
- Жмем на значке «Сеть» правой кнопкой мыши. Далее нажимаем «Центр управления….».
- В новом окне клацаем строку «Создание и настройка нового…».

- Дальше требуется выбрать вариант подключения. Жмем «Подключение к интернету», «Высокоскоростное (с PPPOE)».
- В окне которое появится необходимо вбить данные предоставленные провайдером.

Если ваш провайдер использует VPN, ADSL, L2TP для предоставления интернета, тогда смотрите детальную инструкцию настройки в нашей предыдущей статье: как настроить проводной интернет на компьютере.
Отличие PPPoE от DHCP в настройках роутера
Еще один популярный вопрос от новичков — чем отличается протокол PPPoE от DHCP и что лучше. Сразу скажу, что между этими двумя типами подключения к интернету вообще нет ничего общего. PPPoE, как мы уже выяснили, это создание туннельного подключение поверх Ethernet. DHCP — это способ автоматического получения настроек IP адреса, шлюза и маски для вашего коннекта.
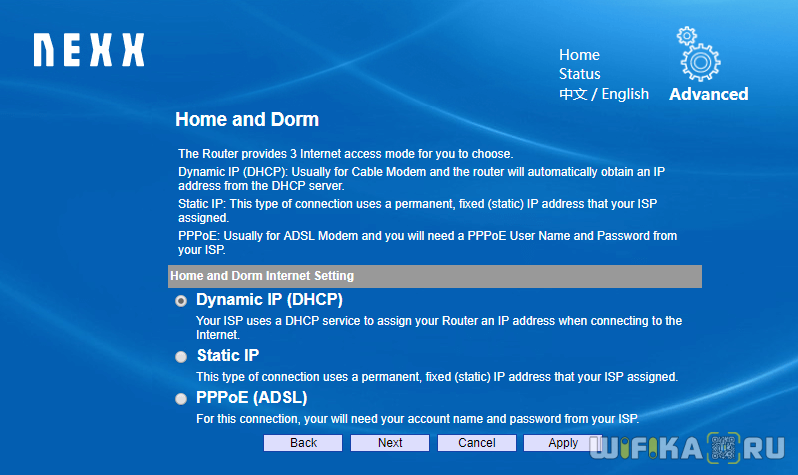
Не вдаваясь в подробности, DHCP лучше, так как он не прерывает соединение с интернетом, в отличие от PPPoE, который при выключении роутера или компьютера разрывает его. Но думаю, что дилемма, что выбрать PPPoE или DHCP, возникает именно при настройке wifi роутера. Здесь выбирать нужно не вам — тип подключения уже заранее определен поставщиком услуг. Вам нужно лишь узнать правильный тип и установить его. После чего ввести необходимые данные для авторизации. К слову, у DHCP коннект устанавливается автоматически без указания какого-либо логина и пароля.
Как можно соединить два роутера между собой
Есть два варианта. Каждый имеет свои плюсы и минусы.
По Wi-Fi сети. Используется режим WDS. Среди профессионалов часто звучит выражение «режим моста». Технология позволяет разместить роутеры на определенном расстоянии. В данном случае можно обойтись без патч-корда. Из недостатков — нестабильное соединение и низкая скорость. Считаете кабель в вашем случае непрактичным? Тогда используйте данный метод. Учтите, некоторые старые модели роутеров не поддерживают «режим моста».
По кабелю. Оборудования соединяются UTP-кабелем между собой. Гарантируется сохранение скорости и стабильности. Чего не скажешь о предыдущем пункте. Из минусов — отсутствие эстетичности. Повсюду нужно прокладывать длинный кабель и переобжимать с двух концов. При покупке в комплект входит короткий патч-корд. Потребуется дополнительная витая пара на несколько метров. Это очередные расходы.
Предположим пользователь определился с выбором. Можем переходим к этапу подключения.
По сети
Для связки можно использовать продукты от разных брендов: Asus, Tp-Link, Zyxel, и D-link. Некоторые устаревшие модели являются исключением.
Необходимо правильно настроить основной маршрутизатор. Затем подключаем к нему другой в качестве дополнительного. В этом плане не обязательно иметь два маршрутизатора одинаковой модели. Хотя два TP-Link-а будет удобно настраивать.
Есть ли необходимость в изменении настроек основного устройства? Конечно. Задаем статический канал. Иначе возникнут серьезные помехи в работе соединения. Например, устанавливаем 6-ой канал. Сохраняемся и больше ничего не настраиваем.
Проводами
Хороший вариант в случае, если отсутствуют неудобства, связанные с прокладкой кабеля.
Существует две распространенные схемы: LAN-to-LAN и LAN-to-WAN
Рассмотрим каждую из них по отдельности.
- Определяем какое оборудование будет основным. Если у вас разные роутеры, то основным лучше выбрать более новый, современный, многофункциональный
- От него же, а именно от LAN порта протягиваем сетевой кабель ко второму — в LAN порт.
- Если настройка главного выполнена, выполняем процедуру совместного подключения.

- Заходим в панель администратора и переходим в раздел DHCP.
- Далее в пункт «Настройки». Включаем DHCP-сервер и сохраняемся.
- Затем переходим ко второму устройству и отключаем DHCP-сервер по причине получения IP-адресов от первого устройства.
- Переходим в раздел Wireless, нажимаем на пункт LAN.
- Во избежание конфликта адресов изменяем последнее значение IP: вместо 192.168.0.1 прописываем 192.168.0.2
- После сохранения дополнительный маршрутизатор работает с основным в паре. Так получаем беспроводную точку доступа.

Как вы уже поняли:
- патч-корд от LAN порта главного оборудования подключается в WAN вспомогательного.
- Переходим в админ-панель: включаем DHCP-сервер и сохраняемся.
- На следующем роутере выставляем динамический тип IP. Не выключаем DHCP-сервер и сохраняем указанные значения.
Как настроить роутер с телефона, вход в интерфейс роутера
Настройка роутера с помощью телефона
Тонкости, связанные с подключением и настройкой роутера
Подключение Wi-Fi роутера к компьютеру
Настроить роутер ттк после сброса настроек; как зайти в настройки роутера ттк
Настройка ТТК для роутера
Как подключить проводной интернет от роутера?
И прежде всего, рассмотрим, как правильно установить и подключить wi fi роутер. Размещение роутера зависит от того, как часто вы планируете его использовать: если вам нужна просто Wi Fi точка доступа (т.е. вы не будете к ней ничего подключать через LAN), то желательно закрепить роутер где-то наверху посередине квартиры.

Если же вы собираетесь подключить проводной интернет от роутера к компьютеру или ноутбуку, то придется тянуть сетевой кабель в комнату, где установлен компьютер.
Теперь рассмотрим непосредственно подключение Wi Fi роутера. В рамках данного примера используется маршрутизатор фирмы TP-Link.
Итак, чтобы подключить интернет (проводной) через роутер поверните к себе прибор стороной, где находятся порты LAN.

На данном роутере расположено пять LAN разъемов: четыре порта желтого цвета и один синий разъем. Желтые порты необходимы для подключения аппаратуры (такой как компьютеры, NAS серверы и т.д.), а порт синего цвета нужен для подключения проводного интернета — он так и называется «Internet» или «WAN».

Возьмите кабель провайдера и подключите его к синему порту WAN: при этом должна загореться лампочка на передней панели wifi роутера.

Это означает, что проводной интернет от провайдера успешно подается на маршрутизатор.
Желательно проверить настройки сети на компьютере — если будет в дальнейшем использоваться LAN подключение к роутеру. Для этого нужно зайти в меню «Пуск» перейти на вкладку «Панель управления» и кликнуть по значку «Центр управления сетями и доступом»

Откроется окно, где в левом верхнем углу будет вкладка «Изменение параметров адаптера»: кликните по ней, выберите ваше LAN подключение и зайдите в свойства этого подключения.

В следующем окне вам следует найти в списке настроек вкладку «Протокол интернета версии 4 (TCP/IPv4)», зайти туда и удостовериться, что стоят галочки на вкладке «Получить IP адрес автоматически»

Теперь перейдем к настройке wifi роутера для подключения проводного интернета.
Отличительные особенности проводного интернета и беспроводной технологии
Как выше уже было отмечено, подключиться к всемирной паутине можно как с помощью провода, так и через беспроводную технологию Wi-Fi. В каждом случае есть свои достоинства и недостатки. К числу основных различий стоит отнести эти моменты:
- При помощи кабелей создается система, которая функционирует в пределах лишь одной общей сети (к примеру, предприятие). Она объединяет все устройства, причем качество связи не теряется, включая скорость передачи данных. Беспроводные аналоги обеспечивают максимальную мобильность, что избавляет от путаницы проводов. В особенности, когда устройств больше 10 в пределах одного помещения.
- Кабельная сеть обеспечивает максимальную скорость передачи данных, на что никак не влияют погодные условия. Причем независимо от количества пользователей, одновременно подключенных к сети. В случае беспроводного соединения на качество связи напрямую влияют близлежащие здания, деревья. В этом плане проводная технология даже лидирует.
- Подсоединение Wi-Fi системы не требует слишком больших финансовых вложений. Проводной способ обходится дороже, что обусловлено определенными сложностями монтажа.
В отличие от проводной технологии беспроводная связь не способна обеспечить высокую устойчивость к взлому. То есть подключение по проводу выигрывает и в плане обеспечения необходимой безопасности.
Подготовка
После того, как Вы определились с маршрутизатором, следует произвести своего рода разметку, то есть определить, где будет установлено каждое из устройств сети. Делать это нужно затем, чтобы правильно разместить роутер.
При выборе Wi-fi роутера не забудьте проверить, все ли компьютеры имеют беспроводную сетевую карту.
 Для подключения беспроводной сети все компьютеры должны иметь сетевую карту
Для подключения беспроводной сети все компьютеры должны иметь сетевую карту
При настройке домашней сети, для каждого из абонентов, следует использовать сетевой адрес из любого частного диапазона, то есть такой IP, который не используется в сети интернет:
- 10.0.0.0 – 10.255.255.255;
- 100.64.0.0 – 100.127.255.255;
- 172.16.0.0 – 172.31.255.255;
- 192.168.0.0 – 192.168.255.255.
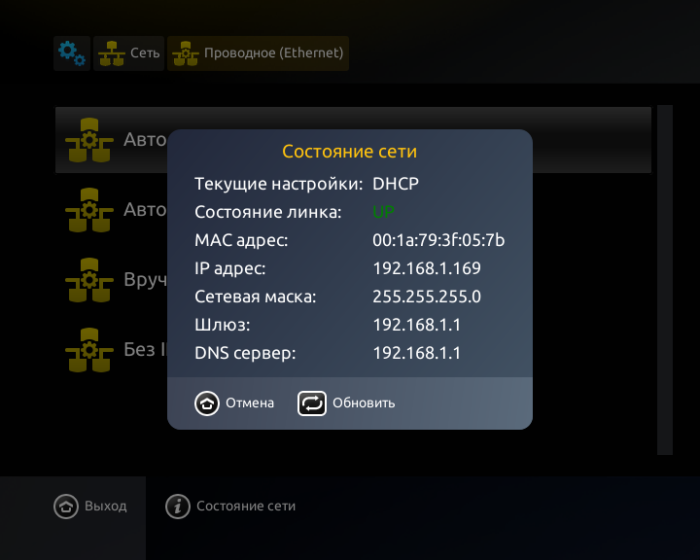 Настройки сети вручную
Настройки сети вручную
При настройке адресов не стоит забывать о масках сети – это дополнительные идентификаторы сетевого адреса. Используется она для разграничения подсетей и представляет собой группу из 32 бит, так же как и IP, однако без чередования нулей и единиц.
Маска подсети может быть использована для ограничения доступа к Вашей сети. Граничные значения количества устройств можно посчитать, но достаточно сложно, поэтому лучше воспользоваться специальной таблицей, или калькулятором. Предположим, что Вы используете беспроводной роутер, и всего в сети будет использоваться пять устройств (включая маршрутизатор).
Шаг 1. Перейдите на сайт с IP-калькулятором.
 Переходим на сайт с IP-калькулятором
Переходим на сайт с IP-калькулятором
Шаг 2. Заполните необходимые поля. В качестве исходной сети может выступать любой частный IP. В поле «Размеры подсетей» укажите количество абонентов Вашей сети. Графу с маской оставьте по умолчанию. Для обработки данных нажмите кнопку «Вычислить».
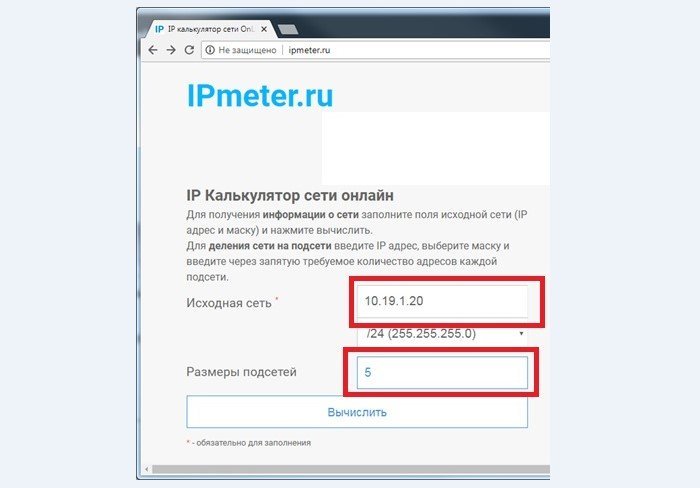 Указываем количество абонентов в поле «Размеры подсетей», нажимаем «Вычислить»
Указываем количество абонентов в поле «Размеры подсетей», нажимаем «Вычислить»
Шаг 3. Ознакомьтесь с результатами вычисления. Калькулятор автоматически подбирает маску подсети максимально близкую к требуемой
Обратите внимание на столбец «Требуемый размер», он содержит заданное значение хостов и «+2». К этим двум дополнительным адресам относятся адрес самой сети (в данном случае 10.19.1.0) и широковещательный адрес (для рассылки по всем адресам сети, в данном случае 10.19.1.7)
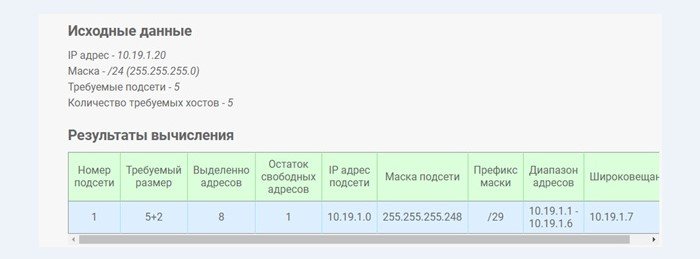 Окно с результатами вычислений
Окно с результатами вычислений
Почему не работает интернет? Решение проблем
Причины могут быть разнообразными, и для устранения каждой из них потребуется выполнить определенные действия.
Проверка того, подключен ли internet-кабель. Следует убедиться в том, что кабель действительно подключен, и что подключен он в необходимый разъем. Неисправность кабеля или сетевой карты либо лан порт на компьютере не работает. Если с подключением кабеля нет проблем, то следует убедиться в том, что компьютер действительно подключается к сети
Обратите внимание на индикатор на роутере или вблизи разъема в ПК. Также, внизу на панели задач значок подключения будет перекрыт красным крестиком
В данной ситуации необходим ремонт сетевой карты или устранение неисправностей кабеля. Сеть не работает, хотя индикатор мигает. В такой ситуации первоначально необходимо произвести установку/переустановку сетевого драйвера. Установка драйвера завершена, а подключения нет? Перейдите в панель управления, а далее – в центр управления сетями. Если возле Ethernet-подключения серым цветом выделено слово «Отключено», нажимайте по подключению правой клавишей мыши и затем нажмите на «Включить». Следует настроить соединение. Как это сделать, вы можете найти выше в статье. Роутер неисправен. Если кабель подключен к компу не напрямую, а через роутер, то неисправность может быть вызвана сбившимися настройками маршрутизатора. Проверьте это, подключив сетевой кабель напрямую к устройству. Завершился оплаченный провайдеру период. Обратитесь к техподдержке провайдера и проверьте состояние баланса. Подключение было блокировано вирусами. Необходимо проверить всю систему при помощи антивируса.
Прочтите обязательно:
Как узнать пароль Wi-Fi вашего соседа?
Радио Linksys WMLS11B — обзор и решение проблем
Чем легальное ПО отличается от нелегального?(Часть 1)
Распознавание жестов и их перевод в форму текста
Что понадобится для обжимки?
Мультиметр — для проверки качества обжима.
Видео урок: обжим коннектора RJ Благодаря появлению Интернета, многие проблемы решаются достаточно быстро, особенно после пересмотра видеороликов. Стриппер — специальный ручной инструмент для снятия изоляции с жил.
Практически все современные локальные сети используют для подключений разъем RJ
Цветовая схема обжима RJ 8P8C utp кабеля витой пары компьютер — хаб при ремонте Если при проверке кабеля витых пар обнаружен обрыв или короткое замыкание в оранжевой или зеленой витой паре, а синяя и коричневая исправны, то можно обойтись без замены кабеля. Для обжима такого кабеля используются специальные коннекторы RJ Их особенностью есть то, что можно подключать более одного компьютера на одну розетку.
Как правильно подключить интернет кабель к розетке. Схема подключения для RJ 45
С кабеля снимают защитную изоляцию где-то на см. Кабели подразделяются на два вида: экранированные и неэкранированные и обозначаются следующим образом: Цветовые схемы обжима в вилке RJ Существуют несколько схематических решений по обжиму витой пары, которые будут рассмотрены ниже на примере интернет-кабеля, используемого для построения сетей LAN и DSL.
Такой способ подключения получил несколько меньшее распространение. А также можно подключить готовый патч-корд к оборудованию и проверить, все ли пакеты доходят. При этом зачищать тонкие проводки не нужно.
Подключение интернет розеток Легранд, Шлейфом (схема)
Для того чтобы это сделать сначала следует расплести провода и выровнять, а затем разложить их рядом в корректной последовательности и как можно плотнее прижимаем друг к другу. Инструмент для кросс обжима, используется при подключении розеток, патч-панелей и т.
Его длина оставляется достаточной, чтобы осуществлять необходимые работы. Тем более, что подобные специалисты возьмут за это немалую сумму. Данный тип подключения был продемонстрирован на рисунке 12 В.
Как подключить два роутера в одну сеть с помощью кабеля
Как подключить роутер ТП-Линк на компьютере без диска?
Самый простой вариант дальнейших действий — это открыть браузер и ввести ip адрес, по которому расположена админка маршрутизатора. У TP-Link в большинстве случаев это 192.168.0.1, но в некоторых моделях бывает и 192.168.1.1 — уточнить это можно на наклейке, которая находится внизу устройства. Там же размещены и логин с паролем для входа.

После того, как попали в панель управления, достаточно запустить мастер быстро настройки и пошагово пройти весь процесс соединения с интернетом:
- выбрать тип подключения
- ввести данные для авторизации
- настроить wifi сеть


Более подробно про установку роутера TP-Link без диска через браузер на компьютере или ноутбуке можно прочитать в статьях про
- Настройку маршрутизатора TP-Link
- Подключение Tp-Link Archer С20
- Настройку роутера через утилиту для Windows
Как подключить интернет на два компьютера через один кабель
Многие задаются вопросом, как подключить два компьютера к интернету через один кабель. Как правило, кабельное соединение двух ПК — это простое, альтернативное решение, которое можно выполнить без помощи профессионального специалиста. Бывает, что в дом, офис, финансовое учреждение приносят определенное количество ПК, но при этом есть всего лишь единая сеть.
Чтобы правильно подключить кабель к двум компьютерам, необходимо поставить сетевую карту в каждом ПК и соединить через свитч.
Обратите внимание! Как правило, соединение обоих устройств осуществляется с применением сетевого кабеля. Для решения задачи можно воспользоваться кабелем серии RJ45
Локальная сеть между ПК создается после входа в панель управления. На выбор представлена опция «Сеть и интернет», которая позволит перейти в раздел «Управление сетями и общим доступом». Затем нужно выбрать требуемое сетевое подключение и открыть свойства. Нужно обязательно подключиться к сети через «Компьютерный протокол интернета TCP/IPv4» после правильного введения IP-адреса.
Некоторые пользователи хотят получить доступ к интернету с обоих компьютеров без надобности создания новых 2-х аккаунтов. То есть придется выбрать компьютер для выполнения функций маршрутизатора. К данному устройству подключается соединительный провод с интернетом. После успешного завершения действия происходит настройка свойств в соответствии с требованиями провайдера.
Следующий этап — нужно открыть настройки протокола TCP/IPv4 локальной сети между компьютерами на первом ПК, заполняя графу «IP-адрес» цифрами 192.168.0.1.
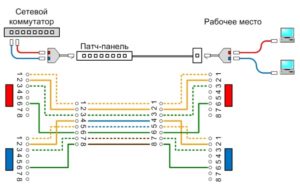
Как подключить интернет кабель к двум компьютерам
Выйти в сеть при наличии нескольких ПК — несложная задача. Пользователям предлагают выбрать любой способ — модем или Wi-Fi. Далее в него нужно установить сетевую карту и драйвер. В меню требуется выбрать пункт «Диспетчер устройств», где находится опция «Сетевые платы». Далее нужно щелкнуть правой клавишей мыши для вызова контекстного меню по значку нового адаптера, выбрав пункт «Свойства».
Важно! Подсоединять оба компьютера можно с применением кросс-овер кабеля, с обоих концов которого вилки RG-45 подключены крест-накрест. Можно использовать тройник
Это действие следует выполнить для обеспечения передачи сигналов. Кабель нужно соединить с разъемом сетевых карт обоих компьютеров. Когда замигает индикатор, значит устройство работает в исправном режиме.

Рекомендации
Для упрощения будущих работ специалисты советуют приобретать одинаковые модели, у них совместимость будет лучше. Если нужно приобрести бюджетный вариант, то стоит задуматься о самой дешевой точке доступа без возможности маршрутизации, задача последней — в ретрансляции сигнала.
Соединение можно осуществить двумя способами: во-первых, витой парой, во-вторых, при помощи Wi-Fi. Если вы выбрали первый вариант, у вас будет качественный интернет, на который не повлияют толстые стены и помехи. Второй же способ не рекомендуется, так как поле покрытия буден значительно меньше. Это связано с тем, что по мере удаления от основного источника, мощность сигнала ослабевает.
Подключение кабелем.
Если на Вашем компьютере уже был интернет, то наверняка к нему был подведен провод от провайдера, который теперь должен быть включен в WAN разъем роутера. Такое переключение было выполнено во время конфигурации маршрутизатора. Если это так, то нужно взять сетевой провод (патч-корд), и с одной стороны подключить его к разъему сетевой карты компьютера, а с другой стороны в любо свободный разъем LAN маршрутизатора.
Обратите внимание, что, когда оба конца провода находятся в гнездах, на маршрутизаторе и на компьютере будет гореть и мигать соответствующая индикация. Она говорит о том, что происходит обмен пакетами данных между устройствами
Обычно никаких специальных настроек на компьютере производить не требуется. Должно произойти автоматическое присвоение ему IP адреса, и сразу же можно будет пользоваться интернетом. Сигналом того, что все прошло гладко со стороны операционной системы, будет значок компьютера без дополнительных уведомлений в панели задач. Однако могут быть и проблемы. Рассмотрим наиболее распространенные:
- На фоне компьютера находится крестик красного цвета. Это говорит о том, что сетевой кабель не подключен. Причиной может быть повреждение патч-корда, он может быть не до конца вставлен в гнездо или неправильно обжат. Желательно проверить не отключена ли сетевая карта в настройках Windows. Заходим через «Панель управления — Управление сетями — Дополнительные параметры», и проверяем. При необходимости в контекстном меню включаем интерфейс.
- Пиктограмма компьютера перекрыта восклицательным знаком в перевернутом желтом треугольнике. Это уже проблема не аппаратная, но программная. Наиболее часто возникает из-за неправильных схем конфигурации роутера. Если маршрутизатор настроен правильно, проверить нужно настройки IP адреса компьютера. Для этого также находим подключение по локальной сети, как в предыдущем пункте, и вызываем его свойства. В открывшемся окне выбираем «Протокол интернета версии 4», и смотрим его параметры. Переключатель должен стоять в положении автоматического выбора IP адреса, и DNS серверов.