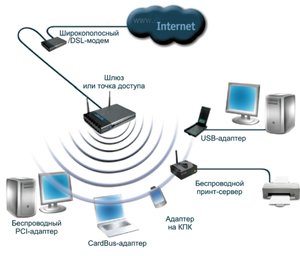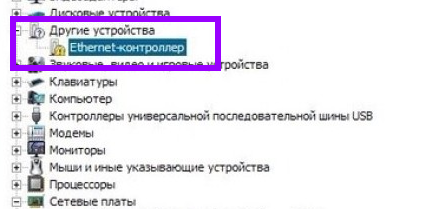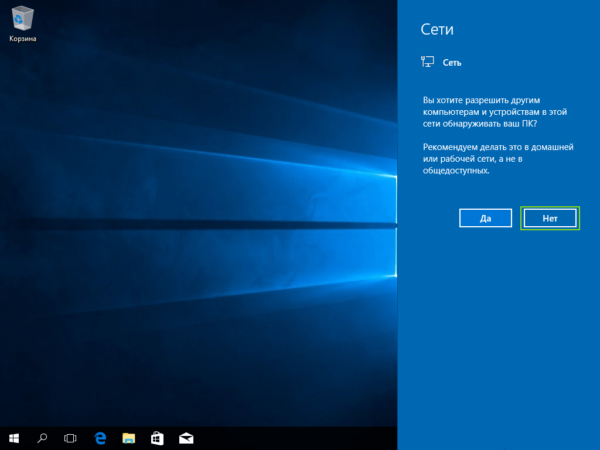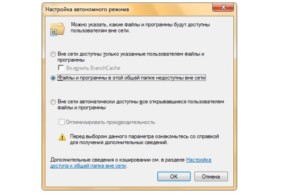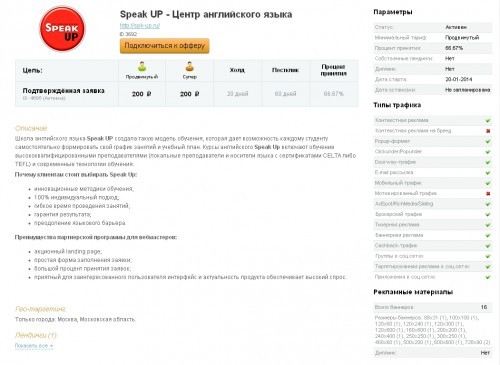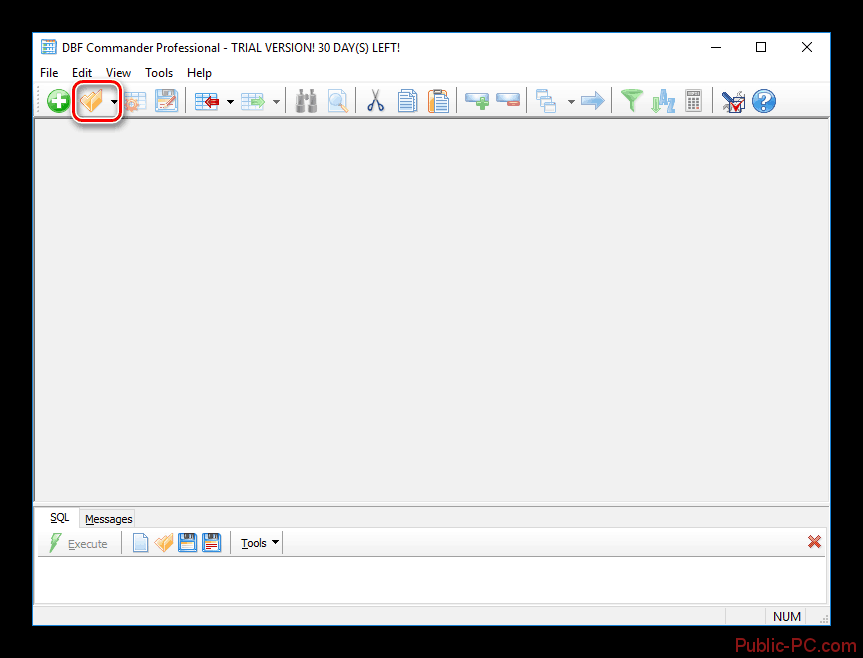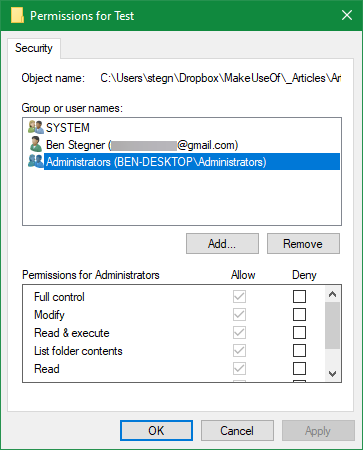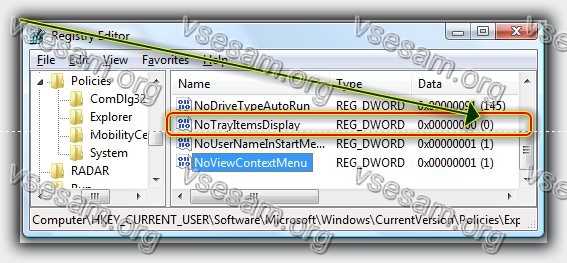Как открыть доступ к принтеру в локальной сети
Содержание:
- Как подключить принтер по беспроводной сети в Windows
- Проблемы, которые могут возникнуть в процессе
- Лучшие ответы
- Несколько слов напоследок
- Подключение к смартфону или планшету при помощи Google Cloud Print
- Что нужно знать о принтере?
- Возможные проблемы и их решение
- Установка принтера без поддержки Wi-Fi
- Как старый принтер заставить работать в Windows 10?
- Частые вопросы при подключении общего доступа
- Как подключить обычный принтер к ноутбуку по wifi?
- Как установить принтер без установочного диска на ноутбук
- Через принт-сервер
Как подключить принтер по беспроводной сети в Windows
Для осуществления подключения по Wi-Fi обязательно, чтобы функция подсоединения по WPS была доступна для модели принтера. Её поддерживают почти все модели принтеров нового образца.
Почти, но все-таки не абсолютно все. Проверить, может ли девайс подключиться таким образом, можно, если посмотреть на его дно. Там указан ПИН-код, а рядом с ним значок. Вот такой.
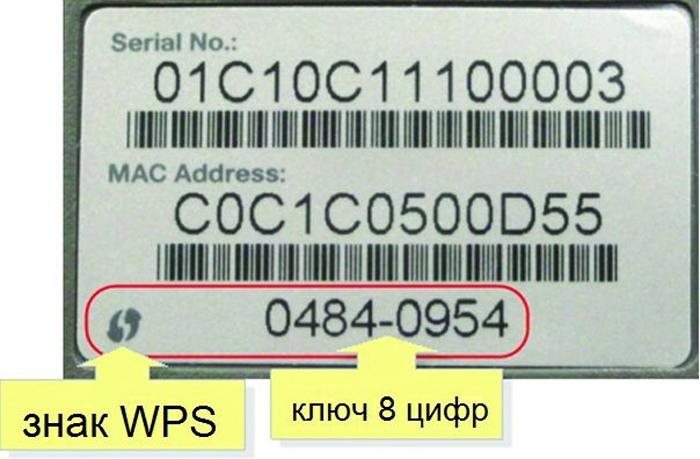 На обратной стороне роутера находим значок WPS и пин-код
На обратной стороне роутера находим значок WPS и пин-код
Это эмблема WPS. Если она там есть, это значит, что подключить девайс через роутер возможно. Правда, произвести некоторые настройки владельцу ПК все равно придется самостоятельно.
Для этого:
Шаг 1. Открывают web-интерфейс роутера. Чтобы это сделать нужно открыть браузер и в адресное поле вбить айпи адрес роутера: 192.168.0.1 либо 192.168.1.1.
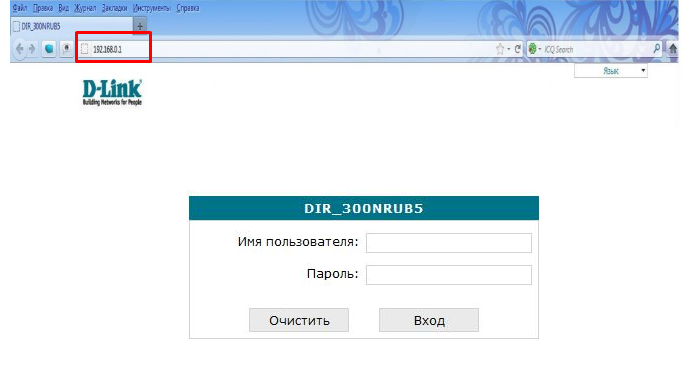 В адресной строке вбиваем айпи адрес роутера, вводим данные и нажимаем «Вход»
В адресной строке вбиваем айпи адрес роутера, вводим данные и нажимаем «Вход»
Шаг 2. Дальше открывают меню настроек WPS. Где оно — точно для всех сказать нельзя. Можно рассмотреть это на примере роутера D-Link. Собственно, для того, чтобы заставить устройство печатать, требуется всего два действия:
- в меню выбирают параметр «Enabled», то есть «Активирован»;
-
открыть параметр «Device Pin». В самом начале владелец устройства смотрел на его дно, чтобы убедиться, что подключение возможно. Там был ПИН-код, вот его в открывшееся поле и вводят.
Шаг 3. Осталось убедиться в том, что сеть защищена фильтром WPA или WPA2.
 Нажимаем на принтере кнопку для активации WPS и удерживаем пока ПК не распознает устройство
Нажимаем на принтере кнопку для активации WPS и удерживаем пока ПК не распознает устройство
-
В самом ПК в меню пуска открывают поисковую строку печатают «установка», выбирают опцию «Установка принтера».
-
Дальнейшие действия те же самые — локальный или сетевой, выбор нового порта и ай-пи.
-
После возникнет окно. Не надо бояться фразы о том, что девайс не найден, выбирают вариант «Обычное».
-
Когда система спросит про драйвер, выбрать диск, как источник.
-
Откройте «Обзор», чтобы выставить диск с драйверами, кликните «ОК».
Осталось придумать имя для нового девайса.
Через роутер с usb- подключением
Этот вариант пригоден для случаев, когда определить, может ли принтер работать через вай фай, не получается и на маршрутизаторе есть подходящий разъем.
Алгоритм:
- оба устройства соединяют кабелем;
-
вызывают на ПК режим с командной строкой, через меню «Пуск»;
-
печатают команду «ipconfig», жмут «Enter»;
-
экран покажет адрес маршрутизатора, как на фото.
Теперь нужно добавить в конфигурацию координаты нового устройства. Для этого:
-
Открывают меню «Пуск», затем «Устройства и принтеры».
-
Нажимают по опции «Добавление принтера» («Установка принтера»).
-
Система спросит, что добавляем — локальное или сетевое устройство. Выбирают локальный вариант. Нажимают «Далее».
-
Отвечая на вопрос о порте, отмечают создание нового.
-
В списке выставляют «Standard TCP/IP Port», кликают «Далее».
-
Появится окно параметров подключения. Для осуществления задачи нужно знать локальный адрес роутера (пользователь его прочел на экране компьютера, дав тому команду в соответствующем режиме) и имя порта. Для последнего можно просто повторить адрес роутера.
-
ПК найдет порт и установит обеспечение. Отметьте пункт «Особое», перейдите в «Параметры».
-
Отметьте протокол «LRP», кликните «ОК».
-
Нажмите «Далее».
-
Впишите новое имя принтера или оставьте по умолчанию, нажмите «Далее».
-
Поставьте галочку на подходящий пункт, нажмите «Далее».
-
Попробуйте распечатать лист, нажмите «Готово».
Проблемы, которые могут возникнуть в процессе
Зачастую при соблюдении инструкции все равно возникают трудности с подключением, но решаются они, как правило, быстро.
Что делать, если не удается подключиться
В первую очередь необходимо проверить сетевое подключение: работу роутера, подключение к интернету, наличие связи между принтером и маршрутизатором.
Если все в порядке, то стоит сравнить сети, к которым подключены печатающее устройство и компьютер. Иногда бывает, что соседский Wi-Fi называется так же или похоже.
В крайнем случае необходимо переподключить МФУ к новой сети. Это поможет выяснить, с чем неполадки – связью или самим принтером.
Также имеет смысл поискать инструкции конкретно для своей модели принтера. Некоторые из них могут иметь индивидуальные рекомендации по подключению. Но обычно такие компании, как Samsung, Xerox, HP, Kyocera, стараются делать универсальные методы для большего охвата пользователей.
Теперь, когда вы знаете все способы подключения, печать без проводов перестанет быть чем-то необычным или громоздким. Отправить файл на принтер можно даже из другого конца дома, а аппарат сделает всю работу, пока владелец дойдет до него.

Watch this video on YouTube
Лучшие ответы
ЧУДО:
Надо: 2 компьютера с сетевыми картами, кроссовый патч-корд*.
Действия: 1. Установить сетевые карты в компьютеры и установить на них драйвера. 2. Соединить компьютеры патч-кордом (при включенных компьютерах на сетевых карточках должна загореться лампочка) . 3. Настроить сетевые карты на обоих компьютерах: (Настройка приводится для Windows XP, для выполнения данных действий необходимо обладать правами администратора) нажмите Пуск-Настройка-Сетевые подключения-Подключение по локальной сети- правой к. мыши-Свойства -> Протокол Интернета TCP/IP — Свойства: на одном из компьютеров устанавливаем: IP-адрес 192.168.0.1 маска подсети 255.255.255.0, на другом 192.168.0.2 подсети 255.255.255.0, сохраняем. 4. Для того чтобы вы смогли видеть другой компьютер в «Сетевом окружении» надо задать обоим компьютерам одинаковое название рабочей группы. На «Мой компьютер» щелкаем правой к. мыши-Свойства-Имя компьютера, далее клавиша «Изменить» и в поле «Рабочая группа» набрать MSHOME (или любое другое имя; имена компьютеров должны быть разными) , нажать ОК и перезагрузиться.
Фактически уже после этих действий ваши компьютеры находятся в одной сети. Как этим пользоваться написано дальше.
Как проверить установлено ли соединение, «видят» ли компьютеры друг друга: Нажимаем Пуск-Выполнить, набираем ping 192.168.0.1 -t (если делаем это на компьютере с адресом 192.168.0.2) или ping 192.168.0.2 -t (если делаем это на компьютере с адресом 192.168.0.1) если после этого пошли строчки «Ответ от …», значит компьютеры «видят» друг друга.
Как сделать общую папку: На папке щелкнуть правой клавишей мышки-Свойства-Доступ поставьте галочку «Открыть общий доступ к этой папке» (если необходимо, можете поменять папке имя, поставив галочку «разрешить изменение файлов по сети» вы сможете редактировать, удалять, переименовывать файлы в данной папке по сети) . **
Как сделать общим принтер: На компьютере к которому подключен принтер нажать Пуск-Панель управления-Принтеры и факсы, на значке нужного принтера щелкнуть правой к. мыши- Свойства-Доступ, и поставить галочку «Общий доступ к данному принтеру» (задать имя) . На компьютере к которому подключаете принтер нажать Пуск-Панель управления-Принтеры и факсы- правая к. мыши-Установить принтер, нажать Далее-выбрать «сетевой принтер …»-выбрать «Обзор принтеров» -найти нужный принтер, далее указать путь к драйверам.
Как сделать общим Интернет: Стандартными средствами Windows интернет можно сделать общим только на компьютере с адресом 192.168.0.1. Подключите интернет к копьютеру с адресом 192.168.0.1 . Пуск-Настройка-Сетевые подключения-Подключение интернет***-Общие-Свойства-Дополнительно, выберите галочку «Разрешить другим пользователям сети использовать подключение к Интернету…» . На другом компьютере вам надо в качестве шлюза указать компьютер к которому вы подключили интернет, делается это так: нажмите Пуск-Настройка-Сетевые подключения-Подключение по локальной сети- правой к. мыши-Свойства -> Протокол Интернета TCP/IP — Свойства: устанавливаем Основной шлюз 192.168.0.1 Предпочитаемый DNS-сервер 192.168.0.1
Если сетевое окружение долго открывается или через него вы вообще не можете увидеть другой компьютер, то можете попробовать получить к нему доступ через Internet Explorer, для этого необходимо в адресной строке набрать адрес другого компьютера (перед адресом набрать «\\») Например: \\192.168.0.1
*)Патч-корд — специально оконцованный кабель, который соединяет компоненты СКС (в данном случае сетевые платы двух компьютеров) . Патч-корды бывают прямые и кроссовые, вам понадобится кроссовый (для современного компьютера не имеет значения тип патч-корда т. к. современные сетевые карты автополярны) . **) Для того чтобы общие папки работали, необходимо чтобы на обоих компьютерах существовала и была включена учетная запись «Гость» (или были созданы одинаковые пользователи на обоих компьютерах) . Чтобы включить учетную запись «Гость» надо нажать Пуск-Панель управления
CHE:
Сделать его сетевым и всё !
adsl-saratov@mail :
Через сеть или разветвителем!
RG:
должны, наверно, кабели специальные продаваться с несколькими разъёмами для большого кол-ва устройств
UT5AZ:
Локальная сеть своими руками Книга позволит быстро и самостоятельно создать локальную сеть дома или в офисе. Вы узнаете, как обойтись без сетевых карт, легко выполнить диагностику сети; подключить свою сеть к Интернету; защитить сеть от хакеров и вирусов; запустить электронную почту, чат, видеоконференции и сетевые игры внутри сети.
Звезды убери из адреса…
rapa ripi:
используй windowsfix
Несколько слов напоследок
То лучше всего следовать инструкциям на коробке. Обычно такие инструкции требуют установки программного обеспечения, причем в строгой последовательности. Установка в обход инструкции может привести к неполной или некорректной установке.
Перед фактической установкой будет нелишним заглянуть на сайт изготовителя и скачать драйвер оттуда. Конечно же, диск с драйверами всегда идет в комплекте с принтером, однако, не исключено, что ко времени установки производитель выпустит одно или несколько обновлений. Если вы загружаете новый драйвер, то следует использовать его вместо стандартного. Если вы по какой-то причине не можете найти драйвера к вашему принтеру, который подключается к ПК через USB порт, то просто подключите и установите набор основных драйверов. Это работает и с ОС Windows и с OS X. Однако следует помнить, что использовать все свои функции принтер может только с установленными драйверами от производителя.
Рассмотрим, как добавить принтер или многофункциональное устройство , если вы пользуетесь операционной системой Windows. Если ваш принтер еще не подключен к USB и у вас нет инструкции, выполните следующие действия:
- При выключенном компьютере подключите к нему принтер, после чего включите оба устройства.
- В Windows 7 нажмите кнопку «Пуск», после зайдите в папку «устройства и принтеры». В Windows Vista пройдите по схеме Пуск – Панель управления – Оборудование и звук – Принтеры.
- Нажмите кнопку «Добавить принтер».
- Если ваше печатное устройство напрямую подключено к компьютеру, нажмите «Добавить локальный принтер» и следуйте дальнейшим инструкциям. Если же вы используете беспроводное соединение или сетевой принтер, сразу перейдите к пункту 5.
- Выберите «Использовать существующий порт», после чего выберите один из портов в раскрывающемся списке. Вероятнее всего, что по умолчанию это будет LPT1, после нажмите кнопку «Далее».
- Выберите модель и производителя из списка. Если вдруг ваш принтер не указан в списке, но у вас есть драйвера на диске или загруженный из интернета, нажмите «Установить с диска» и укажите Windows путь к драйверу. После этого вновь нажмите кнопку «Далее».
- Назначьте пользовательское имя для вашего принтера для простой идентификации. «Далее».
- Если необходимо, откройте общий доступ к принтеру. Если вы не уверенны или не знаете, о чем идет речь, просто нажмите «Не открывать общий доступ», «Далее».
- Нажмите кнопку «Печать тестовой страницы», чтобы удостовериться, что все сделано верно, после чего нажмите кнопку «Готово».
- Если принтер сетевой или подключен через беспроводное соединение, следует выбрать «Добавить сетевой, беспроводной или Bluetooth-принтер».
- Из раскрывающегося списка выберете нужный вам принтер и нажмите кнопку «Далее».
- Если возникнет необходимость, нажмите кнопку «Установить драйвер».
- Распечатайте тестовую страницу для проверки правильности установки и нажмите «Готово».
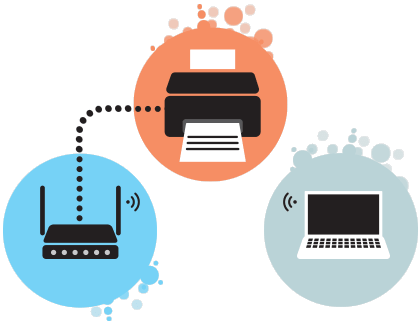
- Зайдите в меню «системные настройки», после чего зайдите в «принтеры и факсы».
- Нажмите кнопку «+» в нижней части панели Принтеры.
- Нажмите кнопку «По умолчанию», после чего система выдаст список всех доступных проводных и беспроводных принтеров.
- Выберете нужный принтер и нажмите кнопку «Далее».
Чтобы удалить принтер, в Windows, нужно зайти через «Пуск» в папку «Устройства и принтеры», щелкнуть правой клавишей на иконке нужного вам принтера и выберете пункт «Удалить».
В OS X зайдите в системные настройки, после в «принтеры и факсы», выберите нужный принтер и нажмите «-», подтвердите свое решение, нажав кнопку «Удалить».
Принтер является незаменимым помощником в офисе или дома, особенно, если вы студент. Даже школьники с успехом распечатывают на нем большое количество рефератов и докладов. Но, приобретя данный аппарат, многие пользователи сталкиваются с проблемой взаимодействия между компьютером и устройством для печати. В этой статье мы рассмотрим возможные способы подключения и настройки принтера для печати, а также возникающие при этом проблемы.
Подключение к смартфону или планшету при помощи Google Cloud Print
Чтобы отправлять на печать фотографии или документы сразу с мобильного устройства без перекидывания файлов на компьютер, нужно:
привязать принтер к аккаунту Google:
- открыть браузер Chrome;
- на панели инструментов открыть меню. Обычно кнопка выглядит как 3 вертикальные точки;
- найти «Настройки»;
- промотать вниз страницы и открыть раздел расширенных настроек;
- найти раздел «Google Cloud Print»;
- нажать «Добавить принтеры»;
- войти в своей аккаунт Google при необходимости;
- пустить на печать пробную страницу. Привязка завершена;
- подключить смартфон к любой сети и войти в свой аккаунт Google;
- открыть файл на печать и в окне выбора принтера выбрать свое устройство.
Инструкция также подойдет владельцам аппаратов на iOS. Разве что Google-аккаунт придется создавать с большей вероятностью. Но можно попробовать AirPrint, если принтер поддерживает функцию.
Что нужно знать о принтере?
Принтером является устройством вывода, которое способно передавать цифровую информацию на твёрдые поверхности, преимущественно на картонную бумагу. Классический принтер ничего, кроме печати текста из компьютера на бумагу, не умеет. В современном мире принтером также называют МФУ, что в переводе значит многофункциональные устройства . В них как раз и встроено оборудование, называемое сканером. МФУ содержит и другие функции, например, телефакс.
Именно сканер, встроенный в принтер позволяет преобразовывать информацию в обратном порядке: из печатной, нанесённой на бумаге — в цифровую .
Все это было сказано к тому, что и сегодня существуют старые рабочие модели устройств, в которых не предусмотрено функции сканирования документов. Поэтому прежде, чем искать способы сканирования через принтер на ПК, нужно посмотреть инструкции, которые шли в комплекте с устройством. Если их нет, можно найти сайт модели и посмотреть нужную информацию.
Возможные проблемы и их решение
Разберём некоторые наиболее частые проблемы, которые могут возникнуть в процессе настройки и использования сетевого принтера.
Сетевой принтер не отображается в доступных
Итак, вы подключили принтер согласно инструкции, подошли к другому компьютеру, но при попытке печати не видите сетевое устройство. В чём дело?
Обычно эта проблема вызвана тем, что ПК, с которого вы пытаетесь распечатать что-либо, не подключён к локальной сети. Убедитесь, что:
- он подключён к тому же маршрутизатору через Wi-Fi или кабель;
- маршрутизатор включён;
- названия рабочей группы всех ваших компьютеров в сети совпадают. В Windows 7 это можно сделать, нажав правой кнопкой на «Мой компьютер» и выбрав «Свойства». В Windows 8, 8.1 и 10 — правой кнопкой мыши по «Пуск», а затем — «Управление компьютером». Вы увидите имя компьютера и имя рабочей группы. Первый параметр должен различаться у всех ПК, подключённых к сети, а второй — наоборот, совпадать. Если это не так, выберите одно название для рабочей группы и присвойте его всем компьютерам в сети.
Иногда проблема с отображением сетевого принтера бывает связана с неисправностью портов. Убедитесь, что USB-порт и самого принтера, и устройства, к которому он подключён, не имеют физических дефектов — не поломаны и не погнуты.
Сетевой принтер не печатает
Если сетевой принтер отображается в списке доступных, к нему можно подключиться, но процесс печати не идёт, нужно провести небольшую диагностику. Посмотрите, нет ли сообщений об ошибке на экране самого принтера. Вы удивитесь, но часто такая неполадка объясняется простым отсутствием бумаги в лотке или краски в картридже.
Если на самом принтере не отображается никаких сообщений, и отправленные на печать документы просто уходят в пустоту, то причина, скорее всего, кроется в драйверах:
- если вы подключаете принтер через принт-сервер, то ещё раз сверьте список поддерживаемых им устройств. Скорее всего, ваша модель печатного устройства просто не подходит. Если вы купили принт-сервер совсем недавно, можно попробовать вернуть его в магазин или обменять на другую модель;
- если подключение проводится через роутер, убедитесь, что драйверы на принтер стоят на интересующем вас ПК. Это можно сделать, подключив принтер к нему напрямую. Если печать не проходит и при таком подключении, то нужно обновить или полностью переустановить драйверы. Если же при прямом подключении принтер печатает, то проблема может крыться в прошивке роутера. Если вы обновляли её совсем недавно, то откатитесь до предыдущей версии (просто установите более старую версию прошивки, скачав её на сайте производителя);
- если же принтер подключается через ПК, то проверить драйверы нужно только на этом компьютере. Убедитесь, что напрямую с этого ПК печать идёт. Если это не так, снесите и установите драйверы заново.
Переустановка драйверов производится так:
- Скачайте свежую версию драйверов для вашей версии Windows на официальном сайте производителя принтера. Драйверы обычно располагаются в разделе «ПО», «Поддержка» или «Загрузки». Убедитесь, что качаете драйвер именно для своей модели принтера.
- Зайдите в «Диспетчер устройств». В Windows 7 для этого нужно кликнуть правой кнопкой мыши по «Мой компьютер» и выбрать соответствующий пункт. В Windows 8, 8.1 и 10 — кликнуть правой кнопкой мыши по «Пуск» и выбрать «Диспетчер устройств».
Из этого контекстного меню вы можете получить доступ ко многим администраторским утилитам и программам
Сетевой принтер не подключается
Если при попытке подключиться к сетевому принтеру или распечатать что-либо с его помощью у вас возникает ошибка «Windows не удаётся подключиться к сетевому принтеру», это обычно говорит об отключении службы печати. Такое может произойти по разным причинам — сбой при установке драйверов, вирусное ПО.
В Windows 10 сообщение об ошибке выглядит несколько иначе, но текст не изменяется
Решается эта проблема так:
- Если принтер подключён к локалке через ПК, то все действия ниже выполняем на нём. Если же через роутер или принт-сервер, то на компьютере, с которого хотим произвести печать.
- Откройте «Панель управления» (Windows 7 — «Пуск» — «Панель управления», Windows 8, 8.1, 10 — ПКМ «Пуск» — «Панель управления»).
- Выберите пункт «Службы».
- Найдите в списке «Диспетчер печати».
- Дважды кликните по нему — откроется окно параметров.
- Поставьте галочку напротив «Автоматический тип запуска».
- Убедитесь, что служба включена. Если вы можете нажать на кнопку «Включить», сделайте это.
Настройка сетевого принтера может отнять немного времени, но в будущем вы будете благодарны себе за работу, которую проделали. Ведь куда удобнее отправлять документы на печать прямо с рабочего места, нежели перетаскивать файлы на другой компьютер, и только после этого печатать.
Установка принтера без поддержки Wi-Fi
Поддержкой беспроводных сетей «из коробки» оснащены только самые продвинутые современные принтеры. Но даже если вы обладатель устаревшего или бюджетного устройства, его можно подключить и использовать в качестве сетевого принтера.
Подключение к роутеру с использованием Ethernet
Некоторые принтеры могут быть оснащены портом Ethernet, что делает возможным подключение к любому роутеру с помощью обыкновенного сетевого шнура (патч-корда). Достать подобный кабель можно в магазине, если в комплекте с принтером его не оказалось.
- Установите драйвера, подключив принтер по проводу. Для этого воспользуйтесь инструкцией выше.
-
Подключите принтер к свободному WAN-порту роутера с помощью патч-корда. Перезагрузите оба устройства.
- После перезагрузки роутер выдаст принтеру IP-адрес и автоматически создаст соединение. Если все прошло правильно, то вы уже можете использовать принтер со всех подготовленных устройств.
Подключение к роутеру по USB
Для этого способа идеально подходит любой принтер, подключающийся к компьютеру по USB. Требования выдвигаются для маршрутизатора: он должен иметь USB-порт и иметь поддержку принтеров. В данном случае хорошо показывают себя роутеры Asus, на примере одного из них мы и рассмотрим процесс подключения.
 Сообщение утилиты о неудачном поиске принтера означает, что устройство не поддерживается роутером
Сообщение утилиты о неудачном поиске принтера означает, что устройство не поддерживается роутером
Можно попробовать обновить прошивку маршрутизатора, но эта процедура довольно сложная и если вы не обладаете нужным опытом, обратитесь в сервисный центр. Возможно, там помогут.
Как старый принтер заставить работать в Windows 10?
После окончания процедуры отключаете от вашего принтера кабель USB и подключаете снова (либо выключаете и включаете принтер) — принтер должен определиться в системе и для него должны задействоваться установленные нами драйвера.
Принтер в наше время является незаменимым периферийным устройством для офиса и дома. Поэтому нередко у пользователей на персональных компьютерах под управлением ОС Windows 7 появляются проблемы с драйверами на этих устройствах. Проблемы могут быть самыми разными. Например, принтер не хочет печатать, драйвер устройства Как установить принтер в Windows 10 В результате глобального обновления, которое затеяла Microsoft, на свет появилась новая операционная система Windows 10. В новой операционной системе добавили как классическую модель уп. Как правильно включить USB порты в БИОСе Если на вашем ПК не работают порты USB, а настройки Windows и обновление драйверов не помогают, возможно, контроллер был отключен в БИОСе. В этом случае вам потребуется зайти в мен. Как установить разные виды принтеров на Windows 7 При проектировании локальной компьютерной сети в SOHO сегменте (Small Office Home Office) обязательно возникает вопрос, как установить и настроить принтер на компьютере с .
В статье использованы материалы:
-vvoda-vyvoda/
-rabotaet-printer-na-windows-10/
-unsupported-drivera-printera/
-10-not-see-printer/
Частые вопросы при подключении общего доступа
Общий доступ к принтеру не включается или ошибка 0x000006d9
При возникновении ошибки 0x000006d9, не стоит сразу впадать в панику. Эта ошибка возникает при попытке расшарить принтер подключенный к вашему ПК. Это происходит из-за того, что брандмауэр выключен, а это можно наблюдать на компьютерах многих пользователей. Для устранения проблемы нужно включить брандмауэр и после расшарить принтер. Примечание: если вам так сильно мешает брандмауэр, после всех манипуляций, его можно опять выключить, это не скажется на дальнейшей работе.
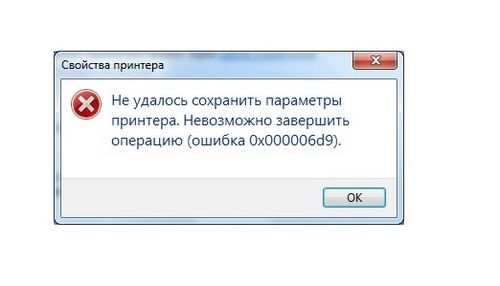
Не могу подключиться к локальной сети
Причин для такой проблемы довольно много, рассмотрим наиболее частую и простую: ваш антивирус мешает такому подключению, так как видит в этом угрозу. Стоит попробовать, временно выключить защиту и подключится еще раз. В результате успеха требуется добавить подключение в игнор антивируса.
Компьютер не видит расшаренный принтер
При попытке добавить расшаренное устройство в список доступных, ваш ПК не видит сетевой принтер? Эта проблема, как ни странно, часто лежит на самой поверхности.
Варианты решения:
- Проверьте подключение устройства и ПК, наличие необходимого программного обеспечения и попробуйте распечатать документ непосредственно с подключенного компьютера.
- В случае, если все исправно работает. А подключения все равно нет проверьте настройки на обоих ПК.
- Установите программное обеспечение для этой модели устройства на свой ПК.
Возможно ли подключение ПК с разными ОС?
Да, такой вариант возможен, за редким исключением, проблем с этим вопросом не возникает и проходит все в порядке для операционных систем описанном выше.

Также для удобства можно распечатать его в документе или сохранить в удобном месте.
Как подключить обычный принтер к ноутбуку по wifi?
К сожалению, разработчики бюджетных моделей крайне редко снабжают устройства встроенным wifi передатчиком, поэтому для обычных принтеров используются следующие способы уделенного подключения к компьютеру:
1. Установка дополнительного сетевого оборудования – принт-сервера, с помощью которого можно сделать принтер узлом беспроводной локальной сети;

2. Кабельное подключение принтера к компьютеру, на котором имеется доступ к локальной вай фай сети: таким образом, любое wifi-устройство может связаться с принтером через «посредника».

Достоинство такого метода заключается в его экономичности: вам не придется тратиться на дополнительное дорогостоящее оборудование. Однако здесь не обойтись без второго компьютера, который обязан постоянно работать на протяжении всего «сеанса связи».
Чтобы настроить подключение принтера по wifi таким способом необходимо:
Подключить принтер к «промежуточному» компьютеру с помощью кабеля и установить необходимое ПО (драйвер);
- Зайти в «Пуск»-> «Панель управления» -> «Принтеры и факсы» и открыть данный принтер на общий доступ;
Подключить принтер к ноутбуку по wifi. Для этого по локальной сети зайдите на «обслуживающий» принтер компьютер (см. ссылку в конце статьи), отыщите ярлык открытого на общий доступ принтера, однократно щелкните по нему правой кнопкой мыши и выберите пункт меню «Использовать по умолчанию».
Теперь по команде «Print» ваш ноутбук автоматически будет печатать на подключенном по вай фай принтере.
3. Использование wifi роутера со встроенной функцией Принт-сервер и наличием USB-разъема для внешних сетевых устройств на корпусе. Для настройки такого подключения следует:
подсоединить принтер к роутеру с помощью кабеля;
корректно настроить подключение принтера к маршрутизатору;
подключиться к принтеру с ноутбука по локальной wifi сети (см. ссылку в конце статьи).

Однако подобные сложности оправданы лишь, когда настройка вай фай требуется на старом добром принтере, давно «прижившемся» и почти родном. В остальных случаях логичнее сразу приобрести современный wifi принтер со встроенным сетевым модулем и не мучиться с настройкой всевозможного дополнительного оборудования.
Из наиболее популярных проверенных временем вендоров здесь можно отметить: HP, Canon, Epson, Konica, Panasonic, Samsung, Xerox, Brother и Minolta: такой принтер можно без проблем подключить к ноутбуку, роутеру, планшету и т.д.
При этом в зависимости от конкретной ситуации создать беспроводное соединение с ноутбуком можно по-разному: рассмотрим основные варианты подключения принтера по wifi более подробно.
Как установить принтер без установочного диска на ноутбук
Здравствуйте, дорогие читатели моего блога. Случались ли у вас проблемы с инсталляцией принтера. Бывало ли так, что нужно было срочно установить принтер, а установочного диска не оказывалось под рукой? Тогда вот вам несколько советов, как установить принтер без установочного диска .
Большинство людей считают, что для инсталляции принтера обязательно нужен компакт-диск. Но это не так. Можно легко и просто установить ваше печатающее устройство как с диском, так и без него. Есть два способа установки принтера без установочного диска, вот они:
Способ первый
- Щелкните по кнопке “Пуск”.
В Windows XP в открывшемся окне нажмите “Панель управления” и выберите “Принтеры и другое оборудование” или ”Принтеры и факсы”.
В Windows Vista или Windows 7, выберите “Принтеры” или “Устройства и принтеры” из правой части меню “Пуск”.
Нажмите кнопку “Установка принтера”.
В Windows XP она находится в колонке “Задачи печати”. Откроется “Мастер установки принтеров”.
В случае Windows Vista или Windows 7 кнопка “Установка принтера” находится на панели инструментов. Откроется окно “Установка принтера”.
Нажмите “Далее” для запуска мастера в Windows XP.
Во всех операционных системах выберите “Добавить локальный принтер”, если вы инсталлируете принтер, который подключен непосредственно к компьютеру.
Или выберите “Добавить сетевой принтер”, чтобы добавить принтер подключенный к вашей домашней или офисной сети.
В Windows Vista и Windows 7 так же предусмотрена возможность подключения беспроводного соединения принтера с компьютером по сети WiFi или с помощью Bluetuth.
Выберите порт подключения принтера в выпадающем меню (скорее всего это будет USB001). Щелкните “Далее”. Укажите производителя принтера в списке “Изготовитель”. Выберите модель принтера в списке “Принтеры”. Нажмите кнопку “Далее”.
В следующем окне введите придуманное вами имя принтера или оставьте имя принтера указанное по умолчанию. Щелкните “Далее”. Windows установит принтер на ваш компьютер.
Для проверки работоспособности в открывшемся окне можете нажать кнопку “Печать пробной страницы”. По завершении щелкните “Готово”. Установка принтера завершена.
Способ второй
Если у вас нет диска с драйверами для принтера, не переживайте, просто зайдите на сайт производителя (HP, Dell, Epson, Canon и т.д.).
Перейдите на страницу поддержки, где выложены все драйвера для продукции данной фирмы. Адреса этих страниц для некоторых производителей я выложил в конце статьи.
Найдите и скачайте драйверы для вашей модели принтера, обратите внимание на их совместимость с вашей операционной системой. Обычно загруженный файл представляет собой архив. Разархивируйте его
Разархивируйте его
Обычно загруженный файл представляет собой архив. Разархивируйте его.
Если в результате разархивирования вы получили папку с файлами разного типа – найдите и запустите файл SETUP. Если же скачанные драйверы представляют собой один или несколько исполняемых (расширение .exe) файлов, запустите тот, который более всего подходит к вашей операционной системе (обычно тип ОС указан в названии файла, например: Dell_AAY_Vista_x64_PS_sys_en).
Следуйте указаниям в окне программы установки, и через несколько минут драйверы принтера будут успешно инсталлированы в вашу операционную систему. Учтите, что для некоторых моделей нужно, чтобы во установки драйверов принтер был отключен.
Используя один из этих способов, вы сможете самостоятельно установить принтер без установочного диска. Вот адреса страниц поддержки на сайтах некоторых производителей принтеров, где вы сможете найти и скачать необходимые вам драйверы:
- Brother http://welcome.solutions.brother.com/bsc/Public/CountryTop.aspx?reg=eu&c=ru&lang=ru
- Canon http://software.canon-europe.com/
- Dell http://www.dell.com/support/drivers/ru/ru/rudhs1/ProductSelector/Select?rquery=fkey-e-Drivers_PS
- Epson http://support.epson.ru/
- HP http://h20025.www1.hp.com/ewfrf/wc/siteHome?lc=ru&dlc=ru&cc=ru&lang=ru&product=top
- Lexmark http://support.lexmark.com/index?page=productSelection&channel=supportAndDownloads&locale=RU&userlocale=RU_RU
- Samsung http://www.samsung.com/ru/support/download/supportDownloadMain.do
- Xerox
ActionTeaser.ru — тизерная реклама
Через принт-сервер
Всё больше моделей офисных многофункциональных устройств, в которых объединены принтер, сканер и ксерокс, оснащаются портами для подключения Интернет-кабеля. Это встроенный принт-сервер, являющийся сетевым оборудованием.
Важно отметить, что даже при отсутствии интегрированного принт-сервера, его можно приобрести отдельно и подключить к своему печатному устройству. Преимущество этого способа подключения заключается в том, что не придётся постоянно оставлять работающим компьютер, который физически соединяется с общим принтером, используемым всеми сотрудниками офиса или предприятия
Преимущество этого способа подключения заключается в том, что не придётся постоянно оставлять работающим компьютер, который физически соединяется с общим принтером, используемым всеми сотрудниками офиса или предприятия.
В этом случае необходимо придерживаться такой последовательности выполняемых операций:
- с помощью Интернет-кабеля, который должен прокладывать поставщик услуг, соедините принтер и LAN разъём на маршрутизаторе;
- опираясь на инструкции из сопроводительной документации к оборудованию, установить отдельный конкретный IP адрес на устройство;
- через «Панель управления» запустить процесс установки принтера;
- теперь нужно поставить метку напротив пункта «Создать новый порт»;
- в разделе «Тип порта» обязательно указывается вариант TCP IP;
- в новом окне установки принтера прописать IP адрес своего общего офисного принтера;
- указать имя порта;
- отталкиваясь от приведённой ранее инструкции, настроить локальное устройство.
Важно заметить, что настройку придётся выполнить на всех компьютерах, которые планируется использовать для распечатки документов с помощью общего принтера. Какой именно вариант подключения выбрать в той или иной ситуации, зависит от конкретных обстоятельств
У каждого из них есть свои сильные и слабые стороны
Какой именно вариант подключения выбрать в той или иной ситуации, зависит от конкретных обстоятельств. У каждого из них есть свои сильные и слабые стороны.
Установка доступного печатающего периферийного оборудования в условиях офиса или в дома не сопровождается трудностями
Очень важно следовать рекомендациям специалистов, благодаря которым печать документов с любого ПК будет осуществляться без проблем