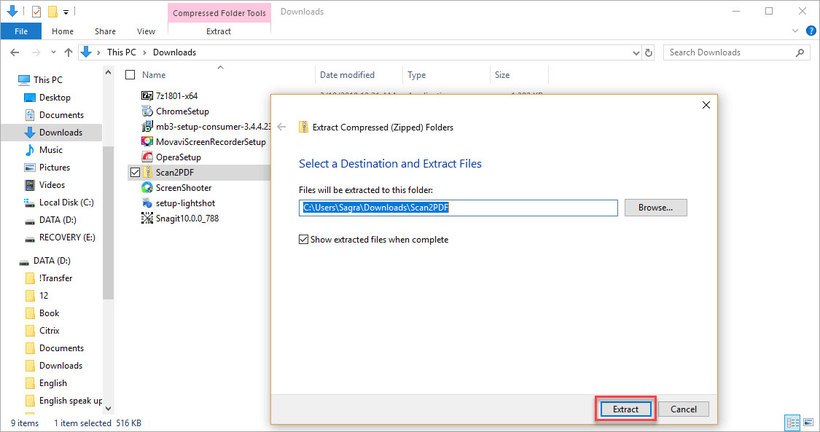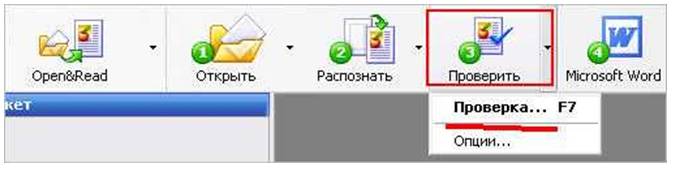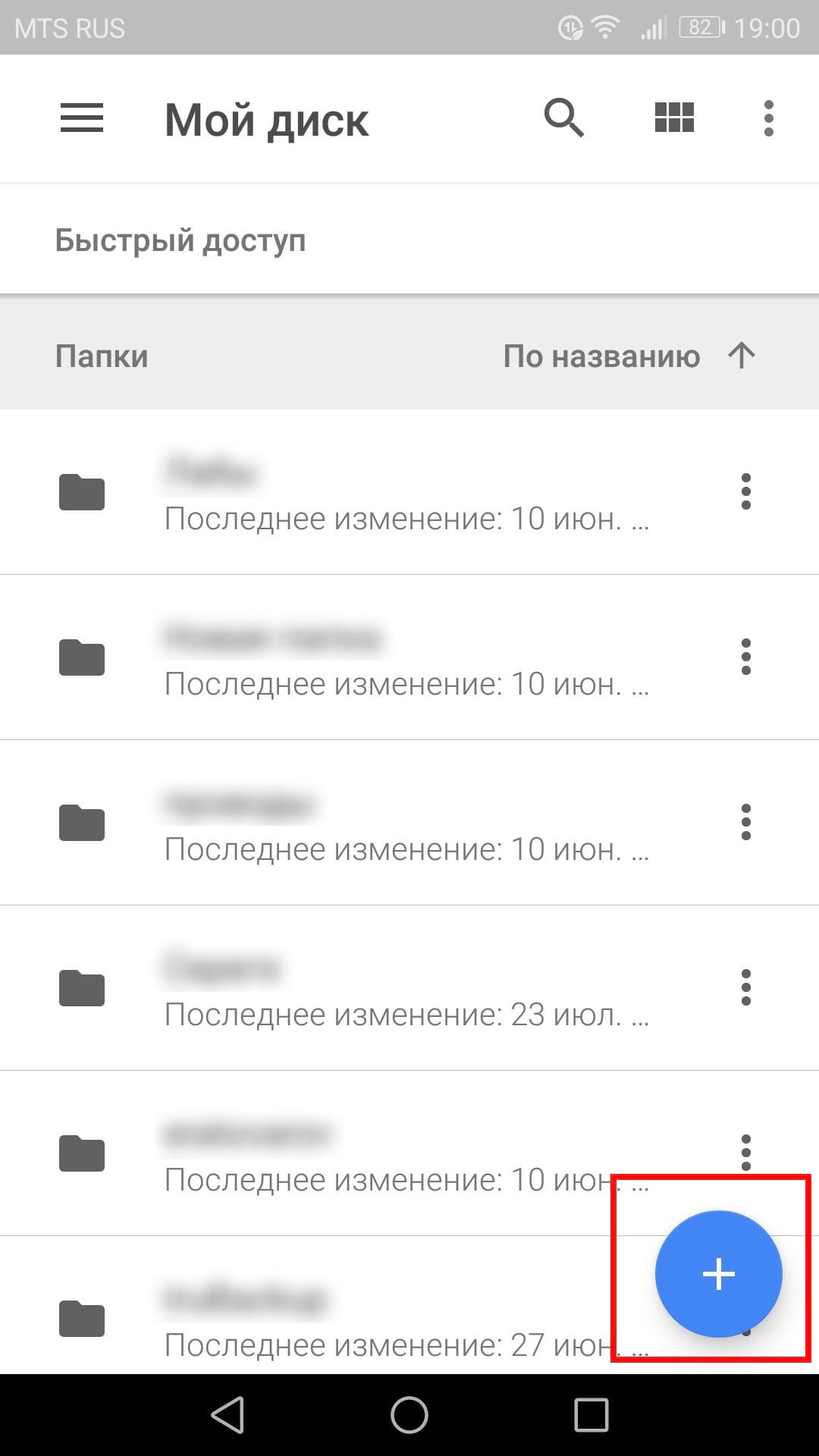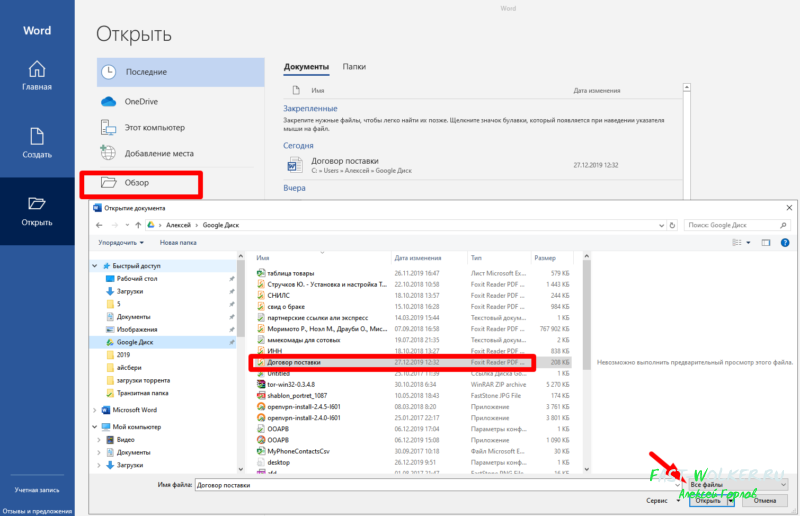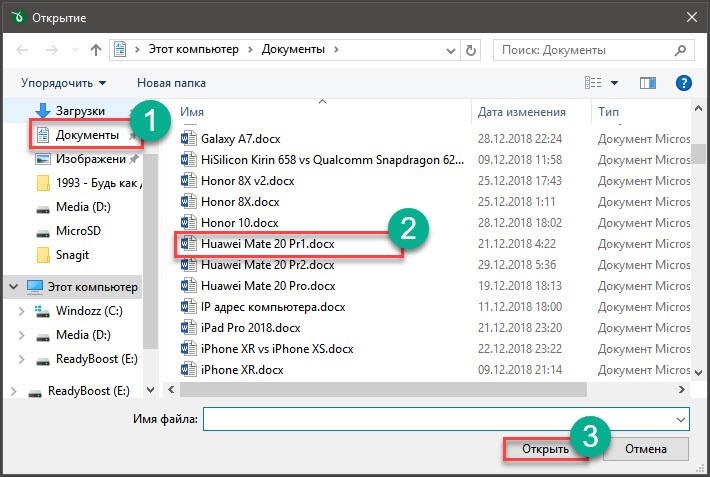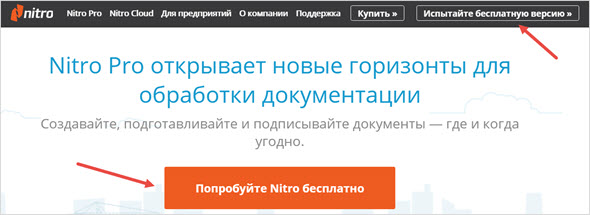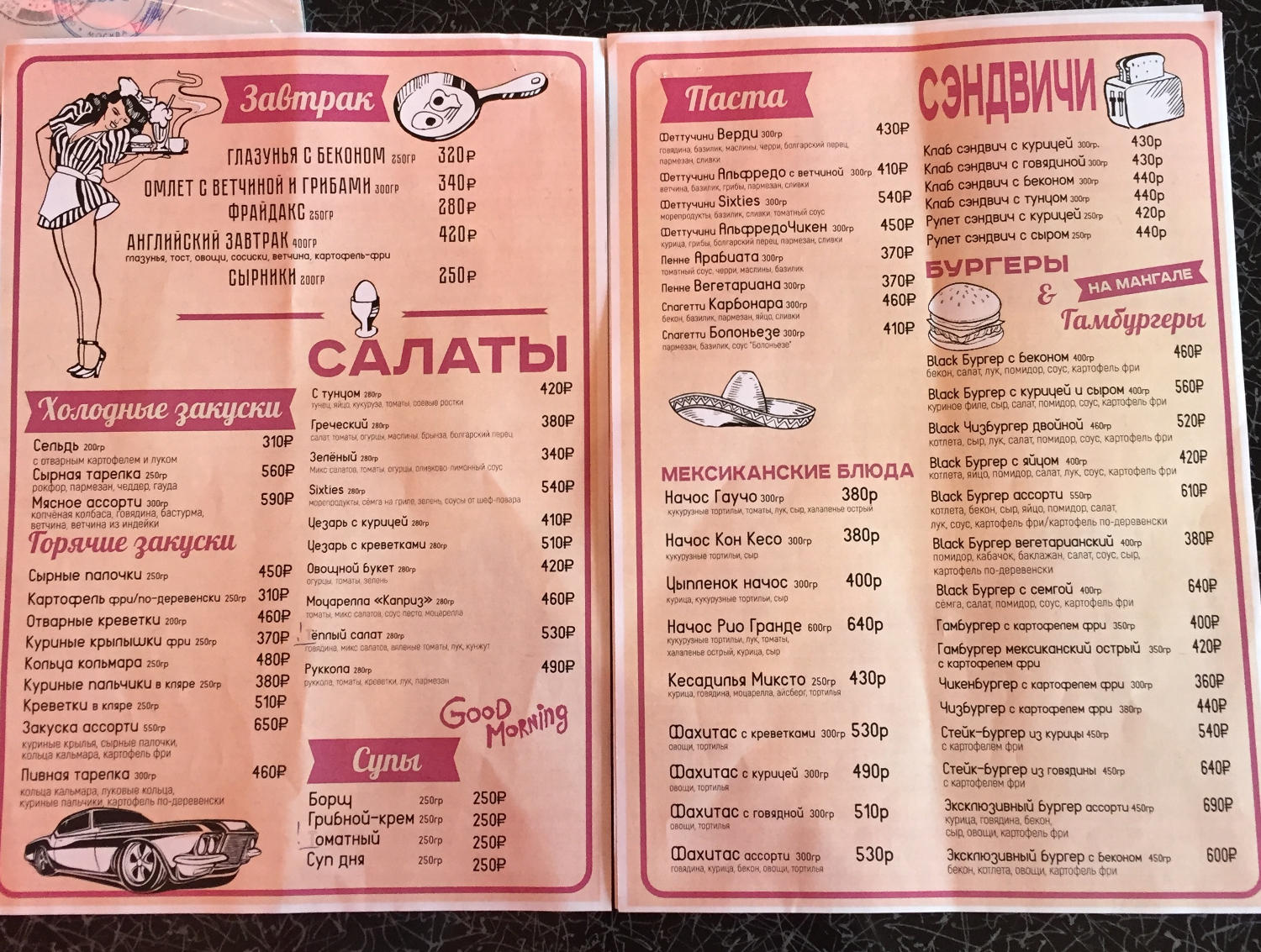Как отсканировать документ в windows 10
Содержание:
- Введение
- Введение
- WinScan2PDF
- Диагностика устройства
- Загрузка оригинала в сканер
- Что такое скан-копия документа
- Как подключить сканер к нетбуку
- Добавление устройства
- Добавление принтера в Windows 10
- Что для этого потребуется
- Как работать со сканером
- Мошенничество с копиями паспортов
- Как отсканировать документ на Виндовс 10
- Подготовка сканера и программного обеспечения
- Как сканировать с принтера на компьютер?
- Проблемы с драйверами
Введение
Однако большой объем различных видов информационных материалов, особенно важных, конфиденциальных, личных и закрытых документов, такие как бланки строгой формы отчетности, контракты и торговые договора, завещания и другие образцы, представлены в печатной форме. И одним из лучших способов сохранить такие виды документов, с возможностью производить разнообразный перечень востребованных действий (распечатывать, обмениваться, пересылать при необходимости и т.д.) – это перевести их в цифровой формат и хранить на компьютерном устройстве или подключаемом запоминающем внешнем носителе.
Перенос печатных документов в пользовательское компьютерное устройство возможен разными способами, одним из которых является процесс сканирования. И далее в данном руководстве мы покажем, как сканировать документ в операционной системе «Windows 10» без установки сторонних инструментов.
Как правило, пользователи могут сканировать документ с помощью программного обеспечения, предоставленного производителями соответствующих устройств. Принтеры и сканеры обычно поставляются совместно с оптическим диском, который содержит все необходимые драйвера и инструменты. Также производители предоставляют доступ к драйверам для своих устройств и востребованных инструментов посредством удаленного доступа на официальном сайте поддержки в сети «Интернет», если пользовательский компьютер не оснащен оптическим приводом для чтения соответствующих дисков.
Например, в данном руководстве в качестве примера используется принтер формата «все в одном» («AIO» или «All-in-One») «Canon PIXMA MP280». В дополнение к драйверам, пакет программного обеспечения от производителя устанавливает различные дополнительные инструменты, позволяющие расширить диапазон возможного применения устройства, которые подходят непосредственно к данной модели.
Но поскольку разные изготовители не предоставляют идентичные пакеты программного обеспечения для всех принтеров и сканеров, то в данном руководстве, вместо предлагаемого производителями устройства программного решения, мы воспользуемся двумя «родными» инструментами операционной системы «Windows», разработанными специалистами корпорации «Microsoft»: «Windows Scan» и «Факсы и сканирование».
Конечно, всегда по умолчанию предпочтительно использовать программное обеспечение именно производителя устройства, подготовленного непосредственно для данного конкретного сканера. Однако если пользователи не желают дополнительно устанавливать на своем компьютерном устройстве сторонние инструменты, то два представленных решения от «Microsoft» будут прекрасной альтернативой, и должны полностью обеспечить безошибочный процесс сканирования.
Введение
Однако большой объем различных видов информационных материалов, особенно важных, конфиденциальных, личных и закрытых документов, такие как бланки строгой формы отчетности, контракты и торговые договора, завещания и другие образцы, представлены в печатной форме. И одним из лучших способов сохранить такие виды документов, с возможностью производить разнообразный перечень востребованных действий (распечатывать, обмениваться, пересылать при необходимости и т.д.) – это перевести их в цифровой формат и хранить на компьютерном устройстве или подключаемом запоминающем внешнем носителе.
Перенос печатных документов в пользовательское компьютерное устройство возможен разными способами, одним из которых является процесс сканирования. И далее в данном руководстве мы покажем, как сканировать документ в операционной системе «Windows 10» без установки сторонних инструментов.
Как правило, пользователи могут сканировать документ с помощью программного обеспечения, предоставленного производителями соответствующих устройств. Принтеры и сканеры обычно поставляются совместно с оптическим диском, который содержит все необходимые драйвера и инструменты. Также производители предоставляют доступ к драйверам для своих устройств и востребованных инструментов посредством удаленного доступа на официальном сайте поддержки в сети «Интернет», если пользовательский компьютер не оснащен оптическим приводом для чтения соответствующих дисков.
Например, в данном руководстве в качестве примера используется принтер формата «все в одном» («AIO» или «All-in-One») «Canon PIXMA MP280». В дополнение к драйверам, пакет программного обеспечения от производителя устанавливает различные дополнительные инструменты, позволяющие расширить диапазон возможного применения устройства, которые подходят непосредственно к данной модели.
Но поскольку разные изготовители не предоставляют идентичные пакеты программного обеспечения для всех принтеров и сканеров, то в данном руководстве, вместо предлагаемого производителями устройства программного решения, мы воспользуемся двумя «родными» инструментами операционной системы «Windows», разработанными специалистами корпорации «Microsoft»«Windows Scan» и «Факсы и сканирование».
Конечно, всегда по умолчанию предпочтительно использовать программное обеспечение именно производителя устройства, подготовленного непосредственно для данного конкретного сканера. Однако если пользователи не желают дополнительно устанавливать на своем компьютерном устройстве сторонние инструменты, то два представленных решения от «Microsoft» будут прекрасной альтернативой, и должны полностью обеспечить безошибочный процесс сканирования.
WinScan2PDF
WinScan2PDF – неофициальная утилита, характеризующаяся удобным и простым интерфейсом. Не требует дополнительной установки: запускается с одного файла. Оптимизирована под работу с принтерами от HP.
- Не требуется инсталляция;
- Поддержка МФУ большинства разработчиков;
- Настройка качества исходного файла.
Последовательность сканирования, инструкция:
- Скачать программу с официального ресурса;
- Запустить утилиту;
- Установить папку для сохранения документов;
- Выбрать функцию «Сканировать документ».
| Название: | WinScan2PDF |
| Версия дистрибутива: | |
| Тип программы: | Программы для сканирования в PDF |
| Язык | русский |
| Операционная система | Windows 7/ Windows 8/ Windows 8.1/ Windows 10 |
СканКорректор – неофициальная программа, разработанная для быстрого и качественного сканирования документов, изображений. Характеризуется оптимизацией под работу с МФУ от HP. Дополняется функционалом по индивидуализации настроек цветности, контрастности и качества.
- Гибкая настройка параметров сканирования;
- Поддержка МФУ от HP;
- Бесплатное распространение;
- Упрощённый интерфейс.
Инструкция, по использованию ПО:
- Запустить утилиту;
- С помощью функции «Выбор сканера» указать подключённое устройство;
- Выбрать режим отображения, установить коррекцию;
- Выбрать функцию «Печать».
Диагностика устройства
Программная диагностика
В Windows есть встроенная функция диагностики некорректно работающих устройств. Открываем меню «Пуск» и вводим в поиске «Панель управления».
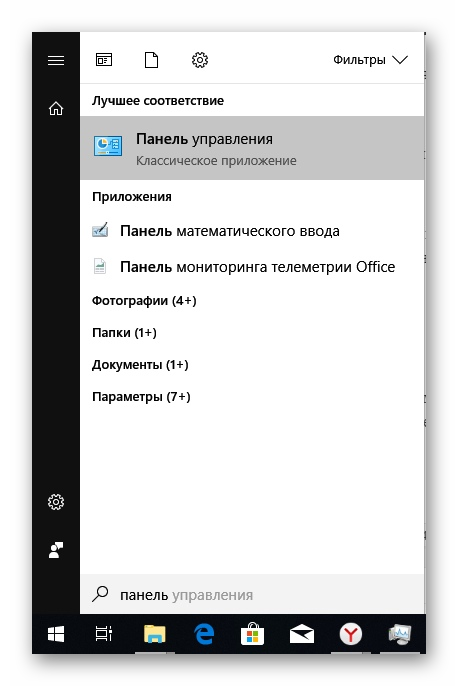
Вводим «Устройства и принтеры» в верхней правой части окна. Выбираем первый пункт из списка.

Находим название МФУ и кликаем по нему правой кнопкой мыши. Нажимаем на «Устранение неполадок». Начнётся поиск и анализ возможных проблем, после завершения процесса, будет предложено несколько вариантов действий или их автоматическая коррекция.

Принтер и сканер – это комплексные устройства, которые с трудом будут полноценно работать с компьютером, без дополнительных средств. Если ни один приведённых в статье примеров не решил проблему, рекомендуем обратиться в сервисный центр. Часто, проблема кроется в механической части аппаратуры.
Источник
Загрузка оригинала в сканер
- Проверьте стекло и протрите его от пыли и пятен в случае необходимости.
- Откройте крышку сканера и поместите лист изображением вниз. Обычно стрелка или черточка на корпусе чуть отступает от края стекла и в инструкции есть соответствующее предупреждение: область у самого края не сканируется.
- Если вы сканируете книгу или журнал, разместите их так, чтобы в область сканирования не попадал свет.
- Закройте крышку. Прижмите ее, если есть такая необходимость, но не давите сильно, чтобы не повредить стекло.
- Процесс сканирования в операционной системе Windows можно произвести несколькими способами:
- Утилита от производителя или стороннего разработчика.
- Paint.
- Windows.
- Если сканер старый и для него производитель не обновляет драйверы под новые версии операционных систем, попробуйте воспользоваться платной VueScan. Утилита поддерживает почти 6 тысяч сканеров от более 40 производителей. Перечень моделей можно посмотреть здесь.
- После операции извлеките оригинал документа во избежание его прилипания и загрязнения стекла сканера.
Что такое скан-копия документа
Она представляет собой цифровой файл, в котором отображается содержание бумажного носителя информации. Электронные образцы изготавливаются путем сканирования — обработки источника информации через специальное устройство. Сама копия не равна юридически по силе оригиналу паспорта или другого документа. Чтобы придать ей правовое тождество, необходимо заверить страницы обычной или квалифицированной электронной подписью. Цифровая форма основного документа, удостоверяющего личность гражданина России, — вот что такое скан паспорта. Оформление копий может носить справочный характер, например, для первичного приема гражданина юристами или консультантами банка. Тогда файлы понадобятся на усмотрение специалистов и согласно требованиям локальных нормативных актов. Копия паспорта гражданина РФ необходима для оформления заграничных документов, при регистрации (по месту проживания или пребывания) и для других юридически значимых целей.
Для чего может понадобиться
Скан паспорта необходим для подачи документов через порталы, в том числе в суд, на электронный ресурс государственных услуг. Копии, заверенные цифровой подписью, могут понадобиться при оформлении договоров в виде электронного документа. Файлы иногда требуются при трудоустройстве граждан, подаче бумаг для получения социальных услуг.
Как подключить сканер к нетбуку
Для начала следует подготовить обязательный инвентарь:
- Ноутбук. Его потребуется заблаговременно включить сеть или позаботиться о достаточном уровне заряда аккумуляторной батареи.
- USB или другой совместимый кабель для передачи информации от сканера на модуль памяти в компьютере. Тип шнура можно узнать в инструкции к устройству. В некоторых случаях может понадобиться специальный провод с переходником на юсб. Они, как правило, поставляются в комплектации со сканирующим устройством.
- Провод для подсоединения скан прибора в электросеть.
- Дисковый или флэш носитель информации, с записанными драйверами. Их можно скачать на официальном сайте производителя, выбрав операционную систему.
Процесс подключения не сложный, главное следовать представленному далее перечню действий:
- Извлеките сканер из коробки и разместите на устойчивой поверхности. Рекомендуется заранее предусмотреть место на рабочем столе или отдельной полке с высотой свободного пространства примерно в 25 см. Это позволит комфортно пользоваться устройством в процессе сканирования бумаг.
- Распакуйте компакт-диск и необходимые провода для подключения.
- Включите ноутбук или компактный нетбук и дождитесь полной загрузки ОС.
- Подсоедините питающий кабель одной стороной к сканеру, а потом к розетке.
- Совместите устройства закрепив в USB разъемах каждого соответствующий кабель.
- Включите сканирующий прибор с помощью кнопки, расположенной на лицевой панели. Она, как правило, обозначается значком в виде круга и черточки. После этого ноутбук автоматически приступит к поиску подходящего драйвера. Однако, в списке уже установленного программного обеспечения — таких совместимых технически файлов обычно нет.
- Вставьте в дисковый привод CD носитель либо загрузите драйвер с вебсайта производителя. Запустите программу установки. При использовании диска — автоматически откроется приветственное окно где нужно согласиться с правилами лицензионного соглашения и продолжить инсталляцию. Если файл загружен через интернет, потребуется открыть его двойным кликом и повторить описанное выше.
Другим вариантом получения нужного драйвера является использование функций операционной системы. В этом случае понадобится открыть «Диспетчер устройств» и выбрать оборудование, которое помечено восклицательным знаком. По наименованию подсоединенного сканирующего прибора следует кликнуть правой кнопкой мышки или соответствующей клавишей на тачпаде ноутбука. Далее просто — выбираете пункт «Обновить драйверы». После указания параметра «Автоматической установки» нетбук самостоятельно приступит к поиску программки.
Добавление устройства
Перейдите к пункту «Устройства».
Методы доступа к опции добавления оборудования
Первый. В строке поиска параметров введите слово: Добавить. В списке найденных необходим — «Добавить принтер или сканер» (здесь и далее используйте его, вне зависимости от способа доступа).
Второй. В левой части окна — список категорий параметров устройств. Необходимый пользователю — «Принтеры и сканеры». Для добавления оборудования: в правой части окна нажмите на «+» слева от соответствующей надписи.
Третий. Минуя главное окно Параметров. Напечатайте «добавить» в строке поиска на Панели задач. Откройте необходимый параметр щелчком левой кнопки мыши.
Обратите внимание — блок добавления печатающих и сканирующих устройств выделен операционной системой
Стартует поиск оборудования. Займет время. Дождитесь завершения процесса.
Не всегда завершается удачей с первого раза. Для того, чтобы запустить поиск вновь — щелкните по кнопке «Обновить».
Результат действий пользователя (в случае успеха): подключенное устройство отобразится. Добавьте оборудование — применяется одинарный клик левой кнопкой мыши.
При выборе сканера будет показан перечень доступных действий. В их числе: информация о свойствах оборудования и удаление из ОС.
Поставьте драйвер устройства
Загрузите программное обеспечение с официального сайта компании-вендора подключенной модели. Сайты различаются интерфейсом и структурой. Поэтому — общие рекомендации.
Нужен раздел сканеров или МФУ (зависит от используемого оборудования). Доступ — через поиск по сайту или меню веб-ресурса. Загружайте драйвер для подключенной к ПК модели. При загрузке определите разрядность ОС (32- или 64-битную) и основной язык.
Будет предложено принять условия лицензионного соглашения. После запуска загруженного файла следуйте инструкциям программы-установщика.
Добавление принтера в Windows 10
Если автоматическая диагностика не работает или же ваш принтер и вовсе не отображается в списке устройств, можно попробовать добавить его вручную, причем для старых принтеров в Windows 10 имеются дополнительные возможности обнаружения, если windows 10 блокирует установку принтера напишите комментарий я вам помогу поставить.
Кликните по значку уведомлений и выберите «Все параметры»

Не работает принтер на windows 10-01
(а можно нажать клавиши Win + I), затем выберите «Устройства» — «Принтеры и сканеры».

Не работает принтер на windows 10-02
Нажмите кнопку «Добавить принтер или сканер» и подождите: возможно, Windows 10 сама обнаружит принтер и установит драйвера для него (желательно, чтобы Интернет был подключен), возможно и нет.
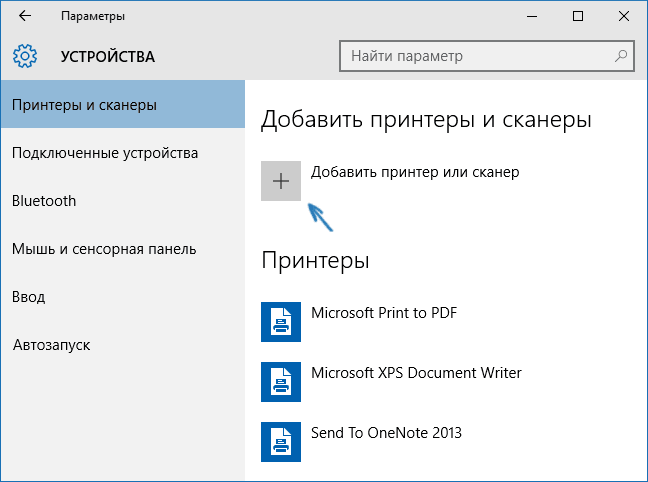
Не работает принтер на windows 10-03
Во втором случае, нажмите по пункту Необходимый принтер отсутствует в списке, который появится под индикатором процесса поиска. У вас появится возможность выполнить установку принтера по другим параметрам: указать его адрес в сети, отметить что ваш принтер уже стар (в этом случае его поиск системой будет осуществлен с измененными параметрами), добавить беспроводный принтер.
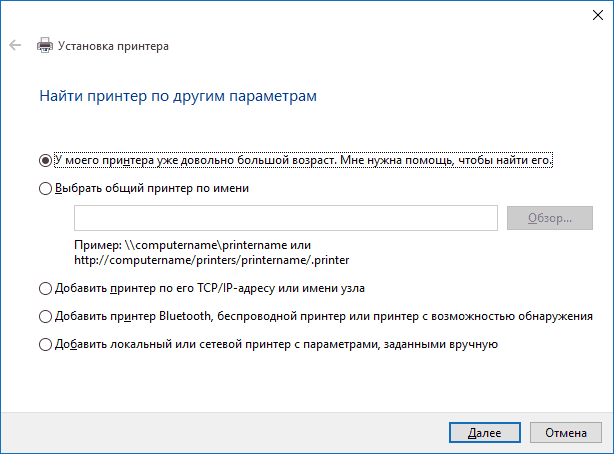
Не работает принтер на windows 10-04
Не исключено, что данный способ сработает для вашей ситуации.
Что для этого потребуется
После изучения руководства по эксплуатации устройства надо приготовить все необходимые кабели, убедиться, что на них нет внешних механических повреждений. Соединительные провода не должны натягиваться при подключении, так как повышается вероятность разрыва соединения. Само оборудование также требуется осмотреть на наличие повреждений или трещин. Обычно со сканером вложен диск с необходимыми драйверами и программным обеспечением. Диск не надо убирать далеко, с его помощью через дисковод легче будет установить файлы. Современные модели компьютеров не все оснащены дисководами, поэтому для такой аппаратуры диски не понадобятся. Для таких случаев драйвера можно скачать со специальных сайтов. Желательно воспользоваться предложением по скачиванию и инсталляции драйверов с сайта изготовителя сканера.

Как работать со сканером
Если подключение удачно выполнено и Вы настроили все параметры для работы, то самое время приступать непосредственно к сканированию. На нашем сайте есть несколько разных инструкций для возможных ситуаций.
- Первым делом ознакомьтесь с особенностями выполнения подобных процедур в операционной системе Windows 10 или более ранних 7 и 8. Так Вы будите в курсе всех нюансов использования встроенных приложений в этих ОС.
- Если есть необходимость получения результата сразу в определенном формате, то используйте наши рекомендации по сканированию в PDF и Word формат.
- Отдельно рассмотрена также работа с фотографиями и просто картинками.
Мошенничество с копиями паспортов
Документами могут воспользоваться злоумышленники с целью фальсификации сведений о владельцах. Сканы паспортов с пропиской используются для оформления мнимых и притворных сделок. Существует риск хищения личных данных при направлении резюме, подаче документов для оформления займов. Опасно ли отправлять скан паспорта, зависит от цели предоставления личных сведений контрагентом-мошенником, его статуса.
Обычно получатели документов заранее требуют согласие на обработку персональных данных граждан. Если паспорт украли, то необходимо обращаться в полицию с заявлением о хищении. Одновременно заинтересованное лицо может заняться восстановлением документа или получить временное удостоверение личности.
Что могут сделать с копией паспорта
Большинство мошеннических действий осуществляется из-за невнимательности персонала банков или путем сговора сотрудников этих организаций со злоумышленниками. Данные российского паспорта могут использоваться для оформления займа через интернет или в банке. Подобное случается, если документ в МФО подписывается обычной цифровой подписью. Риск хищения личных данных и использования их в недобросовестных коммерческих целях, в том числе при оформлении доверенностей, договоров купли-продажи, это то, что можно сделать со сканом паспорта.
Как отсканировать документ на Виндовс 10
Проверяем совместимость
Перед началом всех процедур стоит выяснить некоторые важные моменты совместимости. Как показывает практика, даже если есть драйвера, скачанные на сайте производителя, Windows 10 может конфликтовать с оборудованием. Так, к примеру, МФУ компании Canon рекомендуют использовать программное обеспечение более старого образца. Оно отмечено как рекомендуемое. А потому сканер в Windows 10 может работать не совсем корректно. К такому развитию событий следует быть готовым.
Если устройство старое, то драйверов к нему может вовсе не существовать. А также часто наблюдаются проблемы со сканированием по сети из «десятки». ОС их попросту не видит. А потому требуется прямое соединение через провод USB, хотя и это не гарантия корректной работы.
Если ранее свой МФУ Вы использовали только как принтер, а сейчас пробуете на нем отсканировать документ, то убедитесь, что установлены драйвера не только на печать, но и на сканер. Для многих моделей это разные пакеты файлов.
Устанавливаем сканер
Подключение сканера к компьютеру сводится к «связыванию» USB проводом и установкой драйверов. Последние могут быть скопированы системой Виндовс 7, а тем более 10, автоматически. Но если сканер уже старый, то ОС идентифицирует такую технику как неопознанную. В таком случае придется нужные файлы «дров» скачать с сайта производителя техники. Тогда все сводится к таким простым шагам:
- Соединяем сканер с компьютером.
- Ждем автоматической установки.
- Если все прошло удачно, то начинаем сканировать. В противном случае переходим к следующим пунктам.
- Скачиваем драйвер.
- Устанавливаем и перезагружаем систему.
Программы для работы
«Мастер» от производителя техники
- Через «Панель инструментов» зайдите в раздел «Принтеры и факсы». Найдите свою модель сканера и выделите его.
- Правой кнопкой мышки вызовите контекстное меню, а среди списка отметьте «Начать сканирование».
- Система запустит встроенную утилиту бренда. Такого или такого вида .
- В этом окне можно настроить тип сканирования, размер бумаги, цветное или черно-белое сканирование. А также установить, в какой формат сохранять результат, указать разрешение, яркость и контрастность. После нажатия на просмотр увидите предварительный результат.
Приложение «Сканер»
Это встроенный инструмент, который является усовершенствованной и визуально другим вариантом старой утилиты «Факсы и сканирование». А в плане возможностей инструмент потерял подержку работы с факсами и отправку сканов по электронной почте.
Чтобы воспользоваться инструментом, его сначала нужно скачать и установить из магазина приложений Microsoft. Несмотря на название — это бесплатно. Возможен вариант, что приложение уже установлено На ПК. Найдите его через строку поиска Windows. Значок программы имеет вот такой вид.

Нажмите по нему, чтобы запустить.
Когда приложение откроет свое окно, то слева увидите модель сканера. Ее при необходимости можно сменить. Ниже — тип файлов, в который будет сохраняться результат сканирования. Кроме «PNG» доступны к выбору JPEG, TIFF и Bitmap. Все зависит от целей и дальнейшего применения оцифрованных документов.
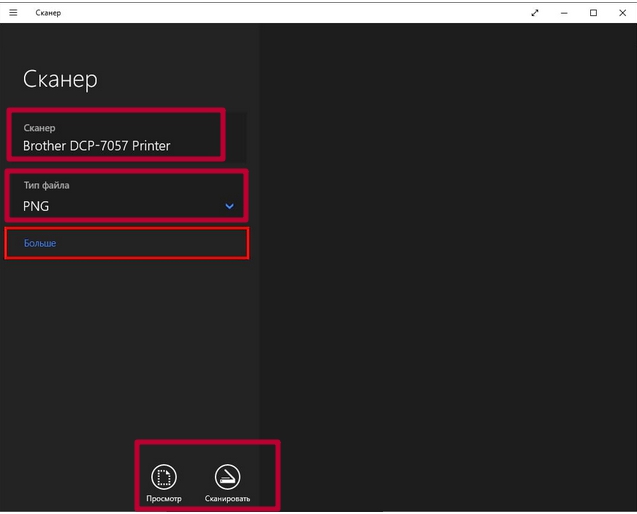
По ярлыку «Больше» откройте остальные настройки. Среди них:
- Режим сканирования в цвете для фотографий или черно-белый для документов и текста.
- Разрешение в DPI по сути является указанием качества отсканированных результатов.
- Настройка «Конечная папка» позволяет указать место на диске компьютера, где будут сохраняться цифровые копии. По умолчанию это директория «Сканы» в папке документы. А полный путь к ней такой «C:\Users\Имя пользователя\Pictures\Сканы». Быстрый доступ осуществляется через проводник. При необходимости можно указать любую другую папку на диске.
Когда все нужные настройки произведены можно приступать непосредственно к самому сканированию. Принимать листы разные сканеры могут одним или несколькими способами. Это могут быть автоподатчик документов или крышка со стеклом. При втором варианте 100% класть бумагу нужно заполненной стороной вниз. Крышку обязательно закрыть. При автоматической подаче, скорее всего, также, но все зависит от конкретной модели.
Подготовка сканера и программного обеспечения
Перед тем, как пользоваться сканером, его соединяют с компьютером, используя прилагающийся в комплекте или купленный отдельно кабель. Техника должна быть отключена от сети. Если сканер уже использовался на этом ПК, соединение выполняется автоматически, не требуя установки драйверов. В остальных случаях понадобится установка программного обеспечения — с диска или из интернета.
При отсутствии подключения стоит убедиться, что используется правильный шнур — у современных моделей это кабель USB, у старых сканеров может понадобиться соединение через порт LPT. Если установка драйверов не началась автоматически, ее запускают вручную через раздел «Устройства и принтеры» в «Панели управления» ОС Windows или аналогичными способами для другой платформы.
Перед тем, как отсканировать фото на компьютер, стоит выбрать и подходящую программу:
- Самый простой вариант для Windows, не требующий установки и настройки – встроенная утилита «Факсы и сканирование». Найти ее можно с помощью строки поиска в меню «Пуск». Утилита работает с любыми сканерами, обеспечивая минимум возможностей для сканирования.
- Графический редактор Paint. Тоже устанавливается вместе с Windows. Не обладая серьезным функционалом для редактирования изображений, утилита позволяет их отсканировать. Нужное окно вызывается из меню «Файл» и называется «Импорт со сканера или камеры».
- ABBYY FineReader — платная, но многофункциональная программа, обеспечивающая перенос документа или фото с возможностью распознавания текста на картинке более чем на 150 языках.
- VueScan — программа, подходящая для использования вместе с большинством МФУ и планшетных сканеров, позволяющая сохранять фото в разных форматах, включая JPEG и TIFF.
- Фирменный софт — идеальный, к тому же бесплатный вариант. Такой обычно идет в комплекте с девайсом (или есть ссылка для его скачивания).
Выбранную программу устанавливают (если она уже не установлена) и запускают. Затем помещают одно или несколько фото на поверхности устройства изображением вниз и закрывают крышку
Если снимок занимает не всю поверхность стекла, обратите внимание на стрелку, указывающую верхний левый угол. К нему и надо прижимать фото
Желательно выровнять снимок так, чтобы края были параллельны границам области сканирования, аккуратно протереть его от пыли, очистить стекло, используя сухую салфетку или стеклоочиститель.
Как сканировать с принтера на компьютер?
Рассмотрим несколько способов сканирования документа с принтера на ПК. После того как все подготовительные этапы завершены, необходимо обратиться к встроенным возможностям вашей операционной системы или специальным программам.
Через мастер работы со сканером
Самым распространенным методом оцифровки «живого» документа является взаимодействие с мастером работы со сканером, где для достижения результата необходимо придерживаться следующего алгоритма:
- Включите ваш сканер и убедитесь в том, что он активен. Проверьте стеклянную панель под крышкой – на ней не должно быть пыли, мусора, разводов и т.д.
- Возьмите документ или фотографию, которую необходимо «перенести» в компьютер, разместите объект лицевой стороной к стеклу. Опустите крышку.
- Кликните на кнопку «Пуск» вашего компьютера, отыщите вкладку «Панель управления».
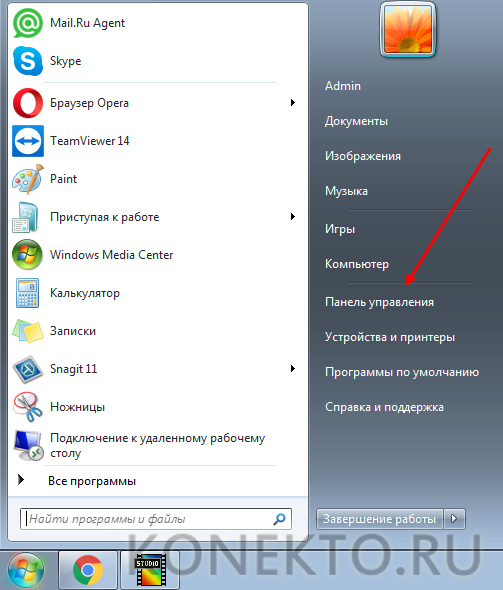
Далее – «Устройства и принтеры».

В отдельных операционных системах после открытия панели управления может возникнуть необходимость кликнуть по разделу «Звук и оборудование», и только после этого удастся найти необходимые нам «Устройства и принтеры».
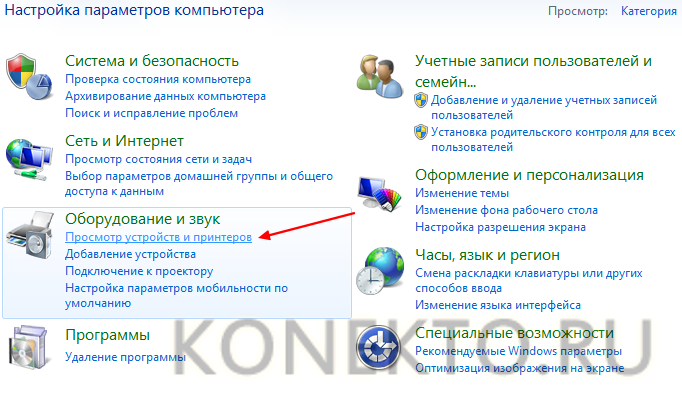
Перед вами развернется окно, где отобразятся устройства, подключенные к ПК. Отыщите принтер по названию и кликните правой кнопкой мыши на его изображение.
Активируйте команду «Начать сканирование», перед вами откроются параметры, которые можно настроить по индивидуальным предпочтениям, после чего – предварительно просмотреть, как будет выглядеть документ в скане. Чаще всего требуется изменить разрешение и яркость изображения.

Все в порядке? Кликайте «Сканировать» и ждите, когда ваш файл появится на мониторе компьютера. Дальше его останется лишь сохранить.
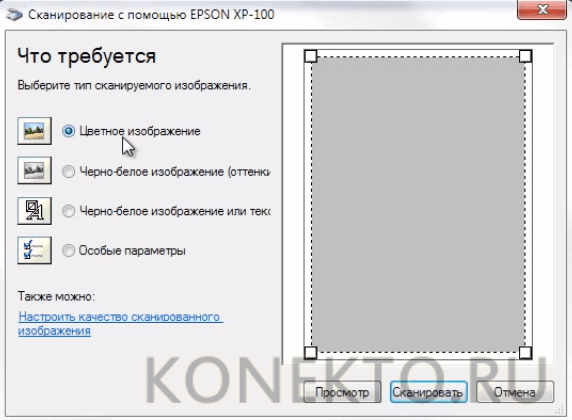
С помощью сторонних приложений
Помимо стандартных возможностей операционной системы компьютера, пользователи сканеров часто прибегают к помощи сторонних приложений. Самые популярные из них:
- ScanLite. Как и в случае с любой другой программой, после установки сканера на рабочем столе или в панели управления появляется соответствующий ярлык. Удобство данной разработки заключается в простом интерфейсе и необходимости выполнять минимальный перечень манипуляций – пользователю необходимо лишь ввести имя файла, указать путь для сохранения документа, после чего – запустить процесс сканирования соответствующей кнопкой.
- ABBYY FineReader. Не только сканирует, но и распознает текст, помимо этого — позволяет перевести документ в редактируемый формат. Минус – программа платная, однако ею можно воспользоваться в тестовом режиме.
- RiDoc. Популярная программа для юзеров, которым необходимо иметь возможность сканировать документы в разных форматах — как правило, для случайного сканирования в ней нет необходимости.
- WinScan2PDF. Продукт предназначен для операционной системы Windows, отличается простотой в использовании, однако позволяет сохранить файл исключительно в формате PDF. Можно скачать и установить абсолютно бесплатно.
- Xerox Easy Printer Manager – менеджер создан специально для работы с принтерами/сканерами «Xerox». Данное приложение отличается не только удобным и понятным интерфейсом, но и большим количеством возможностей.
Помимо обычной оцифровки, Xerox Easy Printer Manager – программа для улучшения качества фото или любого другого изображения. Рассмотрим процесс сканирования более подробно, подразумевая, что приложение уже установлено на вашем ПК:
Кликните «Пуск» в нижнем левом углу экрана. Выберите вкладку «Все программы», затем папку «Xerox Printers», после – Xerox Easy Printer Manager.
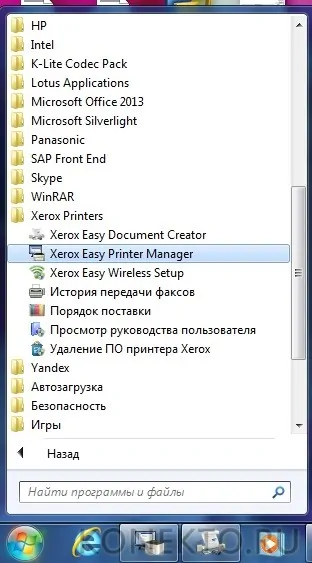
Перед вами откроется окно программы, в котором необходимо отыскать вкладку «Переключение на расширенный режим».
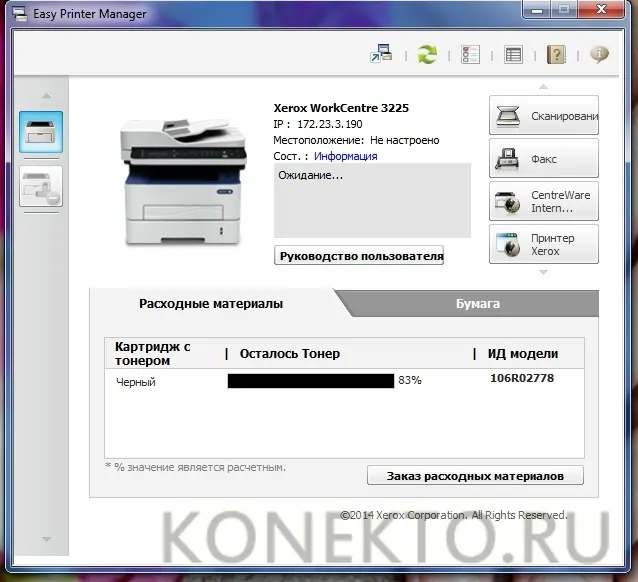
Следующая необходимая активная ссылка в верхней части окна – «Параметры сканирования на ПК», где можно установить интересующие пользователя параметры операции (путь сохранения, разрешение, цвет и т.д.).
Далее перейдите во вкладку «Изображение» и регулируйте настройки так, как нужно именно вам.

Готово? Переключитесь в основной режим и кликните по кнопке «Сканирование» — откроется окно с возможностями программы, останется лишь запустить интересующий вас процесс и сохранить результат.
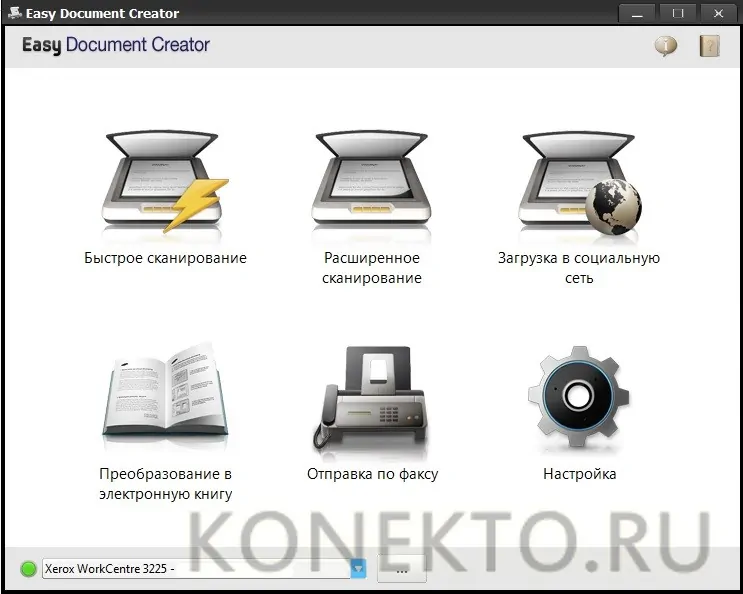
Следуя данной пошаговой инструкции, отсканировать документ или фото может каждый желающий, даже если ему не доводилось пользоваться программой прежде.
Проблемы с драйверами
Драйвер – связующий элемент между компьютерной системой и подключённой техникой. Без его установки, подключённый принтер или сканер будет определяться, как неопознанное устройство. Например, при подключении флэш-накопителя, драйвера автоматически устанавливаются из чипа в флэшке.
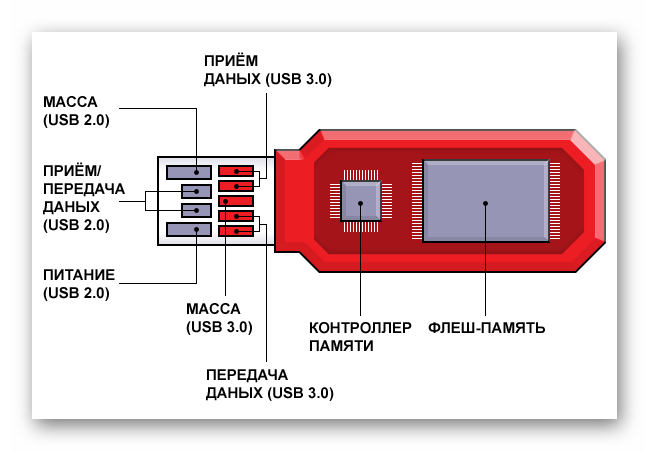
Операционная система Windows постоянно обновляется. Для корректной работы подключаемых устройств нужно устанавливать специальное программное обеспечение, адаптированное под используемый выпуск Виндовс. Но, с каждой новой версией ОС, приходится переписывать драйвера под другие стандарты. Особенно критичным периодом оказались 2009 – 2013 года, за это время вышло 3 версии Windows. Из-за этого пришлось обновлять драйвера для огромного количества МФУ, геймпадов, сканеров и так далее.
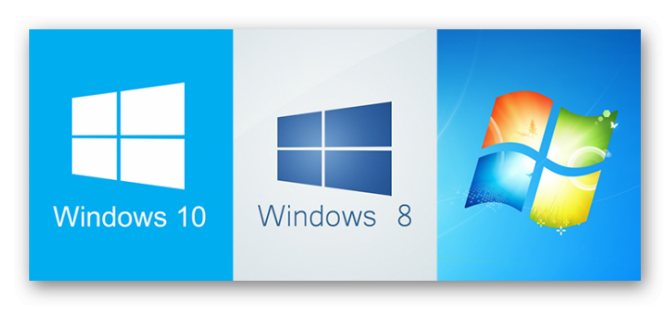
Сервисные программы, чаще всего, прикладываются в комплекте с техникой на компакт-дисках. На них хранятся драйвера для актуальной, на момент выпуска сканера, системы. Поэтому, некоторые бюджетные модели в переходный период между Windows 7 к Windows 8 и 10 не имели поддержки на начальных этапах. Обновления были направлены в пользу более дорогих устройств.
Рекомендуем ознакомиться:
Как установить бесплатный антивирус на компьютер?