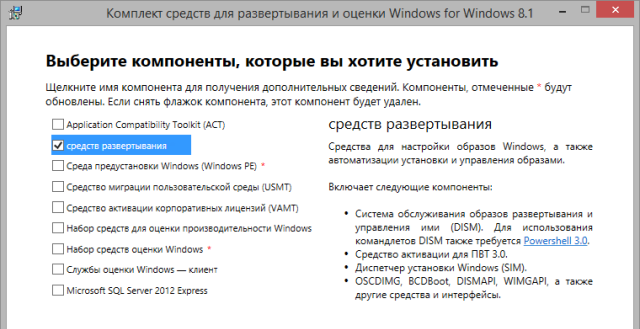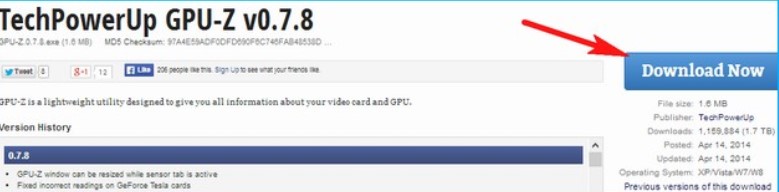Оптимальная настройка ssd диска
Содержание:
- Важные моменты перед подключением
- Лучшие модели на 500 GB
- Как подготовить SSD к установке
- Установка диска и что для этого нужно
- Настройка системы
- Протестируйте кэширование записи
- Выключение индексации данных
- Подключение внешнего диска к ноутбуку
- Док станция
- Профилактика работы диска
- Что делать со старым HDD диском
- Отличительные особенности твердотельных накопителей.
- Профилактика работы диска
- Как подключить дополнительный жесткий диск для хранения своих файлов?
- Установка
- Настройка работы
- Заключение
Важные моменты перед подключением
Невзирая на то, что подключение SSD-накопителя — это довольно простой процесс, с которым справится даже начинающий пользователь, необходимо сразу сказать, всё что будет проделано — это будет сделано на собственный риск и страх. Так же в определённых ситуациях, установка внешнего накопителя может являться причиной снятия с гарантии ноутбука.
Что потребуется для работы:
- непосредственно SSD накопитель и ноутбук;
- прямая и крестовая отвёртки (вероятней всего последняя, это будет зависеть от способа крепежа корпуса устройства);
- банковская карта (либо любая другая, так как с помощью неё удобней всего поддевать крышку, которая защищает винчестер и ОЗУ лэптопа);
- флэшка либо внешний накопительный диск (если решили заменить обычный винчестер на SSD-диск, то, скорей всего, есть некоторые документы, которые потребуется перенести со старого диска. В дальнейшем они копируются с флэшки на новое SSD устройство).

Сразу необходимо сказать, что существует несколько вариантов подключения SSD к ноутбуку:
Удаляете старый жёсткий диск, а вместо него устанавливаете новый SSD-накопитель. Чтобы воспользоваться данными, которые находятся на старом HDD — необходимо предварительно перед установкой нового устройства перенести всю информацию на другие накопители.
Подключить SSD вместо оптического привода для компакт-дисков. Для чего будет необходим специальный адаптер. Смысл состоит в следующем: достаём дисковод и устанавливаем адаптер (куда предварительно устанавливается SSD-устройство)
Во время приобретения адаптера нужно обращать внимание на его толщину. Просто существует несколько видов адаптеров: 9,5 и 12,7 мм
Чтобы определить какой требуется в конкретном случае, можно поступить так: запустить, к примеру, приложение AIDA, определить модель привода и после отыскать его параметры в сети. Помимо того, можно отсоединить привод и померить его линейкой.
Это обратный способ, в отличие от второго варианта: ССД устанавливается на место старого винчестера, а HDD-диск ставится на место привода при помощи этого же адаптера. Такой способ гораздо предпочтительней.
Последний способ: подключить SSD на место старого жёсткого диска, но для HDD необходимо приобрести специальный бокс, чтобы подсоединить к USB-разъему. Так можно будет использовать оба внешних накопителя. Недостаток — очередной шнур и дополнительная коробка на столешнице (для мобильных ПК, которые регулярно переносятся — не лучший вариант).
Лучшие модели на 500 GB
Диски на 500 ГБ можно использовать не только для установки операционной системы, но и для инсталляции объемных программ, а также хранения личных файлов.
Лучшие ssd m2 диски на 500 gb по соотношению цены и качества.
Samsung 970 EVO Plus 500 GB (MZ-V7S500BW)
SSD M.2 накопитель , обладая техническими показателями самого серьезного уровня, относится к устройствам экстра-класса.
Накопитель Samsung 970 EVO Plus 500 GB (MZ-V7S500BW) соответствует форм-фактору 2280, по этой причине он будет полезен владельцам большой части парка современных стационарных компьютеров.
Подключение к ПК осуществляется через разъем M.2, но необходима поддержка технологии NVMe. Интерфейс для обмена данными — PCI-E 3.0 x4. Ресурс диска оценивается производителем в 300 TBW.
При этом девайс потребляет всего 9 Вт электроэнергии. Компоновка чипов памяти выполнена односторонним монтажом.
Технические параметры:
- емкость диска — 500 ГБ;
- флеш-память — 3D V-NAND;
- контроллер — Samsung Phoenix;
- чтение/запись — 3500 МБ/с-3200 МБ/с;
- ресурс — 1,5 млн ч;
- габариты (Ш×В×Д) — 22,15×2,38×80,15 мм.
Преимущества
- высочайшая скорость чтения/записи по тестам;
- удобный софт от Samsung для переноса системы с жесткого диска;
- высокое качество сборки;
- компактная модель.
Недостатки
- нагрев при работе;
- высокая стоимость.
Samsung 860 EVO 500 GB (MZ-N6E500BW)
Твердотельный накопитель выпускается компанией Samsung, высочайший уровень продукции которой является общепризнанным фактом.
Модель форм-фактора 2280 поддерживает технологию TRIM.
Ресурс диска 860 EVO 500 GB (MZ-N6E500BW) достигает 300 TBW. О высоком уровне надежности устройства говорят заявленные производителем полтора миллиона часов наработки до отказа.
SSD выдерживает кратковременную перегрузку (в течение 0,5 мс) до невероятных 1500 G.
Еще одна интересная особенность девайса — чрезвычайно низкое (2,4 Вт) потребление электроэнергии.
Технические параметры:
- емкость диска — 500 ГБ;
- флеш-память — TLC 3D NAND;
- контроллер — Samsung MJX;
- чтение/запись — 550 МБ/с-520 МБ/с;
- ресурс — 1,5 млн ч;
- габариты (Ш×В×Д) — 22×2,38×80 мм.
Преимущества
- небольшие размеры в сравнении с 2.5 дюймовыми дисками;
- есть возможность установки радиатора;
- хорошая совместим с Mac OS;
- простота установки;
- низкое энергопотребление.
Недостатки
- достаточно высокая цена;
- в комплекте нет аксессуаров для крепления на материнскую плату;
- скорость не самая выдающаяся.
ADATA 512 GB (XPG SX8200 Pro 512GB)
Модель ADATA 512 GB (XPG SX8200 Pro 512GB) является инновационным устройством с твердотельными модулями памяти, которые отличаются высочайшей производительностью и быстродействием.
Данный момент обусловлен использованием скоростного порта PCI-e 3.0 x4, внедрением в NAND-память объемной 3D-структуры, а также применением современного контроллера SM2262EN.
Упомянутые технологии ускоряют работу с файлами, запуск операционной системы, открытие различных программ.
Кэширование SLC, встроенный буфер DRAM, защита данных E2E, LDPC ECC повышают надежность и стабильность работы устройства.
Компоновка чипов памяти двусторонняя. Потребление энергии — 0,33 Вт.
Технические параметры:
- емкость диска — 512 ГБ;
- флеш-память — TLC 3D NAND;
- контроллер — Silicon Motion;
- чтение/запись — 3350 МБ/с-2350 МБ/с;
- ресурс — 1,5 млн ч;
- габариты (Ш×В×Д) — 22×3,5×80 мм.
Преимущества
- длительный гарантийный период (5 лет);
- доступная стоимость;
- отличная производительность;
- высокая скорость.
Недостатки
- приличный нагрев при нагрузке;
- может потребоваться дополнительное охлаждение;
- бюджетная TLC, а не 3D MLC память.
Samsung 512 GB (MZ-V7P512BW)
Установка твердотельного диска преобразит даже очень быстрый компьютер, так как модель использует интерфейс PCI-E 3.0 x4 для обмена данными с невероятно высоким уровнем скорости работы.
Накопитель Samsung 512 GB (MZ-V7P512BW) предназначен для установки практически в любой стационарный компьютер или ноутбук, поддерживающий технологию NVMe.
Устройство обладает форм-фактором 2280 и использует ключ разъема M. Ресурс накопителя составляет 600 TBW.
О надежности модели также говорит его показатель времени наработки на отказ, составляющий полтора миллиона часов.
Технические параметры:
- емкость диска — 512 ГБ;
- флеш-память — MLC 3D NAND;
- контроллер — Samsung Phoenix;
- чтение/запись — 3500 МБ/с-2300 МБ/с;
- ресурс — 1,5 млн ч;
- габариты (Ш×В×Д) — 22×2,38×80 мм.
Преимущества
- долговечность;
- высокая скорость чтения/записи;
- производительный контроллер;
- демократичная цена.
Недостатки
- нагрев компонентов;
- отсутствие радиатора охлаждения;
- недружелюбное ПО от Samsung для переноса системного диска.
Как подготовить SSD к установке
Прежде чем приступить непосредственно к замене накопителя, следует подготовиться к программной и физической установке винчестера. В основном формат SSD — 2,5 дюйма. Если замена накопителя проходит в ноутбуке, не будет никаких проблем, так как штатный разъем вполне подходит для SSD. А вот в стационарном компьютере находится винчестер, у которого размер 3,5 дюйма. В связи с этим нужно правильно подобрать место для установки SSD. Еще одним важным элементом его установки будет специальный адаптер, который имеет интересное название «салазки». Он поможет зафиксировать винчестер, у которого размер поменьше, чем у стандартного разъема.

Так как SSD обладает более высокой скоростью по сравнению с HDD, будет разумно установить его в качестве системного накопителя. Для этого нужно установить на него операционную систему. Ее можно перенести с другого диска или установить с нуля. Для переноса, а точнее клонирования, надо использовать специальные программы. Конечно, для клонирования операционной системы понадобится намного меньше времени, чем для установки с нуля. Однако второй вариант позволит получить чистую систему.
Обратите внимание, SSD не поддерживает старый интерфейс IDE. В связи с этим не получится установить диск на материнскую плату, используя этот тип подключения
Установка диска и что для этого нужно
Скажу сразу, что установка твердотельного диска не сильно отличается от установки HDD («винчестера» или «жесткого диска», как принято еще их называть). А если и отличается, то представляет собой менее требовательный вариант установки. Почему? Потому как диски SSD:
- в отличии от HDD не имеют подвижного крутящегося элемента;
- в силу своей конструкции не греются и не шумят;
- меньше по размеру (2,5 дюйма против стандартных 3,5 дюймов HDD);
- более прочные и менее капризные к механическим повреждениям.
 В комплект некоторых SSD вместе с диском входит специальная переходная панель с 2,5 на 3,5 дюйма (металлическая или пластиковая), который предназначается для установки диска в стандартный отсек для HDD. Существуют переходники и с 2,5 на 5,25 дюймов, в том случае, если мы захотим устанавливать новый диск в слоты для CD/DVD приводов. В некоторых современных компьютерных корпусах производители стали предусматривать специальные слоты под SSD. Если же такой слот не предусмотрен, переходника в комплекте нет или все дисковые отсеки (слоты) заняты, можно расположить наш SSD диск в любом удобном месте внутри системного блока. Закрепить диск можно, используя, например, простые виниловые хомуты.
В комплект некоторых SSD вместе с диском входит специальная переходная панель с 2,5 на 3,5 дюйма (металлическая или пластиковая), который предназначается для установки диска в стандартный отсек для HDD. Существуют переходники и с 2,5 на 5,25 дюймов, в том случае, если мы захотим устанавливать новый диск в слоты для CD/DVD приводов. В некоторых современных компьютерных корпусах производители стали предусматривать специальные слоты под SSD. Если же такой слот не предусмотрен, переходника в комплекте нет или все дисковые отсеки (слоты) заняты, можно расположить наш SSD диск в любом удобном месте внутри системного блока. Закрепить диск можно, используя, например, простые виниловые хомуты.
Липкие ленты или двухсторонние скотчи использовать не рекомендуется – такое крепление надежным не будет.
 Итак,
Итак,
- отключаем питание компьютера;
- снимаем боковую панель системного блока;
- достаем свой новый SSD диск из коробки. *Замечу, что если диск принесен с холода, то нужно дать ему нагреться до комнатной температуры. Упаковку (на всякий случай) сохраняем;
- Выбираем место установки SSD, закрепляем его, подключаем к материнской плате кабели SATA. Стараемся использовать шлейф SATA 3 6 ГБ/сек, но если у вас SATA 3 порты и шлейфы отсутствуют, то можно подключать обыкновенным SATA шлейфом к портам SATA .
Максимальное быстродействие SSD накопителя будет обеспечиваться при его подключении к разъёму SATA 3.0 и выше со скоростью до 6 ГБ/сек. На плате он, как правило, отличается от других чёрным цветом и соответствующей маркировкой. При отсутствии каких-либо обозначений для SATA 3.0 стоит ознакомиться с документацией на материнскую плату.
Затем подключаем питание от блока (БП), закрываем системный блок и запускаем компьютер.
SSD диски плохо переносят перегрев. Поэтому при установке нового SSD накопителя нелишним будет позаботиться и об апгрейде систем охлаждения. Можно установить для этого, например, простейший дополнительный вентилятор в боковых частях системного блока. Данный ветродуй отлично охладит не только наш новый SSD диск, но и обычный винчестер.
Настройка системы
После возвращения на место жёсткого диска и установки твердотельного система должна автоматически определить тип нового устройства и установить всё необходимое для него программное обеспечение.
Ещё одна утилита типа Migrate OS to SSD может понадобиться, если со старого диска необходимо переместить операционную систему на новый.
Теперь можно перейти к основным действиям по оптимизации системы. К ним относят:
- включение функции TRIM;
- выключение автоматической дефрагментации диска;
- запрет индексации файлов и разрешение их кэширования.
Функция TRIM, необходимая для того чтобы вовремя обнаружить место, оставшееся после удаления файлов, входит в состав Windows, начиная с 7-й версии.
Если она отключена, производительность диска со временем снижается.

Рис.8. Проверка TRIM в Windows
Для проверки работы функции следует открыть командную строку от имени администратора и ввести команду fsutil behavior query disabledeletenotify.
Если в результате получено значение 1, значит, TRIM не работает. Включить его можно, снова вызвав строку и введя fsutil behavior query|set DisableDeleteNotify = 0.
Отключение дефрагментации
Дефрагментация – совершенно лишняя функция для SSD-дисков. Более того, в некоторых случаях частое выполнение процесса может даже снизить ресурс накопителя.
Чтобы этого не случилось, дефрагментацию отключают с помощью меню «Выполнить» (Win+R) и команды dfrgui. В открывшемся окне отключают оптимизацию по расписанию.
Рис.9. Отключение дефрагментации
Отключение индексации
Для отключения индексации следует:
- Открыть окно «Мой компьютер»;
- Кликнуть правой кнопкой мыши по названию диска и выбрать «Свойства»;
- Убрать отметку, разрешающую индексирование содержимого файлов.
Рис.10. Отключение индексации
Кэширование
Включить кэширование, позволяющее диску быстрее обрабатывать файлы, можно с помощью ввода в меню «Выполнить» команды devmgmt.msc.
После этого откроется Диспетчер устройств, где можно открыть свойства нужного диска и разрешить кэширование файлов на вкладке политики.
Рис.11. Включение кэширования
вернуться к меню
Протестируйте кэширование записи
Многие SSD-устройства негативно реагируют на кэширование на уровне пользователя. Поэтому необходимо протестировать данную опцию, чтобы определить степень ее влияния на диск, отключив. Если без кэширования SSD начинает функционировать хуже, потребуется выполнить обратное включение.
Для этого потребуется:
Нажмите сочетание Win+R и впишите команду devmgmt.msc.

В отобразившемся Диспетчере устройств отыщите «Дисковые устройства» и далее – ваш SSD.

Щелкните правой кнопкой мышки по нему, перейдите к пункту «Свойства». Переместитесь во вкладку «Политика» и удалите флажок с «разрешить кэширование записей…».
Важно! Проверьте работу накопителя как с отключенной, так и с включенной опцией. Оглавление
Оглавление
Выключение индексации данных
Этот пункт имеет более практическое значение, которое непосредственно влияет на скорость работы вашего SSD-накопителя и на его долговечность. Во вкладке «Мой компьютер» находим «Системный диск» и заходим в «Свойства».
Внизу, по умолчанию, включена опция разрешения индексации файлов на диске. Эта функция была разработана для оптимизации работы HDD-носителей. Это было связано со спецификой работы их магнитных пластин и головок. Для SSD-накопителей такой необходимости нет, поэтому убираем галочку с этой функции. Это исключит лишние операции записи на SSD-диск. Если вдруг выйдет ошибка, то это будет связано с файлом подкачки. Его необходимо будет отключить, перезагрузить систему и заново повторить отключение вышеописанной опции.
Подключение внешнего диска к ноутбуку
Для подключения внешнего жесткого диска первое, что необходимо сделать – это определить его размер.
Шаг 1. Если размер накопителя неизвестен, можно измерить его ширину. Жесткие диски имеют прямоугольную форму, и его ширина определяет его размер (форм-фактор) в наименовании. Ширина 3,5-дюймового накопителя составляет 10,2 см, а ширина 2,5-дюймового 7 см.

Измеряем ширину жесткого диска, ширина 2,5-дюймового диска 7 см, 3,5-дюймового — 10,2 см
Шаг 2. Далее необходимо определить тип подключения жесткого диска, чтобы подобрать совместимый с ним корпус, служащий «переходником» для подключения диска к ноутбуку. В старых компьютерах использовались жесткие диски с подключением IDE, в наши дни используются приводы с подключением SATA.
Как провести замену жесткого диска на ноутбуке в домашних условиях
Рассмотреть тип контактов HDD. Разъем IDE состоит из двух рядов металлических штырьковых контактов для передачи данных, а также отдельного разъема питания жесткого диска. Разъем SATA включают в конструкцию две небольшие площадки с плоскими контактами для передачи данных и питания накопителя.

Определяем тип подключения своего жесткого диска, чтобы подобрать совместимый с ним корпус
Шаг 3. Приобрести корпус, соответствующий размеру и типу подключения HDD, а также типу его подключения к ноутбуку. Например, приобрести 2,5-дюймовый корпус с подключением SATA для 2,5-дюймового SATA-диска.
Приобретаем корпус, соответствующий размеру и типу подключения нашего жесткого диска
Большинство корпусов жестких дисков имеют тип подключения к компьютеру с интерфейсом USB 2.0, а так же FireWire, поскольку они являются сегодня самыми популярными. Некоторые универсальные корпуса имеют комбинацию обоих вариантов интерфейса.
Большинство USB 2.0 корпусов совместимы с любым USB-портом ноутбука или нетбука. Однако корпуса, имеющие интерфейс USB 3.0, обеспечивают более высокую производительность при их подключении к порту USB 3.0.
Важно также учитывать, что 2,5-дюймовые корпуса обычно получают питание от подключаемого USB-разъема (порта) ПК, и у них нет своего адаптера питания, что делает их полностью переносимыми. 2,5-дюймовые корпуса являются полностью переносимыми, так как не имеют своего адаптера питания и питаются от подключаемого USB-разъема ПК
2,5-дюймовые корпуса являются полностью переносимыми, так как не имеют своего адаптера питания и питаются от подключаемого USB-разъема ПК
При этом 3,5-дюймовые жесткие диски нуждаются в большей мощности питания, поэтому с их корпусами обычно поставляется адаптер питания переменного тока, что означает, что они не будут работать там, где нет розетки питания.
Подключение жесткого диска к ноутбуку
3,5-дюймовые жесткие диски поставляются с адаптером питания переменного тока, так как нуждаются в большей мощности питания
Шаг 4. Установка жесткого диска во внешний корпус очень проста. Обычно максимум, что требуется в этом случае, это отвертка. Чаще всего необходимо снять верхнюю крышку корпуса, расположить вставляемый в него жесткий диск параллельно его основанию, и аккуратно надвинуть диск на контактную площадку для его подключения. Закрыть крышку корпуса жесткого диска (смотрите фото).
Процесс установки жесткого диска в подходящий внешний корпус
В некоторых случаях на старых 3,5-дюймовых дисках может потребоваться переставить или удалить перемычку, устанавливающую жесткий диск в качестве ведущего (Master) или подчиненного (Slave) устройства в соответствии с инструкцией корпуса.
Переставляем перемычку, устанавливающую жесткий диск в качестве ведущего (Master) или подчиненного (Slave), согласно инструкции корпуса
Возможен также вариант подключения 3,5 и 2,5-дюймового жесткого в специальную док-станцию. В этом случае необходимо аккуратно вставить диск в подходящий по размеру разъем, немного надавив на него сверху, чтобы надежно соединить контакты диска со станцией.
Подключенные 3,5 и 2,5-дюймовые жесткие диски в специальную док-станцию
Шаг 5. После подключения жесткого диска к корпусу необходимо соединить корпус с разъемом ноутбука специальным кабелем, идущим в комплекте.
Для этого:
- вставить один разъем кабеля в гнездо на корпусе жесткого диска; Вставляем один разъем кабеля в гнездо на корпусе жесткого диска
- а второй разъем кабеля вставить в USB-разъем на ноутбуке. Второй разъем кабеля вставляем в USB-разъем на ноутбуке
Вариант подключения второго USB-разъема, расположенного на кабеле, идущего в комплекте с корпусом
Помимо специальных корпусов для подключения жесткого диска, возможен и открытый вариант подключения HDD через специальный переходник, надевающийся на его разъем.
Док станция
Самый дорогостоящий, но очень эффективный вариант — это приобрести док станцию. Эти устройства напоминают чем-то старые приставки типа Dendy или Sega. Схожесть заключается в том, что вместо разъема под картриджи здесь разъемы под HDD. Вам остается лишь просто вставить в эту станцию хард, после чего подключить его посредством USB к компьютеру.

Такие устройства бывают разных видов, причем во многих случаях вы сможете работать не только с одним диском, а сразу с несколькими, причем даже разных формфакторов (2.5 и 3.5).
Самые дешевые варианты с одним устройством обойдутся вам не дешевле 1000 рублей, а то и больше. Более же мощные станции стоят и по 3, и по 4 тысячи рублей.
Как видите, способов как подключить жёсткий диск через usb к компьютеру достаточно, причем на любой вкус и цвет. Поэтому вам больше не придется оставлять все ваши устройства неприкаянными.
Профилактика работы диска
После установки нового диска улучшение параметров системы можно увидеть сразу же после загрузки.
Особенно если твердотельный накопитель выбран в качестве основного накопителя, и система загружается с него.
В первую очередь уменьшается время загрузки, во вторую – индекс производительности диска возрастает почти до максимального значения.
Однако для того чтобы диск прослужил как можно дольше, следует придерживаться определённых правил его использования:
- для повышения ресурса на SSD стоит оставлять не менее 10–15% свободного пространства;
- в процессе использования стоит убедиться, что в системе установлены самые последние драйвера для накопителя. Обычно их находят на сайте производителя. Чаще всего с каждой новой прошивкой обновляется число возможностей накопителя и растёт срок его службы;
- не стоит превышать рекомендуемое количество информации, перезаписываемой за один цикл. У разных моделей SSD этот объём достигает от 10 до 33% от общего;
- для проверки ресурса диска следует периодически запускать программы для обнаружения ошибок и количества уже отработанных часов – такие как SSD Life.
Что делать со старым HDD диском
Многие пользователи давно и, видимо, безвозвратно отказались от DVD-приводов, однако оптические записывающие устройства по-прежнему стоят внутри корпусов их ПК или ноутбуков. Чтобы не терять возможности пользоваться магнитным накопителем, просто установите его на место привода!
Порядок установки зависит от «инфраструктуры» системного блока. В некоторых моделях сохраняется возможность прикрутить диск к той же раме, что удерживала оптический привод. Если речь идёт о лэптопе, используйте переходник, обычно называемый Optibay: его можно приобрести в магазине или заказать в интернете. Перед установкой убедитесь, что ваш жёсткий диск поместится в проём для DVD: он может быть тоньше, но не толще исходного оборудования.
В связи с последним фактором иногда возникает искушение установить в разъём не HDD, а SSD. Поступать так не стоит: Optibay, как любой другой адаптер, сам по себе снижает скорость обмена данными, а кроме того — в этом случае вам придётся подключать диск к SATA, что также неблагоприятно сказывается на быстродействии.
Есть и хорошая новость: такие перестановки совершенно не сказываются на внешнем виде устройства. Меняется только внутренняя конфигурация — панель DVD, как и кнопка открывания, остаётся на своём месте. Пользоваться ею, конечно, уже не будет никакого смысла — но с эстетической точки зрения ваш ПК не пострадает.
Кроме того, можете превратить старый магнитный диск в съёмный — достаточно приобрести соответствующий комплект, включающий защитный корпус и шнур-переходник для USB. Полученное устройство можно использовать в качестве флешки, перенося с его помощью информацию с одного компьютера на другой.
Отличительные особенности твердотельных накопителей.
Перед тем, как подключить ssd
диск к компьютеру
нужно четко понимать его особенности и отличия.
Ключевые особенности ССД
накопителя состоят в следующем:
- Отсутствие вращающихся частей и компонентов.
- Отсутствие какого-либо шума.
- Нет значительного нагрева даже при экстремальной нагрузке.
- Минимизированный размер (так называемый форм-фактор 2,5 дюйма).
- Прекрасно переносит вибрацию и колебания.
По своему принципу действия твердотельный накопитель схож с обычной флэшкой
, на намного превосходит ее в надежности и быстродействии.
Как правильно
подключить винчестер к системному блоку? Очень просто, если есть специальная переходная панель, позволяющая закрепить его в обычном отсеке, предназначающимся для стандартных накопителей. Современные корпуса имеют специализированные отсеки, которые изначально предназначены для CCД
накопителей.
Этапы подключения SSD
диска к системному блоку.
Лучше всего, подсоединить накопитель
в несколько последовательных этапов. Таким образом, можно избежать всех возможных рисков.
Этап 1. Отключение питания.
Нужно полностью обесточить системный блок и отключить кабель питания из разъема. Желательно подождать пять минут, чтобы ушло статическое электричество.
Этап 2. Подготовка к установке.
Придется вооружится длиной крестовой отверткой. Нужно снять две боковые стенки (обычно приходится открутить четыре болта). Затем следует отыскать корзину для жестких дисков. В подавляющем большинстве корпусов она находится в нижней части на одном уровне с блоком питания.
Этап 3. Непосредственная установка
Вот тут понадобится переходная планка, позволяющая закрепить SSD
накопитель в блоке размером 3,5 дюйма. Необходимо всего лишь 4 винта, немного ловкости и терпения и жесткий диск окажется закреплен. Следует учесть, что все разъемы должны быть снаружи, так как в дальнейшем придется подключать жесткий диск двумя проводами.
Этап 4. Подключение
Накопитель подключается двумя кабелями: кабель питания и информационная шина. Подключаете к материнской плате
информационную шину. Она представляет собой узкий кабель с небольшой защелкой на нижней стороне.
Кабель с широким разъемом – силовой. Он идет от блока питания и отыскать его не составляет никакого труда. Оба кабеля следует подключать до упора, чтобы они не болтались в разъемах, а сидели прочно.
Важно! Если на материнской плате присутствуют разъемы
USB
3.0 то подключаться необходимо именно к ним. Это увеличит скорость работы накопителя
Узнать разъемы 3.0 просто. Они окрашены в яркие цвета (голубой, красный, зеленый) и выделяются на фоне портов
USB
2.0.
Этап 5. Завершение работы.
В дальнейшем нужно закрыть крышки, прикрутить их болтами и подключить питания. Потом можно включать компьютер и приступать к разметке и форматированию жесткого диска.
Профилактика работы диска
После установки нового диска улучшение параметров системы можно увидеть сразу же после загрузки.
Особенно если твердотельный накопитель выбран в качестве основного накопителя, и система загружается с него.
В первую очередь уменьшается время загрузки, во вторую – индекс производительности диска возрастает почти до максимального значения.
Однако для того чтобы диск прослужил как можно дольше, следует придерживаться определённых правил его использования:
- для повышения ресурса на SSD стоит оставлять не менее 10–15% свободного пространства;
- в процессе использования стоит убедиться, что в системе установлены самые последние драйвера для накопителя. Обычно их находят на сайте производителя. Чаще всего с каждой новой прошивкой обновляется число возможностей накопителя и растёт срок его службы;
- не стоит превышать рекомендуемое количество информации, перезаписываемой за один цикл. У разных моделей SSD этот объём достигает от 10 до 33% от общего;
- для проверки ресурса диска следует периодически запускать программы для обнаружения ошибок и количества уже отработанных часов – такие как SSD Life.
Как подключить дополнительный жесткий диск для хранения своих файлов?
Сначала я устанавливала в процессорный корпус дополнительные жесткие диски, и дублировала на них все самое необходимое. Но со временем мне уже и этого не хватало, да и сколько можно нашпиговывать корпус жесткими дисками? И диски не безразмерные, и корпус компьютера. А температура внутри корпуса от такого «фарша» становиться как в коптильном цехе.
Лезть каждый раз в корпус и менять один жесткий диск на другой – тоже не очень хороший выход. Хранить данные на внешних жестких дисках? Не плохой вариант. Но, во-первых, они намного дороже внутренних, а во-вторых, куда девать жесткие диски с уже записанной информацией?
Потом я хранила свои файлы на Яндекс.Диске. Можете почитать об этом в моей статье «Где хранить свои файлы?».
Но и это не лучшее решение. А если отключат Интернет, как я доберусь до своих файлов?
Решение пришло чисто случайно. Мне срочно надо было купить жесткий диск для компьютера на работе. Обычно я это дело поручала завхозу. Напишу на бумажке, какая модель мне нужна и сижу жду.
Меня начальство не любит пускать в компьютерные магазины, потому что я всегда накуплю кучу запчастей, инструментов и всяких приспособлений. Они считают, что все это лишнее. А меня аж трясти начинает, когда я вижу в витрине какую-нибудь техническую новинку.
Короче в этот раз завхоза не было, а жесткий диск нужен был срочно. Решила я прикупить еще и внешний жесткий диск на два терабайта, но как назло они в магазине закончились. Тогда я взяла простой диск того же объема, и стала выбирать для него Box, чтобы сделать его внешним (о таких боксах я уже писала в статье «Старый ноутбук выкинуть, или с ним можно еще что-то сделать?»).
Но на витрине был один только Box и тот на два HDD (жестких диска). И вид у него был не очень презентабельный. И тут мой взгляд упал на что-то непонятное и серебристое. По разъемам я сразу поняла, что это то, что мне нужно.
Оказалось, что это стыковочное устройство для 2,5”/3,5” SATA HDD, а иначе док-станция для внешнего подключения жестких дисков SATA.
Долго не думая я купила два таких устройства: для одного HDD, и для двух.
Какие преимущества я получила:
- Теперь мне не надо устанавливать жесткий диск в компьютер;
- Устройство работает с операционными системам и Windows 98SE/Me/2000/NT/XP/Vista/MAC OS 9.2 и выше;
- Можно подключать жесткий диск 2,5” для ноутбука;
- Есть возможность создавать backup (сохранение данных) в автоматическом режиме;
- У устройства для двух дисков возможно копирование файлов с одного диска на другой, без компьютера;
- В любую минуту внешний диск можно отключить специальной кнопочкой на корпусе устройства;
- Не повышается температура в корпусе процессорного блока за счет работы дополнительных дисков;
- К устройству можно подключать еще один жесткий диск или флешку;
- А самое главное преимущество – это цена. Эта станция стоит гораздо дешевле любого бокса и внешнего жесткого диска (я её купила со скидкой – всего за 500 рублей);
- К устройству прилагается диск с программой для создания Backup.
Недостатки:
Если жесткий диск 3,5” узкий, то приходится сбоку подкладывать что-нибудь (я подкладываю бумажку, сложенную в несколько слоев), чтобы он не качался при работе. Но учитывая все вышеперечисленные преимущества – это несущественно.
Какие преимущества этого устройства для домашнего компьютера?
А вот какие:
- Вы можете создать свою коллекцию любимых фильмов, музыки или фотографий на отдельном диске. Для каждой коллекции свой диск. Для этого вам не придется каждый раз вскрывать свой процессорный блок и устанавливать жесткий диск. Вы просто вынимаете один диск из станции, и вставляете другой.
- Вы не захламляете свою операционную систему. Вам не надо будет её периодически чистить.
- Если ваша система «полетит», то вы легко её переустановите без потери своих файлов и нервотрепки;
- Хранить HDD-диски вы можете в отдельной коробке, на книжной полке или в тумбочке.
Удачи Вам!
Установка
SSD имеют небольшие размеры, что позволяет устанавливать их практически в любом месте корпуса ПК. Лучшим вариантом будет установка в отсек, предназначенного для HDD. Размер такого отсека 3,5 дюйма. Для такой установки необходимо выполнить следующие шаги:
- Приготовьте переходник для установки SSD и обязательно проверьте можно ли в нем закрепить накопитель при помощи винтов.
- Выключите ПК. После полного завершения его работы, снимите боковую крышку системного блока.
- Расположите SSD внутри переходника и установите его внутрь 3.5-дюймового отсека. Обязательно закрепите его винтами.
- Для подключения накопителя нужны кабели SATA. Большой кабель предназначается для питания, а маленький отвечает за обмен данных.
- Подающий кабель должен выходить из блока питания и входить в соответствующий разъем на SSD.
- Для того чтобы соединить накопитель с материнской платой используется кабель SATA. На материнской плате есть разъемы SATA разных версий. Самым подходящим для подключения будет разъем SATA
После установки соберите компьютер обратно, закройте боковую крышку и запустите его для определения нового накопителя.
Настройка работы
После установки диска требуется, в первую очередь, настроить носитель для его оптимальной работы и увеличения срока службы:
- Перейти в БИОС (или UEFI) одним из способов, доступных в вашей операционной системе. Проще всего это сделать для Windows 7, нажав при перезагрузке функциональную клавишу (у разных производителей материнской платы или ноутбука используются разные буквы);
Детальнее о настройке загрузочного диска читайте в нашем материале: Как выполнить сброс пароля Windows 7 — Инструкция.
- Установить диск SSD первым в списке устройств (если он не является единственным накопителем);

Рис.5. Установка SSD первым накопителем в списке UEFI
- Сохранить изменения и перезагрузить компьютер.
Теперь можно или перенести систему на твердотельный накопитель для того, чтобы не устанавливать заново.
Или оставить старую ОС, если SSD не будет использоваться в качестве системного диска.
При выборе первого варианта следует использовать либо встроенные средства Windows (они есть в системах, начиная с версии 7 и выше), либо приложения типа Acronis True Image.
Во втором случае, когда система остаётся на HDD, этот же жёсткий диск следует оставить первым в списке загрузки в BIOS.
вернуться к меню
Заключение
Чтобы наш новый SSD диск прослужил нам по возможности дольше и не вышел из строя раньше времени, стоит придерживаться определенных правил при его использовании – для повышения ресурса работоспособности на диске необходимо оставлять не менее 10–15% свободного пространства.
Во время всего процесса использования SSD диска нужно постоянно следить, чтобы в системе были установлены самые новые драйвера для SSD накопителя. Обычно их можно найти на сайте производителя SSD накопителя. Как правило, с каждой последующей прошивкой обновляется и число возможностей накопителя, растёт его срок службы. Для того, чтобы проверить ресурс нашего SDD диска, лучше всего периодически запускать программы для выявления ошибок диска и количества отработанного ресурса – например, такое программное обеспечение, как SSD Life.
Подключение SSD в качестве основного диска во многих случаях значительно ускорит работу установленной на нем операционной системы, доступ к документам и основным программам, избавит и от некоторых необходимых ранее операций, например, от необходимости регулярно проводить дефрагментацию диска. Если, конечно, машина достаточно старая, процессор одноядерный, оперативной памяти менее 4 ГБ, а материнская плата выпущена более 6-8 лет назад, то апгрейд обычного компьютера только с помощью установки SSD заметных результатов не даст, но 100% даст вторую жизнь ноутбуку или нетбуку.
https://youtube.com/watch?v=uZTrahX62qs