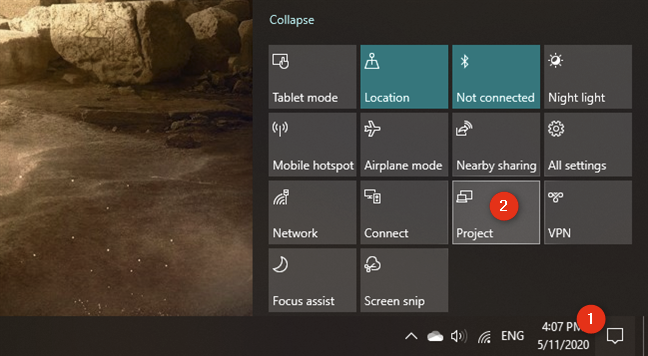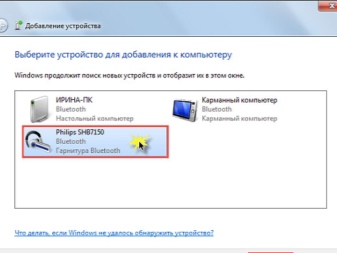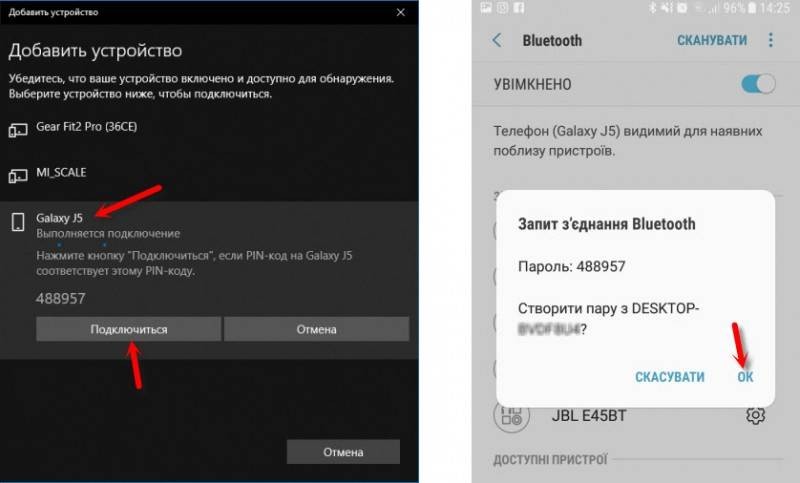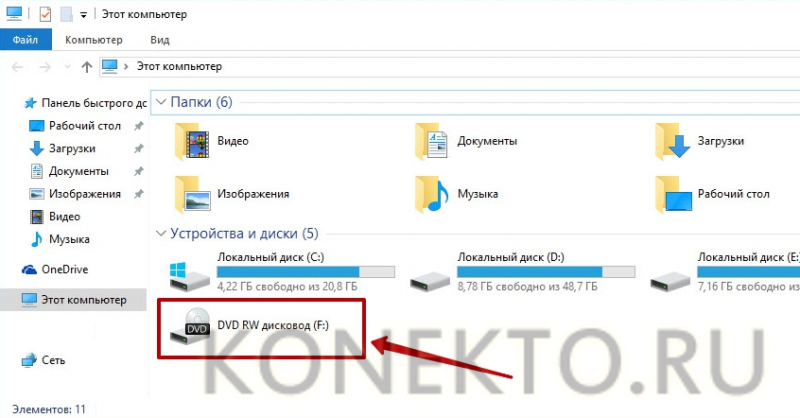Как подключить смартфон к ноутбуку
Содержание:
- При зависании
- Способ первый — WiredTether
- Почему ПК не видит смартфон при подключении с помощью кабель USB?
- Что делать, если компьютер не видит телефон через USB, но заряжает
- Программы для синхронизации компьютера и телефоном по интернету
- Если причина почему не видит USB-устройства — сам ноутбук
- 3 простых варианта подключения
- Можно ли подключить к интернету iPhone через USB-кабель
- Как подключить телефон к компьютеру — USB-кабель и беспроводные сети
- Как можно настроить интернет самостоятельно
- Подключение интернет соединения через USB
- Как можно использовать телефон в качестве микрофона
- Настройка интернета GPRS на МТС
- Требования к компьютеру и смартфону
При зависании
Как подключить зависший телефон к компьютеру.
Вероятно, у каждого из нас возникала ситуация «полного зависания» компьютера. То же самое порой происходит и с Android-девайсами. Прибор в этом случае не реагирует ни на какие действия, не выключается, не перезагружается. Хорошо, если в гаджете используется съемная батарея, извлечение которой автоматически выключает его, а после вставки его и длительного нажатия на кнопку питания устройство перезагружается и работает, как ни в чем не бывало. Но что делать, если аккумулятор не съемный? Или просто не хочется лишний раз снимать заднюю крышку и вытаскивать его? Некоторые из нас в подобных ситуациях в панике звонят друзьям, другие бросают все и несутся в сервисный центр, третьи кроют благим матом производителя и пытаются достучаться до службы поддержки.
Не паникуйте. На самом деле все очень просто.
Зависание смартфона или планшета – нормальное (или, как минимум, допустимое) явление, и его не нужно бояться. Для того, чтобы «отправить» устройство в принудительную перезагрузку, нажмите одновременно : кнопку питания + качельку регулировки громкости (на убывание) и держите 10 секунд. На некоторых устройствах аналогичный трюк делается одновременным длительным нажатием на кнопку питания, «домик» (Home) и кнопку увеличения громкости. У меня на Самсунге с Андроид 4.4.2 достаточно просто нажать и удерживать клавишу питания более 8 секунд. И прибор уходит в принудительную перезагрузку.
Способ первый — WiredTether
- Первым делом скачайте программу для андроид (android) под названием WiredTether.
- Подключите ваш андроид (android) к ПК через usb.
- Затем на телефоне нажмите на установку программы.
- Сразу после того как программа установится на рабочем столе вашего ПК появится новое интернет-соединение с андроид вместе со всеми настройками DHCP.
Работа с настройками довольно проста, а отдельно следует выделить то, что в них же вы можете переименовать имя соединения с вашим андроид (android) устройством. К примеру, можно назвать соединение с телефоном AndroidUSB, а само соединение с интернетом с общим доступом – Internet (в ходе статье именно такие названия будут использоваться, дабы не вызвать путаницы). - Следующий шаг – это отключение соединения с именем Internet в свойствах сетевых подключений. Необходимо это сделать для того, чтобы активировать соединение AndroidUSB.
- После этого заходим в настройки AndroidUSB и меняем свой IP на 255.255.255.252 (остальные поля можно оставить пустыми). Так же этим действием вы можете стереть настройки шлюза по умолчанию. После этой процедуры обязательно первым делом проверьте состояние пинга на своём андроид (android) устройстве. Подробнее ниже на изображениях:
Перейдём к настройкам телефона
Сделать это, довольно просто (буквально в несколько кликов) и, если чётко следовать нашим инструкциям. Для того чтобы ещё больше упростить себе работу, мы настоятельно рекомендуем скачать программу GScriptLite, в которой нужно будет немного поработать со скриптами.
Далее устанавливаем программу, создаём в ней же новый скрипт и пишем туда вот этот текст:
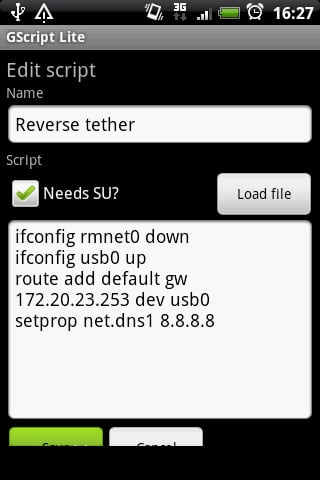
Вот и все, теперь можно пользоваться интернетом с ПК через телефон. Но перед тем как завершить работу необходимо кое-что проверить (проверяем правильно ли работает интернет):
- Телефон необходимо подключить к ПК с помощью usb.
- Затем запустите скачанное вами приложение на своём андроид (android) устройстве и активируйте соединение с интернетом.
- Теперь создайте новый скрипт, после чего интернет автоматически подключится к вашему мобильному устройству на андроид (android).
После того как подключение активируется вы, можете в полной мере бороздить без ограничения просторы всемирной паутины. Для того, чтобы деактивировать интернет подключение достаточно всего лишь перезагрузить WiredTether.
Почему ПК не видит смартфон при подключении с помощью кабель USB?
Если смартфон с помощью кабеля USB к компьютеру был подключено, но не установлена связь, необходимо заняться решением таких вопросов:
- Впервые возникла проблема или нет;
- Были ли произведены какие-то действия со смартфоном или нет;
- Вносились ли изменения в систему ПК.
Мы опишем те проблемы, что могут быть на практике. Они актуальны не только для решения вопросов с ОС Андроид.
Изначально стоит рассказать о системе Windows XP. Если смартфон подключается к ней, а ПК его не распознает, значит нужно обновить ОС. Виндовс должен быть 7-8 версии или 10 версии. Но можно обойтись и без этого. Установите Windows XP Media Transfer Protocol. Данный протокол доступен к загрузке на официальном портале Майкрософт.
Когда смартфон не был определен системой, то значит нужно посмотреть подключен ли он верно. Может он просто заряжается от ПК. Нажмите на знак USB на панели уведомлений. Также можно посмотреть тип подключения в области уведомления на устройстве.
Смартфон может быть подключен в качестве модема или же камеры. По этой причине стоит изменить тип на «Передачу данных». В старых моделях он может быть назван, как «Хранилище данных».
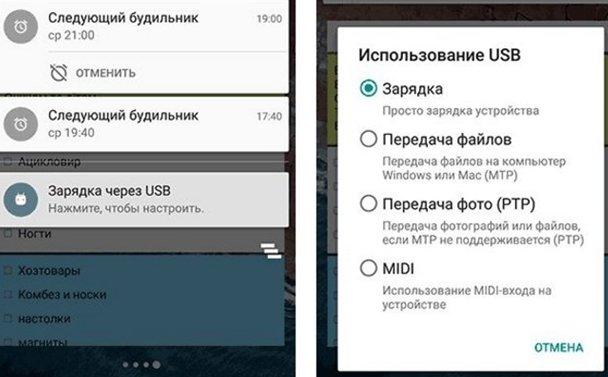
На старых версиях Андроид есть много режимов подключения по USB и оптимальным для большинства вариантов будет USB (Хранилище данных). Переключение в данный режим может быть осуществлено, нажав на сообщение о том, что есть USB подключение в области уведомлений.
В том случае, если уведомления отсутствуют, нужно выполнить следующие действия:
Подключите телефон к порту USB;
Если есть другие кабели, попробуйте использовать их, может быть проблема со шнуром;
Проверьте, нет ли повреждений гнезда на устройстве. Такие случаи бывают, когда была осуществлена замена или же в смартфон попала вода;
Попробуйте сделать подключение телефона к ПК. Если есть такая возможность
Таким образом, удастся понять, в каком направлении стоит следовать, чтобы найти проблему;
Важно определить подключаются ли к компьютеру flash-накопители. Если нет, решите проблему автоматически, т.е
за счет системных ресурсов. Для этого зайдите в «Панель управления», выбирайте «Устранение неполадок» – «Настройка устройства». Когда это не помогает, проблема может быть в самих драйверах. Как мы говорили, ОС может исправить их самостоятельно или же вы лично отыщите нужные компоненты в сети Интернет.
Что делать, если компьютер не видит телефон через USB, но заряжает
Существует множество способов решения данной проблемы:
- Подсоедините другой провод. Если ситуация не изменилась, значит кабель рабочий.
- Возможно, сломан порт. Чтобы это проверить, нужно подсоединить провод к другому слоту. Если после этого синхронизация по-прежнему не выполняется, значит слот исправен.
- Подсоедините девайс к другому ПК или лэптопу. Если и другие аппараты не распознают девайс, проблема может быть в элементах прибора, например, сломан microUSB. В этом случае его следует отдать в сервисный центр.
- Одна из причин, почему компьютер не видит телефон, — старая Windows XP. Для работы мобильного устройства на Android с этой версией ОС необходимо скачать MTP — Media Transfer Protocol. Программу нужно загрузить с официального сайта Microsoft.
- Этот пункт относится к девайсам с паролем. Для нормальной работы ПК и гаджета нужно сначала разблокировать последний.
- Возможно, необходима установка или обновление драйверов. Вам нужно зайти в “Диспетчер устройств”. Если Вы увидите восклицательный знак в желтом треугольнике, кликните правой кнопкой мыши и нажмите “Обновить”. Возможны разные вариации названия строки. Если драйвер отсутствует, перед тем как подключить телефон к ноутбуку через USB, скачайте ПО с официального веб-сайта производителя мобильного гаджета. После скачивания нужно включить установщик — .exe.
- Попробуйте запустить отладку USB.
- Еще один способ решения проблемы синхронизации — удалить старый драйвер, перезагрузить ПК и установить новое ПО.
- Проверьте режим соединения. Процессор не распознает агрегат, если он стоит в режиме зарядки.
- Деактивируйте режим модема. Для этого нужно зайти в настройки гаджета, выбрать пункт “Беспроводные сети”, затем нажать “Еще” и выключить работу девайса в качестве модема.
- Персональный компьютер не видит телефон, если не установлен режим накопителя. Это нужно посмотреть в строке уведомлений девайса.
- Перезагрузите оба прибора. Иногда это срабатывает.
- Проверьте ПК на наличие вирусов.
- Выполните сброс до заводских настроек. Предварительно сохраните контакты и необходимые данные на SD-карте. Встроенная память девайса в этом случае не годится, так как она будет стерта.
- Сделайте перепрошивку Android. Ее можно выполнить с использованием ПК и без него с помощью ROM Manager. Как и случае сброса настроек, предварительно нужно сохранить файлы на SD-карту.
ПК или ноутбук не видит телефон с малораспространенной операционной системой. Чтобы решить эту проблему, девайс нужно подсоединять к процессору выключенным. Включите аппарат после того, как шнур будет вставлен в слот. В таком случае Windows увидит неизвестное устройство и автоматически загрузит драйвера.
Все эти действия помогут даже в том случает, если не идет процесс зарядки девайса.
Причины сбоев синхронизации и другие способы передачи данных
Существует несколько причин ошибок в распознавании портативных устройств. Прежде всего, этому может препятствовать механическое или стохастическое повреждение провода. Может быть поврежден порт в процессоре или лэптопе. Не удастся подключить телефон к ноутбуку, если неисправен аккумулятор или произошел сбой в программном обеспечении.
Если ошибка синхронизации связана с поломкой конструктивных элементов процессора или гаджета, потребуется их замена. В случае сбоя программного обеспечения девайса, нужно выполнить его перепрошивку. Это можно сделать самостоятельно или воспользоваться услугами сервисного центра. Если сбой происходит из-за Windows, потребуется его переустановка.
Перед синхронизацией нужно проверить активацию функции Windows Update и обнаружения новых устройств. Теперь можно попробовать подключить телефон компьютеру через USB.
Существуют другие методы, с помощью которых можно перенести файлы на жесткий диск компьютера:
- Использование облачных хранилищ таких, как Google Drive, Яндекс Диск, Dropbox и др.
- Установка специальных программ, например, AirDroid. Данный сервис удобен для новичков.
- Подсоединение мобильного агрегата в качестве сетевого диска в Windows. Для этого в гаджете нужно создать FTP сервер.
Теперь Вы знаете, что делать при возникновении проблем в синхронизации устройств. Как видите, можно подсоединить приборы, даже если ПК не видит телефон. Для этого в подавляющем большинстве случаев нужно проделать несколько нехитрых манипуляций.
Программы для синхронизации компьютера и телефоном по интернету
Программы и приложения для смартфона позволяют синхронизировать их между собой, управлять файлами и выполнять другие действия. Работает это по WiFi, Bluetooth и просто через кабель.
Your Phone
Адрес на ПК: Адрес для смартфона: Your Phone Google Play
Чтобы настроить программу, зайдите в параметры системы, для этого нажмите на клавиатуре одновременно клавиши WIN + I и откройте раздел «Телефон».
Нажмите на кнопку добавления телефона и в следующем окне выберите Андроид. Укажите свой номер мобильного для активации, по смс придет ссылка на приложение, установите его. Далее следуйте инструкциям, показанным на экране.
Особенности:
- Вызовы с ПК
- Последние фотографии
- Сообщения
- Уведомления с мобильного на ПК
- Перетаскивание файлов между устройствами
- Функция — продолжить на компьютере чтение какой-либо страницы в браузере
MyPhoneExplorer
Адрес для ПК: MyPhoneExplorer на ПКАдрес для смартфона: MyPhoneExplorer Google Play
Программа для управления своим телефоном с компьютера. На ПК с операционной системой Windows устанавливается специальный клиент, а на смартфон приложение. После этого вы можете соединятся между ними по Вай Фай, блютуз или по кабелю.
Если хотите быстро синхронизировать свой телефон с ноутбуком по Вай Фай, то это отличный вариант сделать это. Так, можно быстро перекидывать нужные файлы, управлять вызовами и совершать другие действия, не используя подключение через кабель.
Особенности:
- Управление вызовами
- СМС
- Файлы
- Программы и приложения
- Резервное копирование данных мобильного
- Подключение по блютуз, Вай Фай и кабелю
Интересно! Есть и другие программы, которые позволяют синхронизировать между собой телефон и ПК. Но описанные выше, являются уже проверенными множеством пользователей.
Если причина почему не видит USB-устройства — сам ноутбук
Если ноутбук не распознает флешку, попробуйте устранить неисправность следующим образом:
- Выключите ноут. Отключите от сети, извлеките батарею.
- В течение нескольких секунд удерживайте кнопку питания для сброса остаточного заряда.
- Включите ноутбук и снова попробуйте подключить к нему ЮСБ устройство.
Если система всё равно не определяет новое оборудование, то стоит проверить драйверы USB материнской платы – возможно, они начали работать некорректно:
- Нажмите Win+R. Выполните команду «devmgmt.msc».
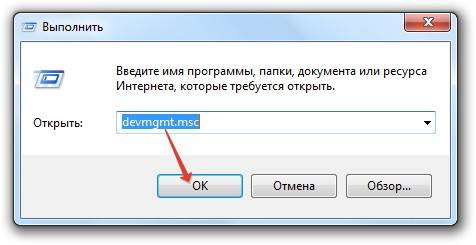
Проверьте, нет ли неизвестных устройств. Если вы видите такую строку, кликните правой кнопкой и запустите опцию «Обновить драйверы». Запускать следует автоматический поиск в интернете.
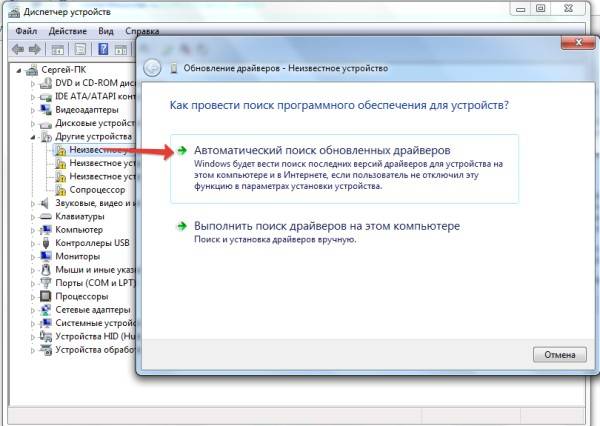
Пройдитесь по разделу «Контроллеры USB» и удалите все концентраторы и контроллеры. После перезагрузки ноутбука порты будут установлены заново и должны начать работать без ошибок.
Если переустановка порта не помогает, попробуйте открыть свойства подключенного устройства в диспетчере. В разделе «Управление электропитанием» уберите чекбокс «Разрешить отключение для экономии питания».
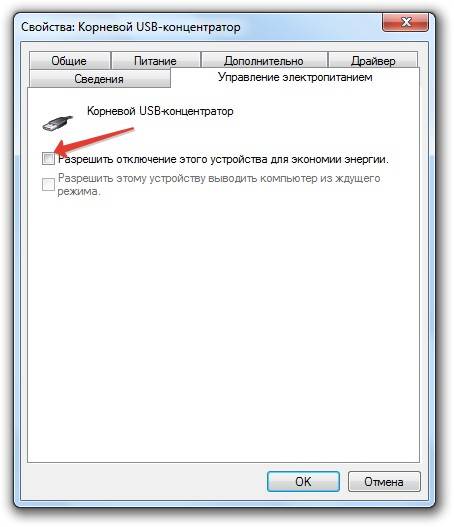
Еще один момент настройки электропитания – установка запрета на временное отключение USB:
- Откройте раздел «Электропитание» в панели управления.
- Запустите окно настройки электропитания используемой вами схемы.

Перейдите в изменению дополнительных параметров.
Запретите отключать USB-порты.
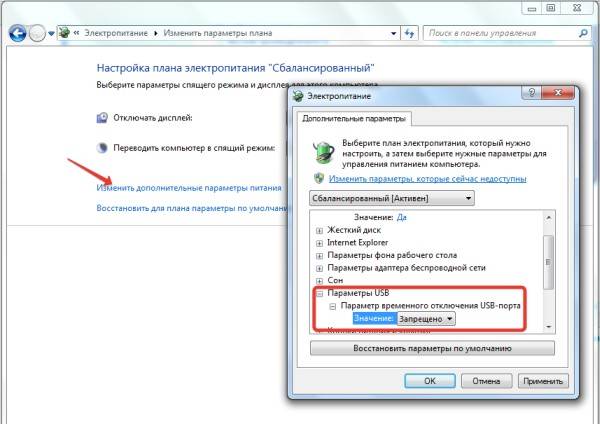
Самая серьезная причина, по которой ЮСБ порты не работают – поломка южного моста материнской платы. Южный мост отвечает за старт ноута и работу периферийных устройств – USB, жесткого диска, порта для сетевого кабеля.
Микросхема обычно сгорает из-за неправильного использования USB-портов. Если вы подключали флешку от неизвестного производителя или устройства с большим энергопотреблением, не применяли безопасное извлечение, то южный мост мог выйти из строя. Отремонтировать его самостоятельно невозможно, поэтому придется нести ноутбук в сервисный центр.
Ошибка explorer.exe в Windows 7. Что делать и как исправитьНа ноутбуке не работают клавиши NumLock и FnКак обновить Windows 7 до Windows 10Как увеличить или уменьшить файл подкачки Windows 10
3 простых варианта подключения
Выбор подходящего подключения смартфона к ПК зависит от той задачи, которую вы перед собой поставили. Например, если речь идет о большом объеме данных, то желательно воспользоваться USB-кабелем. К этому способу стоит прибегнуть и в том случае, если вы планируете использовать смартфон в роли модема или веб-камеры.
Какие же преимущества такого подключения?
Информация передается быстро. Пользователь дальше пользуется гаджетом для разных целей. Девайс играет роль веб-камеры в процессе соединения. Данный вид подключения открывает доступ к внутренним каталогам мобильного телефона.
Конечно, подключение посредством USB имеет и определенные недостатки. Например, вы оказываетесь “привязаны” к компьютеру. Другими словами, вам придется заранее смириться с ограничением своей свободы.
Можно ли подключить к интернету iPhone через USB-кабель
Подключить айфон к ПК при помощи ЮСБ-порта возможно в том варианте, если применить гаджет, шнур, компьютер. Выйти в интернет можно после установки программы iTunes.
Важно! Для загрузки программного обеспечения можно воспользоваться официальным веб-ресурсом компании Apple. После установки программы нужно запустить файл и далее следовать инструкции
На экране откроется графа «Далее», затем придется выбрать опцию «Установить». Для завершения данного процесса придется подождать от 5 до 10 минут (в зависимости от скорости интернета). Перед этим нужно убрать галочку с вкладки «Открыть iTunes»
После установки программы нужно запустить файл и далее следовать инструкции. На экране откроется графа «Далее», затем придется выбрать опцию «Установить». Для завершения данного процесса придется подождать от 5 до 10 минут (в зависимости от скорости интернета). Перед этим нужно убрать галочку с вкладки «Открыть iTunes».
Через несколько минут на компьютере начнется установка программы. Далее на экране всплывет графа автозапуска устройства. Затем пользователь заметит дополнительный значок — это и есть подключенное устройство. Кликнув на вкладку, пользователь увидит внутреннюю память своего устройства.

Возможные проблемы и их решения
При возникновении проблем с подключением интернета изначально устройство нужно перезагрузить. Следует убедиться, что все устройства работают верно. Если проблема не решится, придется проверить работоспособность USB-порта. Они часто изнашиваются. Для проверки аксессуара можно использовать флешку.
Обратите внимание! Другая возможная проблема может быть связана со сторонними программными обеспечениями. Их нужно отключить
После проверки необходимо снова включить.
Для работы с всемирной сетью существует много устройств: персональные настольные компьютеры, ноутбуки, смартфоны, планшеты. Все они, в той или иной мере, подключаются к интернету. Поэтому обойтись без кабеля, Wi-Fi-соединения невозможно. Чтобы правильно подсоединить устройства к сети, необходимо проверить их работоспособность. При возникновении других проблем с подключением интернета нужно обратиться к квалифицированным специалистам.
Как подключить телефон к компьютеру — USB-кабель и беспроводные сети
Выбор способа связи с лэптопом или ПК зависит от задачи, которая стоит перед юзером. Если планируется передача большого объема данных или использование устройства в качестве модема, стоит воспользоваться проводом. Данное подсоединение имеет такие преимущества, как высокая скорость, многоцелевое использование девайса и доступ к внутренним каталогам агрегата. В то же время есть и недостаток. Он заключается в ограничении свободы передвижения юзера. Грубо говоря, подключение к ПК через USB “привязывает” пользователя к процессору, ограничивая радиус действия по длине шнура. Это не существенное неудобство. Его перекрывают многочисленные преимущества подсоединения по кабелю.
Синхронизация прибора и процессора — нехитрая манипуляция. Вам нужно вставить провод в оба аппарата и выбрать режим работы. На выбор предлагается режим накопителя, передачи медиафайлов, модема, зарядки или веб-камеры.
Набор возможностей зависит от версии Android. В подавляющем большинстве случаев установка драйверов не требуется. Если возникла такая потребность, Windows автоматически найдет и установит ПО. Вам только нужно кликнуть по открывшемуся окошку.
Второй способ подключения смартфона к компьютеру — Bluetooth. Им оснащается большинство портативных девайсов: ноутбуки, планшеты, телефоны. Процессоры не всегда имеют адаптер беспроводного канала. При желании можно установить данный модуль. Чтобы соединиться по Bluetooth, нужно выполнить следующие манипуляции:
- Включить Bluetooth на обоих устройствах.
- Запустить поиск устройств на двух приборах.
- Когда гаджет будет найден, подтвердить действие и ввести пароль.
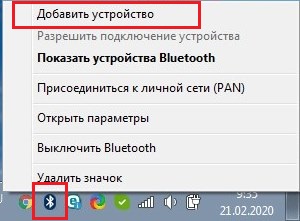

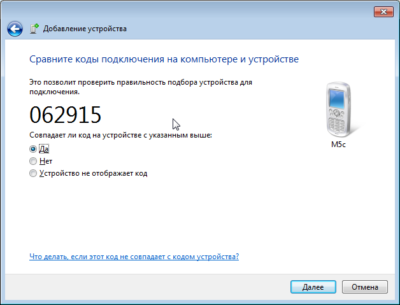
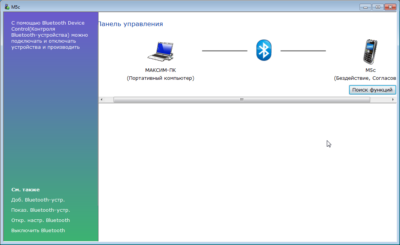
Подсоединение мобильного гаджета по Wi-Fi — один из самых востребованных способов
Перед тем, как подключить смартфон к компьютеру через Wi-Fi, стоит принять во внимание невысокую скорость передачи данных. Самое простое решение, чтобы наладить связь между приборами, — установить в гаджет специальное приложение
Вы без проблем найдете подходящий вариант в Play Market или App Store. Все сервисы работают по единому принципу: после запуска появляется окно с адресом, который нужно ввести в адресную строку на мониторе, после этого внутренняя память девайса откроется на экране лэптопа в виде папки.
Налаживание связи между гаджетами не всегда проходит гладко. Могут возникнуть сбои синхронизации, которые чаще всего легко исправить.
Как можно настроить интернет самостоятельно
Есть несколько вариантов, в зависимости от того, что предлагает ваш провайдер. Начнем от простого к сложному.
Автоматическое подключение
Самый простой вариант, которым сейчас пользуется большинство провайдеров интернета. Настройки не требуются, достаточно подключить кабель к устройству. Если подключение не прошло, рекомендуется проверить в разделе «Подключение по локальной сети» настройку «Получать адрес автоматически». Если эта функция выключена, ее нужно активировать и все заработает.
Подключение с авторизацией
Этот вариант используется реже, но все еще актуален. При этом методе для подключения к сети нужно запустить соединение при помощи иконки на рабочем столе. Система потребует ввода логина и пароля, их выдает провайдер или вы устанавливаете при первом подключении. Особенность тот в том, что предварительно нужно выполнить тонкую настройку сетевых параметров:
- В «Панели управления» находим пункт «Сеть и интернет», нажимаем на него.
- В открывшемся окне нужно перейти в раздел «Центр управления сетями и общим доступом».
- Выбираем пункт «Создание и настройка нового подключения»
- Дальше – «Подключение к интернету».
- Теперь – «Высокоскоростное подключение».
- Вводим логин и пароль, которые предоставил оператор связи.
- В разделе «Сетевые подключения» ищем новую иконку с созданным в предыдущем пункте высокоскоростным подключением и запускаем ее. Все, интернет настроен и подключен.
В зависимости от используемой вами операционной системы и ее версии расположение всех перечисленных пунктов и их названия могут несколько изменяться, но общий принцип настройки самостоятельного подключения к сети всегда одинаковый.
Подключение со статическим IP
Этот вариант применяется достаточно редко, но может быть полезен в тех ситуациях, когда пользователю обязательно необходим именно статистический IP. Иногда это нужно для работы или компьютерных игр и такую функцию провайдеры предлагают за отдельную плату. Настройки не отличаются особой сложностью:
- Перейти в свойства настроек локальной сети.
- Изменить настройки, отменив автоматический ввод данных.
- В ставшие активными поля нужно ввести информацию о статистическом IP, которую предоставляет провайдер. В частности, IPS-адрес и DNS-сервер.
 Служба поддержки провайдера всегда поможет, если вы в чем-то ошиблись
Служба поддержки провайдера всегда поможет, если вы в чем-то ошиблись
Подключение интернет соединения через USB
Самый простой и быстрый способ подключить смартфон к мировой сети через ноутбук – воспользоваться кабелем USB. Но метод не пользуется большой популярностью, в силу проводного ограничения. И все же его не стоит списывать со счетов, когда нужен срочный доступ к сети. Последовательно выполнить:
- смартфон подсоединить к ноутбуку через USB кабель;
- в меню телефона войти в настройки, найти пункт «Для разработчиков» и поставить галку напротив ««Отладка по USB»;
- в настройках войти в «Дополнительно» (как правило, пункт находится сразу после «Передачи данных»), включить «Интернет USB»;
- на клавиатуре ноутбука нажать Win+R, ввести ncpa.cpl, откроется вкладка управление сетями (можно зайти из меню пуск – параметры – интернет – центр управления);
- слева в новом окне найти вкладку «Изменение параметров адаптера»;
- кликнуть на доступное подключение правой кнопкой мыши, перейти в «свойства» — «доступ» — выбрать название, которое заканчивается символом * и двузначным числом;
- здесь тоже предоставить другим пользователям разрешение входить в сеть (установить галочку на «разрешить…»), нажать Enter;
- снова войти в доступное соединение и перейти в «Свойства» — «Сеть», здесь нажать на пункт «IP версии 4», перейти в «Свойства» внизу диалогового окна;
- поменять адрес IP на 192.168.0.1, изменения подтвердить ОК.
Телефон подключен, можно тестировать сеть.
Как можно использовать телефон в качестве микрофона
Чтобы сделать микрофон из мобильного устройства и использовать его при работе с ПК, оба устройства должны быть сопряжены друг с другом. Это делается одним из нескольких способов:
- Подключите телефон к ПК через USB;
- подключиться через Wi-Fi;
- Сопряжение Bluetooth.
Давайте рассмотрим поближе эти варианты.
«Микрофон»
Самый простой способ превратить телефон в микрофон для компьютера — это использование «Микрофон». от девелопера Газа Дэвидсона. Для подключения вам понадобится кабель AUX с двумя разъемами на концах: один подключается к мини-джеку 3,5 мм вашего мобильного устройства, а другой — к разъему для микрофона вашего компьютера.
При этом Windows должна обнаружить телефон как внешний микрофон. Запустите приложение, нажмите кнопку записи на телефоне и начинайте говорить. Недостатками метода является возможность эха, о котором разработчик честно предупреждает.
Сопряжение через USB
Для подключения смартфона и ПК через USB-кабель необходимо сначала включить USB-разъем на смартфоне. Для этого в настройках телефона найдите «Систему», затем откройте функцию «Для разработчиков». Включите опцию «USB отладка».
На некоторых моделях режим разработчика отключен по умолчанию. Чтобы это исправить, в разделе «Система» найдите строку «О телефоне». Прокрутите вниз до «Создать номер» и нажмите на цифры несколько раз. Телефон разблокирует нужные функции и даст вам статус разработчика.
Для работы в приложении необходимо присвоить статус разработчика
Откройте WO Микрофон на смартфоне и нажмите на значок гайки. В разделе «Способ подключения» установите USB. Вернитесь в главное окно приложения и установите флажок «Отключить звук». Коснитесь треугольника в правом верхнем углу, чтобы начать синхронизацию. Позвольте приложению получить доступ к микрофону.
Начать синхронизацию с микрофоном смартфона
Теперь запустите настольную версию программы на вашем компьютере. Откройте меню «Соединить» и нажмите «Соединить». В новом окне выберите «USB» и запустите процесс, нажав на кнопку «Подключить».
Настольная версия
Иногда программа может сообщить, что отладка отключена. Это потому, что эта функция имеет тенденцию быть отключена. Включите его снова и отметьте опцию автоматической загрузки для этого устройства.
Теперь вы можете сделать микрофон из вашего телефона через USB, просто подключив смартфон к компьютеру с помощью кабеля. На некоторых моделях также необходимо включить передачу данных.
Соединение через Bluetooth
- На мобильном устройстве включите Bluetooth.
- Включите Bluetooth на компьютере (смотрите в правом нижнем углу экрана), нажав на значок устройства или добавив его на компьютер, если его нет.
- Начинается процесс сопряжения между двумя устройствами — телефоном и компьютером. Компьютер может попросить Вас ввести пароль. Этот пароль будет отображен на экране мобильного устройства.
- Когда устройства соединяются друг с другом, может появиться сообщение об уведомлении. Это зависит от вашей версии Windows.
- Затем необходимо выбрать опцию Bluetooth в меню Connect приложения WO Mic PC, указать тип мобильного телефона и нажать OK.
- Настройте звук микрофона в панели управления устройствами Windows.
Из всех перечисленных методов лучшим качеством звука является подключение смартфона и компьютера через USB-кабель. Наихудшим вариантом с точки зрения скорости и четкости является сопряжение через Bluetooth.
Подключаем телефон через Wi-Fi
Если у вас нет подходящего USB-кабеля, вы можете осуществить сопряжение телефона и ПК через wi-fi. Для этого сначала запустите wi-fi на ПК, затем отключите мобильную передачу 4G на смартфоне и подключитесь к сети, распределенной ПК. Запустите мобильный WO Mic и укажите wi-fi в «Методе подключения». IP-адрес появится в окне ввода в эксплуатацию.
Подключение по Wi-Fi
Откройте WO Mic на компьютере и выберите Wi-Fi в качестве способа подключения. Введите данные для мобильной версии в поле «IP-адрес телефона». Нажмите на «Подключиться».
Это удобный вариант, когда нет USB-кабеля под рукой
Если все настройки настроены правильно, в нижней строке главного окна программы появится надпись «Connected». Теперь вы можете использовать свой смартфон в качестве микрофона для компьютера, делать голосовые записи с помощью диктофона или совершать аудиовызовы в Skype.
Настройка интернета GPRS на МТС
Обязательным техническим параметром, обеспечивающим соединение с интернетом на мобильном устройстве, является наличие у смартфона WAP и GPRS. Поэтому для проведения настроек интернета на МТС, прежде всего следует проверить наличие на телефоне именно этих параметров. Как правило, все современные модели мобильных телефонов обладают данными функциями. Проверка требуется на старых моделях телефонов, в том числе на кнопочных устройствах.
Автоматическая настройка
Это самый лёгкий и удобный способ, позволяющий настроить интернет сотового оператора МТС на телефоне. Данный способ не требует особых навыков. Для этого достаточно выполнить одно из предложенных действий:
Если вы хотите создать запрос через Личный кабинет, то войдите в ЛК и откройте раздел «Поддержка», затем «Настройки телефона» и проследуйте предложенной инструкции. Однако, наиболее популярный способ – это отправка пустого СМС-сообщения (без текста). Воспользовавшись любым из предложенных действий, вы отправляете запрос в компанию, означающий, что вам требуется настроить интернет.
В скором времени после отправки запроса, вы получите настройки, которые будут высланы в виде СМС-сообщения на ваш телефон. Их необходимо сохранить, после чего вы сможете пользоваться интернетом.
Отправка СМС и установка/сохранение настроек – это бесплатная процедура, после которой вы получите доступ к Глобальной сети. Далее вам будет начисляться интернет-трафик в соответствии с выбранным тарифным планом. Оплата будет производиться только за интернет-пакет или фактически использованный трафик (в соответствии с тарифом).
Также вам могут пригодиться отдельные инструкции по настройке интернета через СМС:
- СМС на номер 1234 с текстом «WAP» установит интернет типа WAP-GPRS на мобильном устройстве.
- СМС на номер 1234 с текстом «MMS» активирует возможность отправки и просмотра ММС-сообщений (на всех устройствах, кроме iPhone).
- СМС на номер 1234 с текстом «Internet» активирует интернет на мобильном устройстве.
- СМС на номер 1234 с текстом «CSD» подключит режим WAP (csd). Этот вид доступа актуален для старых телефонов, на которых подключение к сети производится путём дозвона.
- Пустое СМС на номер 1234 активирует и интернет и ММС.
Ручная настройка
Если первый способ не сработал, например, не произошло сохранение средств доступа к интернету или не активировались изменения, то можно произвести эту процедуру вручную. Настройки интернета МТС стандартны для большинства моделей телефонов и подходят как для устройств, работающих на системе Андроид, так и на iOS. Разница может быть лишь в наименовании разделов в мобильном телефоне, но суть в обоих случаях одинакова.
Ручные настройки для iPhone:
- Откройте в меню телефона раздел «Настройки»,
- Найдите раздел «Сотовая связь», далее раздел «Параметры данных», далее «Сотовая сеть передачи данных»,
- В графе APN укажите новое подключение «mts.ru»,
- В графе «Имя пользователя» и «Пароль» укажите слово «mts»,
- То же самое пропишите в последующем разделе «LTE» и «Режим модема».
Ручные настройки для Андроид:
- Откройте в меню телефона раздел «Все параметры», далее «Беспроводные сети», далее «Ещё»,
- Войдите в раздел «Мобильная сеть»,
- Нажмите на графу «МТС интернет» (при попытках произвести автонастройки) или добавьте новую точку доступа APN,
- В графе APN укажите подключение «mts.ru»,
- В графе «Имя пользователя» и «Пароль» укажите слово «mts».
Ручные настройки для Windows Phone:
- Откройте в меню телефона раздел «Настройки»,
- Выберите раздел «Передача данных»,
- В графе APN укажите подключение «mts.ru»,
- В графе «Имя пользователя» и «Пароль» укажите слово «mts».
Требования к компьютеру и смартфону
Все требования к устройствам, необходимые для демонстрации экрана смартфона на стороннем мониторе зависят от варианта подключения мобильного устройство к дисплею. Естественно, можно выделить какие-то общие факторы для успешного соединения приборов. К ним относятся:
- производительность мобильного телефона;
- возможность передавать и получать сигнал;
- дополнительное программное обеспечение (при необходимости).
Помимо этого, стоит убедиться, что монитор способен принимать сигнал передаваемый портативным гаджетом. Также к требованиям можно отнести дополнительные устройства для связи, такие как:
- провода и кабеля для передачи информации
- адаптеры для получения сигнала.
После того, как подготовка к соединению смартфона и стороннего экрана завершена, пользователь может приступать непосредственно к подключению.