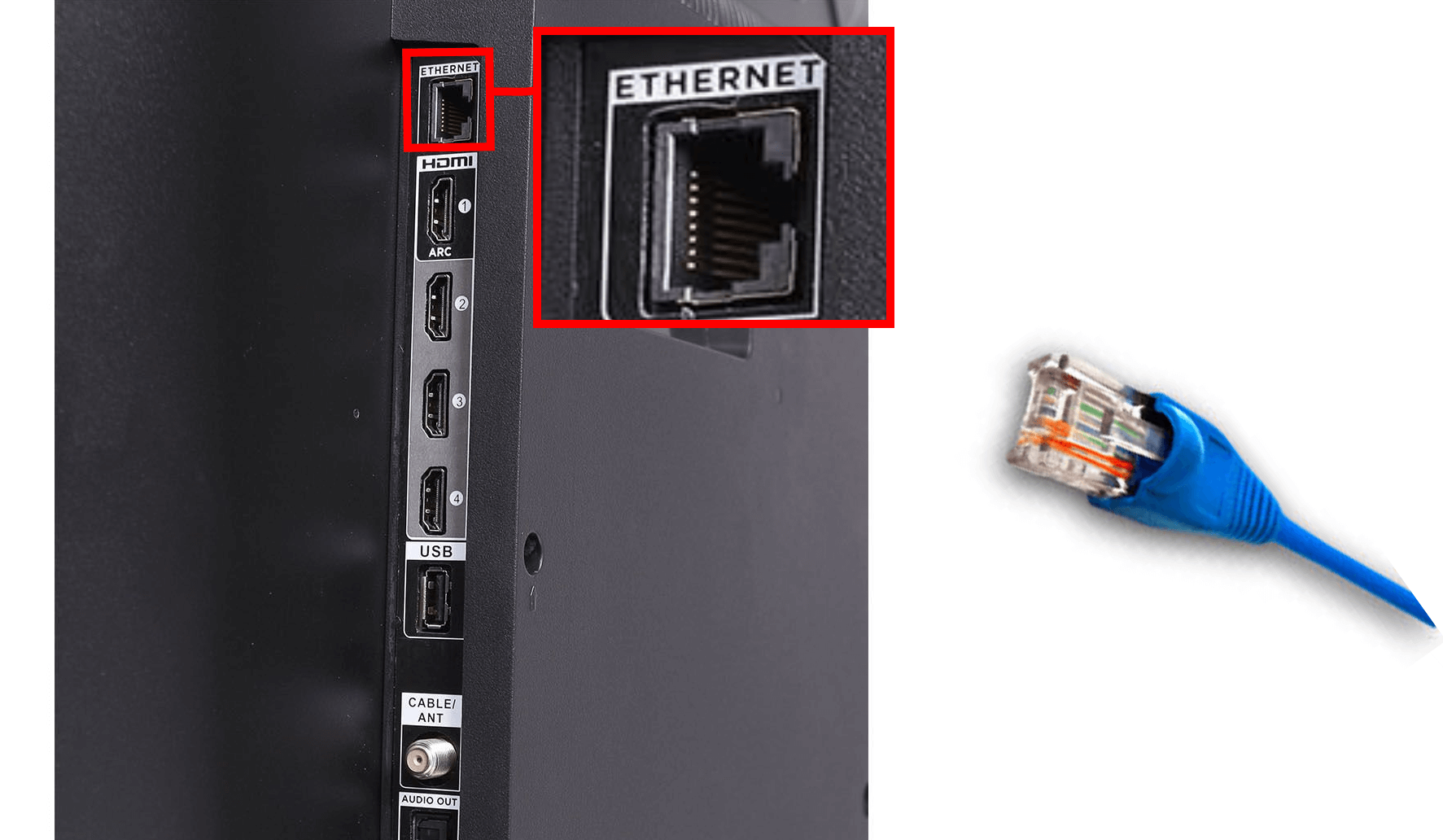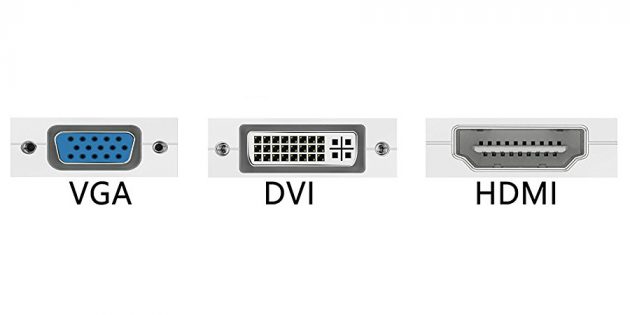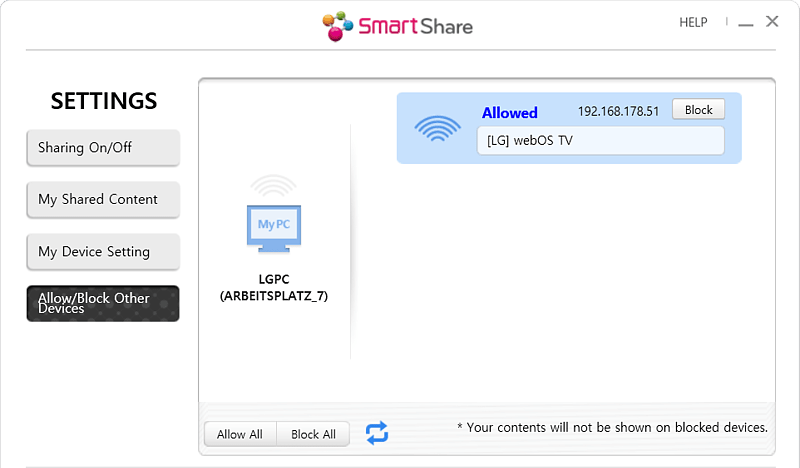Как подключить телевизор к интернету если нет смарт тв
Содержание:
- Частые проблемы
- Обновление прошивки телевизоров LG
- Как подключить к интернету через роутер по Wi-Fi старый телевизор без встроенного вай-фай адаптера
- Подключаем телевизор Сони
- Модель UE32D5000PW
- Что делать, если подключение Smart TV не удалось?
- Настройки для Смарт ТВ
- Настройка подключения к интернету для телевизоров с функцией Smart TV
- Подключение к интернету старого телевизора
- Как настроить бесплатные каналы на Smart TV?
- Бесплатные каналы для телевизоров Samsung
- Способы подключения
- Как телевизор подключить к интернету через USB модем через вай-фай маршрутизатор
- Samsung
Частые проблемы
Не стоит паниковать, если все предыдущие шаги выполнены, но соединение по какой-то причине так и отсутствует. Многие неполадки можно устранить собственными силами, достаточно настроить нужные параметры.
Обратите внимание. Главное — понять, на каком этапе подключения появился сбой
Надо зайти в меню с настройками, выбрать пункт с Состоянием Сети. После этого на экране отображаются все устройства, задействованные при подключении. Если рядом с каким-то элементом стоит красная галочка — значит, именно в этой части соединения и возникает проблема. Восстановление соединений предполагает один из следующих способов:
- Если символ крестика стоит рядом с самим телевизором — причина с большой вероятностью в неправильном пароле от маршрутизатора. В соответствующем окне webOS достаточно обновить эти сведения, чтобы исправить проблему. Настраивать ничего дополнительно не нужно.
- Перезагрузка нужна, когда галочка появляется напротив шлюза.
- Ошибка с указанием MAC-адреса — причина неисправностей в DNS. Тогда пользователь должен обратиться к провайдеру, с просьбой обновить базу.
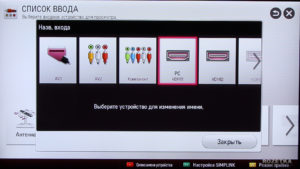
Сбой в работе самой операционной системы WEBos — ещё одна причина, по которой часто возникают неисправности. Обновление программного обеспечения тоже предполагает определённую инструкцию:
- Скачивание файла с прошивкой на компьютер напрямую.
- Передача обновления на накопитель информации. Главное — чтобы последний был отформатирован, с помощью системы FAT32.
- После этого переходят к пункту «Обновление ПО», запускают автоматический режим.
- Отдельно надо согласиться с тем, чтобы новая версия прошивки установилась.
Обратите внимание. На съёмном диске нужный файл ищется автоматически
После чего он запускается. Остаётся повторить попытку соединения, когда процесс завершится. Можно использовать один из алгоритмов, описанных выше.
Среди пользователей подключение к интернету в телевизорах пока остаётся не самой распространённой функцией. Не каждый сразу понимает, насколько это возможно и удобно. Но эта услуга уже в настоящее время даёт владельцам оборудования массу преимуществ. Чаще всего используют беспроводной вариант с WiFi, либо LAN кабель.
Как для первого, так и для второго метода настройка предполагает выполнение практически одинаковых шагов. Любой пользователь сможет преодолеть возникшие проблемы в случае необходимости. Выбор подходящего метода для организации подключения зависит от личных предпочтений.
Обновление прошивки телевизоров LG
Обновление прошивки предназначено для получения последней версии ПО. Если не обновлять программное обеспечение, некоторые функции могут работать некорректно.
Ручное обновление ПО
Откройте и перейдите в раздел «Поддержка» – «Загрузки: ПО и руководства».

В поисковой строке напишите свою модель.

Выберите вкладку «Обновление ПО» и загрузите прошивку на компьютер.
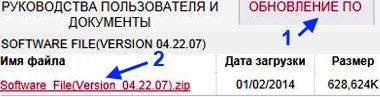
Внимательно выполните следующие действия:
- Распакуйте (разархивируйте) содержимое скачанного файла в папку LG_DTV
- Отформатируйте флешку в файловой системе FAT32
- Запишите на USB накопитель папку с прошивкой
- Вставьте флешку в USB порт телевизора
Прошивка должна быть записана в папку LG_DTV. Вставив флешку в телевизор, на экране отобразится информация: старую прошивку будет предложено обновить, для новой — «нет необходимости в обновлении».
Не нужно вынимать флешку и выключать телевизор до окончания обновления прошивки. Крайне желательно, чтобы в процессе апдейта не было сбоев в электросети. Поэтому рекомендуется использовать источник бесперебойного питания.
Автоматическое обновление прошивки
Откройте меню «Поддержка» — «Обновление ПО».

В новом окне, напротив «Обновление ПО» поставьте значение «Вкл». Немного ниже активируйте чекбокс «Режим автоматического обновления».

Когда обнаружится новая прошивка, появится соответствующее сообщение с предложением обновиться.

После обновления прошивки произойдет перезагрузка.
Как подключить к интернету через роутер по Wi-Fi старый телевизор без встроенного вай-фай адаптера
Не все телевизоры оснащены встроенным вай-фай адаптером. Но это не означает, что подсоединить их к стационарному роутеру нельзя. Чтобы понять, как сделать вай-фай на телевизоре если его нет, необходимо внимательно изучить несколько рабочих способов.
Wi-Fi адаптер
Если телевизор не имеет встроенный adapter для передачи сигнала, а использование проводов по каким-либо причинам не подходит (проводное соединение не очень удобно, потому что возникает необходимость прокладывать провод), можно воспользоваться внешними адаптерами для Wi-Fi. Они стоят не слишком дорого и повсеместно продаются в специализированных магазинах. Множество известных производителей выпускают такие устройства.
Важное требование при подключении — возможность домашнего роутера раздавать беспроводное подключение к интернету. Впрочем, большинство современных роутеров имеют такую функцию
Адаптер MiraScreen
Адаптер MiraScreen часто встречается на полках магазинов. Он позволяет увеличить функциональные возможности не только телевизора, но также мониторов или проекторов. Однако чаще он используется именно для ТВ. Адаптеры такого типа позволяют транслировать изображения на большой экран с мобильных устройств, а также медиаконтент. Эти приборы поддерживают несколько технологий передачи видео, изображений и звука. Современные устройства, как правило, имеют встроенную поддержку.
Адаптер MiraScreen может решать несколько задач:
Добавлять поддержку необходимых функций в телевизоры, в которых нет Smart TV, мониторы или проекторы
Важное требование — наличие входа HDMI. Выводить изображения с устройств на платформе iOS

Адаптер MiraScreen широко распространен и найти его на полках магазинов очень легко
Приставка Android
Единственным и самым простым способом подключить старый телевизор без встроенного модуля Wi-Fi к интернету является установка приставки на платформе Андроид. Программная основа таких приставок ничем не отличается от той, что установлена на смартфонах или планшетах. Поэтому она идеально подходит для устройств без поддержки Смарт и вай-фай. Операционная система Андроид предоставляет возможность установки любых приложений.
Особое преимущество Андроид-приставки — возможность подключения 3 удобными способами:
- кабель HDMI;
- AV-кабель;
- переходник-адаптер HDMI.
От выбора способа подключения также зависит качество изображения. При использовании кабеля HDMI качество картинки будет лучше, чем с тюльпанами. Они подходят для старых моделей телевизоров.
Настройка приставки очень проста. Ее необходимо подключить и к телевизору, и к роутеру. Сделать это можно как при помощи кабеля, так и через вай-фай подключение. В первом случае достаточно просто вставить кабель в нужное гнездо роутера. Во втором необходимо ввести установленный ключ безопасности. Далее можно приступать к настройкам (устанавливать приложения, менять язык и пр.).
Кабель MHL для телефона или планшета
К телевизору также можно подключить смартфон или планшет. Это может понадобиться для того, чтобы транслировать на большом экране фотографии или видеоролики, а устройство для вывода не поддерживает вай-фай или его нет по каким-то причинам. Подключение через кабель также подходит в тех случаях, когда сигнал интернета очень слабый и не позволяет выводить на экран картинку в высоком качестве.
Для того чтобы выполнить подключение к телевизору планшета или телефона через кабель, нужно использовать совместимые для этого гаджеты. Для общей настройки необходимы:
- телефон или другое устройство с поддержкой MHL;
- кабель HDMI и питание;
- адаптер MHL;
- телевизор, имеющий разъем HDMI.
Подключение ТВ к ПК или ноутбуку
Подключить телевизор к персональному компьютеру или ноутбуку также очень просто. Такой способ позволяет транслировать на экран телевизора все, что происходит на мониторе компьютера. Можно не только смотреть фильмы и сериалы, но также использовать большой экран компьютера как рабочий стол.
Для того, чтобы выполнить подключение таким способом, также потребуется HDMI кабель и подходящий разъем для него в телевизоре. Дополнительных настроек на нем не требуется, только на компьютере. Достаточно лишь подключить друг к другу 2 устройства, выбрать в настройках нужный вход и наслаждаться просмотром.

Подключить ноутбук или ПК к телевизору очень легко. Для этого потребуется только HDMI кабель
Подключаем телевизор Сони
Под брендом Sony выпускаются современные модернизированные модели телевизоров, оснащенные модулем вай-фай. Поэтому они сразу же готовы к соединению.
Рассмотрим, как подключиться к интернету, используя LAN:
- Посредством провода соединяем роутер и ТВ.
- Нажав на кнопку Home, запускаем меню на телевизоре.
- В главном меню находим раздел с настройками, затем ищем подраздел, посвященный сети.
- Во вкладке с настройками выбираем пункт «Простая», затем нужно выбрать «Проводная локальная сеть».
- Телевизор автоматически должен принять от поставщика услуг все необходимые параметры.
- Если подключение автоматически не произошло, все данные необходимо вписывать вручную, воспользовавшись пультом дистанционного управления.
Также подключить к интернету Смарт ТВ Сони можно, используя функцию WPS.
Использовать современные телевизоры можно не только для просмотра телевидения. Функциональные и высокотехнологичные устройства способны работать и в интернете. Выше мы рассмотрели основные способы настройки сети. Каждый пользователь сможет выбрать наиболее подходящий для себя вариант подключения и беспрепятственно выходить в интернет с телеприемника. При возникновении серьезных трудностей лучше обратиться к частному мастеру или специалисту от провайдера.
Модель UE32D5000PW
Владельцы телевизоров «Самсунг» UE32D5000PW задаются вопросом как подключить к интернету эту модель. В нём нет браузера и Smart TV, хотя он всё же может подключаться к интернету, но исключительно для обновления прошивки.
Обратите внимание! Однако при помощи некоторых сторонних программ у владельцев данного устройства все же есть возможность реализовать некий аналог Smart TV. Но прежде, чем рассказать о нём, стоит упомянуть о встроенной функции всех Samsung-девайсов — AllShare
Она позволяет, при помощи общей LAN-сети, выводить некоторые файлы (музыку, видео, фото) на экраны других устройств. Таким образом, используя AllShare, можно, без помощи проводов, смотреть фильмы с ноутбука или даже телефона, на телевизоре. Правда, это малоэффективно
Но прежде, чем рассказать о нём, стоит упомянуть о встроенной функции всех Samsung-девайсов — AllShare. Она позволяет, при помощи общей LAN-сети, выводить некоторые файлы (музыку, видео, фото) на экраны других устройств. Таким образом, используя AllShare, можно, без помощи проводов, смотреть фильмы с ноутбука или даже телефона, на телевизоре. Правда, это малоэффективно.
Итак, в первую очередь потребуется подключить аппарат к беспроводной домашней сети. Проблема в том, что у данной модели нет встроенного Wi-Fi модуля, из-за чего придется покупать его отдельно. Ещё одна проблема в том, что это должен быть исключительно самсунговский модуль, причем данной модели подходит всего три модуля: WIS09ABGN, WIS09ABGN2 и WIS10ABGN. После приобретения одной из этих моделей и подключения её к UE32D5000PW необходимо подключить девайс, с которого планируется транслировать картинку к той же сети.
Обратите внимание! Если есть такая возможность, лучше всего подключить устройство-транслятор через обычный Lan-кабель. Это обеспечит более высокую надёжность соединения
После объединения всех устройств в одну сеть будет необходимо установить AllShare на устройство-транслятор и на экране телевизора можно будет увидеть доступные к воспроизведению файлы. Однако, данный функционал не позволит полноценно выходить в интернет, так, как это позволяет Smart TV. AllShare даёт возможность смотреть только предварительно скаченные файлы, в то время как «Умное телевидение» — любые файлы из интернета.
Так как же выйти в интернет через телевизор Samsung без Smart TV? Для решения этой проблемы придется устанавливать программу «Домашний медиа-сервер». Она позволяет медиа-ресурсам с компьютера транслироваться на другие устройства. После загрузки данной программы в неё можно импортировать целые сотни тысяч различных фильмов, фотографий или музыки из различных источников в интернете.
А это означает, что у владельцев телевизоров, где нет Smart TV, но предусмотрен выход в интернет, появляется возможность абсолютно бесплатно «прокачать» своё устройство.
Обратите внимание! Скачать программу на компьютер можно с официального сайта, на котором также можно найти подробную инструкцию по установке, подключению и настройке данного софта

Что делать, если подключение Smart TV не удалось?
Часто происходит такая ситуация, что вроде все сделали правильно и последовательность соблюдена, а телевизор Samsung Smart TV упрямо отказывается подключаться к сети через Wi-Fi.
В этом случае нужно понять причину подобного поведения и устранить ее. Среди наиболее распространенных – неправильные настройки роутера. Проверьте наличие соединения на других устройствах в Вашем доме – телефонах, ноутбуках, планшетах. Если они также не видят сеть, то конечно двигайтесь в направлении исправления неполадки в роутере. В случае, если телевизор Samsung Smart TV отказывается соединиться, то следующим Вашим действием станет исправление ошибки в настройке Смарт ТВ.
Наиболее распространенная ошибка при настройке Смарт ТВ — это не правильно выбранная сеть Wi-Fi. В этом случае возвращайтесь в «Меню» — «Настройки сети» и уже более внимательно выбирайте свой роутер. Второй ошибкой может стать не правильно введенный пароль от Wi-Fi. В этом случае пройдите тот же путь в меню, и в поле пароля введите его корректную версию.
Еще одной ошибкой может стать либо программный сбой, либо ошибка в самом телевизоре. В этом случае Вам необходимо будет обновить прошивку. Также, иногда при неудачной попытке подключения к сети через Wi-Fi может помочь элементарная перезагрузка телевизора или роутера. Просто выключите устройства на несколько минут, а потом возобновите работу.
Бывает, что телевизор Samsung Smart TV не может увидеть роутер из-за слишком большого расстояния между ними. Если, к примеру, телевизор и роутер разделяют больше чем одна стена, то соединение может прерываться. В этом случае Вам необходимо расположить их ближе улучшив, таким образом, качество соединения.
Чтобы настроить Смарт ТВ не требуется никаких особых навыков и умений. Все очень просто и доступно. Внимательно выполняйте шаг за шагом каждый пункт инструкции и по итогу наслаждайтесь неограниченными возможностями телевизора Samsung Smart TV.
Настройки для Смарт ТВ
Как подключить интернет разными способами в телевизоре теперь понятно, но для полноценного использования возможностей Smart TV недостаточно лишь одного соединения с всемирной паутиной.
В телевизорах LG
Рекомендуется пройти регистрацию в магазине приложений LG. Без регистрации вы не сможете устанавливать необходимые приложения, не сможете пользоваться всем функционалом смарт ТВ. Процедура регистрации очень проста:
- первое, что необходимо сделать, это зайти в главное меню;
- в верхнем правом углу экрана будет расположена кнопка для входа в аккаунт – нажимаем на нее;
- в следующем окне можно ввести свои данные авторизации (если вы уже регистрировались) либо продолжить создание аккаунта на LG Apps – кнопка “Регистрация”;
далее требуется придумать пароль и ввести его вместе с адресом электронной почты в открывшуюся форму, после чего нажать на “Регистрация”;
после этого проверьте свою электронную почту с помощью смартфона или через компьютер и подтвердите создание профиля;
- для входа в свой аккаунт нажмите в верхнем углу “Войти”;
- введите данные регистрации, поставьте галочку возле “Оставаться в системе” (в следующий раз не будет появляться запрос на ввод данных);
- ответьте “Нет” в появившемся окошке, в котором просят ввести дополнительную информацию;
После этого ваш телеприемник можно считать полностью настроенным для просмотра фильмов, ТВ каналов, прослушивания радио. Теперь можно установить из магазина компании различные виджеты и программы, в том числе и игровые.
В Samsung Smart TV
Чтобы подключить интернет, кабельный или беспроводной, к телевизору Samsung, можно воспользоваться инструкцией для такого же аппарата LG. Шаги подключения и схема мало чем отличаются, разве что названием пунктов в меню (по смыслу легко догадаться о назначении кнопок). Но в настройке Смарт ТВ на телевизоре Самсунг есть некоторые отличия:
- после соединения с интернетом, попробуйте зайти в меню Smart Hub, нажав на пульте соответствующую кнопку;
- для проверки на работоспособность интернета и Самсунг смарт тв, требуется запустить какое-либо приложение, например, YouTube.
Если подключить телевизор Самсунг к интернету удалось, и все заработало, то можно расслабиться и заняться установкой разного рода приложений из Samsung Apps, и получать удовольствие от просмотра видео и интернет ТВ.
В SONY BRAVIA
Вся процедура подключения для телика SONY BRAVIA (Сони Бравиа) аналогична описанной выше для других марок аппаратов. Но подключение смарт тв к интернету и настройка Smart-функций несколько отличается от рассмотренных.
- Для начала, нажмите клавишу на пульте с надписью “Home”.
- Нажмите на кнопку с изображением чемодана в углу окна и перейдите в меню “Установки”.
- В этом окне следует выбрать пункт “Сеть”.
- Теперь нажимаем на “Обновить интернет содержимое”.
- Начнется соединение с сервером Sony Entertainment Network для настройки сервисов, которые на данный момент доступны.
- После окончания настойки, Бравиа выведет сообщение с рекомендацией вернуться в главное меню нажатием кнопки “Home”. Но вам нужно проигнорировать это предложение и нажать на кнопку “SEN”, после чего вы увидите список каналов с видео и перечень приложений, как иностранных, так и русскоязычных.
- Аппарату Сони может потребоваться некоторое время, чтобы произвести обновление. Нажав на знак “+” или “Все приложения”, вы увидите весь список.
- Определившись с выбором контента, нажмите “Открыть”, после чего начнется трансляция.
- Понравившийся телеканал можно добавить в список быстрого доступа, нажав на “Добавить в мои приложения”. Список появляется изначально, при нажатии на клавишу “SEN”.
Настройка подключения к интернету для телевизоров с функцией Smart TV
Люди, которые не знают, как подключить телевизор к роутеру через кабель, должны ознакомиться с нюансами проведения этой процедуры. Есть несколько рекомендаций, которые помогут сделать все правильно.
Как указать статический IP и DNS на ТВ

При настройке ТВ надо обязательно выбрать кабельный тип сети
Многие решают подключить телевизор к компьютеру через роутер по кабелю, используя статический адрес. В таком случае придется самостоятельно менять сетевые параметры, чтобы телевизор смог подключиться к глобальной сети. Процесс настройки одинаков на большинстве современных моделей ТВ и выглядит следующим образом:
- Перейти в настройки ТВ и выбрать параметры сети.
- В открывшемся меню выбрать тип подключения по кабелю.
- Найти параметр, который отвечает за настройку IP адреса.
- Изменить режим IP на ручной вместо автоматического.
После этого на экране должно появиться специальное окно, в котором надо вручную прописать IP адрес.
Как настроить телевизор при динамическом IP

Приложение YouTube отлично подходит для проверки работоспособности интернета
Если для подсоединения телевизора к сети интернет через сетевой провод используется протокол с динамическим IP, все должно настроиться автоматически. Об этом будет свидетельствовать изображение на экране. Если же подключение не настроилось в автоматическом режиме, придется заняться ручной отладкой.
Стоит отметить, что у разных моделей телевизоров меню настроек может отличаться интерфейсом и названием некоторых разделов. Однако несмотря на это, есть универсальная схема ручной отладки, которая подойдет для любого телевизора:
- Перейти в меню ТВ.
- Зайти в настройки сети.
- Поменять тип подключения на кабельный.
Теперь на экране должен начаться процесс подсоединения устройства к глобальной сети. Когда настройка будет завершена, необходимо проверить, подключено ли устройство к интернету. Для этого можно открыть приложение YouTube, которое по умолчанию установлено на многих Смарт ТВ. Если видеоролики начали грузиться, значит у телевизора точно есть доступ к сети интернет.
Подключение к интернету старого телевизора
Само собой, сам старый ТВ-приёмник будет играть роль монитора, а выходить в интернет будет подключенное к нему специальное устройство. Например:
- ТВ-бокс;
- ноутбук;
- компьютер;
- игровая приставка;
- смартфон.
Просто так все эти устройства к старому телевизору не подключить. Потребуется HDMI-конвертер.
Современные устройства имеют универсальный цифровой выход HDMI, передающий видео и аудиосигнал по одному кабелю. Но старые телевизоры такого цифрового разъёма не имеют. Зачастую у них аналоговый RCA-вход. И как раз этот конвертер переводит сигнал с внешнего цифрового устройства в аналоговый (понятный для телевизора).
Рассмотрим подключение через конвертер на примере с ТВ-приставкой:
- Соедините HDMI-кабелем TV-приставку и конвертер.
- Подключите конвертер к дополнительному питанию, если модель конвертера это предусматривает.
- Далее с помощью кабеля RCA-кабеля соедините выходы на конвертере и на телевизоре, соблюдая цвета.
- Включите телевизор и убедитесь в том, что ТВ-бокс подключён правильно. Дополнительные настройки не требуются.
Если лучше воспринимаете информацию визуально, смотрите следующее видео:
Как настроить бесплатные каналы на Smart TV?
Как настроить популярные тв каналы на Смарт ТВ Самсунг через интернет. Обладатели телевизоров со Smart TV могут воспользоваться пакетом у провайдеров кабельного телевидения. Для получения доступа к некоторым телеканалам нужно лишь подключить телевизор к интернету. Выполнить процедуру можно при помощи ноутбука или персонального компьютера. Кроме этого, следует научиться пользоваться магазином приложений, плейлистом со списком каналов. Также помогут базовые знания в использования lg store. Интернет телевидение для Tv Smart является настоящей роскошью. Однако самой большой проблемой является выбор списка каналов. На эту процедуру может уйти огромное количество времени.

Стандартная настройка начинается с создания учетной записи. Все дальнейшие пошаговые действия выполняются через личный кабинет. В телевизионном меню выходят программы, которые доступны для бесплатного просмотра в том или ином регионе. Несмотря на разнообразность моделей телевизоров «Филипс», «Самсунг», LG, Sony, алгоритм установки приложений в целом одинаков и состоит из таких этапов:
- Регистрация и вход в личную учётную запись;
- Вход в магазин приложений с помощью пульта дистанционного управления;
- Рассортировка предложенных вариантов на своё усмотрение;
- Выбор нужной программы;
- Ознакомление с её описанием и стоимостью;
- Соглашение с требованиями производителя;
- Скачивание, установка и запуск.
Приложения, которые предусмотрены для просмотра телевизионных каналов и фильмов онлайн, позволяют пользователям просматривать видеозаписи в формате 3D. Пакеты телеканалов непосредственно зависят от провайдера.
Обратите внимание! Управление Смарт ТВ осуществляется при помощи специального пульта, оснащённого клавиатурой QWERTY. Многие пользователи часто задаются вопросом, какой выбрать для себя самый оптимальный вариант
Для этого придется выделить определенное время для небольшого обзора актуальных предложений. Так как некоторые провайдеры периодически предлагают своим клиентам различные акции
Многие пользователи часто задаются вопросом, какой выбрать для себя самый оптимальный вариант. Для этого придется выделить определенное время для небольшого обзора актуальных предложений. Так как некоторые провайдеры периодически предлагают своим клиентам различные акции.
Бесплатные каналы для телевизоров Samsung
Бесплатные каналы для моделей Самсунг можно установить через ввод адреса телевизионное меню телевизора. Кроме этого способа доступна также синхронизация через Wi-Fi. Для этого нужно применить компьютер или ноутбук. Адреса для плейлистов можно найти на официальных порталах провайдеров IPTV. При необходимости надо скачать с сайта SS IPTV, применяя соответствующий код, который периодически меняется.
Численность внешних каталогов не имеет ограничения, но внутренний — всего 1. Для загрузки внешних каталогов каналов рекомендуется:
- Открыть подменю «Контент».
- Выбрать пункт «Внешние».
- Кликнуть «Добавить».
- Указать имя созданного каталога и ссылку.
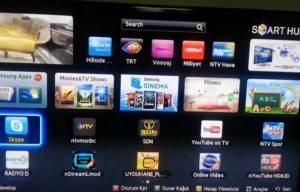
Чтобы добавить внутренний список, необходимо:
- Открыть категорию «Общие» в настройках приложения.
- Нажать на опцию «Получить».
Действителен список будет сутки или пока не создадут другой код. Его нужно скопировать на сайте SS IPTV в разделе для редактирования плейлиста и кликнуть «Добавить».
Способы подключения
Варианты присоединения зависят от функционала телеприемника. При правильном выполнении рекомендаций проблемы не возникают.
Введение пароля
Относится к простым способам:
- После входа в настройки нужно переместится в блок «сетка» и активизировать актуальную точку доступа.
- В появившемся окне вводится пароль, действие подтверждается клавишей «подключение».
При правильно выбранной линии в меню возле одноименного раздела будет надпись «подключено к интернету».

Выбор подходящей точки доступа
Подключение телевизора к скрытой сети
Процедура немного отличается. В меню нужно выбрать пункт «настроить скрытую вай-фай», ввести вручную ее имя. После выбора типа безопасности прописывается пароль.
С помощью WPS One Foot connection
Технология позволяет провести присоединение без ввода идентификационных данных. «One Foot Connection» доступна на приемниках компании Samsung. Для ее активизации нужно зайти в настройки аппаратуры.
С помощью Plug Access
Функционал помогает проводить процедуру за счет флеш-карты. Ее вставляют в USB-порт адаптера, а потом — в телевизор. Процесс требует несколько секунд времени, но не все роутеры оснащены таким выходом.
С помощью WPS-PIN
Подсоединить пару можно при исполнении алгоритма:
- В меню оборудования находят блок «линия», дальше нужно перейти в пункт «подключение с WPS-PIN».
- Появившийся на дисплее код вводится в настройках адаптера.
- Для отладки на компьютере открывается любой браузер, куда прописывается IP-адрес роутера. На странице входа вводится пароль и логин.
- В настройке адаптера нужно отыскать «WPS», нажать на клавишу «добавление аппарата» и ввести код, показанный на дисплее.
- Завершается процедура кликом по кнопке «подсоединять».
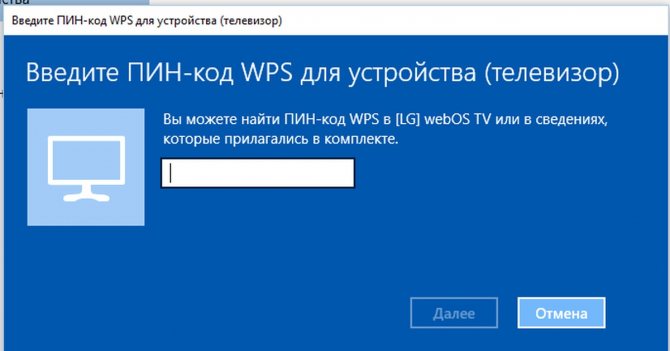
Ввод пин-кода
Используя ноутбук
Методика применяется при отсутствии адаптера и наличии оборудования с интернетом через сетевой кабель. Ноутбук позволяет раздавать вай-фай на разные аппараты, включая телевизор. Единственное условие — на аппаратуре должна быть установлена версия ОС Windows 7 или более современная.
Перед отладкой нужно учесть несколько нюансов:
- на ноуте должен присутствовать адаптер;
- на него устанавливают специальный драйвер с поддержкой Virtual Wi-Fi;
- ПК должен быть подключен к интернету.
Процедура проходит через командную строку, для ее запуска переходят из «пуска» во «все программы», затем — в «стандартные» и в перечне выбирают одноименный пункт. Запуск проводится от имени администратора.
Настройка проходит поэтапно:
- В адресную строку копируется команда: netsh wlan set hostednetwork mode=allow ssid = «wi-fi» key=»qwertyui» keyUsage=persistent.
- Нажимается «ввод». При верном выполнении на экране возникнет подтверждение возможности создания точки доступа.
- В строке прописывается: netsh wlan start hostednetwork. Действие подтверждается кнопкой «Enter». При удачном запуске дисплей выведет отчет о запуске размещенной сетки.
После включения телеприемника на экране возникнет точка доступа с ранее введенным именем. После нажатия на ее ярлык нужно ввести пароль и разрешить общий доступ в интернет:
- Из «центра управления общим доступом» переходят в «изменение параметров адаптера».
- Кликают ПКМ на маршрутизатор, необходимо найти актуальное подключение и открывать подраздел «свойства».
- Во вкладке «доступ» выставляют галочку в первом окне, затем выбирают блок «беспроводное сетевое соединение». Действие подтверждается клавишей «ок».
При верном выполнении алгоритма ноутбук начнет раздавать интернет остальным аппаратам.
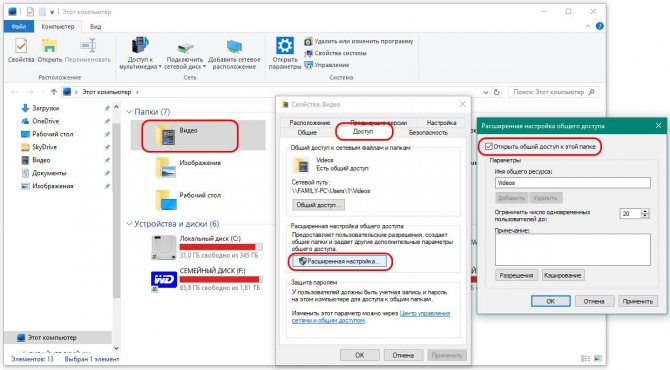
Присоединение телевизора и ноутбука
Через Wi-Fi адаптер
Аппаратура визуально напоминает флеш-накопитель, устройство нужно вставить в порт USB или HDMI. Некоторые телевизоры поддерживают только оригинальные адаптеры, выпущенные их производителем.
Подключать схему просто:
- В меню оборудования выбирают блок «режим адаптера», для приема и передачи сигнала на телеприемник.
- Роутер и ТВ подсоединяется кабелем.
- В появившемся на экране окне указывается тип соединения — «проводной».

Специальный адаптер
Как телевизор подключить к интернету через USB модем через вай-фай маршрутизатор
Суть этого способа заключается в том, чтобы предоставить возможность роутеру подключаться к интернету посредством USB-модема. После такого соединения двух устройств будет выполнена раздача беспроводной сети на ТВ-оборудование. Но здесь также необходимо учесть один немаловажный нюанс. Далеко не каждый современный маршрутизатор рассчитан на поддержку модемных устройств. Если вы планируете покупку прибора в онлайн-магазине, можно ознакомиться с моделями маршрутизаторов брендов ТП-Линк, Сяоми, Асус и других. В линейках этих брендов имеются роутеры, поддерживающие совместную работу с модемами.
Выбирая роутер для Смарт ТВ, стоит обратить внимание на следующие моменты:
- Прошивка маршрутизатора должна быть рассчитана на поддержку USB модемов, это значит, что прибор должен быть оснащен разъемом USB.
- Нужно убедиться, что ТВ-устройство предусматривает поддержку подключения через вай-фай. Если же телевизор не поддерживает соединение по беспроводной сети, необходимо будет приобрести специальный вай-фай адаптер. Его нужно подключить в разъем USB Смарт ТВ. В противном случае всегда можно использовать проводной тип подключения.
- Если пользователь нуждается в стабильном интернет-соединении, нужно подключать ТВ к сети кабельным способом. Что необходимо учесть в данном случае: роутер будет работать в качестве промежуточного звена: кабель от поставщика услуг подсоединяется к маршрутизатору, и уже непосредственно от него идет LAN-кабель к ТВ-оборудованию.
Если вы решите сделать выбор в пользу роутеров бренда Сяоми, следует обратить внимание на такой нюанс. Многие модели данного производителя оснащаются встроенным USB разъемов, но версия прошивки не рассчитана на поддержку работы с модемами
В данной ситуации нужно перепрошить прибор, и после этого роутер будет создавать интернет-соединение с модемным устройством.
Samsung
Если ваш аппарат от «Самсунг» поддерживает Smart TV (имеется беспроводной модуль), то его можно подключить «по воздуху» к Интернет. Роутер должен работать во время подключения. Процесс выполняется в несколько шагов:
- Перейдите по пути «Сеть» ->«Настройки сети».
- Выберите пункт «Беспроводная сеть». Вам будут доступны все найденные точки доступа. Выберите вашу. Если на ней установлен пароль, автоматически появится окно с полем для ввода.
В этом же пункте при необходимости можно подключиться посредством WPS, о которой будет рассказано позже. Теперь через телевидение вы можете использовать Интернет.
LG
Компания LG является одним из крупнейших производителей, поэтому многие пользователи интересуются, как к телевизору LG подключается Интернет. Подключение происходит по аналогичной схеме из предыдущего подраздела:
- Включите роутер и телевизор.
- Зайдите в сетевые настройки телевизора на вкладку “Настройка сети: беспроводной”, нажмите кнопку «Ок»;
- Далее на экране появятся три способа подключения. Выберите необходимый:
- «Настройка из списка точек доступа». Используйте его в том случае, если вам известны имя и пароль сети Wi-Fi
- “Простая установка” используется для подключения устройства к маршрутизатору через WPS
- “Настройка сети (Ad-hoc)”. Метод подключает телевизор к ПК без выхода в глобальную сеть Интернет. Используется для настройки локальной сети.
В конце появится сообщение об успешном подключении. Теперь вы можете использовать все сервисы, которые предусматривают наличие Интернета.
Android TV
На моделях производителей Sony и Phillips система умного телевизора построена на Android TV. Подключить устройство с помощью «Андроид ТВ» можно по следующей инструкции (сделана для примера на основе телевизора «Филипс»):
- Вызовите главное меню через пульт (кнопка имеет изображение домика).
- Прокрутите вниз , а затем выберите раздел Проводные и беспроводные сети».
-
Нажмите на пункт «Проводная или Wi-Fi» и перейдите на список вправо.
- Нажмите на строку Подключение к сети». Далее укажите беспроводное.
- Выберите вашу сеть из списка доступных.
- Если необходимо, введите пароль.
- В конце нажмите на строку «Завершить».
Для телевизоров Sony и аналогичных моделей придерживайтесь данной инструкции. Пункты меню имеют схожее название.
Технологии WPS, One Foot Connection, Plug & Access
Для удобства пользователей производители разработали ряд технологий, которые позволяют без ввода названия и пароля сети подключать телевизор. При этом ваш телевизор должен поддерживать ее, о чем вы можете узнать в спецификации к продукту.
WPS позволяет подключить устройство к сети за пару секунд. Роутер должен также поддерживать данную технологию. Для активации WPS нажмите на роутере соответствующую кнопку и держите 10 секунд. На маршрутизаторе должен загореться одноименный светодиод. После этого нажмите кнопку на телевизоре или выберите соответствующий пункт в меню устройства. Телевизор автоматически подключится к сети.
С помощью One Foot Connection происходит подключение телевизоров и модемов компании Samsung. Для этого нужно активировать функцию в меню ТВ. Это самый простой и удобный метод, но он доступен только для владельцев техники от «Самсунг».
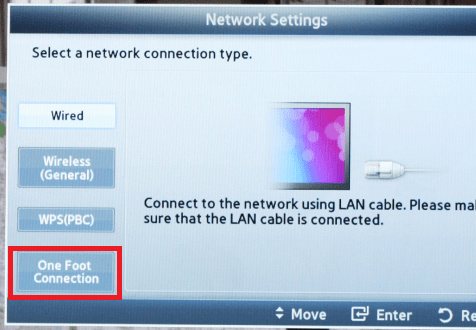
Популярной технологией является Plug & Access. Суть этого способа заключается в использовании чистого флеш-накопителя, который сначала вставляется в USB-порт роутера, а затем непосредственно в телевизор. Подключение произойдет за несколько секунд. Однако далеко не каждый модем имеет USB выход.
Возможные проблемы и способы их решения
У пользователей могут возникнуть проблемы подключения. Источником может стать как сам ТВ, так и роутер. Рекомендуем выполнить ряд действий для их устранения:
- Перезапустите телевизор и роутер.
- Сбросьте маршрутизатор до заводских настроек. Убедитесь в корректной работе DHCP.
- Сбросьте настройки Smart Hub (при его наличии в телевизоре).
- Попробуйте обновить прошивку телевизора (в разделе обновление ПО).