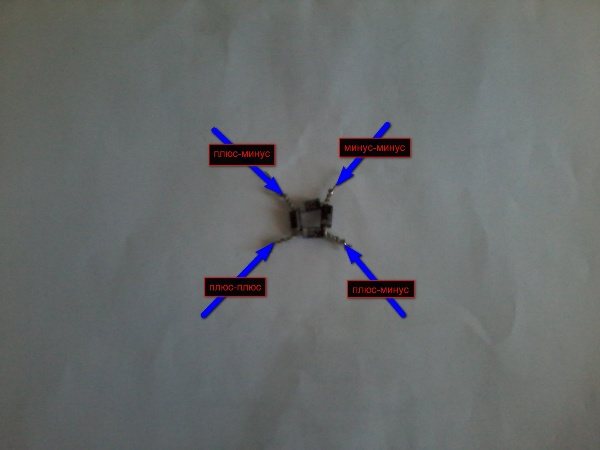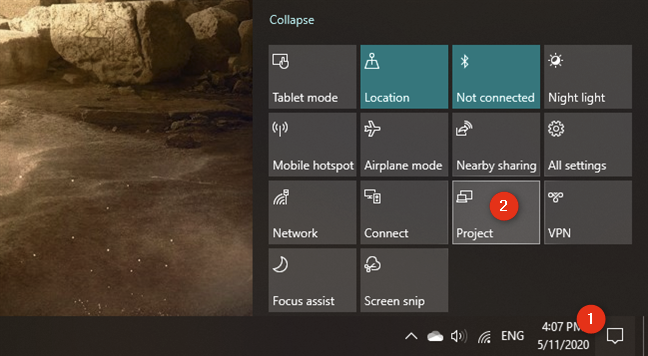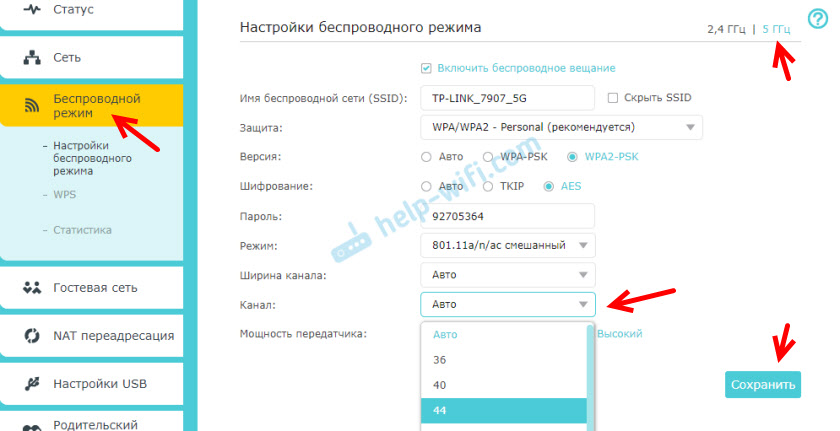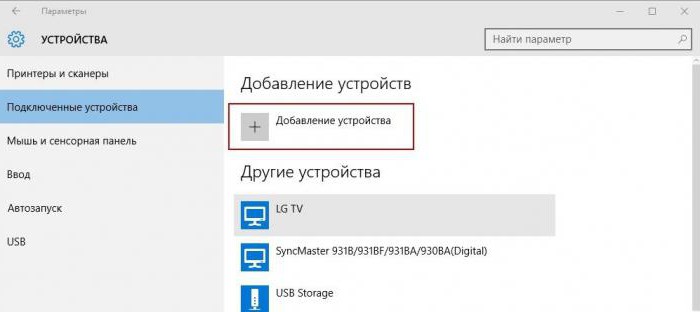Как можно использовать монитор в качестве телевизора
Содержание:
- Можно ли переделать монитор в телевизор
- Рейтинг приставок
- Подсоединение телевизора к компьютеру
- Как подключить телевизор к компьютеру?
- Какой нужен монитор
- Переходники и конвертеры
- Настройка ТВ после соединения с компьютером
- Подключаем ноутбук или компьютер
- Определяемся с типом экрана
- Использование в качестве монитора обычного телевизора
- Какой тип подключения выбрать — аналоговый или цифровой?
- Если в ТВ нет Wi-Fi
- Как сделать телевизор из монитора
- Плюсы и минусы монитора
- Как подключить телевизор к компьютеру без HDMI?
- Smart-приставка
Можно ли переделать монитор в телевизор
Необходимость использования монитора в качестве телевизора может возникать достаточно часто. Не всегда имеются свободные средства для покупки небольшого телевизора, например, для дачи, кухни или гаража, а мониторы зачастую остаются без надобности после покупки новых. В таком случае этот вариант будет хорошим решением.
Существует несколько вариантов переделки устройства:
- приобретение специальной платы и ее замена в самом мониторе;
- покупка TV-тюнера для внешнего подключения с разъемом, необходимым для данного монитора;
- покупка стандартного TV-тюнера и преобразователя для подключения устройства.
Наиболее простым вариантом является покупка TV-тюнера. Он представляет собой малогабаритное устройство для приема телевизионного сигнала. TV-тюнеры существуют давно, но сейчас стали особо популярны из-за начала цифрового телевещания.
Они бывают двух видов: компьютерные (или внутренние) и внешние. Первая категория уже давно потеряла свою актуальность из-за ограниченного набора функций. Вторая же удобна тем, что можно осуществить подключение без самого компьютера.
Подобное устройство помогает не только начать прием цифрового телевидения, обладающего более высоким качеством, но и осуществить подключение напрямую к монитору вместо телевизора.
TV-тюнер требует подключения антенны, как и обычный телевизор.
Рейтинг приставок
В заключение темы представляю перечень лучших смарт приставок по отзывам покупателей.
Rombica Smart Cast v02
Компактный медиа-плеер с подключением через HDMI и внешней Wi-Fi антенной. Поддерживает настройку через DLNA или Miracast. Есть отдельный разъем USB, воспроизведение видео в HD. Цена – от 2 500 рублей. (Россия).

MiraScreen 2.4ГГц WiFi Display Dongle
Модель со встроенной антенной, поддержкой воспроизведение видео в FHD, Miracast, DLNA. Работает под управлением Android. Чипсет – двухъядерный, объем оперативной памяти – 128 Мб. Есть возможность транслировать музыку с iPhone на телевизор через приставку. Стоимость – от 1 200 рублей. (из Китая).

Rombica Smart Cast v03
Компактный медиаплеер с возможностью подключить кабель смартфон или флешку. Операционная система – Android 7.0, полная синхронизация с Android, Windows, iOS. Большой набор встроенных кодеков. Цена – от 2 100 рублей. (Россия, Россия).

Palmexx WiFi Display Dongle DLNA Miracast AirPlay
Модель с большим количеством встроенных кодеков, поддержкой DLNA, Miracast. Устройство позволяет воспроизводить музыку с iPhone, а также смотреть видео в FHD. Подключение к ТВ посредством HDMI. Стоимость – от 1 800 рублей.

MXQ Pro 4K
Модель с поддержкой управления пультом (поставляется в комплекте). Большое количество разъемов и встроенных кодеков. Поддержка видео в 4K. В комплекте поставляется HDMI кабель. Есть возможность синхронизации с ПК через DLNA или Miracast. Оснащена менеджером закачек. Встроенная память – 8 Гб, оперативная память – 1 Гб. Стоимость – от 2 300 рублей. (Россия, из Китая).

Не забудьте поделиться статьей в соц сетях, чтобы помочь и друзьям тоже разобраться и выбрать интересное решение для себя. А также вы можете оценить статью и мой блог. Кликайте по картинке:
Подсоединение телевизора к компьютеру

Действия, совершаемые при подключении телевизора к компьютеру или ноутбуку, таковы:
- Выбрать подходящий провод, совместить его входное отверстие с соответствующим разъемом в задней части телевизора. Нужное «гнездо» можно найти по форме контактов или по названию, написанному на корпусе.
- Ввести вилку питания в розетку, т.к. без прямого подключения к электросети телевизор работать не будет.
- Вставить второй конец выбранного провода в системный блок. Соответствующее гнездо находится на видеокарте и, скорее всего, к нему был подключен предыдущий монитор.
S-Video

Этот разъем представляет собой простейший тип соединения с 5 контактами. Им оснащены все цифровые телевизоры и большинство аналоговых. И несмотря на свою «старомодность», этот разъем обеспечивает не худшее, а иногда даже лучшее качество, чем современные аналоги. Соединение желательно производить перед включением устройств. Далее, после объединения, включается сперва телевизор, затем — компьютер.
SCART

Кабель под таким названием представляет собой шнур с широкими и громоздкими средствами подключения, передающими не только изображение на высоком уровне, но и качественный звук. Гнездо для такого разъема, скорее всего, присутствует на телевизоре, однако у компьютера его с высокой вероятностью может не оказаться. Но объединить устройства все равно можно, используя переходник и 2 других провода для передачи видео- и аудиосигнала.
VGA

Простейший способ объединить видеокарту и плату. Подключить ноутбук к телевизору через VGA можно, если вставить входные отверстия в соответствующие гнезда и закрутить болты.
DVI

Этот тип соединения отличается от VGA лишь тем, что был выпущен несколько позже и имеет больше контактов. Функциональные различия незначительны. Существующие разновидности:
- DVI-D — лишь для «цифры»;
- DVI-A — только для «аналога»;
- DVI-I — универсальный.
HDMI

Современный тип кабеля, обеспечивающий передачу звука и изображения в высоком качестве. Основной недостаток — короткий шнур, поэтому на длительные расстояния его использовать не получится. При этом, удлиненные варианты потребуют дополнительных затрат, а качество сигнала постепенно будет снижаться. Иногда для входа в компьютер может потребоваться переходник, если видеокарта старая.
Displayport

Этот тип кабеля является самым совершенным среди современных соединителей. Прямое улучшение HDMI, этот шнур дополняет стандартный функционал новыми свойствами и увеличивает качество передачи информации. Основная проблема заключается в редкости гнезда для этого порта — лишь некоторые дорогие модели устройств оснащаются гнездом для Displayport.
USB

Универсальный и простейший провод. Гнезда для него в большом количестве присутствуют на любых устройствах. Качество изображения, передающееся этим способом, среднее, возможны задержки в скорости. Использовать этот шнур постоянно не рекомендуется, эта мера будет оправдана лишь в экстремальной ситуации.
Wi-Fi
Если в качестве монитора используется Smart-TV, то подключение по беспроводной сети является возможным. Для осуществления соединения потребуется роутер с оплаченным WiFi. На компьютере, который принимает сигнал, должна быть установлена программа Intel Wireless Display. Подключение можно осуществить без роутера, если у ПК есть адаптер беспроводной сети, а работает он на системе Windows 8 или 10. Для соединения останется лишь перевести телевизор в беспроводной режим, а в программе на компьютере выбрать «Беспроводной монитор».
По локальной сети
Для осуществления этого типа подключения потребуется сетевой кабель LAN. На компьютер следует установить сервер DLNA. В пункте «Настройки» нужно включить поиск устройств и найти подключенный телевизор. После указания устройства останется открыть ему доступ ко всем жестким дискам, находящимся на компьютере, и запустить режим синхронизации.
Как подключить телевизор к компьютеру?
Когда вопрос выбора и приобретения наконец-то решён, а долгожданный телевизор прибыл, настало время подключить и играть. Но, скажем, если Вашей игровой машине не более 2-3 лет, и телевизор выпущен примерно в этом временном диапазоне, то особых проблем нет. А вот если компьютер старенький или появилось желание подключиться к телеку, который уже давно с Вами, то тут придётся немного труднее. Но не пугайтесь, никакой магии. Сейчас я расскажу в двух словах об основных способах решения проблем связанных с подключением телевизора к компьютеру.
Подключение VGA
«Чтобы подключиться через VGA-разьём, нужен VGA кабель». Ваш Кэп.

Такой у Вас точно был на том большом белом мониторе, который мог в отопительный сезон заменить обогреватель для 10-12 кв.м., и на котором могли спасть несколько поколений котов вместе. Данный тип подключения по большей части относится к устаревшим моделям, но иногда встречается и на современных ТВ. Сам кабель в 95% случаев выглядит одинаково – черный кабель с одинаковыми синими 15-пиновыми штекерами типа «папа» на концах. И, конечно же, прикручивание болтами.
Это именно тот тип крепления, благодаря которому если кабель и цеплялся, то у Вас не просто пропадало изображение, а в одном случае летели на пол, и монитор, и машина единой связкой, во втором – из системника с мясом вырывало материнку. Подключать можно любым концом, сразу скажу, чтобы потом не повторяться, что в следующих кабелях сторона также не имеет значения.
Не забываем о такой особенности данного кабеля, как отсутствие звукового канала. Это значит, что нужно либо подключать отдельным кабелем звук от компьютера к телевизору, если там доступно такое гнездо, либо использовать отдельные внешние колонки. Также к минусам относим максимальное разрешение – всего 1600х1200 точек, что на сегодняшний день уже не особо актуально.
Подключение DVI
Визуально, почти как VGA, только теперь белый. Но по своим возможностям этот экземпляр сделал серьёзный шаг вперед. Мы имеем несколько исполнений этого типа разъёма, и некоторые из них пользуются активным спросом на сегодняшний день. На них мы остановимся чуть подробнее.
DVI-D Dual Link имеет один аналоговый и один цифровой канал. Если глубоко не лезть в матчасть, то это хорошо. Максимальное разрешение достигает 2560х1600 точек при 60Гц. Один из популярнейших модов этого кабеля.
DVI-I Dual Link – тут аж два цифровых входа и аналоговый, и мы получаем доступ к 3D.
Перебирать все-все вариации не имеет смысла, достаточно будет и пары этих примеров. Звук передавать можно только такими же способами, как и в предыдущем случае.

Подключение HDMI
Вот и самый популярный и, пожалуй, наилучший способ подключения на сегодняшний день. Чем же он так хорош? Да всем. Компактный размер, универсальность, возможность передачи звука(!). С помощью данного стандарта вы сможете смотреть и слушать FullHD фильмы без лишних заморочек.
Минусы, конечно, есть. В первую очередь, это высокая стоимость. Причем настолько, что иногда заставляет задуматься. И эта стоимость очень сильно зависит от длины кабеля. А вот это и есть второй момент – у стандартной версии максимальная длина 10м, у премиум – 15м. Это значит, что если взять большую длину, могут появляется помехи, искажения и нужны будут усилители.
Это, собственно, основные типы, а о разных методах в стиле DIY я расскажу как-нибудь в следующий раз, если Вы этого захотите.
Какой нужен монитор
Первая мысль, которая приходит пользователям в голову при возникновении идеи переоборудования монитора в телевизор – любая ли модель подойдет для этих целей. В данном случае речь идет о старых ЭЛТ устройствах и современных LED дисплеях. На самом деле существенных различий нет, только в первом случае будет хуже качество картинки, да и углы у старых моделей не такие большие. Кроме того, могут возникнуть сложности с необходимыми переходниками, ведь в ЭЛТ дисплеях по стандарту установлен VGA разъем, а современные устройства оснащаются HDMI и в данном случае подходящих аксессуаров больше.
Стоит сразу оговориться, что есть несколько вариантов сделать своими руками телевизор из старого экрана ПК в домашних условиях и лишь один из них подразумевает работу от антенны. В других случаях источниками сигнала будут выступать либо другие устройства, либо интернет.
Переходники и конвертеры

Для передачи видео- и аудиосигналов могут использоваться различные разъемы. Чтобы обеспечить через них передачу данных, иногда достаточно использовать переходник. В этом случае используется кабель, у которого имеются подходящие штекеры. При этом контакты в них соединены таким образом, чтобы обеспечивалась передача сигналов на нужные контакты. Это возможно при условии, что соответствующие пины имеются в обоих разъемах.
В некоторых случаях ситуация принципиально иная. Например, на видеоплате в системном блоке компьютера имеется DVI-D, а на телевизоре — порт VGA.
Если посмотреть описание контактов DVI-D, то можно заметить, что здесь отсутствует часть контактов, отвечающих за аналоговую составляющую звука и которые нужны для работы VGA-разъема. Здесь недостаточно просто соединить контакты в правильном порядке. А необходимо обеспечить сложное преобразование сигналов. Для работы потребуется не переходник, а конвертер.
Настройка ТВ после соединения с компьютером
Перед тем как подключать, для безопасности оба устройства отключают. Затем правильно вставьте кабеля. С помощью телевизионного дистанционного пульта необходимо выбрать на ТВ режим подключения. Если телевизор должен работать как основной дисплей, то дополнительных настроек не требуется.
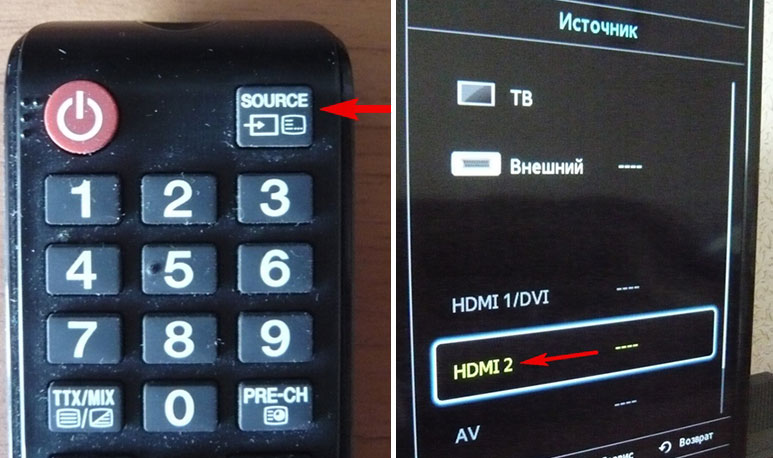
Компьютер находит ТВ автоматически.
Если этого не произошло, на компьютере производится настройка через кнопку «Найти». После завершения поиска, установите максимальную развертку экрана. В пункте «Монитор» выберите «Частое обновление экрана». Если принимающее видеосигнал устройство не заработало в режиме монитора, придется дополнительно настраивать. Это понадобится и для совместной работы ТВ и монитора.
Windows 7/8
Для Windows 7 и Windows 8 правой кнопкой мыши на рабочем столе выбирается в списке «Разрешение экрана».

В открывшемся меню определяется каждый монитор, и какой цифрой он обозначен. После выбора галочкой основного монитора, нужно сохранить внесенные данные. Мышью выбираем картинку с цифрой телевизора. В поле «Разрешение» выставляем то разрешение, которое соответствует ТВ. Иначе картинка будет нечеткой.
Чтобы несколько экранов работали постоянно вместе, в поле «Несколько экранов» выбирается режим работы «Дублирование».
«Расширить эти экраны» — значит, отобразить рабочий стол ПК сразу на оба экрана. При переходе за границу одного, мышка перемещается на второй экран.
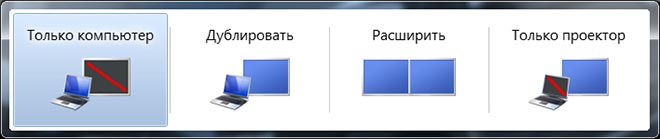
Для максимальной настройки качества изображения, в свойствах видеокарты производится установка разрешения рабочего стола и коррекция цветов. После всех настроек компьютер лучше перезагрузить.
Windows 10
Для правильной работы телевизора как монитора в этой системе необходимо зайти в «Пуск». Выбрать раздел «Система». А следующим шагом войти во вкладку «Дисплей». В пункте «Дисплей» определить экраны, ввести разрешение ТВ и выбрать режим работы мониторов. Режимы работ дисплеев аналогичны, как в системе Windows 7 и Windows 8.
Нередко требуется скачать драйвер для телевизионного устройства.
Подключаем ноутбук или компьютер
Самый очевидный способ, тем не менее я должен его рассмотреть. Как раз, не все знают о том, что можно подключить дисплей к ноутбуку! Данный вопрос, кстати, я рассматривал уже ранее в одной из предыдущих статей. Обязательно прочитайте – информация полезная.
В этом случае возникнет мало проблем, подключаем любым из возможных способов (используем переходник-конвертер в случае отсутствия нужных портов, который я рассматривал выше), выходим в интернет и смотрим все, что вашей душе угодно. Онлайн-кинотеатры найдете без каких-либо проблем, так как сейчас их очень большое множество (Кинопоиск, мигого и так далее).
Так же вам могут помочь сайты с онлайн-вещанием каналов. Для большего удобства вам останется только купить любой универсальный пульт для ПК.

Еще отмечу, что иногда на видеокартах компьютера отсутствует разъём VGA, но имеется DVI-I. В этом случае вам просто потребуется найти самый обычный переходник, который стоит небольших денег.
Определяемся с типом экрана
Технологий изготовления экранов ТВ на сегодняшний день основных всего две. На основе матриц на жидких кристаллах и плазменных панелей. От последней скорее всего скоро откажутся (если не будет никаких прорывных технологий), так как по всем параметрам, креме передачи цвета изображения (особенно черного) она уступает ЖК. Применение плазменного телевизора как монитора компьютера крайне не советую, так как на них разрешение экрана значительно ниже, чем у собратьев с ЖК-матрицами. Возможно только для просмотра видеоматериалов.
Устаревшие или специфичные типы экранов (ЭЛТ, Проектор, проекционные ТВ) я рассматривать в рамках данной статьи не буду. Так же начали появляться в продаже лазерные телевизоры, но они очень дороги, и еще не до конца изучено воздействие такого способа формирования изображения на здоровье человека.
Плазму мы сразу отсеяли, как негодный вариант. В итоге у нас осталась только технология на жидких кристаллах. Хотя технология одна, но сами подходы, способы и материалы отличаются, что и создает такое разнообразие технических характеристик различных устройств. С типом экрана мы определились, теперь перейдем к детальному изучению его характеристик, которые сильно влияют на возможность сделать телевизор монитором ПК.
Использование в качестве монитора обычного телевизора
Как правило, Smart TV не самые дешевые устройства, потому многие пользователи хотят сделать монитором ноутбука стандартный ТВ. Как показывает практика, подключить даже эти устройства несложно. Если ТВ имеет HDMI вход, то можно попробовать провести подключение. Есть неплохие шансы, что оно пройдет успешно. Но потребуются дополнительные устройства, в частности, адаптер HDMI WiFi для телевизора. Таким образом, можно забыть о большинстве проводов, что раньше опутывали телевизор и компьютер.  Какой адаптер подойдет для телевизора? Вот несколько неплохих вариантов:
Какой адаптер подойдет для телевизора? Вот несколько неплохих вариантов:
- Google Chromecast. Этот вай-фай адаптер больше подходит для LG, хотя может использоваться и на других устройствах;
- Android Mini PC. Подходит для тех устройств, которые работают на базе Андроид. Потому отлично соединяется телефоны и планшеты с телевизорами, разрешая руководить ими с помощью WiFi через Андроид. Используемое приложение работает со всеми телевизорами;
- Intel Compute Stick. Ещё одна новинка от Интел, которая является практически миниатюрным компьютером. Его можно подключить к входу на ТВ, и техника начнет работать в идеальном режиме.
Кроме того, описанные варианты не единственный способ соединять телевизор с компьютером. Кто-то первым подумал – использую для этого интернет, а не сотни кабелей, проводков. Идея оказалась отличной. Но, главное, чтобы было обеспечено высокоскоростное подключение. Без интернета ТВ не сможет работать. Преимущества подключения:
- Отсутствие проводов;
- Подключение происходит быстро и открывается доступ ко всей библиотеке файлов компьютера;
- Появляется доступ к файлам остальных устройств, например, смартфонов.
Какой тип подключения выбрать — аналоговый или цифровой?
Не вдаваясь в подробности, которых не нужно знать простому потребителю телевизора, скажу, что есть два типа передачи и приема сигнала радиовещания с компьютера — аналоговый и цифровой.
При аналоговом станция-передатчик посылает сигнал из электромагнитных волн, которые вызывают колебания в антенне приемника, то есть телевизора, и дают представление, какую картинку и звук показывать на экране. Аналоговое вещание — это центральное телевидение, которое ловится всеми подряд, даже самыми древними, телевизорами.
При цифровом на станции-передатчике данный сигнал кодируется в цифровой код, который принимается и распознается приемником. Таким образом получается, что аналоговый сигнал может приходить с искажениями, вызываемыми другими волнами. Цифровой же, если он есть, приходит в абсолютно чистом виде. Также аналоговый сигнал могут принять любые устройства, которые настроены на работу по тому же принципу, что и передающая станция. Цифровой же надежно защищается кодом, который невозможно распознать, если ваше устройство не имеет к нему точного ключа.
Если в ТВ нет Wi-Fi
Случается так, что покупатель задумывается о беспроводном подключении компьютера к телевизору спустя некоторое время после покупки, при этом он обнаруживает, что телевизор достаточно старый или простой. Встроенного Wi-Fi модуля у него нет, купить отдельно не представляется возможным, для телевизоров их не производят. В таком случае на помощь придет смарт приставка. Это небольшое устройство, которое по внешнему виду напоминает флешку. Чаще всего такие приставки подключаются к телевизору через HDMI разъем. Несколько лет назад на рынке можно было встретить Google Chromecast или Intel Compute Stick, но сегодня выбор вариантов гораздо шире с самыми разными ценами.
Смарт приставка имеет не только встроенный Wi-Fi модуль, но и собственный чипсет, постоянную и оперативную память. Фактически, использование смарт приставки делает из телевизора аналог планшета и добавляет ему функции SmartTV. С помощью такой приставки можно без труда выполнить беспроводное подключение компьютера к телевизору.
Кроме того, «умные» приставки в своем большинстве оснащены операционной системой Android. Пользователи со смартфонами на этой же системе могут через приставку войти в собственный аккаунт Play Market и на телевизоре запускать игры, полезные приложения, пользоваться всеми возможностями системы. Smart приставка решает проблему не только с доступом к интернету. Обычно в ней расположено большое количество разъемов, которые позволят подключить периферийные устройства – клавиатуру, мышку, жесткий диск.
Как сделать телевизор из монитора
Для того, что бы монитор компьютера начал выполнять функции ТВ не нужно обладать специальными знаниями или навыками. Сделать это способен любой пользователь. Прежде чем приступить к выполнению поставленной задачи следует помнить, что чем выше разрешение у монитора, тем более комфортно на нем будет смотреться изображение. Всего существует несколько способов превращения экрана компьютера в ТВ устройство.
ТВ тюнер

При приобретении ТВ тюнера пользователю не нужны дополнительные устройства, так как эта консоль вполне самодостаточна в приеме и обработке сигналов, и ей не требуются никакие дополнительные модули или адаптеры, кроме специального RCA кабеля. Также необходим доступ к антенне.
Обычно консоль идет в комплекте с дистанционным пультом, так что при покупке пользователь полностью превращает свой монитор в телевизор. Это наиболее простое и удобное решение. Так как ТВ тюнер не требует установки или обновления драйверов, он обладает небольшими размерами и обладает функцией подключения любой аудиосистемы. Последний пункт обеспечивается отдельным аудиовходом, к которому можно подключить любые динамики или, даже, домашний кинотеатр.
Из минусов следует выделить необходимость подключения антенны и отсутствие собственных динамиков на консоли.
ТВ приставка

Для подключения такой консоли требуется кабель HDMI-VGA, который достаточно просто приобрести в специализированных магазинах. Единственным минус для этой консоли является то, что для нормальной работы требуется постоянное высокоскоростное соединение с интернетом. Обычно такие приставки подключаются к всемирной паутине через Wi-Fi, что облегчает их настройку. Если скорость интернет-соединения оставляет желать лучшего, приставка не сможет обеспечить качественную передачу изображения.
Использование специальной платы

Для подключения данной платы следует разобрать экран и поместить вместо модуля LVDS, новую деталь. Возможно, придется заменить также и шлейф, к которому плата подключена. Также в некоторых случаях, требует установка дополнительного блока питания. Для того чтобы осуществить данную процедуру пользователь должен обладать специальными знаниями и навыками.
Замена блоков и модулей на старом мониторе
Наиболее трудоемкий способ превращение старого экрана в телевизор это замена графической платы и блока управления. Также необходимы дополнительные детали, без которых данная процедура невозможна. Самое главное условие для трансформации — это наличие VGA порта, без которого произвести превращение не удастся. К счастью, почти на всех мониторах имеется этот разъем, поэтому найти его не составит труда.
Для телевизора нужны следующие комплектующие.

Модуль радиоканала. Эта деталь предназначена для обработки входящих частот, выделяя среди них промежуточные. Это позволяет обеспечивать прием ТВ сигнала.
Блок управления. Данная система предназначена для контроля и управления ТВ устройством как дистанционно, так и ручным способом. Без блока управления адекватная работа телевизора невозможна.
Данные комплектующие следует подключить к монитору посредством соединения разъемов и шлейфов. Данная процедура требует от пользователя специфических знаний и навыков, поэтому этот способ не рекомендуется для тех, кто мало знаком с техникой.
Плюсы и минусы монитора
Рассмотрев особенности телевизоров, можно переходить к преимуществам компьютерных мониторов. В списке причин для выбора специально предназначенной для компьютера техники есть такие параметры:
Возможность работать на близком расстоянии – от 30 см. При такой работе практически не устают глаза. Разрешение большинства мониторов не ниже FullHD, что позволяет рассмотреть мельчайшие детали игрового процесса даже при наличии плохого зрения.

- Минимальный отклик. Особенно у более современных мониторов.
- Больше возможностей для настройки изображения – яркости, контрастности, смещения и цветовой гаммы.
Среди минусов можно выделить сравнительно высокую стоимость – мониторы с большим экраном стоят дорого. Ещё больше придётся отдать за специальные игровые модели. А ещё геймеру понадобится покупка отдельной акустики – притом, что у некоторых телевизоров есть не только динамики, но даже разъём для наушников.
Как подключить телевизор к компьютеру без HDMI?
Бывает такая ситуация, когда на компьютере имеется только цифровой выход DVI, а на ТВ — HDMI, как их соединить в таком случае, ведь DVI не предназначен для передачи звука? Выход есть, но не всегда работает. Можно попробовать использовать переходник dvi-hdmi, подключенный к ПК. А к нему уже присоединить кабель hdmi и протянуть его до телевизора. При этом для передачи звука нужно на материнской плате с разъема встроенной звуковой карты S/PDIF (если он имеется, конечно) через внутренний кабель перекинуть аудио сигнал на аналогичный разъем видеокарты, чтобы он также подавался в выход DVI. Повторюсь — этот вариант может сработать не на всех моделях материнских плат и видеокарт, так что лучше выбирать способы попроще.

Smart-приставка
Второй вариант превратить компьютерный дисплей в ТВ – купить Smart приставку. В данном случае источником сигнала будет выступать интернет и фактически монитор станет планшетом. С помощью приставки можно подключать не только монитор, но и другие устройства. Стоят они достаточно бюджетно, но в нашем случае стоит выбирать вариант, который будет иметь необходимый тип подключения – желательно HDMI или придется снова использовать переходники, а кроме того, не следует забывать о том, что приставка должна иметь выход под колонку. Этот вариант позволит пользоваться монитором в качестве телевизора без тв тюнера и смотреть любые передачи и каналы через интернет. Приставка работает через Wi-Fi, поэтому никаких проводов через квартиру тянуть не придется.
Достоинством данного типа подключения является возможность обойтись без проводов, высокое качество картинки, удобство управления с помощью мышки и огромное количество контента, ведь фактически пользователю доступен весь интернет. Минус заключается в том, что качественная смарт приставка может иметь достаточно высокий ценник около 4-5 тысяч рублей.