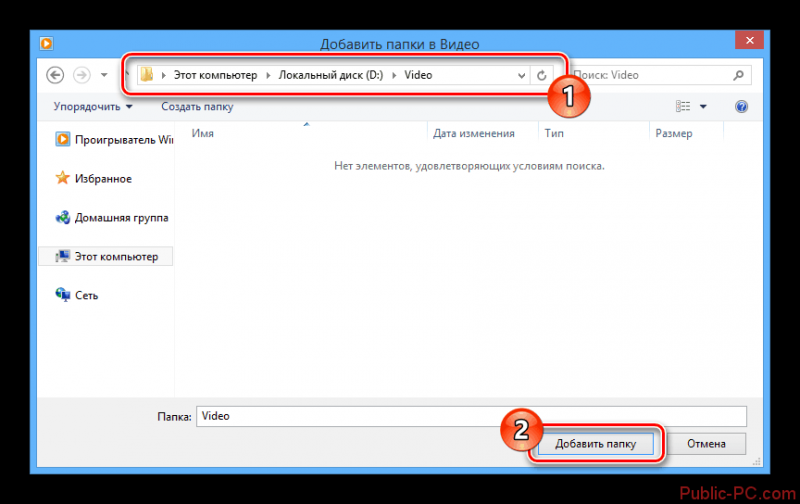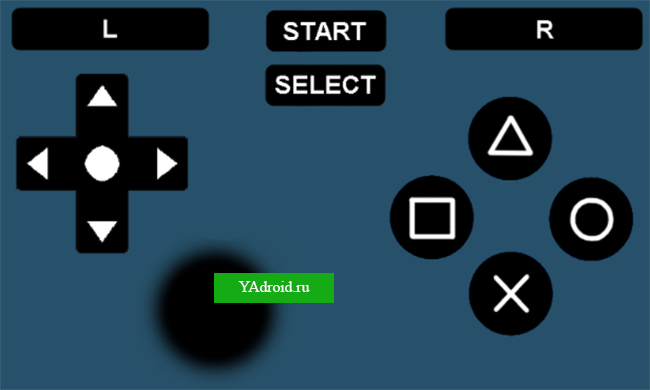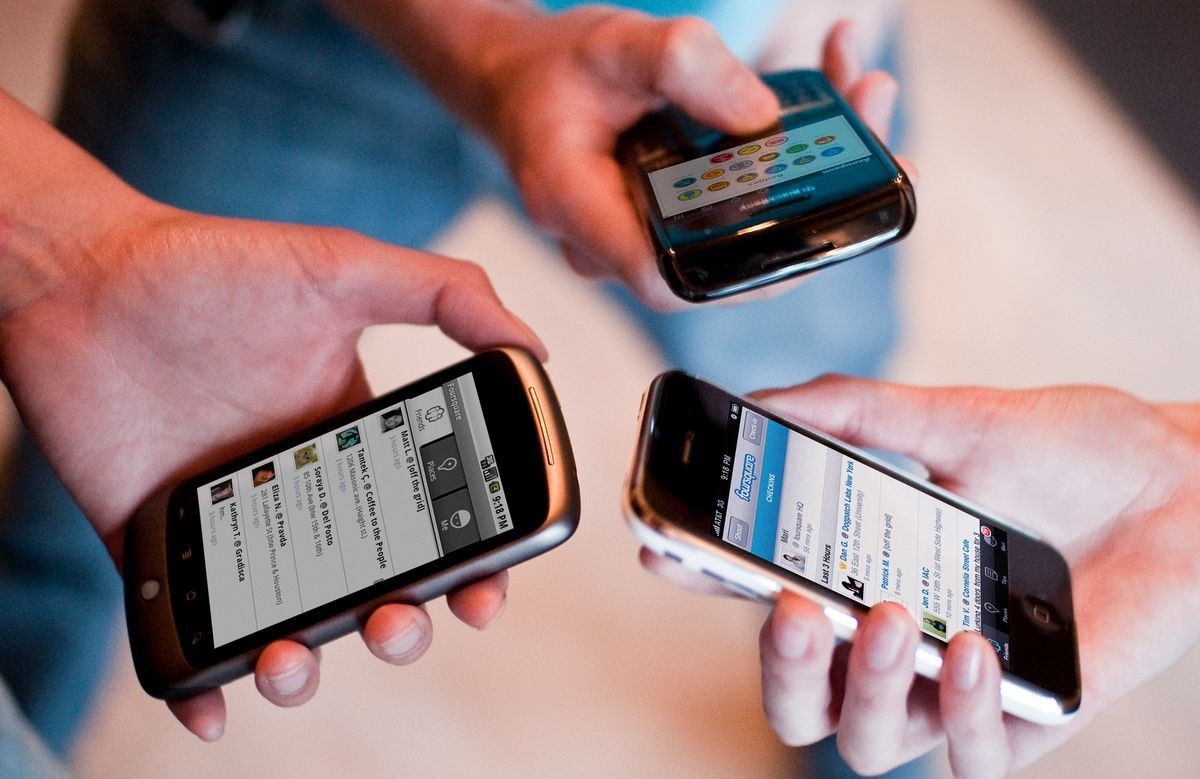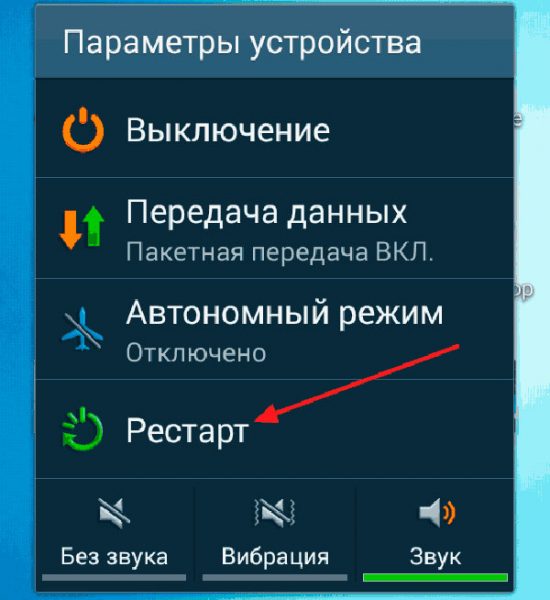Как подключить ноутбук к вай-фаю без провода
Содержание:
- Проблемы, связанные с использованием защиты WPA2
- Возможные проблемы при настройке Wi-Fi на ноутбуке и пути их устранения
- Настройка вай фай модуля
- Как можно включить wifi на ноутбуке Windows 10, 8, 7
- Рассмотрим основные причины по которым ноутбук не подключается к вайфай
- Как подключить роутер к интернету через DHCP?
- Предназначение беспроводного адаптера
- Если забыл ключ доступа к вай-фаю
- Настройки на роутере
- Подключение устройств.
- Как подключить Wi-Fi на ноутбуке аппаратными способами
Проблемы, связанные с использованием защиты WPA2
WPA2 — это лучший на сегодняшний день способ защиты сети от кражи передаваемых по ней данных или подключения стороннего, не имеющего ничего общего с владельцем сети пользователя. Существует 2 вида шифрования WPA2:
- WPA2 PSK. Благодаря наличию этого типа шифрования пользователь может защитить собственные персональные данные с помощью ключа. Пароль (ключ) остается в настройках роутера, известен только самому владельцу и используется при каждом подключении к вай-фай. Обычно он не меняется и не зависит от количества подключенных к роутеру устройств.
- WPA2 Enterprise. Этот тип шифрования отличается повышенной защитой, пароль выдает сервер. Обычно таким способом шифруются данные, передающиеся по рабочим сетям предприятия.
По умолчанию в настройках ПК устанавливается общий режим шифрования WPA/WPA2, это позволяет избежать проблем с подключением устаревших устройств. Трудности у пользователей роутеров, пытающихся подключиться к ПК с ОС Виндовс ХР, возникают по причине неправильно выбранного режима шифрования.
Параметры на адаптере/роутере и компьютере должны совпадать. Если возникают проблемы, проверяют первым делом именно шифрование, при необходимости настраивая оба устройства таким образом, чтобы совпадали также и его алгоритмы. Их также два — TKIP и AES. С первым работают старые ОС, со вторым современные. Чтобы избежать проблем во время настройки доступа лучше установить автоматический режим подключения и выбора алгоритма. В этом случае система самостоятельно определиться с шифрованием.

Ручная настройка сети
Возможные проблемы при настройке Wi-Fi на ноутбуке и пути их устранения
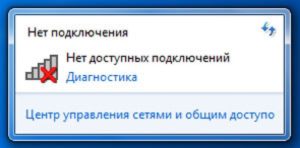 Бывает так, что все настройки сделаны правильно и осталось только активировать подключение, но этого не происходит. Если видна иконка с красным крестиком, то это означает, что беспроводное подсоединение не работает. Возможно, пользователь задастся вопросом: надо ли что-то еще устанавливать?
Бывает так, что все настройки сделаны правильно и осталось только активировать подключение, но этого не происходит. Если видна иконка с красным крестиком, то это означает, что беспроводное подсоединение не работает. Возможно, пользователь задастся вопросом: надо ли что-то еще устанавливать?
В этой ситуации рекомендуется попытаться запустить устройство. Для этого установить курсор на иконке подсоединения и нажать правую клавишу мыши. Появится меню, где нужно выбрать «Центр управления сетями и общим доступом».
После этого откроется окно, где будут отображены все существующие на ноутбуке подключения. На каждом из них будет информация о том, включено оно или нет.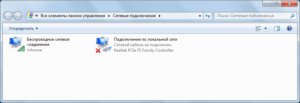 Настраивать следующим образом: если отключено, нажать правую клавишу мыши и в контекстном меню выбрать включение.
Настраивать следующим образом: если отключено, нажать правую клавишу мыши и в контекстном меню выбрать включение.
Если беспроводной доступ не работает, одной из причин может быть то, что в «Диспетчере устройств» ноутбук не подключен, или это сделано неправильно. Чтобы это проверить, потребуется выполнить следующее:
Проблема «Без доступа к интернету»
Если на иконке беспроводной связи виден маленький желтый треугольник с восклицательным знаком: связь отсутствует. Если на это место поставить курсор мыши, появится надпись, информирующая об отсутствии доступа. На первый взгляд все может выглядеть так, что настройка была выполнена правильно, но связи все равно по непонятной причине нет.
У такой неисправности может быть несколько причин. Прежде всего, надо найти место, которое является источником неисправности, это могут быть провайдер, маршрутизатор, ноутбук.
 Хотя провайдер работает качественно и стабильно, тем не менее, ему надо проводить различные технические мероприятия для поддержания работы на требуемом уровне. Это может быть, например, ситуация, когда устанавливается улучшенный модуль, или вносятся изменения в систему.
Хотя провайдер работает качественно и стабильно, тем не менее, ему надо проводить различные технические мероприятия для поддержания работы на требуемом уровне. Это может быть, например, ситуация, когда устанавливается улучшенный модуль, или вносятся изменения в систему.
Если причина в этом, следует позвонить провайдеру и уточнить у него причину отсутствия доступа и ориентировочное время, когда работоспособность связи будет восстановлена. Однако такие проблемы происходят редко. Чаще причина связана с маршрутизатором или ноутбуком.
Также требуется проверить, оплачена ли услуга. Если деньги на счете закончились, доступ будет отключен. Чтобы его восстановить, требуется произвести оплату услуг провайдера.
При проверке настроек устройства важно убедиться, что в нем правильно указаны параметры для связи с провайдером и для раздачи доступа в Сеть. Если это не так, потребуется внести исправления
Для выполнения дополнительной проверки надо попытаться подсоединить другие устройства. Если они будут работать, это означает, что устройство исправно, а проблема связана с настройками, сделанными в компьютере.
 Если подсоединить связь напрямую, и она будет нормально работать, то это укажет на маршрутизатор как на место, где имеется неисправность. Возможно, что подсоединение долгое время работало, а потом внезапно появилась рассматриваемая здесь диагностика. В этом случае, возможно, возникла необходимость перезагрузить устройство. Для этого надо его сначала отключить и затем запустить. Существует вероятность того, что в результате связь восстановится.
Если подсоединить связь напрямую, и она будет нормально работать, то это укажет на маршрутизатор как на место, где имеется неисправность. Возможно, что подсоединение долгое время работало, а потом внезапно появилась рассматриваемая здесь диагностика. В этом случае, возможно, возникла необходимость перезагрузить устройство. Для этого надо его сначала отключить и затем запустить. Существует вероятность того, что в результате связь восстановится.
Необходимо проверить, что все проводные соединения в порядке. При этом учитывать, что провод для подсоединения с провайдером должен быть подсоединен в специальное гнездо. Если его по ошибке подключили в другое, результатом станет прекращение связи.
Настройка вай фай модуля
Вновь устанавливаемый модуль требует настройки его параметров. Начинать надо с проверки работоспособности локальной сети, используя уже настроенные для работы в ней устройства.
Предварительная подготовка компьютера
Для того чтобы настроить вай фай на компьютере, надо установить программное обеспечение, необходимое для его работы. Оно состоит из драйверов для конкретной модели адаптера. Драйвер — это небольшая программа, позволяющая операционной системе (ОС) видеть оборудование, с которым ей приходится обмениваться информацией. Если драйвер не установлен, то ОС не будет в процессе работы подключаться к данному устройству.
В идеальном случае драйвер адаптера WI-FI, записанный на CD-диске, входит в комплект поставки от производителя оборудования. В противном случае его можно найти в интернете на сайте производителя устройства. На странице сайта надо указать модель адаптера и операционную систему компьютера. Устанавливается драйвер с последними обновлениями, выпущенными на данный момент.
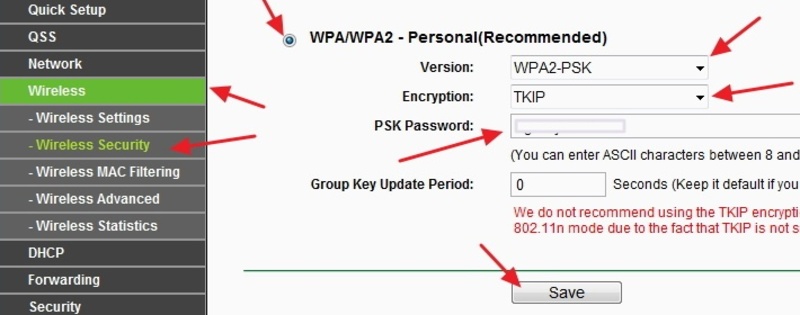
Для проверки необходимо на компьютере в «Панель управления» выбрать пункт «Диспетчер устройств», в котором выбрать строку «Сетевые адаптеры» и найти в ней необходимый адаптер, ориентируясь на информацию — WI-FI, беспроводной, 802.11 (b — n). Если такая информация присутствует, то, сделав по ней двойной клик левой кнопкой мышки, на открывшейся странице во вкладке «Общие» можно прочитать сообщение о состоянии устройства.
Настройка входного устройства
Для настройки непосредственно модуля беспроводной связи необходимо обратиться к области уведомлений на открытой странице браузера. Надо кликнуть по значку беспроводной сети правой клавишей мышки и на открывшейся странице в левом столбце найти пункт «Изменение параметров адаптера». В появившемся списке сетей, доступных на компьютере, надо выбрать локальную беспроводную сеть WI-FI. Кликнув по её значку правой клавишей «мышки», можно перейти в контекстное меню. В нём выбирается требуемая строка — Отключить/подключить, Состояние, Диагностика, Свойства.
Первый пункт позволяет при его выполнении включить адаптер и перейти к работе в выбранной сети. Возможно, для этого придётся ввести пароль входа, который был назначен при настройке маршрутизатора. Если в области уведомлений кликнуть дважды левой кнопкой мышки по значку беспроводного соединения, можно увидеть весь перечень сетей, находящихся в зоне приёма адаптера, с показателем уровня принимаемого сигнала в виде вертикальных линий.

Пункт «Свойства» позволяет производить глубокую настройку сети, используемую адаптером. Выбрав в ОС windows протокол интернета версии 4 (TCP/IPv4), можно при необходимости ввести в его строки информацию, полученную в договоре с провайдером интернета. При нажатии на трафарет «Настроить» на этой странице появляется возможность просмотра всех установленных настроек и используемого драйвера адаптера. Настройки без острой необходимости лучше не изменять.
Как можно включить wifi на ноутбуке Windows 10, 8, 7
Перед тем как пробовать подключаться к вай фай, необходимо убедиться, что радио модуль запущен. Сейчас мы покажем самые простые и быстрые варианта включения модуля WiFi.

Способ No 1: Выполняем включение Wi Fi благодаря ползунку или кнопки
Некоторые производители размещают специальный ползунок или кнопочку где нибудь на корпусе ноутбука. Поэтому нужно внимательно осмотреть весь корпус на такие включатели. Обычно рядом с ними располагают значок вай фай. Или на клавиатуре в верхнем ряду может располагаться кнопка включения. При нажатии на неё она должна засветиться, это будет означать, что вы активировали радиомодуль. На фотографии ниже приведен пример.
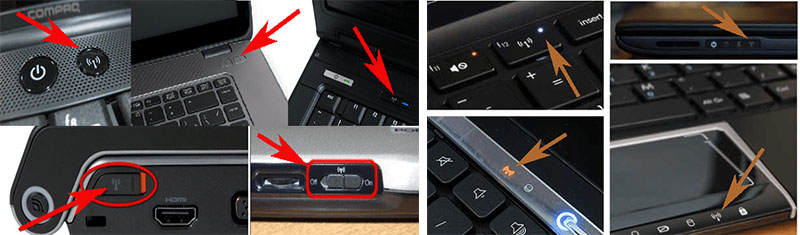
Способ No 2: Включаем вай фай благодаря сочетанию кнопок
Вы не нашли ни ползунка, ни кнопки включения? Не беда, пробуем активировать вторым способом. В современных моделях предусмотрена активация модуля вай-фай благодаря сочетанию нескольких клавиш одновременно. Первая обязательная кнопка «Fn», зажмите её, а также F12, F3, F2. На разных моделях кнопка «F…», отличается, посмотрите на все клавиши, возможно, вы найдете значок сеть Wi-Fi. Если найдете тогда жмите Fn + эту кнопку, со значком. Ниже на фото, мы приведем пример наиболее распространенные сочетания.

Способ No 3: Программный запуск WiFi
Третий вариант включает Wi Fi через меню «Параметры». Как это сделать сейчас покажем.
- Нажимаем на «Пуск», «Параметры».
- Появиться окно, в нем выбираем «Сеть и Интернет». Далее «Настройка параметров адаптера».

3 Выскочит окошко в котором будут отображены все адаптеры на данном ПК. Если ваш адаптер «Беспроводная сеть» серым цветом, это означает, что он выключен. Клацаем на нем правой клавишей мыши и выбираем первый пункт «Включить». После включения значок «Беспроводная сеть» должен стать ярким.
Самый простой и быстрый способ запуска на Windows 10. там где часы, клацните левой клавишей мыши на иконке сеть. Если кнопка Wi Fi серая, нажмите на ней один раз, она должна стать синей (включена).
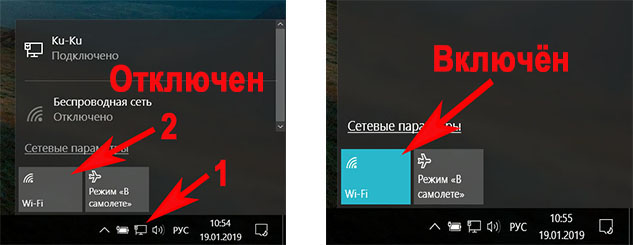
Рассмотрим основные причины по которым ноутбук не подключается к вайфай
Если говорить про то, почему ноутбук не подключается к wifi автоматически, то нужно рассмотреть основные проблемы. Причин, связанных с отсутствием подключения к wifi сети много. Мы разделим их на несколько типов:
- Неисправная работа самого ноутбука.
- Проблемы с маршрутизатором.
- Другие проблемы с сетями.
Итак, давайте рассмотрим каждый из пунктов подробнее.
Проблемы с ноутбуком
Отсутствие драйверов сетевой карты
Для использования wifi ноутом нужно специальные драйвера. Обычно они присутствуют на компьютере, но возникают ситуации, когда пользователь решает переустановить операционную систему. В таких случаях все драйвера приходится скачивать заново.
Для того, чтобы проверить драйвер необходимо зайти в диспетчер устройств. Если вы не найдете там пункта «беспроводной адаптер», то это означает, что нужно немного обновить программное обеспечение системы. Кладем ноутбук на обратную сторону и ищем номер модели. Далее переходим на сайт производителя и вводим его. Скачиваем драйвер вайфая и он автоматически устанавливается. Но обычным юзерам такой метод не подходит. Почему не подходит? Существует более простой способ. В адресной строке браузера пишем «drp» или «driver booster». Это специальные паки драйверов, которые автоматически обновят вашу систему. Скачиваются они абсолютно бесплатно с сайта производителя. Устанавливаем их и запускаем. Далее ищем кнопку для начала обновления. Нажимаем и ждем пока все драйвера обновятся.
На ноуте выключен беспроводной адаптер вайфай сети
Одной из причин отсутствия подключений к wifi может быть отключенный адаптер. За него отвечает специальная лампочка, которая похожа на антенну. Найти ее можно на передней панели ноутбука. Если лампочка горит, то проблема не в ней.
Если же беспроводной адаптер выключен, то необходимо его запустить. Для этого нажимает клавиши «fn» + «*». Вместо * необходимо выбрать кнопку на которой нарисована антенна. У всех устройств она разная. После этого лампочка должна загореться. Если этого не случилось, то вернитесь к пункту обновления драйверов.
Не работает служба автоматической настройки WLAN
Данная проблема возникает достаточно редко, но мы ее рассмотрим. Сначала нужно зайти в «выполнить». Для этого зажимаем комбинацию клавиш win+r. Появилось небольшое окно. Вводим в него строчку «services.msc». После этого открывается меню служб. Запускаем службу автоматической настройки WLAN. Для этого кликаем по ней правой кнопкой мыши и нажимаем на строчку «запустить».
После данной процедуры wifi должен заработать.
Еще проблемы, связанные с ноутом
Существует ряд очевидных проблем, при которых ноутбук не подключается к wifi. Рассмотрим их:
- Неправильно введены пароль и имя wifi. Необходимо просто проверить все введенные данные. Не забудьте выключать caps lock и ставить правильный регистр при написании ключа. Также проблема может быть в неправильном языке ввода.
- Если вы находитесь на приличном расстоянии от роутера, то необходимо поднести ноутбук ближе к нему.
- Сломался вай фай приемник в ноутбуке. В таких случая поможет только профессиональный ремонт, что может обойтись в крупную сумму.
Если же вы понимаете, что данные решения вам не помогают, то просто перезагрузите ноут. Если все равно ничего не заработало, то перейдем к проблемам с роутером.
Как подключить роутер к интернету через DHCP?
Первая настройка, которую мы разберем, это настройка DHCP сервера.
Если раньше компьютер был один и он один получал IP адрес от провайдера, то к роутеру мы сможем подцепить много компьютеров и гаджетов. А это значит, что именно маршрутизатор вместо компа будет «общаться» с оборудованием провайдера. А уже в рамках нашей домашней сети между этими устройствами он будет сам присваивать внутренний IP адрес каждому компьютеру, ноутбуку, телефону, ТВ и всему остальному.
Порядок действий:
После подключения к электропитанию прежде всего нужно настроить роутер на связь с компьютером. Для этого вставьте кабель Интернета в слот WAN на устройстве. А другой кабель, с двумя штекерами, который скорее всего прилагался к устройству, подсоединяем одним концом к сетевой карте компьютера. Туда, где раньше был интернетовский кабель. Другим — в любой из слотов LAN1, LAN2, LAN3 или LAN4 роутера.
Далее берем установочный диск, прилагающийся к роутеру. И запускаем установку драйверов и программного обеспечения.
После этого, нам надо настроить комп на работу с маршрутизатором. Сейчас у нас сетевая карта настроена на выход непосредственно в интернет через провайдера
А значит, возможно, в панели управления прописаны какие-то данные, которые нам важно сохранить и использовать после этого при работе с роутером. Для этого заходим в настройки протокола TCP/IP v.4 как показано на схеме:Для Windows XP: «Пуск > Панель Управления > Переключиться к классическому виду > Сетевые подключения».В Windows 7: «Пуск > Панель Управления > Сеть и Интернет > Центр управления сетями и общим доступом > Управление сетевыми подключениями > Изменения параметров адаптера».
Далее из общего списка типов находим и кликаем дважды по ярлыку «Подключение по локальной сети > Свойства > Протокол Интернета версии TCP/IP v.4»
На скриншоте я захожу в настройки «Беспроводного соединения», но у вас его еще нет, и поскольку мы соединили комп с роутером кабелем, то вам нужно выбрать пункт «Подключение по локальной сети»:
Ваше мнение — WiFi вреден?
Да
24.18%
Нет
75.82%
Проголосовало: 9506
Если у вас здесь что-то указано, то запишите эти данные на бумажке
Особенно это актуально для тех, кто потерял свой договор на предоставления услуг и не знает данных для коннекта к всемирной паутине. При определенном типе соединения, о которых будет рассказано ниже, это может пригодиться. После этого здесь же, в параметрах подключения к сети на компьютере, надо проставить IP, шлюз и DNS на автоматические. Эти параметры мы будем уже вводить в самом беспроводном маршрутизаторе.
После этого заходим по адресу «http://192.168.1.1». Обычно конфигурации с роутером происходят именно здесь, если их не пришлось делать на стадии установки программного обеспечения. Но вы посмотрите в инструкции к устройству, по какому пути зайти в панель управления маршрутизатора. Так как предустановленные по умолчанию IP на разных моделях могут отличаться. Также еще одно популярное место размещения кратких инструкций — наклейка на днище устройства. Посмотрите и там. Если же в инструкции указаний нет, или она утеряна, то пройдите в Панель управления, как я уже описал выше. Только после клика правой кнопкой по «Подключению по локальной сети» в появившемся окне нажимаем кнопку «Сведения». В открывшемся окне ищем IPv4 Основной шлюз — это и есть IP-адрес роутера.
Теперь, наконец, заходим по указанному там адресу через браузер (http://IP АДРЕС ВАШЕГО РОУТЕРА). И находим в меню пункт DHCP Server (в Тренднете он объединен с WAN) и устанавливаем диапазон значений для возможных IP адресов устройств внутри вашей локальной сети. У меня он был таким: Start IP — 192.168.10.101, End IP 192.168.10.200. Ну и конечно, напротив пункта DHCP Server должен стоять параметр Enabled. Domain Name или Host Name — то имя будущей домашней wifi сети. Сразу оговорюсь, что нижеприведенные скриншоты сделаны с моих устройств, которые уже работают или работали несколько лет. Их интерфейс на инглише, поэтому разобраться что к чему отечественному новичку без помощи было бы сразу непросто — надеюсь именно эти картинки вам помогут. Большинство же современных прошивок и софта идут уже в русифицированном виде, поэтому разобраться будет еще проще.Вот так это выглядело в Тренднет (выделено красным):
А вот так в ASUS:
Предназначение беспроводного адаптера
Любое устройство, которое способно работать по беспроводной сети, может как принимать данные, так и отправлять их. Кроме этого, большинство девайсов с такой возможностью подключения могут функционировать в режиме модема, то есть раздавать доступ к сети другим приборам.
О привилегиях вай-фай знают многие, потому что есть возможность получить быстрое соединение без необходимости тянуть огромное количество проводов. Кроме этого, обычные антенны, которые установлены в адаптерах, могут работать на достаточно большие расстояния, чтобы было удобно пользоваться в любой точке дома или квартиры.
Обратите внимание! Стационарные персональные компьютеры при установке модуля также могут стать своеобразным роутером для раздачи данных

Принцип действия роутера, или маршрутизатора, знаком почти всем. Как и тот факт, что почти все планшеты, телефоны и ноутбуки оборудованы модулями беспроводной сети. С его помощью и происходят все соединения. Однако мало кто знает, что они представляют собой стандартные сетевые карты, способные находить и запускать работу с сетями по воздуху. Для этого применяется определенная радиочастота.
На сегодняшний день подавляющее большинство адаптеров для Wi-Fi производится только двумя брендами:
- Atheros — американская компания, которая является производителем полупроводников для сетевых коммуникаций, частично беспроводных чипсетов;
- Broadcom — еще одна американская корпорация, производитель интегральных микросхем для устройств связи. Компания входит в 20-ку мировых лидеров по продажам полупроводников.
Важно! Помимо перечисленных существует еще множество других производителей. Однако эти две являются наиболее популярными
Поняв, что принцип действия маршрутизатора и обычного сетевого адаптера максимально похожи, становится ясно, что с функциями роутера могут вполне справляться обычные компьютеры или ноутбуки. Необходимо только соединение с самой точкой доступа. Кроме этого, потребуются определенные настройки, создание пароля и открытие доступа для других пользователей.
Подобным принципом оснащены и телефоны с планшетами, только там такая услуга наиболее часто применяется для мобильного Интернета в стандартах 3G или 4G.
Единственным недостатком сетевых модулей для ПК является не такая большая скорость передачи по сравнению с маршрутизаторами. Она составляет 3 Мбайт/сек, однако этого вполне достаточно для работы.

Если забыл ключ доступа к вай-фаю
Наиболее частой и простой причиной ошибки при подключении к вай-фаю является отсутствие ключа. Пользователь может забыть его даже если до этого пользовался паролем сотни раз. Ключ лучше где-нибудь записать, ну а если это не было сделано вовремя, его всегда можно отыскать в системе.
Для этого:
- из меню «Панели управления» открывают окно сетей и подключения к интернету;
- находят мастера беспроводных сетей;
- дважды нажимают «Далее» и выбирают параметр ручной установки сети;
- в открывшемся разделе находят надпись «Напечатать параметры сети»;
- если все сделано правильно открывается блокнот, содержащий утерянный ключ.
Иногда пароль сохраняется в настройках роутера. В этом случае его ищут в разделе «Безопасность».

Повторение пароля
Настройки на роутере
Для раздачи интернет-трафика на роутере необходимо организовать беспроводную сеть. Существует общая инструкция для организации Wi-Fi сети.

Данные для первого входа в интерфейс роутера
Практически во всех роутерах пункты меню и разделы настроек отличаются, но в целом этот процесс состоит из таких действий:
- Первым делом заходят в его административную панель. Это делается с помощью браузера ПК или мобильного устройства (например, с помощью современного телефона), в котором вводят IP-адрес роутера, а потом в форме входа указывают логин и пароль администратора. Во многих роутерах изначально производители используют логин — «admin», а пароль — «1234», поэтому необходимо сразу же после первого входа в настройки маршрутизатора устанавливать сложный пароль и имя пользователя.
- После успешного входа в основном меню роутера находят пункт настроек Wi-Fi. Он часто называется «Wireless», «Беспроводной режим» и т. п. Выбирают этот пункт.
- Далее задают SSID (новое имя сети), устанавливают оптимальный протокол шифрования, канал, режим работы, а также ключ сети и сохраняют эти настройки.
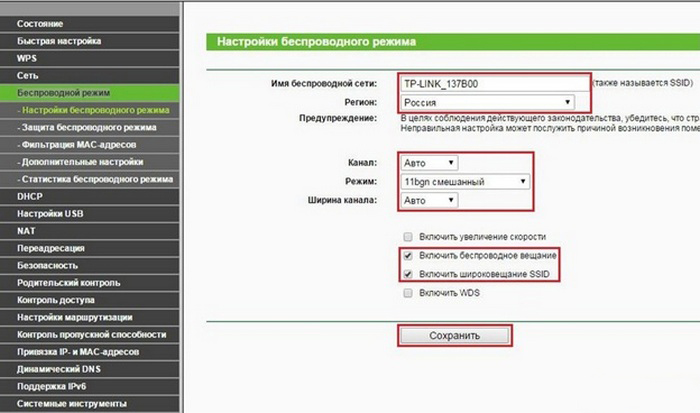
Настройки TP-Link
Подключение устройств.
Далее чтобы решить вопрос, как подключить ноутбук к компьютеру по WiFi, нужно создать тип подключения «Компьютер-компьютер». Для этого необходимо выполнить следующие действия:
- В «Панели управления» выберите пункт «Сеть и Интернет», либо зайдите в «Центр управления сетями и общим доступом»;
- Щёлкните «Просмотр состояния сети и задач» и выберите «Создание и настройка нового подключения или сети»;
- В настройках соединения выберите тип «Компьютер-компьютер» (Подключение к беспроводной сети вручную) и щёлкните по кнопке «Далее»;
- Задать имя локальной сети и пароль доступа к ней;
- Установите флажок «Сохранить параметры на этом компьютере» (Запускать это подключение автоматически) и нажмите «Далее»;
- В процессе настройки установите флажок «Разрешить доступ к подключению для других устройств»;
- Дождитесь завершения настройки и выйдите из меню;
- В панели управления «Сеть и Интернет» («Центр управления сетями и общим доступом») выберите пункт «Изменить дополнительные параметры общего доступа» и щёлкните на «Включить сетевое окружение» (Включить сетевое обнаружение). Если имеется пункт «Включить автоматическую настройку на сетевых устройствах» – тоже включите, поставив галочку.
Таким образом, вопрос о том, как подключить ноутбук к компьютеру по WiFi будет решен, устройства будут подключены друг к другу через WiFi. Остается только проверить это подключение.
Как подключить Wi-Fi на ноутбуке аппаратными способами
Перед продолжительным поиском ответов на вопрос, как подключить ноутбук к Wi-Fi, нужно убедиться, не произошло ли физическое выключение «Network Adapter». Проверка проводится поэтапно:
- Из меню «пуск» переходят в «панель управления».
- Ищут «диспетчер оборудования» и открывают подраздел «сетевые адаптеры».
- В выведенном на экране списке отыскивают надпись «Wireless».
С помощью кнопки / ползунка на корпусе ноутбука
Производители некоторых лэптопов предусмотрели отдельный рычажок для включения точки доступа. Выключатель расположен на переднем торце оборудования, выглядит по-разному:
- как кнопка;
- ползунок.

Символ активизации
С использованием комбинации клавиш
При отсутствии на аппаратуре вспомогательных физических кнопок, нужно внимательно исследовать клавиатуру. На одной из функциональных клавиш может быть расположен искомый значок — от F1 до F12. Иногда он присутствует в других местах — конечная локализация зависит от фантазии производителя.
Для присоединения достаточно нажать на выделенный символ или использовать сочетание «ярлык вай-фай» плюс «Fn». Конечная комбинация зависит от производителя оборудования:
| Наименование | Сочетание кнопок |
| Acer | Fn+F3 |
| Lenovo | Fn+F5 |
| Asus | Fn+F2 |
| Dell | Fn+F12 или Fn+F2 |
| HP | Fn+F12 |
| Samsung | Fn+F12и ли Fn+F9 |
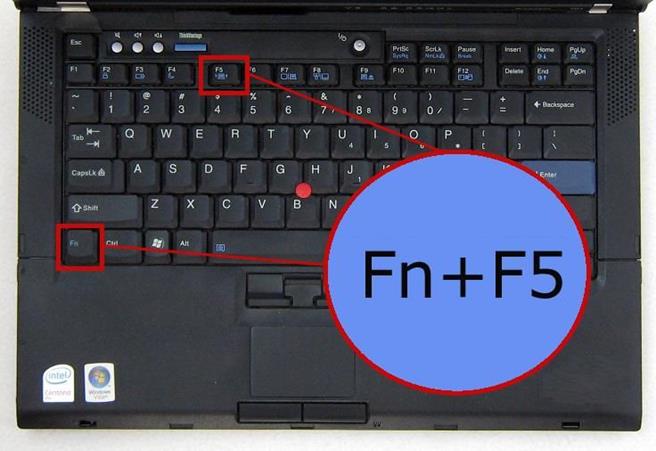
Распространенное сочетание
Включение по значку на панели уведомлений
Как можно подключить вай-фай на ноутбуке? Для присоединения нужно кликнуть ЛКМ по символу сетки, расположенной в нижней стороне справа экрана (панель уведомлений). На дисплее появится меню, на котором нажимают ярлык и ожидают перехода в онлайн.
При отсутствии реакции со стороны аппарата или если в блоке «меню» нет нужного ярлыка, существует вероятность, что он был отключен во время установки Виндовс. Для активизации выполняются следующие шаги:
- На панели управления отыскивают нужный ярлык и щелкают по нему ПКМ. Там выбирают блок «центр управления общим доступом».
- В появившемся на дисплее окне выбирают «изменение параметров устройства».
- Переходят в «сетевые включения» и кликают по ярлыку «точка доступа». Активная иконка монитора окрашена в синий цвет, неработающая — в серый.

Через сетевые включения
Через Центр управления сетевыми подключениями
Проверка «сетевого соединения» проводится в настройках операционной системы. Для этого выполняют:
- Вход в «Центр управления общим доступом» — через ярлык, расположенный в нижнем углу справа.
- Нажимают на блок «изменение параметров прибора» или используют горячие клавиши: «Win + R» и вводят команду «ncpa.cpl». Действие подтверждают кликом по «Enter».
Вне зависимости от способа активизации, результаты будут аналогичными — на дисплее возникнет окно «сетевые включения». Дальше пользователь должен отыскать актуальное подсоединение, кликнуть по нему ПКМ и выбрать надпись «включить». Если данная опция недоступна, значит точка доступа функционирует.
Через диспетчер устройств Windows
Иногда попытки использовать команды не дают ожидаемого результата. В этом случае присоединение к интернету проводится функционалом «диспетчер оборудования» при помощи простого алгоритма:
- Кликают по «пуску», расположенном в нижней части монитора.
- Выделяют ссылку «компьютер» (ПКМ) и выбирают функцию управления.
- Переходят в диспетчерское меню и перемещаются в раздел «сетевые преобразователи».
- В возникшем окне выбирают ссылку для активизации.

При помощи диспетчерского меню аппаратуры
Подключение ноута к другой точке доступа Wi-Fi
Как можно включить Wi-Fi на ноутбуке? Способ зависит от операционной системы. Настройки и отдельные ключевые моменты в разных версиях иногда отличаются.
Отладить Windows 7
Для правильной регулировки необходимо перейти на вкладку «центр управления» и нажать на подраздел «изменения в параметрах преобразователя». В «свойствах» устанавливают определенные параметры протоколов TCP и IPv4. Если точная информация неизвестна, за данными нужно обратиться к провайдеру.
Затем возвращаются к «центру управления» и жмут на ярлык «подключиться». Выбрав актуальный вариант вводят ключ безопасности и входят в инет.
Настроить Виндовс 8, 10
Подсоединение лэптопа с указанной ОС требует:
- Отыскать раздел «сеть» и найти актуальную в выпавшем списке.
- После появления запроса на пароль его нужно ввести.
- Подтверждение действий проводится кликом по надписи «далее».
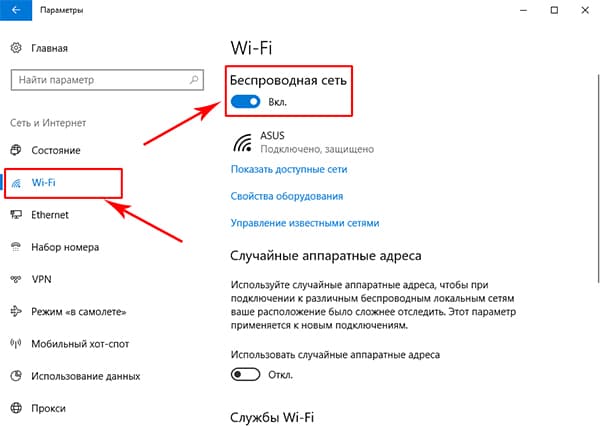
На Виндовс 10