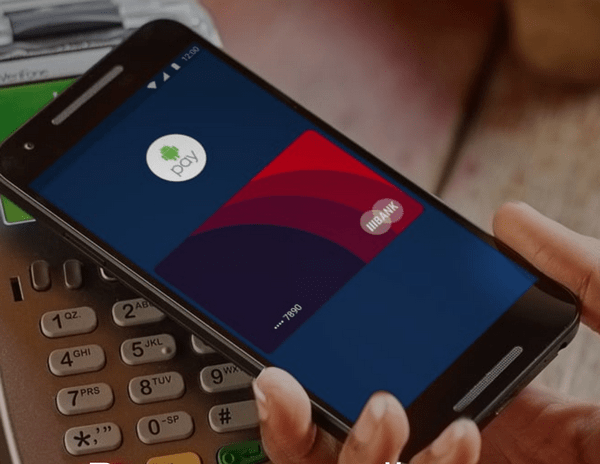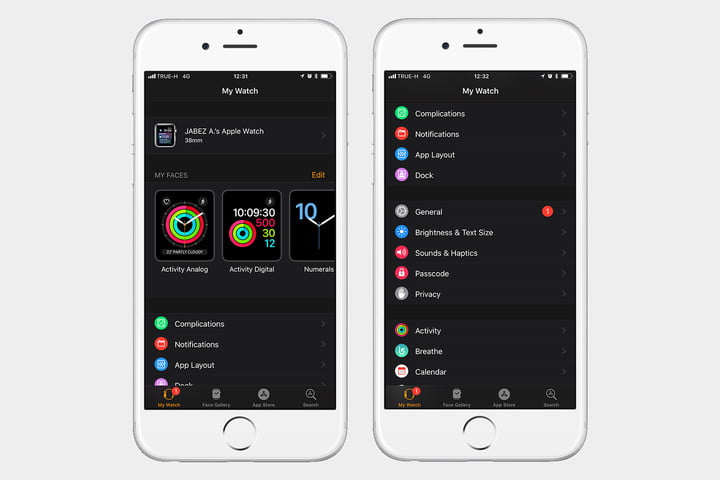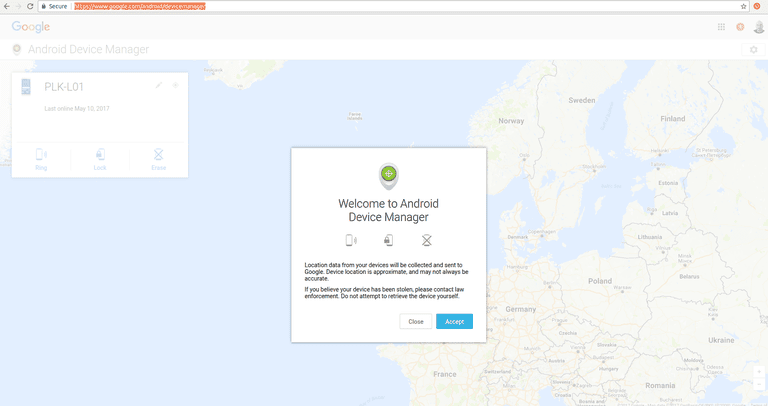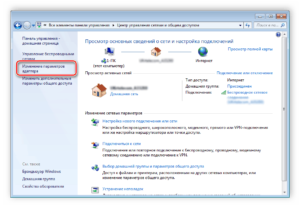Как подключить wi-fi на android
Содержание:
- Как включить Wi-Fi на телефоне
- Настроить вай-фай через телефон
- Как настроить вай-фай через телефон
- Как взломать чужой телефон через интернет
- На «Виндовс-10»
- Настройка некоторых параметров
- Подключено без интернета Wi-Fi Андроид — как исправить
- «Подключено, без доступа в интернет»: Wi-Fi на телефоне Android, как исправить
- Всегда ли Wi-Fi безлимитный и бесплатный
- Шаг 2: Конфигурирование роутера
- Вход в интерфейс роутера
Как включить Wi-Fi на телефоне
Как уже говорилось ранее, успешность подключения к беспроводным сетям не зависит от марки телефона и установленной операционной системы. Последняя ОС лишь определяет способ подключения.
Подключение к точке доступа Wi-Fi на телефоне андроид
Как подключиться к вай-фаю на телефоне? Сложности в настройке этих устройств возникают редко, поскольку ОС Android прославилась на весь мир благодаря простому и понятному интерфейсу в сочетании с надежностью и функционалом. Сегодня уже, наверное, не встретишь человека, который хотя бы единожды имел в арсенале устройства с такой операционной системой. Даже маленькие дети играют в развивающие игры, адаптированные под андроид.

Подключение Wi-Fi на Android-смартфоне
Пользователю достаточно подключиться один раз, чтобы в дальнейшем смартфон самостоятельно подключался к Сети. Однако встречаются случаи, когда все манипуляции приходится проводить вручную.
На примере будет рассмотрен смартфон версии андроид 5.1, производитель не имеет значения.
Прежде чем начать подключать Интернет, необходимо активировать на девайсе сетевой адаптер и убедиться в работоспособности роутера, подачи на него Интернета. Сетевой модуль можно включать двумя способами:
- через настройки устройства;
- через панель инструментов (шторка).
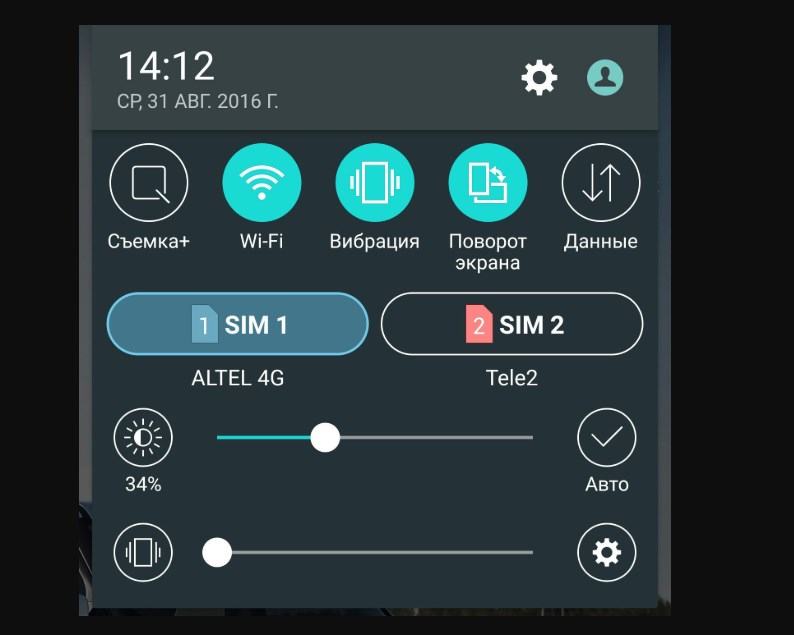
Активация сетевого адаптера через панель инструментов
Удобство последнего способа заключается в его простоте и быстроте. Пользователю достаточно провести пальцем по экрану в направлении сверху-вниз, на дисплее отобразится панель инструментов. Остается найти значок с Wi-Fi и тапнуть на него пальцем. По истечении нескольких секунд телефон будет готов к поиску удаленных точек доступа. Опять-таки по истечении нескольких десятков секунд на экране отобразятся доступные сети.
Пользователю остается выбрать необходимую сеть и подключиться к ней. Если она защищена, для аутентификации потребуется дополнительно ввести логин и пароль и лишь после нажать на «Подключить».
Обратите внимание! Создать подключение порой невозможно из-за деактивированной функции DHCP на сетевом оборудовании
Включение беспроводных сетей на iPhone
Устанавливать соединение между сетевым оборудованием и гаджетами на операционной системе iOS достаточно просто. Инструкция выглядит следующим образом:
- Пользователь должен зайти на домашний экран, после чего перейти в приложение «Настройки». Значок имеет вид шестеренки.
- Среди доступных функций нужно найти строку «Wi-Fi» и тапнуть на нее для отображения доступных опций.
- Теперь автоматически будет запущен поиск доступных беспроводных сетей.
- Среди найденных сетей остается найти свою и подключиться к ней.
Важно! Этот способ подходит для подключения к незащищенным беспроводным сетям, например, в кафе, торговых центрах и т. д

Используемый протокол безопасности на iPhone
Если же пользователю нужно добавить защищенную точку доступа, то подход будет несколько иным. Алгоритм выглядит следующим образом:
- Нужно перейти в приложение «Настройки».
- Среди доступных опций необходимо найти «Wi-Fi» и тапнуть на нее для отображения функционала.
- Пользователь должен активировать сетевой модуль, переведя ползунок в положение «Включено».
- Автоматически начнется поиск удаленных точек доступа. Среди доступных остается подключиться к своей, введя логин и пароль.
Обратите внимание! Защищенные сети легко отличить от не запароленных, около них отображается значок замка. Еще встречаются случаи, когда необходимо восстановить соединение с скрытой точкой доступа, которая не будет отображаться в общем списке
Чтобы поймать такую сеть, нужно знать точное ее название, а дальше:
Еще встречаются случаи, когда необходимо восстановить соединение с скрытой точкой доступа, которая не будет отображаться в общем списке. Чтобы поймать такую сеть, нужно знать точное ее название, а дальше:
- Зайти в «Настройки» мобильного устройства.
- Найти раздел «Беспроводные сети» и зайти в него для отображения доступных опций.
- Далее нужно тапнуть на строку «Другая…» и ввести точное название удаленной точки доступа.
- Нужно нажать на строку «Безопасность» и выбрать протокол защиты типа WPA2.
В завершении пользователю остается вернуться в раздел «Другая сеть» и ввести пароль.
Настроить вай-фай через телефон
Страница авторизации
Разобраться с конфигурацией на маршрутизаторе нужно не только при наличии каких-либо неполадок.
Многим пользователям подходит только этот способ настройки роутера ввиду отсутствия ноутбука или обычного компьютера. Для этого достаточно запустить браузер на смартфоне.
Не имеет значение, какая марка у вашего телефона. Настроить Wi-fi можно как с iPhone, так и с Android-девайса.
Как правило, в дополнение стоит открыть инструкции к своему роутеру. Если ее у вас нет в наличии, стоит скачать ее через мобильный интернет.
Также перед настройкой удостоверьтесь, что правильно подключили провод, а также включили маршрутизатор в электросеть.
После активируйте сеть Wi-fi на своем устройстве, зайдите в список доступных подключений.
Подключение к маршрутизатору со смартфона
В списке должен быть роутер с названием фирмы производителя и кодового номера продукта. Подключитесь к этому устройству. Как правило, она без пароля, но если сеть его запрашивает, скиньте маршрутизатор к заводским настройкам.
Сбросить роутер можно нажав кнопку Reset (в некоторых моделях красного цвета) и удержав ее на протяжение 30 секунд. После отключите устройство от сети и включите снова.
После зайдите в браузер на смартфоне и пропишите в строке 192.168.0.1 или 192.168.1.1, введите логин и пароль.
Для ненастроенных маршрутизаторов эти параметры — admin. После настройте WAN подключение. Не забудьте сохранить эти параметры.
Затем проверьте доступ к Интернету. Сразу вводить новое название и придумывать пароль для роутера не стоит. Нужно убедиться, что само устройство работает. Попробуйте зайти на какой-то сайт через Wi-fi.
При работоспособности соединения переходим к настройке безопасности Wi-Fi. Для этого пользователю понадобится:
- придумать имя сети;
- поставить пароль.
Введите это и сохраните изменения.
В некоторых роутерах при изменении какой-либо конфигурации маршрутизатор временно подвисает или же связь совсем прерывает. Происходит это по причине того, что сеть начинает работать по другим установкам, и смартфону нужно время переподключиться.
Если телефон не хочет подключаться, то перейдите в Настройки, в раздел Wi-fi. Там же кликнете на название своего подключения и выберите “Забыть”. Потом просто заново осуществите вход при помощи своего пароля.
Изменить пароль
Смена пароля
Кроме обычной настройки, через смартфон можно менять пароль уже действующего интернет соединения. Проводится эта процедура также через браузер. Аналогично к предыдущему способу залогиньтесь в конфигурации маршрутизатора, перейдя на страницу авторизации.
Совет! Если admin в качестве логина и пароля вам не подходят, переверните роутер. На обратной стороне должны быть указаны данные для входа.
Далее перейдите в “Режим безопасности” и определитесь с типом безопасности — нужен WPA/WPA2. Потом введите пароль к сетевому ключу. Придумать можно что угодно. Однако, как правило, нужно использовать латиницу.
Наиболее безопасные пароли содержат верхний и нижний регистр, а также знаки. Не стоит использовать название улицы и квартиры, а также имя и фамилию, эти данные могут быть доступны вашим знакомым или соседям, они смогут подключиться к вашей сети без вашего разрешения.
Как настроить вай-фай через телефон
Для пользователей, у которых отсутствует стационарный компьютер или ноутбук, существует метод, позволяющий настроить Wi-Fi-роутер с помощью смартфона. Стоит заметить, что марка или операционная система устройства не имеет значения, так как для этого необходим лишь доступ к интернету и веб-браузеру.
Для начала понадобится открыть браузер и в поисковой строке вписать адрес своего роутера. Как правило, на маршрутизаторах разных фирм имеются индивидуальные данные. Для корректной работы с роутером понадобится стабильная скорость интернета. Что касается беспроводного модуля, во время настройки он должен быть подключенным к сети. После введения IP-адреса в поисковую строку браузера перед пользователем откроется фирменный интерфейс маршрутизатора с окнами для настройки.
Как взломать чужой телефон через интернет
На самом деле это не совсем взлом. Но выудить необходимую информацию из телефонов друзей/знакомых, а того хуже – девушек или бойфрендов всё-таки можно. Провернуть это можно с помощью одного интересного приложения.
Изначально программа Андроид Монитор предназначалась для слежки за телефоном в случае его потери. Но великие умы нашли ей и другое применение.
- Регистрируем аккаунт.
- Незаметно от владельца телефона установите ему специальную программу и войдите в ней в свою учётную запись.
- Замаскируйте значок (он и так будет замаскирован под систему андроид, но вы можете скрыть его ещё тщательнее).
Теперь всякий раз, когда этот девайс будет подключен к интернету – вы сможете изучать всю подноготную его владельца.
Софт даёт возможность увидеть местоположение, последние вызовы, сообщения, файлы и даже подглядывать из камеры. А ещё записывать звук с микрофона, выполнять активные действия на смартфоне (позвонить, включить мелодию и т.д.)
На «Виндовс-10»
Работать со всеми вышеописанными приложениями можно и на Windows 10. Никаких ограничений в этом плане нет. Сама же «десятка» предоставляет еще и встроенный способ подключения – трансляцию с мобильного устройства.
Все, что потребуется сделать – это открыть приложение «Подключить» (найти его можно в поиске по системе в меню «Пуск»). Во время его работы ПК или ноутбук будут определяться смартфоном как беспроводные дисплеи или мониторы. Главное, чтобы они были подключены к одной беспроводной Wi-Fi-сети и поддерживали технологию Miracast. В последних обновлениях выполнение этого пункта необязательно, так что нужно просто включить вайфай-модули на обоих устройствах.
После включения сети необходимо опустить шторку уведомлений на телефоне и найти значок «Трансляция». Если монитор не обнаруживается, то следует зайти в настройки и включить поиск. У него будет точно такое же имя, как и у компьютера. Когда подключение осуществится, на экране монитора в окне программы будет выведен дисплей мобильного телефона. Практическая польза от таких действий заключается в демонстрации презентаций с телефона, фотографий и видеозаписей. Передавать файлы таким образом не получится.
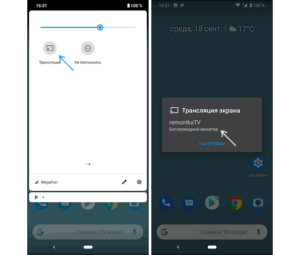
Настройка некоторых параметров
С помощью смартфона можно изменить конфигурации маршрутизатора.
Подключение к интернету
Параметры подключения роутера к интернету, к примеру TP-Link можно настроить через телефон.
Чтобы произвести настройку роутера через смартфон, следует:
- В панели управления вай-фай маршрутизатора нужно найти раздел «WAN» настройки.
- Здесь необходимо указать тип подключения к сети. В случае если у вашего роутера динамический IP, то дополнительных настроек не понадобится.
Если тип подключения «PPPoe» или «PPTP», то необходимо будет осуществить ввод логина и пароля от сети.
Как и говорилось ранее, эти данные указаны в договоре, который заключён с провайдером.
Настройка безопасности беспроводного соединения
Для того, чтобы изменить учётные данные для входа в панель управления роутера, следуйте пошаговой инструкции:
- В интерфейсе маршрутизатора необходимо найти раздел «Системные инструменты».
- Далее нужно выбрать графу «Пароль».
- В строке ввода нового имени и пароля, введите новые данные.
- Подтвердите свои действия, сохранив изменения.
Лучше всего продублировать новые учётные данные на листе бумаги и убрать их в надёжное место.
Настройка Wi-Fi
После всех изменений, осуществленных ранее (изменение учетных данных), необходимо будет изменить параметры Wi-Fi. Для этого воспользуйтесь инструкцией:
- В панели управления маршрутизатора выберите «Беспроводные сети».
- В строке имени Wi-Fi нужно ввести новое название и сохранить изменения.
- Далее необходимо подключиться к вай-фай с новым именем (пароль оставить прежний).
- Теперь снова запустите браузер и перейдите в интерфейс роутера (пропишите в адресной строке браузера 192.168.1.1 или 192.168.1.0 , если Асус можно попробовать — router.asus.com).
- Здесь нужно выбрать «Защита беспроводного режима».
- Теперь необходимо установить новые параметры:
- В строке типа безопасности следует выбрать «WPA2-PSK»
- Алгоритм шифрования должен быть «AES».
- В графу «PSK» необходимо вписать новый пароль от сети Wi-Fi (он же будет ключом безопасности).
- После проведённых действий необходимо сохранить новые параметры.
Произойдёт отключение от сети. Для того, чтобы заново произвести подключение, нужно перейти в «Настройки» смартфона. Далее в разделе «Wi-Fi» в доступных сетях нужно отыскать свою сеть. Введите новый пароль. После этого должно произойти подключение к вай-фай.
Даже при правильном соблюдении всех пунктов инструкции, при новом подключении может возникнуть ошибка. Её решение можно найти в следующем разделе.
Подключено без интернета Wi-Fi Андроид — как исправить
Самый простой способ, срабатывающий практически во всех случаях — перезагрузка устройства. Во время перезагрузки ОС Андроид обновляет сетевые настройки. И если в сети был сбой, что является частой причиной внезапной пропажи интернета, то Wi-Fi заработает.
Но не всегда этот вариант помогает. В этом случае пользователь может попробовать другие способы, как исправить ошибку «Подключено без доступа к интернету» Android.
Повторное подключение к сети
Для этого пользователю нужно найти в настройках своего устройства раздел WLAN. Далее необходимо выбрать сеть, к которой не удается выполнить подключение. Нажав на нее, нужно выбрать опцию «Удалить» или «Забыть». После этой процедуры устройство «забудет», что у него был доступ к этой сети.
Затем снова необходимо нажать сеть и ввести пароль. Далее пользователю нужно проверить, исчезла ошибка подключения к вайфаю или нет.
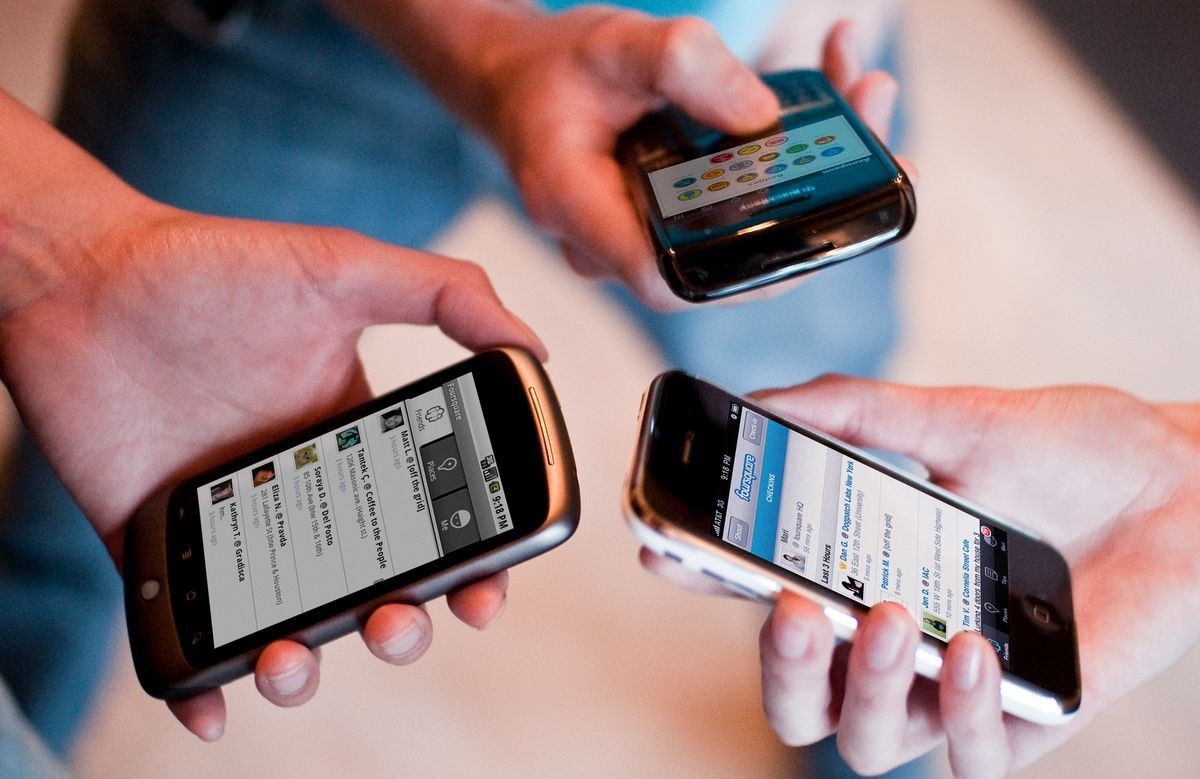
Проверка сети на нескольких устройствах
Настройка даты и времени
Причиной помех в подключении к беспроводному соединению может быть некорректная дата и время. Кроме того, это способно повлиять на остальные процессы. В таком случае нужно действовать так:
- Пользователю следует зайти в настройки устройства и найти раздел «Дата и время».
- Нужно выбрать опцию «Использовать часовой пояс сети». Это действие позволит скорректировать время при пользовании Интернетом.
- После всех манипуляций необходимо перезагрузить устройство и проверить работу сети.
Данный способ подходит не только для смартфонов на базе Андроида, но и для ПК, ноутбуков. Чтобы новые настройки были действительны, устройство нужно перезагрузить и подключить заново.
Смена DNS на альтернативные
DNS-сервер влияет на работу сети. Бывает так, что смартфон или планшет не может подключиться к определенным серверам. В этом случае следует заменить стандартный DNS-сервер на публичные сервера Google. У них есть преимущество — они доступны всем пользователям, потому что бесплатны.
Поменять адреса можно в дополнительных настройках сети. Чтобы попасть в них, нужно воспользоваться следующей инструкцией:
- Зайти в раздел WLAN — там можно посмотреть всю информацию о доступных сетях.
- Выбрав нужную, следует зажать ее название на несколько секунд, чтобы отобразились опции. Из представленного перечня необходимо выбрать пункт «Изменить сеть».
- После этого пользователь попадает в раздел расширенных настроек.
- В строке «IP-адрес» следует выбрать статический подбор.
- В основном и запасном DNS-сервере нужно ввести следующие значения — 8.8.4.4 для первого и 8.8.8.8 для второго.
После этого обязательно следует сохранить настройки и перезагрузить смартфон или планшет. Затем необходимо заново подключиться к сети и проверить работу беспроводного соединения.

Пользователь настраивает вай-фай
Возможная WEB-авторизация
Проблема с беспроводным Интернетом может быть только с подключением к общественным сетям. В этом случае пользователю нужно проверить web-авторизацию. Иногда сложности с вай-фаем возникают не из-за неправильно введенного пароля, а из-за метода подключения.
Особенность данного метода в том, что к сети могут подключиться все желающие, а скачать файлы — пользователи, прошедшие регистрацию. Для проверки веб-авторизации нужно просто открыть вкладку в браузере. Если появится сообщение о том, что нужно ввести логин и пароль, значит необходимо пройти регистрацию. Особенности этой процедуры зависят от владельца сети.
Вышеперечисленные советы, как исправить ошибку на Андроиде «подключено без Wi-Fi доступа в Интернет», не требуют от пользователя особых знаний. Эти способы помогают за короткое время настраивать корректную работу и подключать девайс к беспроводному соединению.

Параметры сети на Андроид
«Подключено, без доступа в интернет»: Wi-Fi на телефоне Android, как исправить
Самый безопасный вариант — перезагрузка смартфона. В процессе происходит обновление сетевых параметров. И если причина была в сбое, то доступ будет восстановлен. Ниже даны советы, что делать при появлении ошибки: «вай-фай без доступа к интернету», как исправить на телефоне самостоятельно.
Повторное подключение к сети
Сделать это получится в разделе WLAN. В списке нужно кликнуть по сети к которой не получилось подсоединиться. Кликнув по ее названию, следует выбрать одну из опций — «Удаление» или «Забыть». После этого заново начнется поиск сети и придется ввести известный пароль. Пользователю остается проверить подключение к вай-фаю.
Выставление правильных параметров роутера
Если подключение к вифи отсутствует на всех устройствах, причина может быть в роутере. Сначала нужно перезагрузить маршрутизатор. Если это не помогло, необходимо откорректировать настройки роутера.
- В меню маршрутизатора следует найти вкладку Wireless Setting и поменять канал передачи.
- Также нужно выбрать другой режим работы беспроводного подключения.
- Затем следует внести изменения в параметры защиты и выбрать WPA2-PSK и AES-шифрование.
- Для продолжения работы нужно выбрать регион.
После этого нужно заново авторизовываться в сети. При правильном подключении роутера будет гореть ровным светом индикатор WPN.
Иногда приходится менять настройки роутера и dns-адресов
Некорректные значения даты и времени
Причиной сбоя могут быть некорректные дата и время. Этот параметр может отрицательно сказаться на функционировании других приложений.
- Нужно зайти в Общие настройки смартфона и открыть вкладку «Дата и время».
- Поменять время получится после клика на опцию «Использование часового пояса сети».
- Сохранив настройки, нужно перезагрузить смартфон, или даже выключить его, а затем включить.
Поменять адреса DNS на другие
Иногда мобильник долго грузит определенные веб-страницы. Специалисты советуют поменять DNS-адрес на доступные сервера Google. Их плюс — это отсутствие ограничений и высокие параметры безопасности. Кроме того, они подходят для всех пользователей, потому что бесплатные.
Для этого пользователь должен зайти в дополнительные настройки сети:
- В блоке WLAN находятся данные о доступных сетях.
- Кликнув по названию, нужно удерживать его несколько секунд, чтобы появилось контекстное меню. Из перечисленных действий понадобится пункт, в котором идет речь об изменениях сети.
- Далее пользователю следует перейти в разделы дополнительных настроек.
- В пункте IP-адрес нужно кликнуть по статическому подбору.
- Будет две строки — основной и запасной DNS-адреса. Следует ввести значения — 8.8.4.4 и 8.8.8.8 соответственно.
После всех действий нужно обязательно зафиксировать настройки, нажав Сохранить. А далее следует перезагрузить устройство. Потом нужно попробовать подключиться к сети и проверить интернет-соединение.
Возможная WEB-авторизация
Интернет-соединение может отсутствовать только при подключении к общедоступным сетям. Сбои в работе Wi-Fi могут быть не только из-за некорректного пароля, но и способа подключения.
Чтобы проверить WEB-регистрацию нужно открыть страницу в браузере, неважно каком. Когда на экране возникнет сообщение о вводе логина и пароля, следует зарегистрироваться
Алгоритм регистрации зависит от владельца сети. После авторизации устройство можно подключать к общественным сетям.
Прокси-сервер
Если не работает интернет на телефоне через Wi-Fi, хотя подключение есть, причиной неполадки может быть прокси-сервер. Если смартфон не может к ним подключиться, следует проверить его настройки. Сделать это можно, скачав приложение или вручную, зайдя в Общие настройки.
Во вкладке нужно найти пункт Wi-Fi и выбрать сеть. Кликнув по ней появится опция «Дополнительно», далее «Настройки прокси-сервера». В строке «Имя хоста» следует указать IP-адрес и прописать порт для подключения.
Проблему подключения к вай-фаю можно устранить самостоятельно
Всегда ли Wi-Fi безлимитный и бесплатный
Совсем другое дело – Wi-Fi. Обычно вай-фай является безлимитным. Подключился к нему – и пользуйся интернетом, забыв о каких-либо ограничениях.
Разработчики Андроида, Windows, iOS убеждены в том, что Wi-Fi является бесплатным и безлимитным. По этой причине многие обновления операционной системы, антивирусов, разных приложений запускаются сразу же, как только телефон, планшет или ноутбук подключаются к вай-фаю.
Обновления обычно даже не запускаются, если телефон «кушает», потребляет мобильный трафик от сим-карты. По умолчанию разработчики Андроида и других операционных систем сделали так, чтобы на смартфоне НЕ расходовался дорогой мобильный трафик от симки. Зато вай-фай, по их мнению, можно тратить без ограничений. Поэтому разработчики уверены, что все обновления следует устанавливать при подключении смартфона к Wi-Fi.
На самом деле, вай-фай НЕ всегда является безлимитным. Например, смартфон раздает вай-фай через свою сим-карту, а другое устройство (другой телефон, ноутбук, планшет) принимает этот сигнал. Такой вай-фай напрямую связан с теми ограничениями, которые могут быть у сим-карты смартфона, «раздающего» Wi-Fi.
Если же у симки «раздающего» Wi-Fi смартфона безлимитный интернет, то тогда, конечно, вай-фай можно не экономить.
Шаг 2: Конфигурирование роутера
Переходим к сложной части рассматриваемой задачи, которая заключается в настройке маршрутизатора. Все действия осуществляются в веб-интерфейсе, поэтому вне зависимости от модели сетевого оборудования в первую очередь выполните авторизацию в этом меню, о чем детальнее читайте далее.
Подробнее: Вход в настройки роутеров
Разберем сам процесс настройки на примере моделей роутеров от трех разных производителей, чтобы у каждого пользователя сформировалось полная картина того, что нужно сделать в веб-интерфейсе.
TP-Link
TP-Link — один из самых крупных производителей маршрутизаторов, устройства от которого приобретают многие юзеры при подключении интернета, поэтому сперва рассмотрим именно эту версию веб-интерфейса. Подсоединение к существующей точке доступа происходит без каких-либо проблем.
- Через левую панель перейдите в раздел «Быстрая настройка».
Запустите «Мастера быстрой настройки», нажав по кнопке «Далее».
В качестве рабочего режима укажите «Усилитель Wi-Fi сигнала», отметив маркером соответствующий пункт.
Из списка доступных сетей выберите ту, к которой хотите подключиться. По необходимости нажмите «Обновить», чтобы запустить повторное сканирование сетей.
Не меняйте название беспроводной сети и ее MAC-адрес, ведь эти параметры идут от смартфона.
Однако в обязательном порядке потребуется ввести пароль, если сеть была защищена им при создании на мобильном устройстве.
По завершении щелкните «Далее» для подтверждения подключения.
Дополнительно предлагается изменить параметры локальной сети, но лучше оставить значения по умолчанию, поскольку они будут подходящими в большинстве случаев.
Вы будете уведомлены об успешности настройки и сможете перейти подключить другие устройства к маршрутизатору по созданному SSID.
Для возвращения маршрутизатора в исходное состояние понадобится в этом же меню быстрой настройки вернуть стандартный рабочий режим и задать параметры WAN для получения сети от провайдера.
D-Link
Внешний вид веб-интерфейса D-Link можно считать типовым, поскольку у многих других производителей он реализован практически так же, но с небольшими изменениями. Приведенная ниже инструкция поможет даже обладателям иных моделей разобраться с настройкой.
- После успешной авторизации в веб-интерфейсе откройте раздел «Начало» и выберите «Мастер настройки беспроводной сети».
В этом случае режим работы нужно указать «Клиент». Заметим, что в роутерах от D-Link он реализован лучше всего и проблем с подключением практически никогда не возникает.
Далее вам будет предложено выбрать, к какой беспроводной сети подключиться. Отметьте ее нажатием ЛКМ и переходите далее.
Введите ключ безопасности, если на точке доступа установлена защита.
Соединение с сетью в большинстве случаев происходит для ее дальнейшего вещания на другие устройства, поэтому не забудьте активировать эту функцию, а также по желанию поменять SSID и задать режим безопасности.
Вы будете уведомлены о применении настроек и сможете ознакомиться со всеми параметрами. Их можно поменять, вернувшись на необходимое количество шагов назад.
ZyXEL Keenetic
В завершение разберем самый нестабильный вариант, с необходимостью выполнения которого сталкиваются обладатели маршрутизаторов ZyXEL Keenetic. В этом случае подключение происходит через режим WDS, активируемый в настройках роутера.
- Для этого откройте раздел «Network».
Разверните категорию «Wireless LAN».
Перейдите к категории «WDS» и начните настройку.
Дополнительную информацию по дальнейшим действиям вы найдете в аналогичной статье про TP-Link, но при этом пропустите процесс взаимодействия с главным устройством, поскольку им выступает смартфон, где параметры изначально заданы правильно.
Подробнее: Настройка WDS на роутерах TP-Link
Вход в интерфейс роутера
После подключения сети Wi-Fi к смартфону, можно перейти в интерфейс маршрутизатора. Перед этим следует обязательно отключить мобильный интернет.
- Запустите любой браузер на смартфоне. В строке для ввода адреса необходимо ввести IP-адрес или хост маршрутизатора. Данные указаны на нижней панели роутера (Например: 192.168.1.1 или royter.asus.com — этот адоес для настройки роутеров АСУС, для роутеров Сяоми вот такой IP — 192.168.31.1 )
- Далее понадобится ввести данные учётной записи: логин и пароль (по умолчанию «admin/admin»).
Логин Пароль admin admin admin 1234
После этого браузер откроет панель управления роутера.