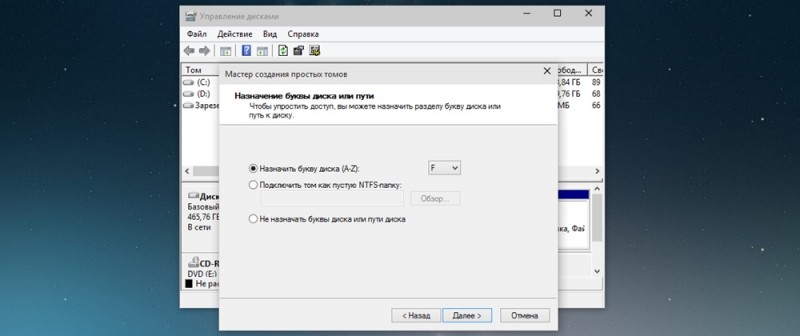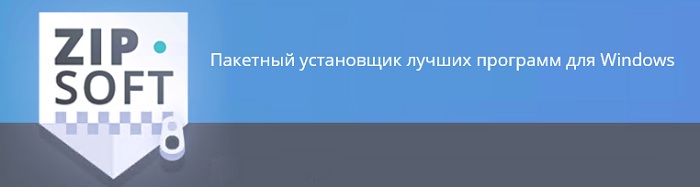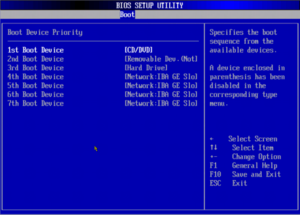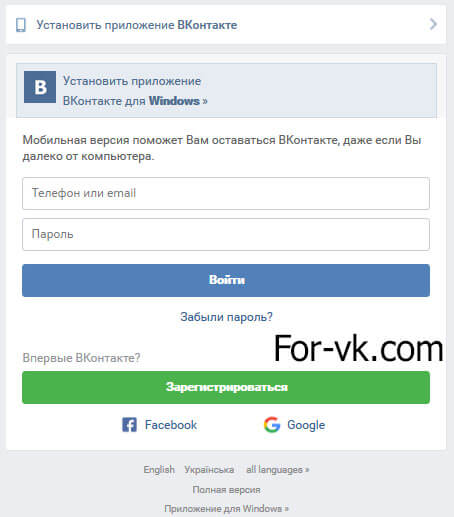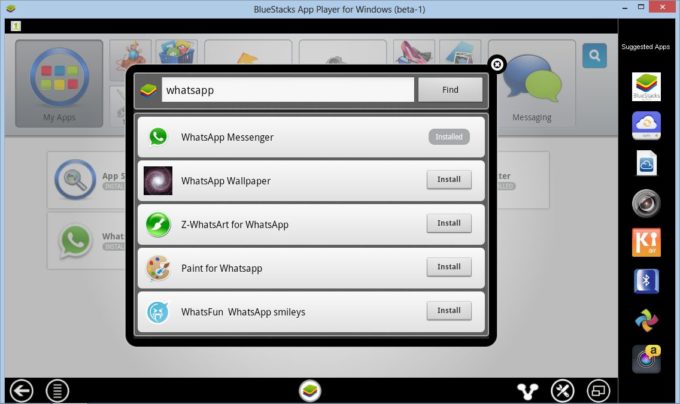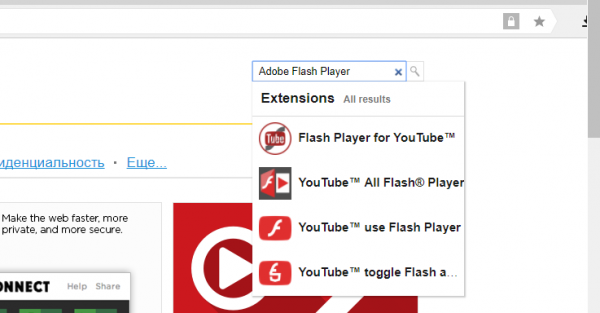Как установить видеокарту в компьютер
Содержание:
- Необычные райзеры ?
- Как к компьютеру подключить 2 видеокарты
- Подключение видеокарты к ПК
- Дискретный графический ускоритель
- Как подключить видеокарту к компьютеру
- Как подключить дискретную видеокарту к ноутбуку
- Как вытащить видеокарту из материнской платы?
- Как устанавливать драйвера
- Какой способ подключения выбрать
- Настройка видеокарты
- Настройка BIOS и дополнительное ПО
- Установка видеокарты
- Как подключить две видеокарты к одному ПК
- Подготовьте компьютер для установки видеокарты
- Необычные райзеры ?
- Подключение внешней видеокарты: пошагово
- Установка единственной видеокарты
Необычные райзеры ?
Люди любят использовать потенциал материнских плат на 146%, поэтому хитрые китайские инженеры придумывают безумные райзеры и даже разветвители, чтобы вы подключали ещё больше видеокарт с меньшими затратами.
M.2 райзеры
M.2 — стандарт для подключения SSD накопителей. Если на вашей материнской плате есть M.2, к которому подведены линии PCI Express, можно купить райзер для этого разъёма. Встречаются как «переходники» с M.2 на PCIe-x4, куда вам нужно вставить самый обычный райзер, так и райзеры с M.2 платкой вместо PCIe-x1.
Разветвители
Иногда так хочется подключить ещё одну видеокарту, но свободных слотов PCIe уже не осталось. Понимаем, грустно.
Так и хочется купить разветвитель, чтобы не покупать новую материнскую плату!
К сожалению, на практике всё не так хорошо. Разветвители и материнские платы часто капризничают: то теряют часть видеокарт, то произвольно отваливается майнинг. Мы считаем, что лучше проводить время с друзьями или семьёй, чем разбираться какая видеокарта не майнит на этот раз из-за разветвителя.
Как к компьютеру подключить 2 видеокарты
Две карты могут подключаться к ПК для реализации двух основных типов задач: вывода отдельно на два монитора с каждой карты и использования мощностей обеих карт для расчёта физики — например, для игры. Рассмотрим оба варианта подробнее.
Примерно так выглядит монструозное творение с 4 картами на борту
</p>
Как подключить две видеокарты к одному компьютеру для работы нескольких мониторов
Для вывода данных с каждой карты отдельно на свой монитор материнская плата должна поддерживать такой функционал. Никаких особых технологий для этого не требуется. Даже адаптеры могут быть разными. Естественно, что перед тем, как поставить две видеокарты на компьютер, нужно убедиться, что слотов для них хватает. Определить, что будет выводиться, можно непосредственно в самой операционной системе в меню настроек экрана.
Подключение пары SLI/CrossFire для увеличения производительности компьютера
SLI и CrossFire – две смежные и конкурирующие технологии. Они созданы для объединения физических мощностей двух и более видеокарт для повышения эффективности расчётов трехмерной графики.
Сборка 4 карт GeForce по технологии SLI
</p>
В отличие от простого вывода на два разных монитора с отдельного адаптера, здесь имеются требования к самим картам и системе в целом:
- материнская плата должна иметь два или более слота PCI Express, а также поддерживать возможность работы посредством SLI или CrossFire;
- блок питания с высоким запасом мощности — не менее 550 Вт;
- сам видеоадаптер должен уметь работать в режимах SLI/CrossFire.
Используются такие режимы чаще всего для увеличения качества изображения в играх. Подключение происходит путем использования двух слотов PCI-E, расположенных рядом. Для синхронизации работы карты соединяются специальным мостиком.
Объединение карт от «красных» по методу CrossFireX
</p>
Обмен, конечно, можно организовать и без него, через саму шину PCI-E, однако при этом теряется около 10-15% производительности. Количество слотов PCI-E определяет, сколько видеокарт можно подключить к материнской плате.
Подключение видеокарты к ПК
Большая часть специалистов советует подключать видеокарту в самом конце сборки персонального компьютера. Данный совет обусловлен тем фактором, что, в настоящее время, видеокарты имеют довольно-таки большие габариты и это может создать определённые неудобства при подключении других комплектующих к ПК.
Из соображений безопасности, в первую очередь требуется отключить ПК от электросети. Для этого следует отключить кабель, идущий к блоку питания персонального компьютера. Чтобы получить доступ к содержимому ПК нужно снять боковую крышку корпуса.
Для подключения всех современных видеокарт к ПК необходимо наличие разъёма PCI-E на материнской плате. В данной статье рассматривается только подключение видеокарт с типом разъема PCI-E x16. В некоторых материнских платах их может быть несколько и чаще всего они отличаются скоростью передачи данных. Узнать характеристики разъёмов можно либо в инструкции к материнской плате, либо на официальном сайте производителя. Подключать видеокарту желательно в разъём с наибольшей пропускной способностью. Чаще всего им является самый верхний слот.
На следующем этапе необходимо удалить заглушки на задней стороне корпуса. В большинстве случаев их можно просто выломать, но в некоторых моделях корпусов заглушки крепятся винтами. Количество освобождаемых отверстий зависит от числа разъёмов, к которым подключаются устройства вывода видеосигнала (монитор, телевизор, проектор и т.д.) Эти разъёмы могут располагаться в несколько рядов. Также, если у видеокарты есть вентиляционная решетка, то для нее также необходимо удалить заглушку.
Теперь можно вставлять видеоадаптер в выбранный разъем. Делать это следует аккуратно без прикладывания лишних усилий и до характерного щелчка – срабатывания так называемого «замочка». Устанавливать видеокарту необходимо так, чтобы кулер смотрел вниз. Ошибку в данном случае совершить сложно, т.к. разъем PCI-E предполагает только такую возможность установки.
На следующем этапе необходимо обеспечить видеокарту дополнительным питанием. Данный этап следует пропустить, если у видеокарты отсутствуют разъёмы для дополнительного питания. Данные разъёмы у видеокарт могут быть различного типа: 6 pin, 8 pin (6+2), 6+6 pin и другие. Данный нюанс следует учитывать при подборе блока питания. Для подключения видеокарты он должен иметь разъёмы нужного типа. Если же таких разъёмов нет в комплектации блока питания, то следует использовать переходники типа molex на 8 или 6 pin.
На заключительном этапе подключения видеоадаптера следует закрепить устройство в выбранном разъёме. Это делается с помощью винтов, которые можно обнаружить в комплекте крепёжных деталей корпуса либо видеокарты.
После выполнения последнего этапа, подключение видеокарты к ПК можно считать завершённым. Далее необходимо установить боковую крышку корпуса и подключить кабель питания к персональному компьютеру. Видеокартой можно начинать пользоваться после установки соответствующих драйверов. Они могут поставляться вместе с видеокартой, а также их всегда можно загрузить с сайта официального производителя.
Дискретный графический ускоритель
Такое устройство выполнено в виде отдельного модуля, который монтируется в специальный слот. Оно оборудовано собственными видеопамятью, процессором и системой охлаждения.
p, blockquote 7,0,0,0,0 –>
Мощная видеокарта сильно греется во время работы, поэтому требует и хорошего охлаждения. Как правило, оборудованы они двумя или тремя большими кулерами, которые могут создавать во время пиковых нагрузок солидный шум.
p, blockquote 8,0,0,0,0 –>
В зависимости от технических характеристик, такая видеокарта позволяет запускать любые игры. При этом геймер не будет страдать от просадки ФПС, лагов, фризов и вылетов на рабочий стол, если мощность устройства соответствует минимальным системным требованиям игры. И даже если немного не дотягивает, графический ускоритель можно разогнать с помощью специальных утилит. Кроме того, современные видеокарты для передачи видеосигнала часто используют слоты DVI и HDMI (читайте детальнее про разъемы или видео выходы у видеокарт).
И даже если немного не дотягивает, графический ускоритель можно разогнать с помощью специальных утилит. Кроме того, современные видеокарты для передачи видеосигнала часто используют слоты DVI и HDMI (читайте детальнее про разъемы или видео выходы у видеокарт).
p, blockquote 9,0,0,0,0 –>
Как подключить видеокарту к компьютеру
Чтобы правильно установить новый компонент компьютера, следует выполнить такой алгоритм:
- Выключить компьютер.
- Отключить все кабеля, подключенные к задней крышке.
- Открутить крепежные винты и снять левую крышку компьютера (если смотреть с лицевой стороны). Для этого можно воспользоваться крестовой отверткой.
- Если требуется замена старой видеокарты, то извлеките ее, предварительно открутив крепежный винт на корпусе компьютера. Значительных усилий при этом не требуется.
- Вставьте новую видеокарту в графический порт.
- Зафиксируйте ее крепежным винтом.
- Если это предусмотрено конструкцией, подключите питание видеокарты.
- Установите обратно боковую крышку.
- Подключите к системному блоку все провода.
- Включите компьютер.
Вот некоторые полезные советы, которые помогут вам в процессе.
- Если вы плохо разбираетесь в компьютерной технике и не уверены, сможете ли подключить все кабеля правильно, перед разборкой системного блока сфотографируйте заднюю крышку. По этой фотографии вы потом сможете подключить все правильно.
- Некоторые мощные видеокарты не помещаются по длине в корпусе формата Mid Tower и Mini Tower . Ножницами по металлу можно удалить лишние карманы для крепления жестких дисков, что позволит размесить видеокарту в таком корпусе. Если видеокарта не помещается по ширине, корпус лучше заменить.
- Если вы взялись устанавливать видеокарту впервые, может случиться, что вам помешает заглушка на задней крышке в том месте, где наружу выходят интерфейсы подключения. Ее следует выломать, слегка надавив пальцем.
Как подключить дискретную видеокарту к ноутбуку
Существует два способа, как установить видеокарту в ноутбук: через внутренний порт Mini PCIe или с помощью док-станции. Оба способа потребуют изрядных вложений, поэтому кому это может понадобиться — остаётся под вопросом. Стоит отметить, что перед тем, как внедрять внешнюю графическую систему, особенно для карт AMD, надо отключить встроенную видеокарту на ноутбуке.
Так выглядит разъём Mini PCIe в ноутбуке
</p>
Док-станция подразумевает использование интерфейса Thunderbolt – совместного творения компаний Apple и Intel. Чтобы подключить внешнюю видеокарту к ноутбуку через док-станцию, понадобится ноутбук с интерфейсом Thunderbolt, видеокарта и сама док-станция. А теперь немного цифр: готовая док-станция с уже установленной картой типа GeForce GTX 1070 будет стоить около 50 000 руб.
Док-станция Asus ROG-XG-Station 2
</p>
Менее простые станции без установленных видеоадаптеров обойдутся примерно в 15-20 тысяч плюс стоимость выбранной видеокарты. Возможно, увеличить производительность графической системы таким образом и можно, однако всё упрется в процессор, который просто так на ноутбуке не заменишь.
Набор EXP GDC для быстрого подключения внешней видеокарты
</p>
Если вы владеете особыми способами подключения видеокарт к компьютеру, то можете смело делиться ими в своих комментариях.
Большинство людей считает, что подключение видеокарты в ПК является очень сложной операцией, доверить которую можно лишь специалистам в данной области. На самом деле всё не так страшно и подключение видеокарты не представляет собой что-то сложное. В данной статье подробно рассмотрена последовательность операций необходимых для подключения видеокарты к ПК.
Как вытащить видеокарту из материнской платы?
Для того, чтобы извлечь видеокарту, необходимо выполнить несколько простых шагов:
Шаг 1. Обесточивание компьютера
Практически любая манипуляция с аппаратурой должна производиться только после полного обесточивания системного блока. Для этого нужно переключить тумблер на блоке питания в положение и отключить от него кабель питания. Если тумблера на блоке питания нет, достаточно просто отключить кабель питания. Рекомендуем кабель отключать всегда, независимо от положения тумблера.
Шаг 2. Отключение кабелей передачи видеосигнала
Далее следует отключить видеокабели от разъёмов на видеокарте. Блок питания и разъёмы видеокарты находятся на задней стороне корпуса компьютера
Важно не перепутать видеокарту с иными устройствами, подключёнными к материнской плате
Шаг 3. Снятие боковой крышки корпуса
Для удобства компьютер лучше положить на бок, так, чтобы передняя часть (лицевая панель) корпуса была по левую руку от вас. Боковая крышка компьютера может крепиться двумя способами: фиксаторами по углам (как на первом скриншоте ниже), так и винтами на задней стороне корпуса в паре с защёлками (как на втором скриншоте ниже).
Более распространённый вариант:
В первом случае достаточно выкрутить фиксаторы и аккуратно убрать боковую крышку в сторону. Во втором случае необходимо выкрутить винты на задней части корпуса, затем сдвинуть боковую крышку влево до упора. После этого аккуратно снять её и убрать в сторону.
Шаг 4. Отключение дополнительного питания видеокарты
Для извлечения видеокарты необходимо отключить все идущие к ней провода. Часто это один или два коннектора, имеющих от 6-ти до 8-ми контактов (на скришоте ниже два 8-контактных коннектора).
Обычно коннекторы извлекаются достаточно легко — нужно просто вытащить их из разъёмов на видеокарте. Однако иногда они оснащаются замочками, предотвращающими самопроизвольное извлечение. В таком случае необходимо отщёлкнуть этот замочек, просто надавив на него с обратной стороны.
Шаг 5. Отсоединение видеокарты от корпуса и материнской платы
Видеокарта крепится также и к корпусу. Для того, чтобы отсоединить её от корпуса, необходимо выкрутить 1-3 винта. Они могут располагаться как снаружи, так и изнутри корпуса. На скриншоте ниже показано одно из их возможных расположений:
Кроме того, иногда особо массивные или длинные видеокарты могут иметь специальные подставки. Они могут закрепляться с помощью двустороннего скотча. Такие варианты встречаются крайне редко.
После того, как винты будут выкручены, можно приступать к последнему действию по извлечению — отсоединению видеокарты от материнской платы. В разъёме PCIe видеокарта фиксируется специальным замком. Он просто отщёлкивается в сторону. После того, как замок открыт, видеокарту легко можно будет достать из разъёма. На этом извлечение видеокарты из компьютера окончено. Теперь вы знаете как снять видеокарту с материнской платы.
Как устанавливать драйвера
Новые видеокарты обычно укомплектованы диском с драйверами, которые необходимо устанавливать в любом случае, если вы впервые подключили эту деталь к компьютеру. В случае если отсутствует или не работает дисковод, а также если вы купили бывшую в употреблении видеокарту и диск утерян, скачать и установить драйвера можно с сайта разработчика.
На данный момент производством графических чипов занимается всего две компании: Nvidia и AMD . Если вы не меняете производителя и используете такую же видеокарту, устанавливать драйвера необязательно: Nvidia GeForce Experience или AMD Catalyst Control Center , отвечающие за работу видеокарты, скачают необходимые драйвера автоматически. В противном случае, удалите программу конкурента и установить соответствующую вашей модели.
Какой способ подключения выбрать

Как подключить видеокарту
Теперь стоит обратить внимание на то, каким способом планируется подключение видеокарты к ноутбуку. Если хочется осуществить подключение при помощи USB, то стоит понимать, что пропускная способность этого разъема слишком маленькая и не позволит насладиться хорошей производительностью
Вариант с использованием Thunderlbolt выглядит уже более серьезным, но далеко не каждый ноутбук позволит подключить подобное устройство.
И сразу стоит предупредить всех новых пользователей, что подключение таким образом является довольно сложным и несет в себе определенные риски, поэтому если нет уверенности или сопутствующих знаний, то лучше не браться за подобное.
Настройка видеокарты
ШАГ 1. Включите ПК.
Настройка видеокарты не займёт у вас много времени. Обнаружив новое устройство, операционка по максимуму настроит дисплей под видеокарту. От вас требуется лишь согласиться с изменениями, которые выберет система.
ВАЖНО. Если изображение на дисплее искажённое или «зубчатое» это означает, что плата установлена не корректно. Если при включении ПК на мониторе ничего не отображается, вначале проверьте корректно ли он подключён к ПК
Если с контактами всё нормально, отключите ПК. Далее снова раскрутите болты и откройте системный блок. Проверьте корректность подключения новой детали к материнской плате
Если при включении ПК на мониторе ничего не отображается, вначале проверьте корректно ли он подключён к ПК. Если с контактами всё нормально, отключите ПК. Далее снова раскрутите болты и откройте системный блок. Проверьте корректность подключения новой детали к материнской плате.
ШАГ 2. Установите драйвера.
Если в комплекте с платой видеоадаптера продавался диск, то для установки драйверов просто вставьте его в ПК и следуйте инструкциям. В противном случае скачайте драйвера в интернете. Оптимальный вариант — найти настройки на сайте производителя видеоадаптера.
ВАЖНО. Старайтесь не скачивать любое ПО с непроверенных и малоизвестных сайтов. Оно может быть небезопасным
Оно может быть небезопасным.
После скачивания, запустите процесс установки. Программа установится автоматически. После этого перезагрузите ПК.
ШАГ 3. Проверьте корректность настройки.
Для проверки выполненной настройки отлично подойдёт любимая компьютерная игра. Запустите её и включите на максимум все графические настройки. Попробуйте поиграть. Если настройка видеокарты выполнена правильно, результат будет налицо.
Если игра работает некорректно, это не означает, что плата некачественная или неправильно установлена. Очень часто игры конфликтуют с видеокартами, причём это не зависит от производителя детали. Если вы столкнётесь с такой ситуацией, то просто протестируйте настройки при помощи другой видеоигры. И помните, что не всё зависит от платы видеоадаптера, не малую роль играет процессор, скорость жёсткого диска и оперативная память.
ВАЖНО. Устанавливая разрешения для игры, постарайтесь использовать параметры вашего монитора, это обеспечит наилучшее качество изображения. Не требуйте от видеокарты больше, чем может ваш дисплей
Не требуйте от видеокарты больше, чем может ваш дисплей.
Вот и всё, теперь вы знаете, как подключить видеокарту к компьютеру, выполнить все необходимые настройки и при этом сэкономить кровно заработанные средства. Не платите за то, что можете сделать самостоятельно. Лучше читайте много других полезных советов на нашем сайте и начинайте экономить.
Настройка BIOS и дополнительное ПО
Если в ноутбуке присутствует интегрированная видеокарта, то он будет продолжать использовать ее. Изменить используемое по умолчанию устройство можно в настройках BIOS. Для этого нужно выключить лэптоп и до загрузки операционной системы нажать клавишу F2, F10, Delete или Escape. Какая кнопка вызывает БИОС, зависит от его версии и модели материнской платы лэптопа.
Необходимые настройки расположены во вкладке Advanced или Hardware. Опция называется Primary Graphics Adapter (главный графический адаптер). В выпадающем списке выберите внешнюю видеокарту, которую подключили через док-станцию.
Как правило, диск с сопутствующим ПО поставляется в комплекте с графическим ускорителем. Если лэптоп не оборудован оптическим приводом, последнюю версию можно скачать на сайте производителя графического чипа — Nvidia или AMD. Рекомендуется включить автоматическое обновление драйверов через AMD Catalyst Control Center или Nvidia GeForce Experience.
Для запуска свежих игр и требовательных к мощности компа приложений, для работы с графикой и видео — следует актуализировать используемые библиотеки Microsoft Visual C++ и DirectX. При отсутствии необходимых компонентов игра или приложение попросту не запустится, выдав уведомление об ошибке.
Как видите, установить внешнюю видеокарту возможно и сделать это проще, чем кажется на первый взгляд. Вопрос упирается в цену: набор необходимого мощного оборудования может не отличаться по стоимости от хорошего современного ноутбука, оборудованного интегрированным графическим чипом.
Установка видеокарты
Если ваша задача — поменять видеокарту, то вопрос о том, в какой порт ее установить у вас возникнуть не должен: в тот же, где стояла старая. Если же вы самостоятельно собираете компьютер, то используйте тот порт, который быстрее, как правило они подписаны: PCIEX16, PCIEX8 — в нашем случае, выбираем тот, который 16.

Также может потребоваться убрать одну или две заслонки с задней части корпуса компьютера: на моем корпусе они откручиваются, но на некоторых корпусах требуется отломать алюминиевую заслонку (будьте осторожны, их острыми краями легко порезаться).
Установить видеокарту в нужный слот материнской платы просто: слегка надавите и она должна будет там защелкнуться. Как-то перепутать слоты не получится, установка возможна только в совместимый. Сразу закрепите видеокарту на задней части корпуса болтами или другим предусмотренным креплением.

Практически все современные видеокарты требуют дополнительного питания и оснащены специальными разъемами для этого. К ним обязательно следует подключить соответствующий источник от блока питания компьютера. Выглядеть они могут иначе, чем на моей видеокарте и иметь иное количество контактов. Подключить их неправильно тоже не получится, однако иногда провод от источника может иметь не сразу все 8 контактов (чего требует моя видеокарта), а один провод — 6, другой — 2, тогда они компонуются соответствующим образом (на фрагменте фотографии это видно).

Вот, в общем-то, и все: теперь вы знаете как правильно установить видеокарту, сделали это и можете собрать компьютер, после чего подключить монитор к одному из портов и включить питание.

Как подключить две видеокарты к одному ПК
Если вы собрали очень мощную игровую или рабочую систему и хотите сделать ее еще мощнее, то в этом поможет приобретение второй видеокарты. Кроме этого две модели из среднего ценового сегмента могут работать лучше и быстрее, чем одна топовая, при этом стоить в разы меньше
Но для того, чтобы сделать это, необходимо обратить внимание на несколько моментов. Давайте подробнее разберем их
Что нужно знать перед подключением двух GPU к одному ПК
Если вы только собираетесь приобретать второй графический адаптер и еще не знаете всех нюансов, которые требуется соблюдать, то мы их детально опишем.Таким образом, при сборе у вас не возникнет различных проблем и поломок комплектующих.
- Убедитесь в том, что ваш блок питания имеет достаточную мощность. Если на сайте производителя видеокарты написано, что она требует 150 Ватт, то для двух моделей потребуется уже 300 Ватт. Мы же рекомендуем брать БП с запасом мощности. Например, если сейчас имеете блок в 600 Ватт, а для функционирования карт необходим на 750, то не экономьте на этой покупке и купите блок на 1 киловатт, так вы будете уверены, что все будет работать корректно даже при максимальных нагрузках.

Вторым обязательным моментом является поддержка вашей материнской платой связки из двух графических адаптеров. То есть, на программном уровне она должна позволить работать двум картам одновременно. Практически все системные платы позволяют включить Crossfire, однако с SLI все сложнее. А для видеокарт NVIDIA нужно лицензирование самой компанией, чтобы материнская плата на программном уровне разрешила включение технологии SLI.
Ну и конечно, обязательно на материнской плате должны присутствовать два разъема PCI-E. Один из них должен быть шестнадцатилинейным, то есть PCI-E x16, а второй PCI-E x8. Когда 2 видеокарты вступят в связку, то они будут работать в режиме x8.
Видеокарты должны быть одинаковы, желательно, одной и той же компании. Стоит обратить внимание, что NVIDIA и AMD занимаются лишь разработкой GPU, а сами графические чипы делают другие компании. Кроме этого можно купить одну и ту же карту в разогнанном состоянии и в стоковом. Ни в коем случае нельзя смешивать, например, 1050TI и 1080TI, модели должны быть одинаковы. Ведь более мощная карта опустится до частот слабой, тем самым вы просто потеряете свои деньги, не получив при этом достаточный прирост производительности.
И последним критерием является наличие у вашей видеокарты разъема под мост SLI или Crossfire. Обратите внимание, если в комплекте с вашей материнской платой идет этот мост, то она 100% поддерживает данные технологии.
Мы рассмотрели все нюансы и критерии, связанные с установкой двух графических адаптеров в один компьютер, теперь давайте перейдем к самому процессу установки.
Подключение двух видеокарт к одному компьютеру
В подключении нет ничего сложного, от пользователя требуется только следовать инструкции и соблюдать осторожность, чтобы случайно не повредить комплектующие компьютера. Чтобы установить две видеокарты вам потребуется:
- Откройте боковую панель корпуса или положите материнскую плату на стол. Вставьте две карты в соответствующие разъемы PCI-e x16 и PCI-e x8. Проверьте надежность крепления и прикрутите их с помощью соответствующих винтов к корпусу.
Обязательно подключите питание двух карт с помощью соответствующих проводов.
Соедините два графических адаптера с помощью моста, который идет в комплекте с материнской платой. Осуществляется подключение через специальный разъем, упомянутый выше.
На этом установка окончена, осталось только собрать все в корпус, подключить блок питания и монитор. Осталось в самой Windows настроить все на программном уровне.
В случае с видеокартами NVIDIA перейдите в «Панель управления NVIDIA», откройте раздел «Configure SLI», установите точку напротив «Maximise 3D performance» и «Auto-Select» возле «Processor». Не забудьте применить настройки.
В программном обеспечении от AMD технология Crossfire включается автоматически, поэтому дополнительных действий выполнять не нужно.
Перед тем, как покупать две видеокарты, хорошо подумайте над тем, какие это будут модели, ведь даже топовая система не всегда способна вытянуть работу двух карт одновременно. Поэтому рекомендуем внимательно изучить характеристики процессора и оперативной памяти перед сборкой такой системы.
Подготовьте компьютер для установки видеокарты
SiSoftware Sandra Lite: Поиск аппаратной информации Если вы решили заменить графическую карту, вы должны обратить внимание на несколько вещей. Это единственный способ убедиться, что новое оборудование будет работать без проблем
adv_after_paragraph position_paragraph_2
AdFox START
Для видеокарт есть три порта: AGP, PCI и PCIe x16. AGP и PCI — старые соединения, поэтому новая видеокарта, как правило, не установится. Какое соединение у вашего ПК, вы можете определить с помощью такой программы, как «SiSoft Sandra Lite 2014». Кроме того, вы можете открыть свой компьютер и посмотреть, какой именно слот у вашего ПК.
adv_after_paragraph position_paragraph_3
- Проверьте, достаточно ли места на вашем компьютере. Особенно мощные графические карты иногда могут быть очень длинными и могут касаться других компонентов во время установки.
- Большинство видеокарт также требуют подключения к источнику питания. Проверьте свой источник питания, чтобы убедиться, что он может передавать достаточную мощность, и что для новой видеокарты достаточно силовых разъемов PCIe.

adv_after_paragraph position_paragraph_4
- Проверьте, не кроется ли причина неполадок в вашем процессоре. Если он слишком медленный, то даже самая быстрая видеокарта не даст вам улучшения производительности. Для сравнения процессоров для настольных компьютеров просмотрите наш рейтинг.
- Удалите драйверы старой видеокарты.
Необычные райзеры ?
Люди любят использовать потенциал материнских плат на 146%, поэтому хитрые китайские инженеры придумывают безумные райзеры и даже разветвители, чтобы вы подключали ещё больше видеокарт с меньшими затратами.
M.2 райзеры
M.2 — стандарт для подключения SSD накопителей. Если на вашей материнской плате есть M.2, к которому подведены линии PCI Express, можно купить райзер для этого разъёма. Встречаются как «переходники» с M.2 на PCIe-x4, куда вам нужно вставить самый обычный райзер, так и райзеры с M.2 платкой вместо PCIe-x1.

Разветвители
Иногда так хочется подключить ещё одну видеокарту, но свободных слотов PCIe уже не осталось. Понимаем, грустно.
Так и хочется купить разветвитель, чтобы не покупать новую материнскую плату!

К сожалению, на практике всё не так хорошо. Разветвители и материнские платы часто капризничают: то теряют часть видеокарт, то произвольно отваливается майнинг. Мы считаем, что лучше проводить время с друзьями или семьёй, чем разбираться какая видеокарта не майнит на этот раз из-за разветвителя.
Подключение внешней видеокарты: пошагово
Существует два способа подключения: Док-станция и слот miniPCI-E.
Подключение через mPCI-E
Вначале нужно сказать, что большинство мобильных ПК конструктивно не предназначены для подключения графических карт. Но, невзирая на это, у многих ноутбуков находится специальный разъём, это miniPCI-Express. Именно с помощью него и подключается видеокарта. Необходимо только найти этот разъём. Для чего:
- выключаем гаджет;
- достаём батарею;
- убираем крышку снизу корпуса;
- находим разъём miniPCI-Express;
- как правило, разъём находится около блока Wi-Fi. Если более точно, этот блок подключён к порту.

С помощью mPCI-E подключается игровая графическая карта. Но будет необходимо отдельное устройство, которое называется EXP GDC. Приблизительная цена – 2,4-2,7 тыс. руб. Одновременно с оборудованием в комплекте находится адаптер и два провода (для подсоединения к разъёму и шнур питания).
Когда адаптер был приобретён, можно начинать процесс подключения видеокарточки к гаджету. Выполняется это так:
Выключаем и обесточиваем ноутбук. Достаем из ноутбука аккумулятор.
Выкручиваем и убираем нижнюю крышку, чтобы получился доступ к разъёму miniPCI-E.
Далее потребуется соответствующий провод, который находится в комплекте с адаптером. Подсоединяем один конец (miniPCI-E) к разъёму на девайсе. Второй – через hdmi-порт к адаптеру.
Затем устанавливается видеокарточка. Для чего используется слот mPCI-E на адаптере EXP GDC. Его невозможно перепутать.
Теперь приступают к подключению электропитания. Для чего необходим второй провод, который находится в комплекте с переходником. На одной части провода порт 6-pin, на второй – 6+2-pin.
Подключаем провод к EXP GDC портом 6-pin к видеокарточке.
Подключаем БП (зачастую находится с EXP GDC, если отсутствует, то используется от ноутбука). Чаще всего это выполняется с помощью 8-пинового коннектора. В некоторых случаях для подключения потребуются разные переходники, находящиеся в комплекте с EXP GDC.
Включаем мобильное ПК. Загружаем требуемые драйвера для новой видеокарточки
Причём иногда также потребуется зайти в БИОС для активации опции «Graphic».
Устанавливать нижнюю крышку необходимо очень осторожно, уложив аккуратно все провода, избегая переломов и загибов.
То есть, ничего сложного нет. Подключение можно выполнить самостоятельно, не обращаясь за услугами к специалистам
Причём самая сложная работа – осторожно достать нижнюю крышку с корпуса, не поломав и не повредив её крепёж

Подключение через док-станцию
Подключить графическую карточку к девайсу можно иначе. При этом здесь также будет необходимо отдельное оборудование – док-станция. Это устройство оборудовано разъёмом PCI-Express, куда и подключается видеокарта. Причём непосредственно к ноутбуку подсоединяется через разъём Thunderbolt. Именно он сегодня имеет наиболее высокую пропускную возможность передачи данных.
Конструкция док-станции, как правило, имеет вид бокса, который похож на небольшой миниатюрный системный блок компьютера. Причём места в корпусе хватает как для графическо
Установка единственной видеокарты
Для установки одной видеокарты потребуются: устанавливаемое устройство, компьютер и крестовая отвертка. Перед началом работы нужно выключить ПК и вынуть шнур питания из розетки.
Современные карты используют слот PCIe16. Устаревший слот назывался AGP и в 2004 году был вытеснен разъемом PCIe16. Поэтому на всех компьютерах не старше пяти лет карта устанавливается в слот PCIe16. Устанавливать видеокарту рекомендуется в ближайший к радиатору процессора слот. Это будет либо первый, либо второй слот расширения на материнской плате.

Чтобы вставить видеокарту, требуется расположить ее строго над нужным слотом и осторожно нажать. Затем нужно зафиксировать ее с помощью пластиковой защелки на конце разъема PCIe16
Теперь необходимо прикрутить карту к задней стенке корпуса при помощи винта. Если для питания карты требуются дополнительные разъемы, нужно подключить их. Без них графическая карта не будет правильно функционировать.
Теперь остается только подключить монитор и можно включать компьютер.