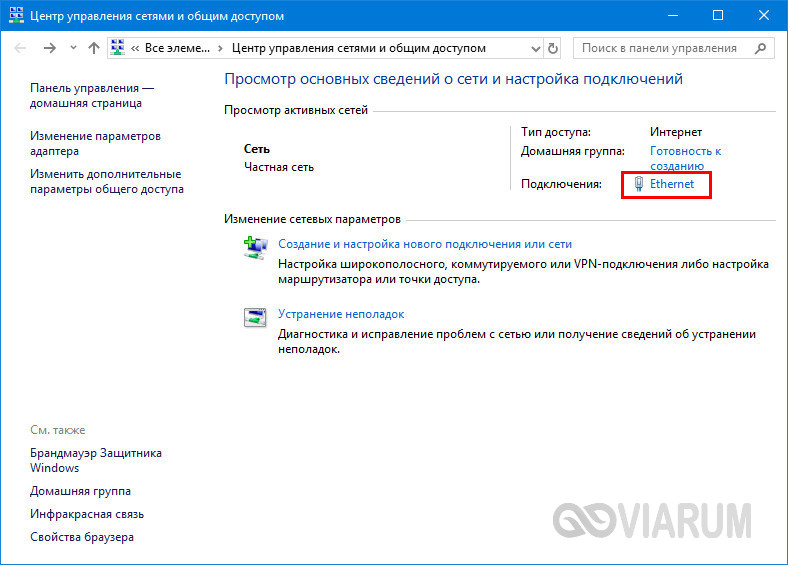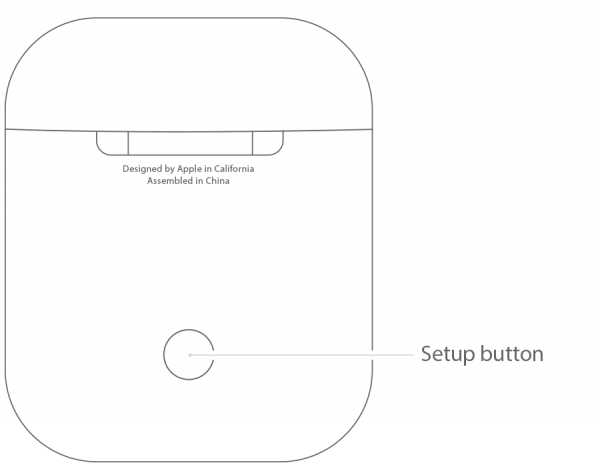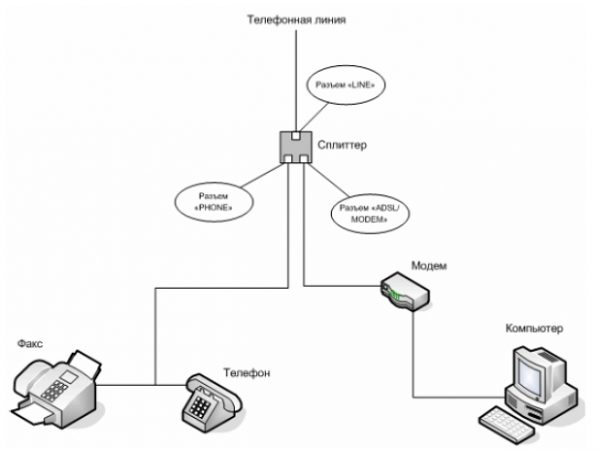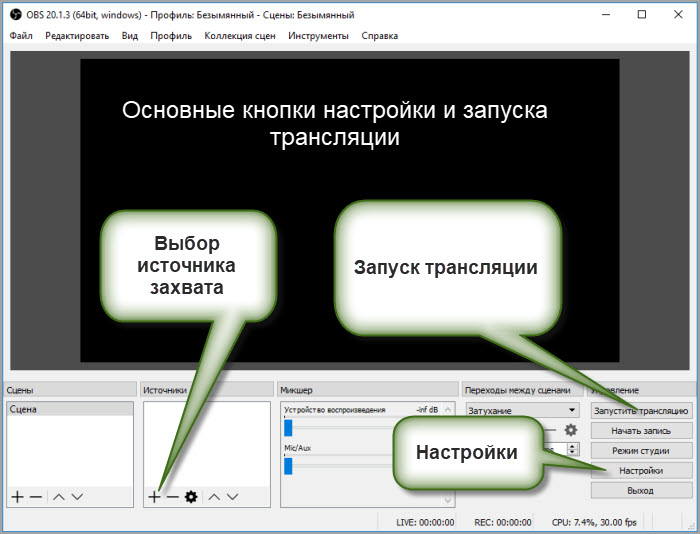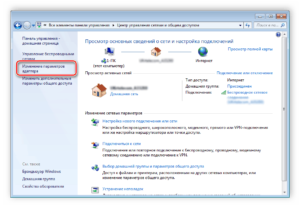Как осуществить подключение видеорегистратора к компьютеру
Содержание:
- Как удаленно подключиться к видеорегистратору с помощью ПК или мобильного устройства?
- Подключение видеорегистратора для наблюдения к компьютеру
- Сетевой адрес
- Первое. Настройка регистратора
- Какие существуют способы подсоединения видеорегистратора к компьютеру?
- Как открыть файл с видеорегистратора или камеры наблюдения: видео не воспроизводится
- ПОДКЛЮЧЕНИЕ КАМЕРЫ ВИДЕОНАБЛЮДЕНИЯ БЕЗ РЕГИСТРАТОРА
- Можно ли подключить без провода?
- Настройки
- Возможные неисправности
- Подключение девайса к сети Интернет
- Видеорегистратор и ноутбук, Как подружить?
Как удаленно подключиться к видеорегистратору с помощью ПК или мобильного устройства?
Практически к любому видеорегистратору можно подключиться удаленно с помощью ПК или мобильного устройства. Понятно, для этого нужно знать логин и пароль для подключения.
Лучше всего для подключения подойдет протокол P2P. Причем проще всего подключиться с помощью облачных сервисов, чтобы избежать сложных алгоритмов настроек подключения.
Вообще протокол P2P совершил настоящий прорыв в сфере видеонаблюдения Он позволяет получить доступ к камерам видеонаблюдения всего за несколько секунд. При этом отпала необходимость возиться с настройками маршрутизатора, получать статический внешний IP или перебрасывать порты. Нужно всего навсего считать QR-код регистратора с помощью вашего смартфона или ввести его серийный номер в мобильном приложении.
Чтобы подключится к видеорегистратору с помощью протокола P2P сперва нужно активировать его на самом регистраторе. Это делается довольно просто:
- Заходим в главное меню регистратора
- Открываем раздел «Настройки»
- Заходим в «Сетевые настройки» и выбираем пункт «P2P»
- Ставим галочку напротив поля «Вкл»
- Нажимаем «Сохранить»

После этого не надо закрывать н раздел P2P, т.к. в нём появится QR-код, который вам нужно будет просканировать с помощью мобильного устройства.

После этого переходим к настройкам подключения на мобильном телефоне. Для этого подойдет любое мобильное приложение для видеонаблюдения, которое поддерживает протокол P2P.
Установив и запустив приложение, нужно нажать на пиктограмму камеры и найти раздел «Менеджер устройств». В нем вбираете пункт «P2P» и нажимаете на пиктограмму QR-кода, чтобы произвести производим сканирование. Для этого нужно поднести смартфон к экрану монитора видеорегистратора, на котором открыта вкладка «P2P», и подождать, пока программа считает QR-код.
По окончании сканирования прозвучит звуковой сигнал и на экране смартфона отобразиться серийный номер вашего регистратора. Если номер не появится, вы можете сами его присвоить. Теперь остается лишь нажать на кнопку «Старт отображения» и у вас на мобильнике появится видео с подключенных к регистратору камер.
Если вдруг не получается считать QR-код, ничего страшного. Удалённого подключения можно добиться, просто введя серийный номер регистратора в соответствующем поле. Узнать этот номер можно, глянув его на задней крышке регистратора или войдя в раздел «Настройки» → «Информация» → «Система» его сетевого интерфейса.
Удаленное подключение компьютера к видеорегистратору несколько более сложное. Например, чтобы это сделать с помощью известной программы SmartPSS нужно выполнить целый рад действий:
- Запустите программу на вашем компьютере и введите слово «admin» в полях «Name» и «Password» открывшегося диалогового окна
- Во вкладке «Settings» кликните по иконке «Devices»
- Кликните по кнопке «Manual Add», расположенной в левой нижней части экрана
- В графе «Device Name» дайте имя регистратору, к которому вы хотите подключиться
- Выставьте метод подключения «SN» во вкладке «Register Mode»
- Введите серийный номер вашего регистратора
- Введите логин и пароль
- Нажмите кнопку «Get Info»
- После того как программа получит данные о вашем регистраторе и количестве подключенных к нему камер, нажмите кнопку «Add»
Если вы всё сделали правильно, в списке устройств отобразится ваш регистратор. Кликнув по нему, вы откроете вкладку со списком подключенных к нему камер наблюдения.
Чтобы в окне приложения одновременно отображалось несколько камер, нужно выбрать область экрана, а затем кликнуть по камере, которая должна там отображаться. В новой версии Smart PSS камеры можно просто перетаскивать в нужную область просмотра.
Подводя итог вышесказанному, отметим, что с появлением технологии P2P удаленное подключение мобильных устройств и ПК стало намного проще, чем раньше. Думаем, вам помогла данная статья разобраться в этом вопросе.
Напоминаем, что наша компания «Запишем всё» с 2010 года занимается проектированием, монтажом и обслуживанием систем видеонаблюдения в Москве и Подмосковье. Мы работаем быстро, качественно и по доступным ценам. Перечень услуг и цены на их вы можете посмотреть здесь.
Звоните +7 (499) 390-28-45 с 8-00 до 22-00 в любой день недели, в том числе и в выходные. Мы будем рады Вам помочь!
2021-02-12T17:12:21+03:007, Ноябрь, 2019|Настройка видеонаблюдения|
Подключение видеорегистратора для наблюдения к компьютеру
Цифровой видеорегистратор достаточно просто подключить к ПК, делается это следующим образом:
- Соединить регистратор с сетевой картой компьютера, коммутатором или роутером посредством кабеля Ethernet (витой пары).
- Выполнив всю коммутацию, необходимо переходить к настройкам видеонаблюдения, для этого необходимо открыть на ПК браузер и ввести IP-адрес видеорегистратора (можно найти в инструкции или в самих настройках регистратора).
- Для входа в web-интерфейс потребуется ввести стандартные логин и пароль от видеорегистратора (можно узнать в инструкции или на корпусе устройства). Если же инструкция утеряна, логин с паролем можно попробовать узнать в настройках устройства.
- Сменить стандартные логин с паролем, в противном случае использование видеонаблюдения будет небезопасным, чем могут воспользоваться злоумышленники или недоброжелатели. Сменить стандартные логин с паролем можно как через компьютер, так и через сам видеорегистратор (не на всех моделях).
- Приступить к использованию цифрового регистратора через компьютер. Для удобства работы рекомендуется установить комплектное ПО, если оно имеется. Помимо этого программное обеспечение можно скачать с сайта производителя.
Подключение аналогового регистратора к ПК
Относительно современные аналоговые стационарные видеорегистраторы подключаются к ПК или ноутбукам точно также, как и цифровые, поскольку они все комплектуются разъёмом Ethernet. Сложности могут возникнуть со старыми моделями регистраторов, на которых разъёма Ethernet может не оказаться. В таком случае на компьютере обязательно должна присутствовать плата захвата видео, иначе соединить регистратор с ПК не выйдет, поскольку для преобразования аналогового сигнала в цифровой нужно какое-либо дополнительное устройство.
Алгоритм действий:
- Установить плату захвата видео в компьютер и установить для неё комплектное ПО.
- Соединить регистратор с платой видеозахвата посредством «тюльпанов».
- Запустить программное обеспечение платы видеозахвата и приступить к использованию видеонаблюдения.
Заключение
Независимо от типа и модели, подключить к компьютеру можно абсолютно любой видеорегистратор. Единственная сложность, которая может возникнуть — необходимость приобретения дополнительного оборудования или проводов, в остальном всё должно быть простым и понятным. Хотя бывают исключения, но даже там возникающие проблемы можно решить тем или иным способом.
Другие статьи:

На сегодняшний день подключение видеорегистратора к компьютеру может потребовать при некоторых условиях, что в особенности относится к созданию системы видеонаблюдения
Мы не будем рассматривать процесс выбора подходящего регистратора, уделив наибольшее внимание процедуре подключения
Сетевой адрес
Вам понадобится адрес IPv4 Autoconfiguration и маска подсети. Оставьте открытым окно со следующими параметрами:
Автоконфигурация IPv4 Адрес: 169.254.117.197
Маска подсети: 255.255.0.0
В это время откройте опции видеорегистратора. Как уже было указано, требуется внести изменения в адрес IPv4, отражающий подключение DVR. Используя компьютер и показанные параметры, вы не сможете использовать адрес 197 для видеорегистратора. Просто измените последнее число в адресе IPv4 на 198 или 199 либо используйте любое число между 0-255, которое не является последним номером в IPv4-адресе.
Как подключить автомобильный видеорегистратор к компьютеру, чтобы не вводить сетевые настройки каждый раз? Снимите флажок DHCP, чтобы они были сделаны статичными. Они не должны меняться при подключении к любой другой локальной сети или порту Ethernet.
Скопируйте информацию с компьютера на видеорегистратор, используя IPv4-адрес в качестве IP-адреса с последним номером. Маска подсети должна быть одинаковой. Шлюз по умолчанию должен быть изменен на адрес IPv4, настроенный по умолчанию на компьютере, за исключением того, что на этот раз последний номер в адресе должен быть изменен на 1. После изменения этих настроек нажмите «Применить» и «Сохранить конфигурацию».
Продолжая выполнять инструкцию, как подключить видеорегистратор видеонаблюдения к компьютеру, откройте ваш интернет-браузер и введите новый статический IP-адрес DVR в адресной строке и нажмите Enter. Будет открыт веб-интерфейс. Возможно, вам придется установить плагины и позволить им использовать эту функцию. После их установки на вашем компьютере следует разрешить их запуск на этом веб-сайте.
После того как плагины были разрешены, попробуйте войти в систему, используя имя пользователя и пароль из настроек видеорегистратора. Если вы не изменили опции, присутствующие по умолчанию, попробуйте использовать в обоих полях значение admin.

Наконец, веб-интерфейс будет доступен, и вы сможете просматривать камеру, записи, сохраненные на жестком диске, а также изменять настройки видеорегистратора.
Теперь монитор или телевизор, которые были использованы для просмотра DVR, не нужны, так как вы можете использовать ваш компьютер для непосредственного наблюдения за данными с видеорегистратора.
Первое. Настройка регистратора
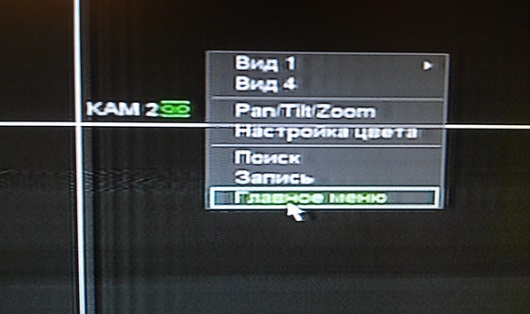
Подключаем USB-мышь, которая прилагается в комплекте с регистратором, нажимаем правой кнопкой мыши, тем самым вызывая контекстное меню, после чего в появившемся окне выбираем раздел «главное меню».
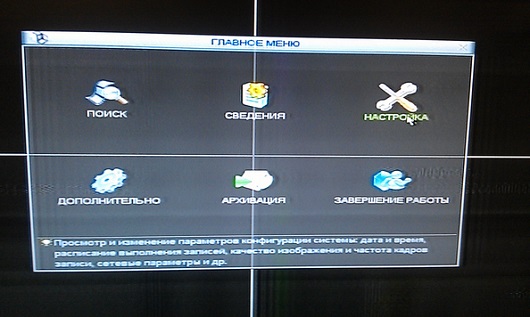
В главном меню находим раздел «настройка» и находим кнопку управления сетью.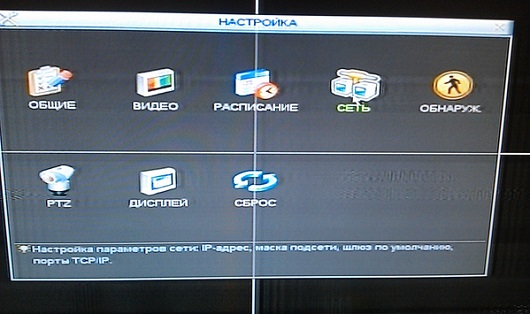
Заходим в раздел «СЕТЬ» и указываем получение ip-адреса статическое (STAT)!
Вводим:
192.168.0.111 ip-адрес
255.255.255.0 маска подсети
192.168.0.1 шлюз
192.168.0.1 dns
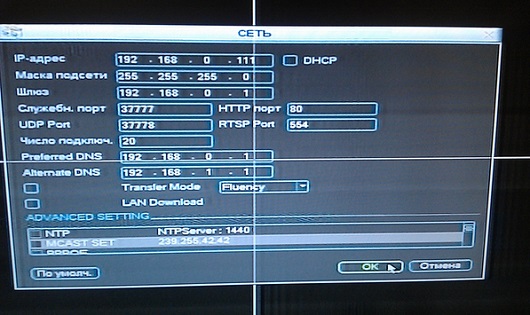
Проверяем порт web-интерфейса. У многих производителей он не 80 (который в свою очередь является по умолчанию для ip адреса) и если его значение другое, то при вводе значения 192.168.0.111 необходимо дописывать еще и порт. (Например, если порт будет 8000, то адрес указывается такой >> 192.168.0.111:8000/).
Второе. Настройка компьютера
Чтобы настроить ваше устройство, зайдите в ПУСК>ПАНЕЛЬ УПРАВЛЕНИЯ и найдите ссылку на «Центр управления сетями и общим доступом», если у вас операционная система (ОС) Windows 7 или 8.
*Пуск на операционной системе windows открывается клавишей «WINDOWS» на клавиатуре.

На windows XP также заходите в «Панель Управления» и выбираете ссылку «Сетевые подключения».

Интересный момент, если у вас Windows XP, то вы сразу попадаете в нужный раздел. Если Windows 7 или 8, то переходите из панели управления в папку «Центр управления сетями и общим доступом» и нажимаете ссылку «Изменение параметров адаптера».

Далее вы попадаете в папку «Сетевые подключения», где по умолчанию сетевая карточка называется «Ethernet» или «Подключение по локальной сети» . Нажимаем правой кнопкой мыши по значку и выбираем в пункте меню «свойства». После чего откроется меню управления сетевой картой, где мы находим настройки «Протокол интернета (TCP\IP)».
В настройках ставим галочку напротив «Использовать следующий IP-адрес». Вписываем ip и маску подсети по аналогии, но ip-адрес, после третей точки должен отличаться от ip-адреса видеорегистратора. После чего нажимаем «ОК» чтобы настройки вступили в силу.

Так выглядит папка «сетевые подключения» в ОС Windows XP, принцип настройки идентичен!

Третье. Вход в меню управления видеорегистратора через web-интерфейс
Если у вас значок подключения по локальной сети с красным крестиком, то вы еще не подключили компьютер к видеорегистратору. Для этого используйте кабель (патч-корд), который идет в комплекте с вашим видеорегистратором.

После этого заходим в браузер «Internet Explorer» и вводим в адресной строке ip-адрес вашего видеорегистратора 192.168.0.111

Вводите логин и пароль, после чего нажимаете кнопку ВХОД. Далее попадаете в меню просмотра камер видеонаблюдения и меню управления видеорегистратором.
У нас на картинке видно, что идет трансляция самого видеорегистратора, но сигнал или питание с камер видеонаблюдения не подключены.

Если у вас появляется сообщение о том, что вы ввели не правильный пароль или логин, то самый быстрый способ решения этой проблемы, создать новую Учетную запись пользователя (меню на самом видеорегистраторе в разделе «пользователи» или «учетные записи»).
Если вы не можете скачать плагин, но при этом он предлагает его скачать, то Вам необходимо добавить Ip-адрес видеорегистратора в надежные узлы. На картинке ниже показано как это сделать.
1-Нажимаете кнопку Сервис в строке меню интернет браузера
2-Выбираете раздел Свойства обозревателя
3-Выбираете меню Безопасность
4-Ищете подменю Надежные узлы
5-Нажимаете кнопку добавить узлы
6-Вводите ip-адрес сервера
7-Нажимаете кнопку добавить. В иконке веб-узлы появиться ip-адрес видеорегистратора
Сохраняете настройки, перезагружаете web-браузер и пробуете скачать плагин заново.
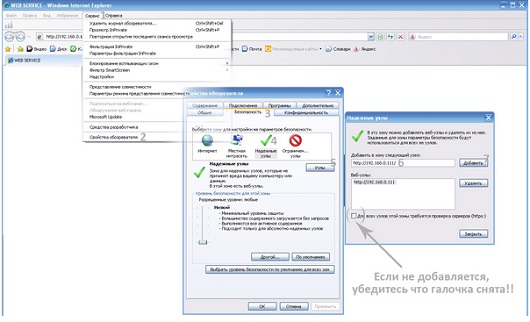
Если Вы хотите смотреть онлайн видеонаблюдение через программное обеспечение, которое идет с видеорегистратором на диске, то принцип подключения такой же, за исключением того, что вместо браузера используется специальная программа. Инструкция входа и установки программного обеспечения на видеорегистратор идет, как правило, в комплекте в напечатанном варианте или на компакт диске.
Какие существуют способы подсоединения видеорегистратора к компьютеру?
Подключение видеорегистратора к компьютеру можно выполнить несколькими способами. Зачастую устройство подсоединяется к локальной сети Ethernet с помощью провода типа витая пара. В случае подключения прибора к сетевой карте, нужно использовать кабель, обжатый по схеме кросс. Чаще всего второй способ выбирается, если видеорегистратор имеет собственное ПО, предоставляющее возможность управления им с персонального компьютера.

Чтобы подсоединить регистратор к ноутбуку или ПК для удаленного просмотра информации, необходимо иметь выход в сеть. Прежде всего, у провайдера следует получить индивидуальный статический IP-адрес. Потом в самом регистраторе нужно осуществить проброс портов. Далее необходимо следовать такому алгоритму действий:
- Запустить браузер (рекомендуется Internet Explorer, поскольку многие производители выпускают плагины именно для него);
- Ввести статический IP-адрес;
- Разрешить загрузку программного обеспечения, которая будет автоматически предложена;
- Установить плагин на компьютер;
- Перезагрузить браузер и в окне авторизации ввести логин и пароль (такие же настройки следует выполнить и на видеорегистрирующем приборе).
Конечно, каждая модель устройства имеет свои особенности при подключении к компьютеру. Чтобы выяснить, как подключить видеорегистратор конкретной марки к ПК, нужно изучить его технические параметры.
Причины возникающих неполадок и способы их устранения
Подключив все оборудование, иногда случается, что компьютер не видит регистратор. Этому может быть несколько причин. В первую очередь нужно проверить правильность сохранения всех опций, а также доступность IP-адреса видеорегистратора. Чтобы это выполнить, следует применить команду ping, которая вызывается путем нажатия Запуска и win+R. Если устройство не отвечает, то проблема может быть в некорректном его подсоединении. Тогда нужно проверить кабель подключения, который, как было указано выше, должен быть обжат по схеме кросс. Известно, что если опции механизма уже сбиты, то их следует настроить заново.
Если в окне авторизации вводится пароль и логин, а в доступе отказано, то возможно несколько вариантов: неверно был установлен плагин для компьютера, видеорегистратор неправильно настроен. Работе системы также может препятствовать установленная антивирусная программа либо файл Firewall.
На видео – пример подключения видеорегистратора к компьютеру:
При установке плагина на компьютер возможны сбои в системе. Такие проблемы возникают в случае устаревшей версии браузера либо запрета в его настройках на установку данной утилиты.
Следует отметить, что некоторые модели регистрирующих приборов имеют собственные настройки, предусмотренные производителем. В любом случае рекомендуется использовать предназначенную для конкретного устройства инструкцию. Если после осуществления всех установочных и настроечных работ управление видеорегистратором через компьютер затруднено, то лучше обратиться к специалистам.
Как открыть файл с видеорегистратора или камеры наблюдения: видео не воспроизводится
Бывают такие ситуации, когда нужно открыть и посмотреть видео на компьютере, записанное на камеру наблюдения (или видеорегистратор). И, казалось бы, вот они файлы MP4, AVI, H264, MOV (и др.) — осталось только открыть.
Но перепробовав десятки проигрывателей и кодеков — открыть подобные видео не всегда удается (так, собственно, было и со мной лет 10 назад, когда я впервые столкнулся с подобным вопросом) .
В этой статье приведу несколько рекомендаций, которые должны помочь в решении обозначенной задачи.
Примечание: я не специалист по видеоаппаратуре, и могу допустить некоторые неточности в терминах.
ПОДКЛЮЧЕНИЕ КАМЕРЫ ВИДЕОНАБЛЮДЕНИЯ БЕЗ РЕГИСТРАТОРА
Если запись видео не требуется, то применение видеорегистратора как посредника в передаче и преобразовании сигнала необходимым не является. Тем не менее, способов обойтись без этого устройства не так много и эффективность их может оказаться не на высоте.
Оптимально использовать для этого IP камеры видеонаблюдения и соответствующее программное обеспечение.
Компьютер при этом будет нужен, но зато, на нем можно и запись осуществлять. Можно просто смотреть изображение через браузер в режиме Online.
Подключение аналоговых видеокамер без регистратора к компьютеру или даже телевизору тоже возможно. Не скажу что такие технические решения эффективны, но в некоторых случаях вполне приемлемы.
Чтобы не повторяться привожу ссылку на существующую статью про способы подключения камер видеонаблюдения.
Но хочу предупредить – всевозможные USB преобразователи. веб- камеры и пр. хорошего качества видеонаблюдения не обеспечат, не говоря уже об отсутствии большинства нужных и полезных опций.
Еще может быть интересно:
- видеонаблюдение 3G;
- облачное наблюдение;
- Р2Р видеонаблюдение;
- видеорегистраторы.
* * *
2014-2021 г.г. Все права защищены.Материалы сайта имеют ознакомительный характер и не могут использоваться в качестве руководящих и нормативных документов.
Можно ли подключить без провода?
 Возиться с проводами мало кому хочется, поэтому разработчики предусмотрели способ подключить видеорегистратор по Wi-fi. Для этого нужен маршрутизатор, поддерживающий беспроводную связь, и соответствующая камера. Сам маршрутизатор может быть объединён с ноутбуком при помощи сетевого кабеля, если тот не поддерживает Wi-fi.
Возиться с проводами мало кому хочется, поэтому разработчики предусмотрели способ подключить видеорегистратор по Wi-fi. Для этого нужен маршрутизатор, поддерживающий беспроводную связь, и соответствующая камера. Сам маршрутизатор может быть объединён с ноутбуком при помощи сетевого кабеля, если тот не поддерживает Wi-fi.
При наличии модуля Ethernet, установленного в ноутбук или нетбук, можно также использовать беспроводное подсоединение с использованием роутера или модема. Данные сетевые устройства должны быть подключены к ноутбуку тем или иным способом. В меню видеорегитратора достаточно будет выбрать в настройках доступную сеть и установить связь через компьютер.
Существует множество причин, по которым прямой процесс копирования с видеорегистратора (DVR) на ПК невозможен. Во-первых, многие видеорегистраторы не имеют возможности подключения через USB или Firewire. Во-вторых, файловые системы и видеофайлы, используемые производителями цифровых видеорегистраторов, обычно имеют формат Linux и часто являются собственностью, что делает прямую копию чрезвычайно сложной и несовместимой со средами Windows и Mac. В-третьих, производители техники стремятся не допустить этого – они не хотят, чтобы копирование информации было простым. Советы к использованию видеорегистратора:
- Для большинства моделей видеорегистраторов требуется кабель. Настоятельно рекомендуется протестировать все детали и при необходимости настроить удалённый доступ к сети.
- Видеорегистратор следует размещать в прохладном, непыльном месте.
- Не устанавливайте и не извлекайте жёсткий диск, когда DVR включён.
- Выключение DVR во время воспроизведения или записи может повредить жёсткий диск.
- Для продления срока службы проводов водонепроницаемые защитные покрытия.
- Чтобы предотвратить электромагнитные помехи, старайтесь избегать высоковольтных линий поблизости.
- Чтобы обеспечить лучшее качество изображения, при установке камер остерегайтесь проблем с освещением.
Перед настройкой DVR убедитесь, что вы:
- Подключили камеры к видеорегистратору с помощью кабелей, входящих в комплект поставки.
- Подключили DVR к монитору (убедитесь, что он поддерживает разрешение 1280х1024).
Для подключения DVR к маршрутизатору и высокоскоростному доступу в Интернет используется кабель Ethernet.
Настройки
Необходимо понимать, что даже если ваша камера и компьютер соответствует всем приведённым требования, если их просто соединить, то ничего дельного из этого не получится.
Для корректной работы потребуется дополнительное программное обеспечение, создающее виртуальную веб-камеру, обязанности которой и примет на себя ваш фотоаппарат.
Довольно часто подобный софт поставляется в комплекте вместе с TV-тюнером или иным устройством видеозахвата в виде установочного диска.
Или можно просто дополнительно скачать бесплатную программу «SplitCam», или аналогичные варианты «ManyCam» и«ActiveWebCam».
Для продуктов компании «Canon» предусмотрена фирменная утилита под названием «PSRemote».
Предварительно стоит отключить на фотоаппарате завершение работы при простое, а также предоставить ему источник электропитания, если планируется его длительное беспрерывное использование.
Далее, установите и запусти одну из приведённых программ и сделайте следующее, например, в программе «SplitCam»:
- Откройте вкладку «File» и перейдите в раздел «Source»;
-
Среди представленного списка выберите ваше устройство видео захвата;
Выбираем устройство «WebCam»
- После этого программа создаст виртуальную веб-камеру, которую смогут распознать и другие приложения;
- Если вы планируете использовать полученный результат в «Skype», то откройте его в разделе «Настройки» — «Звук и видео»;
- И среди имеющихся вариантов выберите созданное вами виртуальную web-камеру;
- При необходимости предоставьте Skype все необходимые для его работы полномочия.
На этом настройки «превращения» можно считать завершёнными.
Возможные неисправности
Нужно сказать, что без специальных навыков и знаний произвести устранение неисправности систем видеонаблюдения довольно сложно. Однако некоторые проблемы вы сможете устранить дома своими руками. Самые частые причины неполадок:
- высокие\низкие температуры;
- повышенная влажность;
- некорректный монтаж устройства.

Неисправность камер:
- Отсутствие изображения, нет реакции на запросы. Возможными причинами являются перегоревшие платы управления, нарушение целостности кабеля питания. Для решения данных проблем необходимо заменить поврежденные детали.
- Еще одной неисправностью может быть выгорание CCD матрицы. В таком случае также не будет изображения, а на монитор выводится внутреннее меню. С заменой больших трудностей возникнуть не должно.

У самого видеорегистратора часто встречаются такие неисправности:
- проблемы с блоком питания – при такой неисправности регистратор не включится;
- не работает жесткий диск – запись на диск и воспроизведение будут невозможны;
- нарушение работы материнской платы – отсутствие реакции на нажатие кнопок, самопроизвольный запуск и отключение.

Довольно часто проблемы в работе устройства решаются путем перезагрузки. Если же такая операция не помогла, то необходимо прозвонить главные узлы видеорегистратора и выявить неисправный.

Подключение девайса к сети Интернет
Если вы покупаете гаджет для работы с Сетью, то вам наверняка будет интересно узнать, как осуществляется подключение видеорегистратора к Интернету. Чтобы подключаемые девайсы по удаленной схеме работали правильно, необходимо внимательно ознакомиться с инструкцией, которая идет в комплекте. Но даже если вы прочитаете книжку, у вас все равно могут возникнуть вопросы касательно подключения (автор видео — канал Видеонаблюдение и охранные системы).
Настройка видеорегистратора
Как подключить видеорегистратор к Интернету:
- С использованием ADSL-модема. Этот способ позволит просматривать видео с двух камер в высоком качестве, либо около 4-8 камер в режиме CIF. Суть в том, что такие модемы характеризуются пониженной скоростью передачи информации из Сети. Учтите, что просмотр архива файлов, а также загрузка роликов будет очень медленной.
- С помощью LAN-подключения. Вариант LAN-подключения считается наиболее актуальным и востребованным, поскольку он позволяет обеспечить скорость передачи данных до 100 мегабит в секунду. Разумеется, здесь многое зависит и от тарифного плана от интернет-провайдера. Но нужно учитывать, что для просмотра роликов через LAN также придется покупать роутер.
- Как вариант, можно приобрести гаджет со встроенным Wi-Fi адаптером. В таком случае скорость передачи данных будет средней, то терпимой для воспроизведения видео.
- Еще один вариант — использование каналов связи 3G, 4G, GPRS. Данный вариант считается менее актуальным, поскольку скорость передачи информации в этом случае будет минимальной. В крайнем случае можно попытаться подключить гаджет к 3G модему, для этого девайс нужно будет соединить с роутером через кабель (автор видео — канал vitallercctv).
Чтобы подключить гаджет к определенной сети, нужно зайти в меню настроек сети и заполнить поля:
- тип подключения — статический или Static;
- в качестве IP-адреса следует использовать адрес локальной сети;
- следующее поле — Маска — указывается маска подсети вашего провайдера;
- еще одно поле — шлюз по умолчанию — здесь указывается IP-адрес роутера;
- в других полях следует оставить настройки по умолчанию.
Настройка роутера
Если вы хотите получить доступ к системе видеонаблюдения, чтобы при необходимости просмотреть или удалить видео, то также нужно настроить и роутер. В нем может быть два режима — виртуальный сервер или DMZ. Последний вариант лучше не использовать, поскольку он менее безопасный, то есть ваша информация может быть доступна другим юзерам.
Для настройки виртуального сервера:
- зайдите в меню настроек и выберите Forwarding — Виртуальный сервер;
- нажмите на кнопку Добавить новый (Add new), заполните все открывшиеся поля;
- в поля Sirvece и Internal Port следует ввести порт самого регистратора;
- в поле Протокол выбирается параметр ТРС;
- в поле IP адреса нужно указать адрес самого гаджета;
- и последнее действие — в поле Статус следует выставить Enabled.
Видеорегистратор и ноутбук, Как подружить?
ибо все мы мираж
Профиль Группа: Пользователи Сообщений: 9603 Пользователь №: 62586 Регистрация: 29.11.2010 — 18:51
Требуется картинку с видеорегистратора вывести на экран ноутбука через HDMI кабель. Чтоб на ноуте в реальном времени показывало то,что снимает регистратор.
В настройках регистратора ничего по теме нет.В ноуте пробовал через прогу,которая захватывает видео с веб камеры,тоже безрезультатно.
Кто чего подскажет?
Подписываясь за извоз=> будешь и пьяных, сраных, нариков, шмар с педиками возитьА сопливых школьников на Вы называтьБудешь скрежетать зубами, когда немощная бабка будет заволакивать свои говнодавы, царапая пороги твоей ласточки. ЖАЛО