Как подключить второй джойстик к ps4
Содержание:
- Как подключить геймпад от PS4 к ПК через Bluetooth:
- Как подключить геймпад DualShock 4 к PS4
- Первое подключение DualShock 4 к PS4. Использование сторонних геймпадов | Сеть мастерских Conser.ru
- Как подключить джойстик от ps4 к ps4
- Что делать, если приставка не распознаёт геймпад
- Как подключить джойстик (геймпад) к компьютеру
- Какой контроллер для PS4 выбрать?
- Сколько джойстиков можно одновременно подключить к PS4?
- Продвинутый способ:
- Не работает второй джойстик на ps4 — почему и что делать?
- Подключаем джойстики от разных консолей друг к другу
Как подключить геймпад от PS4 к ПК через Bluetooth:
Для беспроводного подключения вам понадобится фирменный Bluetooh-модуль Sony, либо любой другой приемник Bluetooth. Если у вас ноутбук со встроенным Bluetooth, то он тоже подойдет.
Для того, чтобы соединить геймпад по Bluetooth с компьютером, сначала необходимо перевести геймпад в режим сопряжения, для этого нужно одновременно зажать и удерживать кнопки PS и Share:
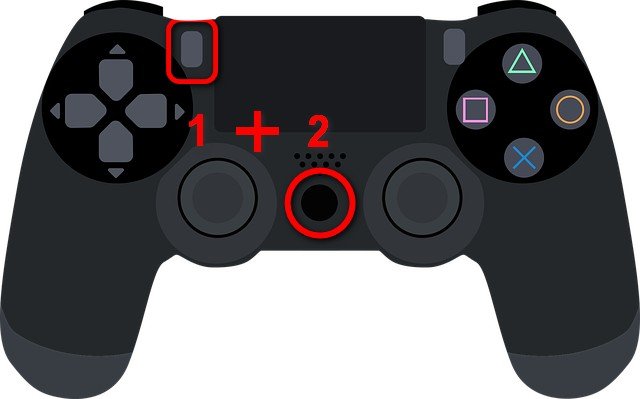
Держим несколько секунд, до тех пор, пока подсветка не начнет вспыхивать белым цветом по 2 коротких вспышки с интервалом примерно в секунду.
После этого можно выполнить поиск беспроводных устройств на самом компьютере. Подключаем Bluetooth-модуль к компьютеру, если Bluetooth уже подключен, то у вас в системном трее должен быть такой значок:

Нажимаем на нем правой кнопкой и выбираем «Добавление устройства Bluetooth».
Если у вас Windows 10, можно открыть «Все параметры» — «Устройства» — «Bluetooth и другие устройства»
Если у вас Windows 7, то можете открыть «Пуск», затем «Устройства и принтеры», там ищите все тот же «Wireless Controller».
Откроется окно поиска и добавления Bluetooth устройств. Нажмите кнопку «Добавление Bluetooth или другого устройства»:

В новом открывшемся окне нажмите «Bluetooth»:
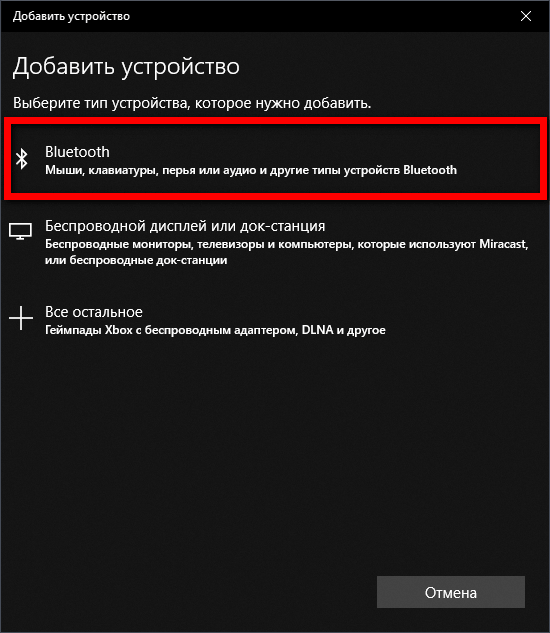
Подождите, пока компьютер обнаружит «Wireless Controller», и нажмите на него:
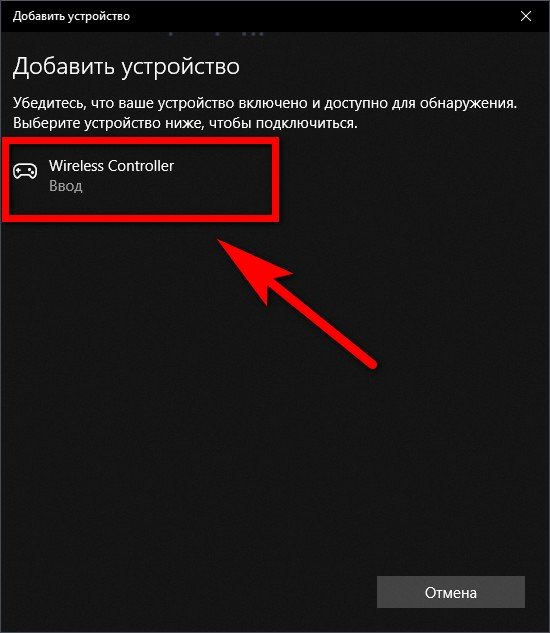
После успешного сопряжения вы увидите появившийся «Wireless Controller» в устройствах:
 В беспроводном режиме, к сожалению, не работает передача аудио через геймпад. То есть, подключить к нему наушники вы не сможете. Также не работает вибрация.
В беспроводном режиме, к сожалению, не работает передача аудио через геймпад. То есть, подключить к нему наушники вы не сможете. Также не работает вибрация.
Кстати, клиент Steam распознает геймпад PlayStation 4, и при первом включении даже предлагает его настроить:

Нажатие на кнопку PS запускает клиент Steam, если он висит в трее. Лучше всего при подключении геймпада использовать режим Big Picture, — он оптимизирован как раз для этого.
Мы с вами разобрали два относительно простых способа, как подключить геймпад от PS4 к ПК. Но рассмотрим еще и третий метод.
Как подключить геймпад DualShock 4 к PS4
При первом запуске система попросит познакомить ее с геймпадом. Это делается очень быстро:
Отдельно расскажем о кабеле. Если вы его потеряете или повредите, нечем будет заряжать аккумулятор контроллера. Когда система попросит повторно зарегистрировать геймпад, а такое бывает после обновлений, то вы не сможете этого сделать.
Потерянный кабель можно заменить покупкой нового, чаще всего неоригинального. Тут как повезет: джойстик может заряжаться, но не будет распознаваться системой, или наоборот. Иногда он может вообще не взаимодействовать с приставкой.
Если все работает – хорошо, но есть еще один нюанс. Некачественные кабели могут испортить аккумулятор.
В наших мастерских производится ремонт DualShock 4 . Вы можете смело довериться многолетнему опыту наших специалистов. Звоните и записывайтесь!
Как подключить новый геймпад к PS4, мы разобрались, переходим к следующей теме.
Первое подключение DualShock 4 к PS4. Использование сторонних геймпадов | Сеть мастерских Conser.ru

DualShock 4 – геймпад от консоли 8-го поколения PS4, который поставляется в комплекте. Кроме оригинального контроллера, можно купить «китайский» или «профессиональный». Каждый вид решает собственные задачи, а какие именно, мы расскажем прямо сейчас.
При самом первом запуске приставки, когда вам нужно установить все настройки, она не знает, что в ваших руках именно ее контроллер, поэтому система попросит вас подключить его через кабель.
Как только USB-кабель с джойстиком будет подключен к консоли, она оповестит вас об этом. В установке прошивок и прочего геймпад не нуждается (они загружаются вместе с обновлением системы).
Если вы вдруг потеряете кабель, лучше отдайте немного больше денег и найдите оригинальный или купите «шнур» высокого качества. В противном случае, вы можете испортить аккумулятор геймпада. Кроме этого, часто приставка «не видит» джойстики, подлеченные с помощью неродного кабеля.
На этом подключение нового геймпада к PS4 завершено. Как видите, ничего сложного и заумного в этом нет.
Подключение второго джойстика к PS4
Как только вы решите поиграть с другом, предварительно купив второй геймпад, у вас могут возникнуть трудности с подключением. Дело в том, что каждый контроллер должен быть авторизирован с отдельного аккаунта. Простыми словами: «один геймпад – один аккаунт».
Если у вас есть несколько аккаунтов (или второй есть у друга), подключить геймпад к PS4 можно так:
- Нажмите PS на первом геймпаде и войдите в аккаунт, с которого запущена игра;
- Снова нажмите PS, но уже на втором джойстике, и авторизуйтесь со второго профиля.
Если второго аккаунта нет, можно создать гостевой. В таком случае, все достижения и трофеи не будут сохранены.
Максимальное количество игроков – 4. То есть к приставке можно подключить сразу 4 геймпада.
Ремонт геймпадов DualShock 4 в Москве Профессиональный ремонт джойстиков от PlayStation 4. Подробнее >
Профессиональные геймпады для PS4
На данный момент на рынке есть 2 сертифицированных контроллера для PS4 «премиум-класса».
Первый контроллер был разработан компанией Razer. Raiju Gaming Controller – это модифицированный DualShock 4, который, к слову, больше похож на Microsoft Controller от Xbox One. Второй называется Nacon Revolution Pro Controller.
Оба кастомных геймпада имеют расширенный функционал: настройку глубины нажатия курков, поддержку макросов и многое другое.
Профессиональные геймпады для PS4
Единственный недостаток профессиональных контроллеров – они проводные. Это при условии, что цена вас не смутит перед покупкой.
Поддержка старых и сторонних геймпадов
Владельцы PlayStation 3, которые недавно купили себе консоль нового поколения от Sony, часто спрашивают, можно ли подключить геймпад от PS3 к PS4.
Ответ неоднозначный: и да, и нет. С помощью специальных эмуляторов, которые можно заказать из Китая, вы можете подключить другие геймпады.
Эмулятор открывает возможность использования на PS4 геймпадов от PS3, Xbox 360 и Xbox One.
От стоимости самого устройства, который обманывает консоль, выдавая сторонний геймпад за DualShock 4, будет зависеть, насколько стабильно все будет работать.
Другим способом, кроме как через эмулятор, подключить геймпад от Xbox к PS4 невозможно. Для комфортной игры лучше купить DualShock 4, чем подобные «переходники», ведь стоимость качественного эмулятора порой превышает стоимость оригинального контроллера, поэтому его ценность немного расплывчата.
Использование DualShock 3 на PS4 не принесет никакого удовольствия ввиду отсутствия некоторых нововведений, которые есть только в новых геймпадах, например, сенсорной панели.
Как подключить геймпад от PS4 к компьютеру
В отличие от контроллера Xbox One, подключить DualShock 4 к ПК немного сложнее.
Вам понадобится программа InputMapper, которая сама должна установить необходимые драйвера для вашего ПК.
Вам нужно подключить полностью заряженный геймпад к ПК по кабелю и включить его, нажав PS. Джойстик нельзя отсоединять до полного завершения синхронизации.
Как подключить джойстик от ps4 к ps4
Благодаря современным технологиям, пользователю предоставляется возможность в выборе метода присоединения двух устройств. Таким образом, ниже в статье разберём два способа: с отсутствием и наличием провода.
Подключение джойстика к ps4
Для достижения связи непосредственно между геймпадом и консолью необходимо выполнить проводное соединение
Чтобы осуществить первоначальное соединение, важно использовать родной usb-провод. Если нет возможности в его применении, то, скорее всего, процедура с иным изделием будет невозможна
Итак, рекомендуется придерживаться к ниже указанному порядку:
Для начала важно не только задержать на некоторое время кнопку питания, но и зафиксировать один конец кабеля к изобретению.
Другую его сторону вставить в приставку.
После чего можно нажимать на любую кнопку, чтобы оборудование определило присутствие.
В завершение желательно отсоединять конструкцию и осуществить регистрацию. Сам процесс начинается с задержания клавиши PS
При этом светящаяся панель должна оказаться в определённом цвете. Автоматически система предложит вам создать гостевой аккаунт. При соглашении с предлагаемым условием для вас не будут доступны в игре некоторые варианты трофеев и призов.
Если вы хотите выполнить соединение с помощью беспроводной сети, то понадобится выполнение несколько иных манипуляций:
- Также необходимо активировать основное оборудование — приставку.
- С помощью микро-usb, который располагается на обратной части, надо снабдить контроллер.
- Далее провести противоположный кабель к пс4.
- Желательно держать нажатие клавиши на PS в течение трёх секунд.
- После чего произойдёт регистрация, а значит и провод можно отключать. Таким образом, осуществляется беспроводная игра.
Как подключить джойстик к пс4 без провода
Если у вас не находится в наличии необходимый для процесса провод, то можно воспользоваться совершенно другим способом.
- Первым делом включается экран консоли, чтобы на нём в дальнейшем обнаружить раздел «устройства». На этом этапе вам поможет эксплуатация пульта для управления.
- В открывшемся списке нужно выбрать «устройства» и перейти во вкладку под наименованием «устройства bluetooth».
- Далее достаточно будет однократного клика на кнопки «share» и «ps», что располагается непосредственно на джойстике.
После вышеописанного, на экране должен появиться определённый список, предоставляющий названия доступных изобретений. В нём же следует найти собственный геймпад и, соответственно, кликнуть на него.
Таким образом, можно зафиксировать контроллер в системе приставки и наслаждаться игрой с отсутствием проводов.

Что делать, если приставка не распознаёт геймпад
Иногда после выполнения вышеприведённой инструкции не удается достичь положительного результата. В этом случае следует ознакомиться со статьёй, посвящённой общим причинам проблемы с распознаванием геймпада.
Подробнее: Что делать, если PlayStation 4 не распознаёт геймпад
Если вы используете сторонний геймпад, который не сертифицирован Sony, с большой долей вероятности приставка не сможет работать с ним в беспроводном режиме, тогда как подключение по USB должно функционировать без проблем.
Мы рады, что смогли помочь Вам в решении проблемы.
Опишите, что у вас не получилось.
Наши специалисты постараются ответить максимально быстро.
Как подключить джойстик (геймпад) к компьютеру

Многие из нас любят провести вечер за игрой в любимую компьютерную игру, но не всегда игра при помощи клавиатуры и мыши удобна. Ведь можно играть с помощью джойстика и это будет гораздо комфортней. В данной статье я расскажу Вам как подключить джойстик (геймпад) к компьютеру, чтобы вдоволь насладиться игровым процессом.
Для удобной игры Вам необходимо подключить джойстик к персональному компьютеру или ноутбуку. Сейчас я в пошаговой инструкции расскажу как это сделать легко и быстро, чтобы не тратить своё личное время:
- Вам необходимо скачать эмулятор, распаковать его и запустить.
- Подключить Ваш девайс к ПК, используя USB разъём.
- В запущенной программе должен отобразиться подключенный джойстик, и в левом углу окна должен загореться зелёный индикатор.
- Далее настраиваем кнопки геймпада, и проверяем что бы они соответствовали.
Не забудьте в настройках игры изменить параметры управления.
Как подключить джойстик к планшету
Не многие из нас знают, что геймпад можно подключить к планшету. С помощью данного подключения игра станет более удобной и интересной. Для этого Вам понадобиться всего лишь один переходник «USB OTG». Главным условием подключения является девайс, он должен быть от Xbox, Microsoft, PS3, PS4 или от компании Razer. А сейчас я Расскажу как подключить джостик к планшету.
Если у Вас одно из перечисленных выше устройств, тогда Вам не надо делать каких либо сторонних настроек. Вам необходимо подключить его к планшету, используя «USB OTG» кабель, и наслаждаться игрой.
Как подключить джойстик от Хbox 360 к компьютеру
Для любителей играть на джойстиках использование геймпада от компании Xbox, является очень удобным и простым решением данной проблемы. Для того чтобы Вы смогли управлять «героями» с помощью данного устройства, я расскажу Вам как подключить джойстик от Xbox 360 к компьютеру с пошаговой инструкцией:
-
- Подключить геймпад к компьютеру, с помощью USB разъёма, на Вашем компьютере.
- После подключения начнётся автоматическая установка драйверов, и если необходимо автоматически их обновит.
- После завершения установки Ваше устройство будет отображаться, как контролер. Заходите в игры и наслаждайтесь игрой.
Как подключить джойстик от PS3 к ПК
Для тех у кого есть консоль PlayStation 3 и желание поиграть на персональном компьютере, используя пульт управления от консоли, имеется очень простое решение данной проблемы, для этого Вам необходимо ознакомиться с пошаговой инструкцией, как подключить джойстик от PS3 к ПК:
- Вам необходимо подключить геймпад к компьютеру с помощью USB кабеля.
- Необходимо зайти на сайт «motioninjoy.com»
- Открыть вкладку «Downloads» и выбрать подходящую под параметры Вашей системы программу.
- Скачайте и установите программу.
- После запуска программы откройте вкладку «Driver Manager»
- Выбираем нужный драйвер и отмечаем его галочкой, затем нажимаем «Load driver». А после «Install all».
- Далее перезапустите программу и нажмите «Profiles», выберите свой джойстик.
- Затем необходимо выбрать с какой целью Вы будите использовать геймпад.
- Запускайте свою игру.
Как подключить джойстик от PS4 к ПК
Для обладателей консоли PlayStation 4 я расскажу как подключить джойстик от PS4 к персональному компьютеру, чтобы играть на ПК, используя полюбившийся геймпад от PS4. Для этого Вам необходимо выполнить пошаговою инструкцию которую я предложу.
- Вам необходимо скачать драйвер для вашего геймпада.
- Установите его и запустите программу, расположенную в папке с драйвером. Которая будет распознавать Ваш джойстик от PS4 как от Xbox 360.
- Затем можно использовать устройство по назначению, для удобного управления в игре.
Напоследок
В данной статье мы рассказали Вам как сделать компьютерную игру более комфортной за счет использования геймпада. Научили подключать джойстики к различным устройствам.
Надеюсь, данная статья станет полезной и Вы подключите свой геймпад к персональному компьютеру.
Добавлю, что одним из самых удобных и простых джойстиков является от консоли Xbox 360, так как он не требует установки дополнительного программного обеспечения при подключении к компьютеру, ноутбуку или планшету.
VN:F
0.0/10 (0 )
Какой контроллер для PS4 выбрать?
В этой статье мы также расскажем, какие виды контроллеров DualShock 4 доступны на PS4. В первую очередь стоит выделить геймпад Crossfire от студии GearZ.

DualShock 4 Crossfire — выбор для профессиональных геймеров
Это кастомный контроллер, собранный на основе оригинального DualShock 4. Устройство идеально подойдет для любителей сетевых баталий, а также для тех, кто хочет более удобного и отзывчивого управления в играх. Студия GearZ давно занимается пересборкой геймпадов, и DualShock 4 Crossfire — одно из их лучших достижений. Геймпад отличается от оригинального устройства управления наличием лепестков с тыльной стороны корпуса. Лепестки выполнены из ABS пластика и прочно крепятся к корпусу. Главная их функция — дублирование основных кнопок с передней стороны (всех, кроме L2, R2, OPTIONS, SHARE и PS). Удобство и эргономика контроллера на высоте — он отлично лежит в руках.
Удобство контроллера трудно переоценить как в одиночных проектах, так и в сетевых баталиях. Так, на лепестки можно назначить функции прыжка или бега с лицевых кнопок. В таких играх, как Dark Souls, Bloodborne, Destiny и многих других, это заметно повышает эффективность игры. Вам теперь не нужно метаться пальцами по геймпаду в поисках нужной кнопки — они всегда под ладонью.
Возможно, вы захотите приобрести контроллер другого цвета
Никто не спорит — дизайн оригинального DualShock 4 очень стильный, и устройство сразу привлекает внимание изяществом и минималистичной красотой. Однако не всем геймерам по душе черный цвет
Геймпады DualShock 4 обладают разнообразной раскраской. Уникальный в своем роде геймпад Bloody Mary от магазина PiterPlay выгодно выделит вас как геймера, когда вы будете играть совместно с друзьями. Корпус геймпада эффектно переливается на свету, а яркий красный цвет оправдывает стильное название. Контроллер обладает покрытием soft-touch, и во время игры его просто приятно держать в руках.

Bloody Mary от PiterPlay — торжество стиля и удобства
Лицевые кнопки контроллера из пластика в этой версии были заменены на металлические под стиль пуль Lueger. Крестовина из алюминия также прослужит дольше, чем привычный пластик. Bloody Mary — выбор для геймеров, который ценят в аксессуарах прежде всего стиль и качество.
Выбрать и купить второй контроллер DualShock 4 можно в магазине PiterPlay. Геймеров-профессионалов заинтересует также кастомный DualShock 4 Crossfire by GearZ, а любителей стильного внешнего вида — уникальный DualShock 4 Bloody Mary by PiterPlay.
Что нужно знать перед покупкой PlayStation 4 в 2019 году
Sony PlayStation 4 — самая продаваемая консоль на рынке в 2019 году. Однако это еще не значит, что она есть у всех. Если вы думаете о том, чтобы приобрести консоль, то наша статья призвана вам помочь с этим. В 2019 году PS4 исполнится уже шесть лет, и покупка консоли означает знание некоторых деталей о ее работе. В этом тексте мы расскажем что нужно знать перед покупкой PlayStation 4 в 2019 году.
Как разобрать контроллер DualShock 4. Подробное объяснение с пошаговой инструкцией
Говоря в целом, геймпад DualShock 4 очень хорошо собран, и необходимость чинить его обычно возникает редко. Если вам нужно изменить внешний вид геймпада или поменять деталь внутри, то в этой статье мы подробно расскажем вам, как разобрать контроллер DualShock 4.
Что такое PlayStation Store? Когда бывают скидки в PlayStation Store?
PlayStation Store, или сокращенно PS Store — сетевой сервис компании Sony по распространению игр и медиа-контента цифровым способом. Одна из самых привлекательных особенностей сервиса — возможность покупки цифровых версий игр, часто по скидкам. В этой статье мы расскажем, что такое PlayStation Store более подробно. Также вы узнаете, когда в PS Store бывают скидки на игры.
Как подключить контроллер DualShock 4 к ПК
Искать геймпад не нужно, если у вас есть DualShock 4 от PlayStation 4. Это прекрасный выбор: расположение и состав кнопок подходят для большинства разработанных для ПК проектов, а трекпад можно даже задействовать как мышь. Для того, чтобы играть с «Дуалшок 4», PS4 не потребуется — только сам геймпад, ПК с Windows и microUSB. В этой статье мы расскажем вам, как быстро и просто подключить DualShock 4 к компьютеру.
Стоит ли прошивать PlayStation 4?
В интернете в последнее время появляется много информации о взломе ПС4, однако часто эти сообщения являются «уткой». Впрочем, один способ играть бесплатно в игры на консоли есть. Сразу скажем, что сделать это довольно сложно, и наша статья носит скорее ознакомительный характер. Из этого текста вы узнаете, стоит ли прошивать PS4 и каким образом действует прошивка.
Сколько джойстиков можно одновременно подключить к PS4?
Чтобы зарегистрировать нескольких желающих (общим количеством не больше четырех для одной консоли) поиграть на PlayStation4 необходимо, чтобы каждый из них выполнил подключение своего геймпада. В том случае, если геймпад уже был зарегистрирован ранее, это не вызовет никаких проблем. Сначала активируется основной, первый, контроллер. После этого, следующий геймер жмет на «PS» и логинится в своем аккаунте. После него третий и четвертый.
В противном же случае, при отсутствии такой регистрации, система предложит зарегистрировать аккаунт.

Несколько контроллеров для более увлекательной игры
Регистрация осуществляется путем нажатия на джойстике клавиши по центру. Каждый участник проделывает данную операцию со своего девайса. Во время регистрации световая панель приставки загорается определенным цветом, предлагая следующему участнику пройти регистрацию своего устройства.
Продвинутый способ:
Если вы не готовы довольствоваться малым, можно пойти дальше, и заставить работать вибрацию и сенсорную панель. Для этого нам понадобится специальный драйвер DS4Windows. Сенсорная панель будет использоваться вместо мыши, что очень удобно.
После скачивания распаковываем содержимое архива в удобную для вас папку и запускаем DS4Windows.exe. Появляется такое окно:
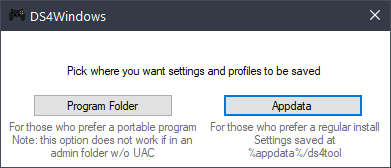
При нажатии на левую кнопку, настройки программы будут храниться в папке с файлом DS4Windows.exe, при нажатии на правую, программа будет хранить свои настройки в папках операционной системы. Для лучшей совместимости рекомендуется использовать правую кнопку.
Далее видим такое окно:
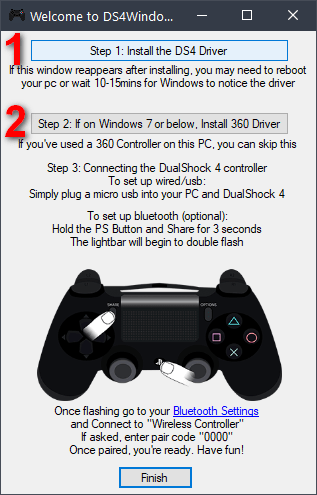
В этом окне нажимаем следующие кнопки:
Для Windows 10 только первую, — это установит специальный драйвер в систему, и на этом настройка геймпада завершена. Жмем «Finish».
Для Windows 7, — сначала первую, и после того как драйвер установится, нажимаем вторую. После установки второго драйвера жмем «Finish».
Если это окно по какой-то причине не открывается, в окне программы переходим на вкладку Settings и нажимаем синюю ссылку Controller/Driver setup
Если вы все сделали правильно, в окне программы на вкладке Controllers вы увидите такую строчку:
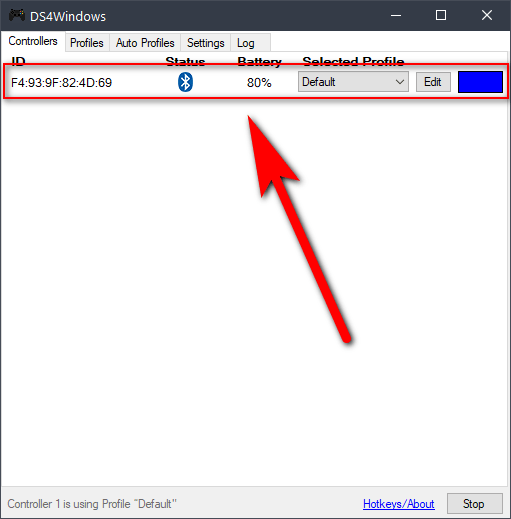
Далее, можно еще немного настроить саму программу для большего удобства, например добавить ее в автозагрузку, а также заставить запускаться в свернутом состоянии. Для этого на вкладке Settings активируйте следующие флажки:
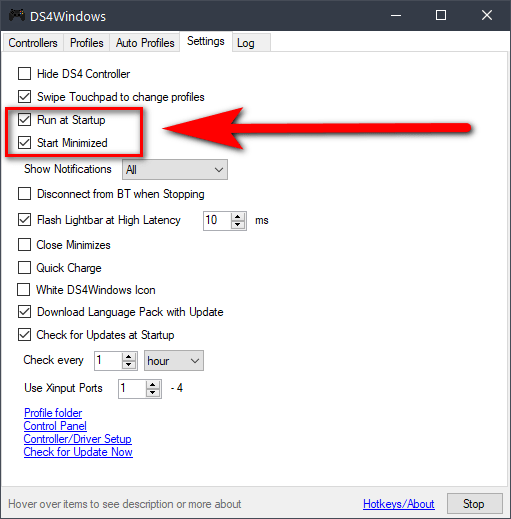
Первый отвечает за автоматическую загрузку программы при старте компьютера, а второй будет запускать программу свернутой.
Впрочем, делать это не обязательно, только не забывайте тогда каждый раз перед игрой запускать DS4Windows.exe и не закрывать его пока используете геймпад.
Не работает второй джойстик на ps4 — почему и что делать?
Геймпад может не подключаться к консоли, всего есть несколько причин такой неисправности, вот самые распространённые из них.
- Контроллер не подключается к PS беспроводным способом. Возможно, устройство разрядилось, следует проверить уровень его заряда. После чего, если зарядки недостаточно, поставить подзаряжаться. Если же, устройство заряжено, но консоль не видит его, следует подключить его по кабелю USB. Если управление через данный порт осуществляется успешно, то проблема в настройках беспроводного подключения.
- Контроллер не обеспечивает управление по USB-кабелю, но работает по Bluetooth-каналу. Скорее всего, неисправен или кабель, или порт. Для того, чтобы проверить исправность разъёма. Следует подключить другое, аналогичное устройство. В том случае, если аналогичный девайс успешно подключён и исправно выполняет свои функции, проблема не в кабеле и не в разъёме на консоли. Остаётся возможность неисправности порта на самом джойстике. В этом случае, достаточно подключить джойстик к ПК или другой консоли, чтобы проверить его работоспособность.
- Геймпад не реагирует ни на беспроводное соединение, ни на подключение через кабель. В данном случае, следует проверить уровень заряда устройства. Если устройство заряжено, и работает на других консолях, или при подключении к ПК, возможно, на исходной консоли сбились настройки учётной записи. Для того, чтобы зарегистрироваться заново, следует подключить геймпад по кабелю USB, и зажать и держать кнопку PS в течение 3 секунд. После чего откроются настройки, которые позволят сделать новую учётную запись, а управление консолью с помощью джойстика будет восстановлено.
- Если же консоль никак не реагирует на джойстик, то следует воспользоваться специальным режимом. Называется он Recovery Mode(аналог «Безопасного режима» на ПК). Чтобы войти в него нужно удерживать кнопку включения на приставке в течение 7 секунд. После того. как пользователь услышит звуковой сигнал, кнопку следует отжать. Затем, после выхода в данный режим, следует подключить джойстик через USB. Должно установиться соединение, и открыться настройка. Затем следует перезагрузить приставку, и геймпад должен заработать как обычно.
Подключаем джойстики от разных консолей друг к другу
Напрямую, без использования переходников, можно подключить лишь джойстик от playstation 4 к playstation 3. Чтобы подключать джойстики от других приставок: xbox 360, xbox one, ps3 или ps4 в разных вариациях к другим консолям, были разработаны специальные устройства. Наиболее распространенные и удобные из них представлены ниже.
Cronusmax
По словам создателей cronusMAX, позволяет подключать любой джойстик к любой игровой системе. По отзывам, с помощью этого устройства, без вопросов подключается геймпад от xbox 360 или xbox one к ps4 и ps3. И наоборот.

Использование: устройство вставляется в usb порт консоли. В него, в свою очередь, подключаем джойстик через кабель. В более новых версиях в комплекте поставляется беспроводной адаптер для геймпада от playstation 4. На остальных джойстиках придется играть через кабель.
Titan One

К джойстику от ps4 titan one подключается без проводов. К остальным приставкам придется коннектиться через кабель.
Позволяет так же подключать игровую мышь к приставке. Но, предварительно придется повозиться в настройках. Да и точность хромает на обе ноги.
Если консоль не поддерживает какой-либо руль, то titan one может помочь решить данный вопрос.
Cross battle adapter

Есть еще один переходник: cross battle adapter. С его помощью можно подключить джойстик от xbox 360 к playstation 3. Все просто: данный адаптер подключаем к ps3 через usb, а к нему подключаем проводом джойстик.


















