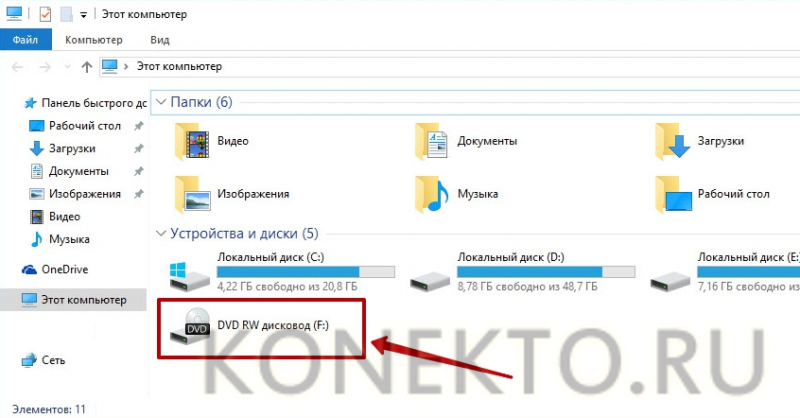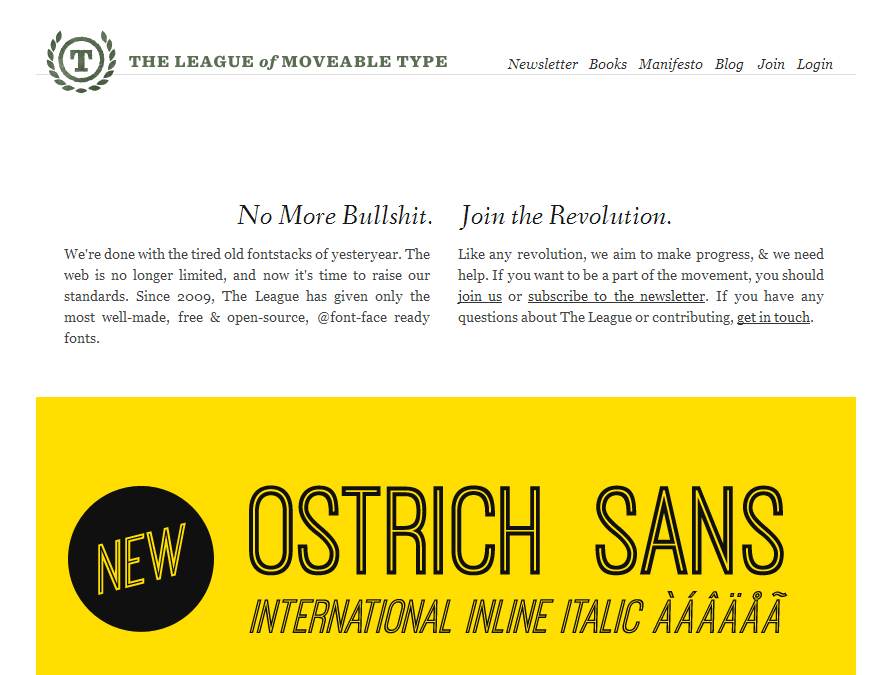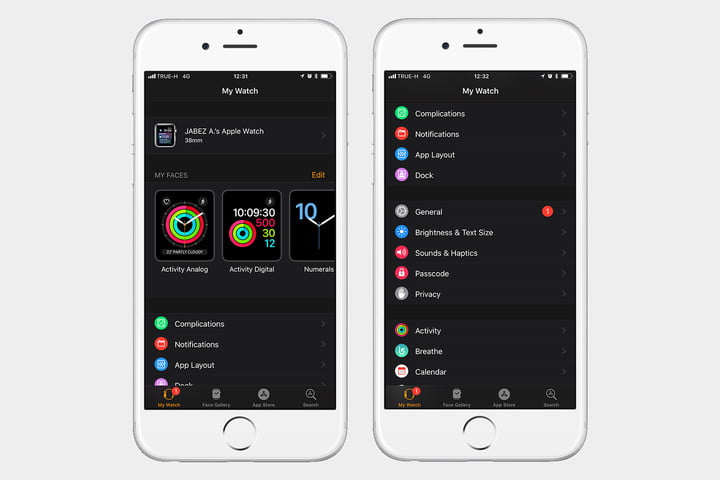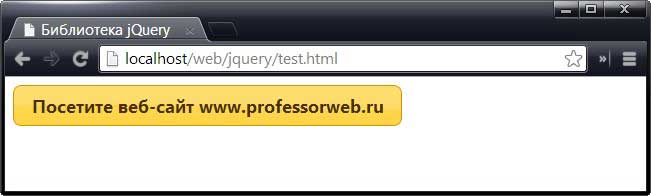Как правильно подключить два жестких диска
Содержание:
- Подключение к БП
- Вариант 1. Установка в системный блок
- Как установить жесткий диск от ноутбука в системный блок
- Как подключить жесткий диск от ноутбука к компьютеру через USB
- Отличия подключения жёстких дисков IDE и SATA
- Системные настройки диска
- MBR или GPT – что выбрать для нового диска
- Куда устанавливается вторая ОС?
- Подключение второго HDD к ПК или ноутбуку
- Установка HDD
- Установка жесткого диска
- Подключение к ПЭВМ
Подключение к БП
При сборке компа, если вы недостаточно тщательно подошли к выбору комплектующих, могут возникнуть проблемы с подключением всех потребителей энергии к блоку питания, а именно, может не оказаться свободных штекеров САТА.
p, blockquote 13,0,0,0,0 —>
В этом случае рекомендую использовать специальные переходники Molex/SATA, то есть их четырехпинового коннектора на обычный сатовский.

p, blockquote 14,0,0,0,0 —>
Второй – дата интерфейс, и благодаря разнице в размерах, перепутать их сложно.
p, blockquote 15,0,0,1,0 —>
Как видите, подключение двух винчестеров, лишь немногим сложнее, чем одного. Для дальнейшей сборки (а мы же еще не закончили?) советую почитать о подключении ДВД привода к материнской плате и установке видеокарты на компьютер .
p, blockquote 16,0,0,0,0 —>
О том, как подключить кулер к материнской плате, если нет свободных разъемов, вы можете узнать вот здесь .
p, blockquote 17,0,0,0,0 —>
p, blockquote 18,0,0,0,0 —>
Также напоминаю, что, подписавшись на новостную рассылку, вы будете первыми получать уведомления о новых постах
Спасибо за внимание, друзья! До завтра!. p, blockquote 19,0,0,0,0 —> p, blockquote 20,0,0,0,1 —>
p, blockquote 19,0,0,0,0 —> p, blockquote 20,0,0,0,1 —>
Вариант 1. Установка в системный блок
Определение типа HDD
Перед подключением вам нужно определить вид интерфейса, с которым работает винчестер — SATA или IDE. Практически все современные компьютеры оснащены интерфейсом SATA, соответственно, лучше всего, если и жесткий диск будет этого же типа. Шина IDE считается устаревшей, и может попросту отсутствовать на материнской плате. Поэтому с подключением такого диска могут возникнуть некоторые сложности.
Распознать стандарт проще всего по контактам. Вот так они выглядят у SATA-дисков:

И вот так у IDE:

Подключение второго SATA-диска в системном блоке
Сам процесс подключения диска очень легкий и проходит в несколько этапов:
- Выключите и обесточьте системный блок.
- Снимите крышку блока.
- Найдите отсек, куда устанавливается дополнительный винчестер. В зависимости от того, как расположен отсек внутри вашего системного блока, и будет располагаться сам жесткий диск. По возможности не устанавливайте второй жесткий диск впритык к первому — это позволит каждому из HDD лучше охлаждаться.


Второй кабель также необходимо подключить. Одну сторону подключите к жесткому диску, а вторую — к блоку питания. На фото ниже видно, как группа проводов разного цвета уходит к блоку питания.

Если у блока питания есть только один штекер, то вам потребуется разветвитель.

В случае несоответствия порта в блоке питания с вашим диском, понадобится кабель-переходник питания.

Закройте крышку системного блока и закрепите ее винтами.
Приоритетность загрузки SATA-дисков
На материнской плате обычно есть 4 разъема для подключения SATA-дисков. Они обозначаются как SATA0 — первый, SATA1 — второй и т. д. Приоритет винчестера напрямую связан с нумерацией разъема. Если вам нужно вручную задать приоритет, то потребуется зайти в BIOS. В зависимости от типа BIOS, интерфейс и управление будут разными.
В старых версиях заходите в раздел Advanced BIOS Features и работайте с параметрами First Boot Device и Second Boot Device. В новых версиях BIOS ищите раздел Boot или Boot Sequence и параметр 1st/2nd Boot Priority.
Подключение второго IDE-диска
В редких случаях есть необходимость в установке диска с устаревшим IDE-интерфейсом. В этом случае процесс подключения будет немного отличаться.
- Проделайте шаги 1-3 из инструкции выше.
- На контактах самого HDD установите перемычку в нужное положение. У IDE-дисков есть два режима: Master и Slave. Как правило, в режиме Master работает основной жесткий диск, который уже установлен на ПК, и с которого идет загрузка ОС. Поэтому для второго диска необходимо выставить режим Slave при помощи перемычки.

Инструкцию по настройке перемычки (джампера) ищите на наклейке вашего жесткого диска. На фото — пример инструкции по переключению перемычки.

Вставьте диск в свободный отсек и закрепите его винтами, если планируете использовать продолжительное время.
У шлейфа IDE есть 3 штекера. Первый штекер синего цвета подключается к материнской плате. Второй штекер белого цвета (посередине шлейфа) подключается к Slave-диску. Третий штекер черного цвета подключается к Master-диску. Slave — это ведомый (зависимый) диск, а Master — ведущий (основной диск с установленной на него операционной системой). Таким образом, ко второму жесткому IDE-диску нужно подключить только белый кабель, поскольку остальные два уже находятся в материнской плате и ведущем диске.
Если на шлейфе штекеры других цветов, то ориентируйтесь на длину ленты между ними. Штекеры, которые ближе друг к другу, предназначены для режимов диска. Тот штекер, который находится в середине ленты, всегда Slave, самый близкий крайний штекер — Master. Второй крайний штекер, который находится дальше от серединного, подсоединяется к материнской плате.
Подключите диск к блоку питания, используя соответствующий провод.
Остается закрыть корпус системного блока.
Подключение второго IDE-диска к первому SATA-диску
Когда нужно подсоединить IDE-диск к уже работающему SATA HDD, используйте специальный переходник IDE-SATA.

Схема подключения следующая:
- Перемычка на переходнике устанавливается на режим Master.
- Штекер IDE подключается в сам винчестер.
- Красный кабель SATA подсоединяется одной стороной к переходнику, второй — к материнской плате.
- Кабель питания подключается одной стороной к переходнику, а другой — к блоку питания.
Инициализация диска в ОС
В обоих случаях после подключения система может не видеть подсоединенный диск. Это не значит, что вы сделали что-то неправильно, наоборот, это нормально, когда новый HDD не виден в системе. Чтобы им можно было пользоваться, требуется инициализация жесткого диска. О том, как это делается, читайте в другой нашей статье.
Как установить жесткий диск от ноутбука в системный блок
 Жесткий диск от ноутбука практически ничем не отличается от стандартного жесткого диска для компьютера. Единственное его серьезное отличие – это размеры. Для обычных системных блоков используются накопители размером в 3,5 дюйма, тогда как для ноутбуков, с целью экономии места, применяются диски размером в 2,5 дюйма. Соответственно, поскольку диск от ноутбука меньше, чем стандартный диск для системного блока, его не удастся надежно закрепить и зафиксировать внутри корпуса.
Жесткий диск от ноутбука практически ничем не отличается от стандартного жесткого диска для компьютера. Единственное его серьезное отличие – это размеры. Для обычных системных блоков используются накопители размером в 3,5 дюйма, тогда как для ноутбуков, с целью экономии места, применяются диски размером в 2,5 дюйма. Соответственно, поскольку диск от ноутбука меньше, чем стандартный диск для системного блока, его не удастся надежно закрепить и зафиксировать внутри корпуса.
Чтобы установить жесткий диск от ноутбука в системный блок, потребуется приобрести специальные салазки для 2,5-дюймовых дисков. Их необходимо установить на место для 3,5-дюймового жесткого диска и закрепить. После этого к данным салазкам крепится 2,5-дюймовый диск.
Обратите внимание: Корпуса некоторых компьютеров могут изначально предусматривать места для установки и крепления 2,5-дюймовых жестких дисков

Когда жесткий диск от ноутбука будет «посажен» в корпусе системного блока, необходимо его подключить. Подключение диска стандартное:
- Требуется подсоединить SATA-кабель от материнской платы к жесткому диску;
- Далее подключается дополнительное питание.
Проделав описанные выше действия, можно включать компьютер. После загрузки операционной системы жесткий диск будет отображаться в списке накопителей. Если этого не происходит, необходимо проверить в BIOS, установлена ли загрузка данного диска.
Как подключить жесткий диск от ноутбука к компьютеру через USB
Подключить жесткий диск к компьютеру можно через USB-разъем, в таком случае отпадает необходимость разбирать системный блок. При этом подключить через USB 2,5-дюймовый накопитель можно разными способами, рассмотрим три основных.
Использование переходника
 В продаже можно найти специальные переходники, которые позволяют подключить 2,5-дюймовый жесткий диск к USB-разъему. На таких переходниках присутствуют разъемы в виде SATA и питания.
В продаже можно найти специальные переходники, которые позволяют подключить 2,5-дюймовый жесткий диск к USB-разъему. На таких переходниках присутствуют разъемы в виде SATA и питания.
Обратите внимание: Если ваш компьютер имеет USB-разъемы класса 3.0, лучше приобрести переходник именно с таким протоколом, чтобы жесткий диск работал быстрее при внешнем подключении
Использование съемного корпуса
 Похожий на прошлый вариант подключения жесткого диска от ноутбука к компьютеру, но вместо переходника используется полноценный корпус. Внутри такого корпуса располагается разъем SATA и питание. Жесткий диск необходимо поместить в корпус, после чего останется использовать USB-кабель для его подключения к компьютеру.
Похожий на прошлый вариант подключения жесткого диска от ноутбука к компьютеру, но вместо переходника используется полноценный корпус. Внутри такого корпуса располагается разъем SATA и питание. Жесткий диск необходимо поместить в корпус, после чего останется использовать USB-кабель для его подключения к компьютеру.
Использование съемного корпуса позволяет не только подключить жесткий диск к компьютеру, но и обезопасить его от повреждения в случае падения.
Важно: При покупке обращайте внимание, чтобы корпус предназначен именно для жестких дисков с размером в 2,5 дюйма, поскольку также в продаже можно найти варианты для подключения полноформатных 3,5-дюймовых компьютерных дисков через USB-разъем
Использование док-станции
Самый интересный и дорогой вариант, подходящий пользователям, которым приходится часто подключать жесткие диски к компьютеру, подразумевает использование специальной док-станции. В продаже можно найти док-станции, которые позволяют подключать сразу по несколько 2,5 или 3,5-дюймовых дисков. Некоторые док-станции позволяют одновременно подключать жесткие диски разных размеров.

Выше рассмотрены самые простые способы, как подключить жесткий диск от ноутбука к компьютеру. Если подобным приходится заниматься часто, лучше обзавестись специальной док-станцией. В ситуации, когда диск от ноутбука нужно навсегда установить в системный блок, проще разобрать корпус и подключить накопитель внутри него, чтобы он не занимал один из USB-разъемов.
Отличия подключения жёстких дисков IDE и SATA
Казалось бы, процедура подключении одинаковая, но на самом деле IDE немного отличается от SATA тем, что там требуется установить позицию перемычки, так называемого джампера.
Материнская плата снабжается обычно парой разъёмов для IDE устройств, и в каждое может быть подключено по два девайса. В каждой паре может быть одно устройство master и одно slave, и нельзя, чтобы было два одинаковых. Жёсткий диск должен иметь позицию master, если с него загружается Windows. Второе устройство в этой же ветви подключения должен быть slave.
Если всё это трудно понять, то просто поставьте джампер на master, если в вашем компьютере только один жёсткий диск.
Карту подключения джампера вы сможете найти на самом корпусе жесткого диска.
С SATA таких проблем нет. Ведущие и ведомые позиции устанавливаются через BIOS. При подключении жёсткого диска SATA потребуется настроить его как загрузочный, если на нём установлена операционная система.
Далеко не все пользователи персонального компьютера приобретают устройство ради производительных видеоигр, рендеринга видео или обработки 3D моделей. Достаточно много людей, используют ПК исключительно для просмотра видео, хранения фотографий и серфинга в интернете.
Для таких пользователей, главным параметром в компьютере будет, объем внутренней памяти. Чем больше дискового пространства, тем больше данных можно хранить, что особенно актуально, если смотреть видео в 1080p разрешении и слушать музыку без сжатия. Таким образом, средний размер фильма может составлять около 20 гигабайт, а размер одного музыкального файла, не менее 15 мегабайт. Что уж говорить про видеоигры, которые могут достигать 60 гигабайт в неустановленном виде и более 100 в установленном.
Современный компьютер просто обязан иметь не мене одного терабайта памяти, иначе, человек постоянно будет испытывать неудобства связанные с нехваткой памяти. Давайте разберемся, как установить несколько жестких дисков в компьютер.
Системные настройки диска
Вы узнали, как установить второй винчестер в ПК. Но этого недостаточно для полноценной работы с ним. Теперь его нужно настроить, чтобы система распознала его. Ведь если диск новый, он не имеет размеченных областей и не будет отображаться операционной системой. Если у вас установлена Windows, это можно сделать, перейдя в раздел «Управление дисками». Попасть в это меню можно, кликнув правой кнопкой мыши по значку «Мой компьютер» и выбрав пункт «Управление».
В центральной нижней части будут отображаться все подключенные накопители и их объем. Новый диск будет иметь метку «Не распределен». Вам нужно кликнуть по этой области правой кнопкой мыши и нажать «Создать простой том». Появится «Мастер настройки», следуя инструкциям которого вы определите пространство будущего диска, файловую систему и назначите ему букву. Помните, что двум разделам нельзя присвоить одинаковые буквы. Чтобы вам не пришлось столкнуться с зависанием ОС и сбоем в процессе, закройте все лишние программы. По окончании процедуры в системе будет отображаться новый винчестер.
Мы детально рассмотрели, как подключить дополнительный жесткий диск к компьютеру. Просмотрев видео ниже или выше по тексту, Вы сможете понять и более подробно рассмотреть непонятные моменты.
MBR или GPT – что выбрать для нового диска
Стандарт, в котором создается структура диска, определяет, среди прочего, способ создания разделов, их максимальный размер.
В настоящее время применяются два способа определения структуры носителей – MBR (Master Boot Record) и GPT (GUID Partition Table).
MBR означает расположенная в начале каждого диска главного загрузочного сектора. Он содержит код для инициализации загрузки операционной системы, а также информацию о структуре раздела. Повреждение этого кода делает невозможным корректный запуск Windows или Linux.
Этот стандарт применяется с восьмидесятых годов прошлого века и имеет значительные ограничения. Не позволяет, например, запускать систему с разделов больше 2 ТБ. Также ограничивает количество создаваемых основных разделов – четыре – больше можно получить только на основе создания логических дисков.
GPT-стандарт связан непосредственно с UEFI (преемник BIOS). В его рамках каждый раздел на каждом диске в мире получает уникальный идентификатор. Стандарт обеспечивает поддержку больших дисков – ограничения зависят только от установленной операционной системы и используемой файловой системы. Так же и с лимитом создаваемых разделов.
Копии запуска кода, ответственного за эксплуатацию системы, в этом случае размещаются по всему носителе, поэтому в случае повреждения основной записи, информация легко восстанавливается. Проверку правильности данных, облегчает запись значения CRC.
GPT также содержит дополнительную информацию для защиты от перезаписи загрузочной записи (так называемый protected MBR) старыми дисковыми служебными программами, которые поддерживают только стандарт MBR.
Запуск Windows с раздела GPT возможен только в 64-разрядных операционных системах, устанавливаемых на компьютерах с UEFI, а с поддержкой дисков с данными справляются все версии Windows, начиная с Vista. Стандарт GPT используют также в Linux и macOS.
Куда устанавливается вторая ОС?
Вторую ОС необходимо устанавливать либо на несистемный раздел жёсткого диска, либо вовсе на другой отдельный жёсткий диск, если такой имеется в сборке ПК. Второй ОС, как и первой основной, также нужно своё рабочее пространство, куда будут установлены её каталоги и файлы. Находясь в разных разделах диска или вовсе на разных жёстких дисках, две ОС не будут мешать друг другу при работе.
В принципе, установить две различные версии одной и той же системы — например, Windows 7 и Windows 10 — в один раздел диска можно, но в данном случае, даже опытному пользователю придётся столкнуться с разными сложностями. Необходимо будет создавать виртуальный жёсткий диск, следовательно, в этом вопросе нужно иметь и знания, и навыки. Также нужно уметь работать с командной строкой. Но это хлопотно, потому по этому пути не хотят идти даже опытные системщики. Зачем усложнять задачу, если её решение просто – даже если на вашем жёстком диске не так уж и много свободного места, для экспериментов можно выделить небольшую сумму денег, чтобы прикупить недорогой б/у-шный винчестер.
Если же места на жёстком диске для установки второй ОС у вас предостаточно, не лишним будет позаботиться об отдельном разделе диска для неё, если жёсткий диск разбит только на два раздела – С и D. Последний, как правило, играет роль файлохранилища, являясь несистемным диском, и если на него установить вторую ОС, хранящиеся там файлы исчезнут во время форматирования, если со второй ОС что-то пойдёт не так, и её придётся переустанавливать. Чтобы не подвергать риску данные, лучше провести переразбивку жёсткого диска и добавить новый раздел, позаимствовав несколько гигабайт у существующего несистемного раздела.
При установке второй ОС вам только и останется, что указать мастеру установки тот самый приготовленный для неё раздел диска.
Подключение второго HDD к ПК или ноутбуку
Варианты подключения второго жесткого диска максимально просты:
- Подключение HDD к системному блоку компьютера.
Подойдет владельцам обычных стационарных ПК, не желающих иметь внешних подключенных устройств.
- Подключение жесткого диска как внешний накопитель.
Самый простой способ подключения HDD, и единственный возможный для владельца ноутбука.
Вариант 1. Установка в системный блок
Определение типа HDD
Перед подключением вам нужно определить вид интерфейса, с которым работает винчестер — SATA или IDE. Практически все современные компьютеры оснащены интерфейсом SATA, соответственно, лучше всего, если и жесткий диск будет этого же типа. Шина IDE считается устаревшей, и может попросту отсутствовать на материнской плате. Поэтому с подключением такого диска могут возникнуть некоторые сложности.
Распознать стандарт проще всего по контактам. Вот так они выглядят у SATA-дисков:

И вот так у IDE:

Подключение второго SATA-диска в системном блоке
Сам процесс подключения диска очень легкий и проходит в несколько этапов:

Приоритетность загрузки SATA-дисков
На материнской плате обычно есть 4 разъема для подключения SATA-дисков. Они обозначаются как SATA0 — первый, SATA1 — второй и т. д. Приоритет винчестера напрямую связан с нумерацией разъема. Если вам нужно вручную задать приоритет, то потребуется зайти в BIOS. В зависимости от типа BIOS, интерфейс и управление будут разными.
В старых версиях заходите в раздел Advanced BIOS Features
и работайте с параметрами First Boot Device
и Second Boot Device
. В новых версиях BIOS ищите раздел Boot
или Boot Sequence
и параметр 1st/2nd Boot Priority
.
Подключение второго IDE-диска
В редких случаях есть необходимость в установке диска с устаревшим IDE-интерфейсом. В этом случае процесс подключения будет немного отличаться.
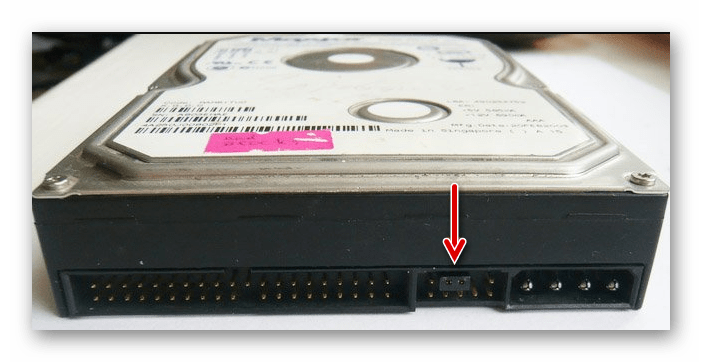
Подключение второго IDE-диска к первому SATA-диску
Когда нужно подсоединить IDE-диск к уже работающему SATA HDD, используйте специальный переходник IDE-SATA.

Схема подключения следующая:
- Перемычка на переходнике устанавливается на режим Master.
- Штекер IDE подключается в сам винчестер.
- Красный кабель SATA подсоединяется одной стороной к переходнику, второй — к материнской плате.
- Кабель питания подключается одной стороной к переходнику, а другой — к блоку питания.
Инициализация диска в ОС
В обоих случаях после подключения система может не видеть подсоединенный диск. Это не значит, что вы сделали что-то неправильно, наоборот, это нормально, когда новый HDD не виден в системе. Чтобы им можно было пользоваться, требуется инициализация жесткого диска. О том, как это делается, читайте в другой нашей статье.
Вариант 2. Подключение внешнего жесткого диска
Нередко пользователи выбирают подключение внешнего HDD. Это гораздо проще и удобнее, если некоторые файлы, хранящиеся на диске, иногда нужны и вне дома. А в ситуации с ноутбуками этот способ окажется особенно актуальным, поскольку отдельного слота для второго HDD там не предусмотрено.
Внешний жесткий диск подключается посредством USB ровно так же, как и другое устройство с этим же интерфейсом (флешка, мышь, клавиатура).

Жесткий диск, предназначенный для установки в системный блок, также можно подключить по USB. Для этого нужно использовать либо адаптер/переходник, либо специальный внешний корпус для винчестера. Суть работы таких устройств схожа — через адаптер на HDD подается нужное напряжение, а соединение с ПК осуществляется через USB
Для винчестеров разных форм-факторов есть свои кабели, поэтому при покупке всегда нужно обращать внимание на стандарт, задающий габаритные размеры вашего HDD


Если вы решили подсоединить диск вторым методом, то соблюдайте буквально 2 правила: не пренебрегайте безопасным извлечением устройства и не отсоединяйте диск во время работы с ПК во избежание ошибок.
Мы рассказали о способах подключения второго жесткого диска к компьютеру или ноутбуку. Как видите, в этой процедуре нет ничего сложного и совершенно необязательно пользоваться услугами компьютерных мастеров.
Установка HDD
Перед началом работы с комплектующими своего системного блока обязательно отключить его от сети. Откройте левую крышку системника с помощью отвёртки, либо специальных защёлок (если имеются). Учтите, что у некоторых корпусов процедура снятия крышки может отличаться от стандартной, обычно об этом пишется в инструкции к компьютеру.

Внутри вероятнее всего (если вы до этого нечего не делали с комплектующими) вы найдете материнскую карту, свой блок питания, разные шины, провода, модуль(и) ОЗУ и свой жёсткий накопитель. В большинстве ПК жёсткий диск размещается горизонтально от лицевой стороны компьютера, но у вас может быть немного по другому. Посмотрите выше или ниже своего основного винчестера на наличие свободной ниши. Если же таковых нет, то не стоит нечего ставить, значит ваш системный блок поддерживает только один HDD, но такое бывает крайне редко.
https://youtube.com/watch?v=NLyk_l7vxHc
При расстановке дисков старайтесь не ставить их слишком быстро к друг другу, иначе они могут начать перегреваться и следовательно – компьютер будет тормозить. В идеале лучше ставить новый винчестер через одну нишу от имеющегося.

Задав нужный режим работы, вы должны как можно аккуратнее установить HDD в его нишу. Делайте это как можно аккуратнее, иначе можете повредить диск или сбить режим работы. Поставив диск в нужное положение, вооружайтесь отвёрткой и закручивайте винты. Закрутив и установив диск, убедитесь насколько надёжно он закреплён.

Подключение HDD
Поздравляю вы установили диск! Но вам нужно подключить его к системе и к сети, иначе от него не будет никого толка. Когда вы покупали диск возможно в комплекте с ним шёл шлейф для передачи данных (нужен для того, чтобы интегрировать HDD с системой), но если производитель не положил его в комплект, то приобретите любой шлейф в ближайшем компьютерном магазине.

Для того, чтобы подключить питание от сети к винчестеру, вам нужно будет воспользоваться SATA-переходником. Однако в некоторых моделях ПК такой переходник не требуется, поэтому нужно перед покупкой HDD вскрыть корпус и посмотреть имеется ли у основного диска такой переходник, если SATA-переходник стоит у основного диска, то вам придётся купить ещё один переходник.
Перед подключением внимательно посмотрите, как подключён основной диск
Своё внимание следует обратить на форму разъёмов и подключённые к ним провода, точнее на окраску этих проводов. Переходник подключаем к любому разъёму, который соответствует параметрам входа переходника
Процесс очень простой, так как шнур питания подключается очень быстро.

Вы подключили жёсткий диск к электросети, но он всё равно бесполезный кусок металла в вашем корпусе, так как он не подключён к системе и практически не взаимодействует с компьютером. Для того, чтобы жёсткий диск окончательно заработал, нужно подключить шлейф для передачи данных. Шлейф из себя представляет небольшой красный проводок длинною в сантиметр или два. На обоих концах провода имеются специальные переходники для подключения.

Теперь же вы должны подключить HDD к своей материнской плате. На жёстком диске вы быстро найдёте соответствующий вход. На материнской плате отыщите разъём со шлейфом, куда подключен основной жёсткий диск, там рядом расположено ещё 2-4 разъёма. Подключаете в любой свободный разъём, но опять-таки постарайтесь по возможности, чтобы провода не находились близко друг с другом.

В заключение
Поздравляю, вы установили второй жёсткий диск! Теперь вам не придётся мучится с тем, куда деть все эти файлы на своём ПК. Далее вам необходимо закрыть системный блок, подключить к нему питание и запустить ПК. Для того, чтобы проверить установился ли диск, заходите в «мой компьютер/этот компьютер». Если вы всё сделали правильно, то там появится значок вашего нового HDD.
Установка жесткого диска
В компьютер стоит начать с подготовки всех необходимых инструментов и деталей для замены. Нам понадобится:
Небольшая крестовая отвертка (часто идет в комплекте с новыми накопителями)
Провода для к материнской плате и блоку питания
Сам накопитель, освобожденный от заводской упаковки
При необходимости – переходник, приобретенный в предыдущем шаге.
Сначала нужно снять крышку корпуса системного блока и ознакомиться с расположением первого жесткого диска. Практика показывает, что удобнее всего устанавливать одинаковые по назначению элементы рядом друг с другом, поэтому хорошо, если рядом с уже установленным диском найдется свободный слот.
Когда место для установки накопителя выбрано, нужно примерить соединительные провода – нельзя допускать, чтобы они были слишком короткими, чтобы предотвратить отсоединение устройства в процессе работы и потерю данных. Такая предусмотрительность вполне оправданна, ведь потерять данные при внезапном отключении питания проще простого.
Следующим шагом должен стать монтаж накопителя к корпусу компьютера. Он осуществляется проси помощи винтов, входящих в комплект поставки жесткого диска и небольшой крестовой отвертки. Нужно внимательно следить, чтобы в процессе монтажа ни один провод из тех, что уже есть внутри корпуса, не был пережат между стенкой системного блока и корпусом жесткого диска. После того, как второй диск будет прикручен, нужно подсоединить новые соединительные провода сначала к нему, а затем к материнской плате и блоку питания. После этого можно собрать провода вместе с помощью электротехнического хомута – так исключается возможность их повреждения и попадания в лопасти вентилятора при работе компьютера. Заключительным этапом станет сборка компьютера. Этот шаг обычно не вызывает затруднений даже у начинающих пользователей.
Подключение к ПЭВМ
Найти информацию в интернете, как подключить жёсткий диск к компьютеру, не составляет никакой сложности
Важно только внимательно ознакомиться со всеми рекомендациями, и тогда никаких проблем не возникнет, если пользователь будет самостоятельно устанавливать дополнительный винчестер, при этом старый оставляя на том же самом месте
Старый жёсткий диск подлежит изъятию исключительно в том случае, когда он совершенно пришёл в негодность и не подлежит восстановлению. Установив второй винчестер вместе со старым, юзер получает расширенное пространство, благодаря которому все действия будут выполняться быстрее.
Установка в корпус ПК
Подключение жёсткого диска к компьютеру начинается с того шага, когда пользователь должен его первоначально разместить в корпусе и надёжно закрепить.

Чтобы обеспечить правильность внедрения «винта», следует первоначально снять крышку с корпуса системного блока. В передней части можно легко обнаружить специальные отсеки, предназначенные для приводов и жёстких дисков. Приводы располагают в верхней части, а второй жёсткий диск следует определить в нижней части таких отсеков.
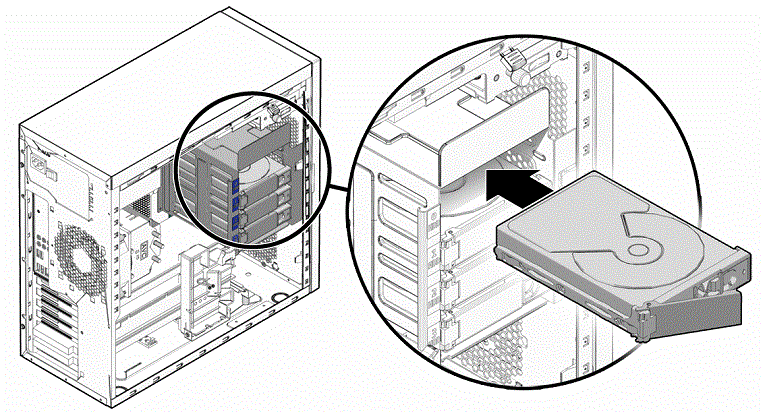
Винчестер вставляют в любой свободный отсек, но желательно на небольшом расстоянии от уже имеющегося
Это очень важно, поскольку в процессе работы они оба нагреваются, что неблагоприятно будет отражаться на работоспособности ПК

Затем второй винчестер вставляют строго по направляющим так, чтобы разъёмы были направлены в сторону внутренней части системного блока, чтобы обеспечить в дальнейшем его комфортное подключение. Когда новый винчестер занял своё правильное положение, следует его надёжно закрепить, закручивая с двух сторон винты, обеспечивая плотную связь с отсеком.
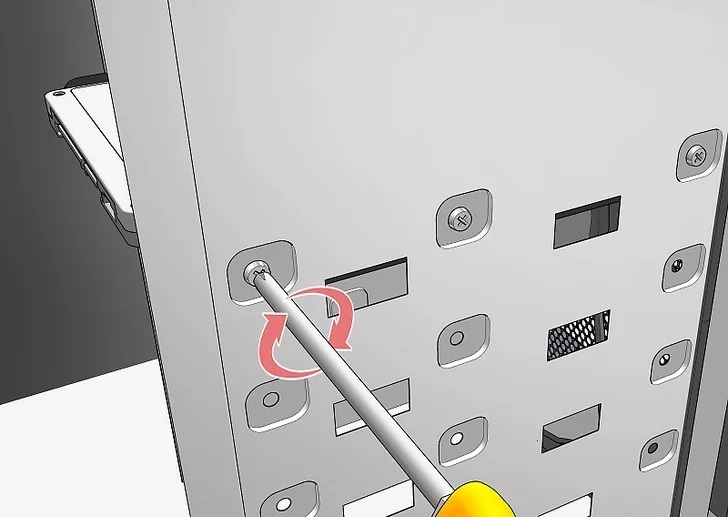
После закрепления следует проверить прочность, пытаясь его расшатать. Если винчестер не подвергается пошатыванию, значит, все действия были произведены правильно.
Подсоединение при помощи шлейфов
После того как подключить второй жёсткий диск к компьютеру удалось успешно, можно переходить ко второй части таких важных действий. На этом этапе следует соединить непосредственно второй винчестер с материнской платой, а также обеспечить подачу к нему электропитания.

Для этого потребуется приобрести дополнительные шлейфы. Кстати, целесообразно отметить, что разъёмы, через которые непосредственно подключается жёсткий диск, могут отличаться, в зависимости от года выпуска ПК.

Старый компьютер оснащён разъёмами IDE, тогда как новый уже имеет разъёмы SATA, которые характеризуются удивительным быстродействием
Раньше юзеров ориентировали при совершении покупки обращать внимание на разъёмы и приобретать только винчестер с нужным видом. В настоящее время найти в продаже жёсткий диск с разъёмом IDE проблематично, но это не обозначает, что нет никакой надежды установить второй диск
Просто в данном случае пользователь обязан дополнительно приобрести специальные переходники.

Соединяя второй винчестер при помощи разъёмов SATA и переходников, владелец умной машины не только обеспечивает быстродействие системы, но и облегчает процесс установки.
Устанавливая ещё несколько лет назад старый винчестер с разъёмом IDE, приходилось осуществлять ручную конфигурацию режима работы «винтов», которая представляла собой установку джамперов в определённые позиции.

Как выглядит переходник IDE-SATA
Подключение при помощи разъёмов SATA осуществляется гораздо проще. Все разъёмы на новой технике оснащены специальными перегородками, поэтому подключить неправильно второй винчестер априори невозможно.
Подсоединение при помощи USB
Существует ещё один альтернативный способ, обеспечивающий абсолютно лёгкое подключение нового дискового пространства, при этом совершенно исключена необходимость разбирать корпус системного блока.
В связи с этим многие желают знать, как подключить дополнительный жёсткий диск к компьютеру, не испытывая никаких дополнительных затруднений. Ответ очевиден, второй жёсткий «винт» может быть подключён к электронной вычислительной машине при помощи USB-устройства.

Такие винчестеры получают питание через USB-разъём, к которому он непосредственно подключён. Однако это характерно исключительно для дисков, имеющих размер 1,8 или 2,5 дюйма. Более мощные, например, начиная от 3,5 дюймов, уже нуждаются в дополнительном источнике электропитания.
Внешние девайсы очень просто подключаются, поэтому предпочитаемы большим количеством юзеров.