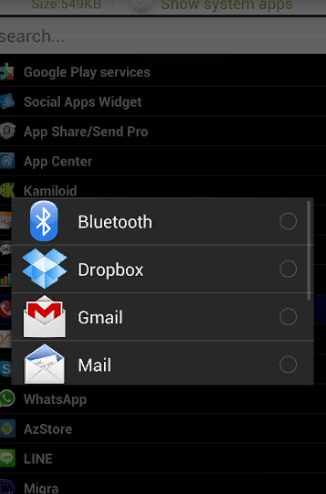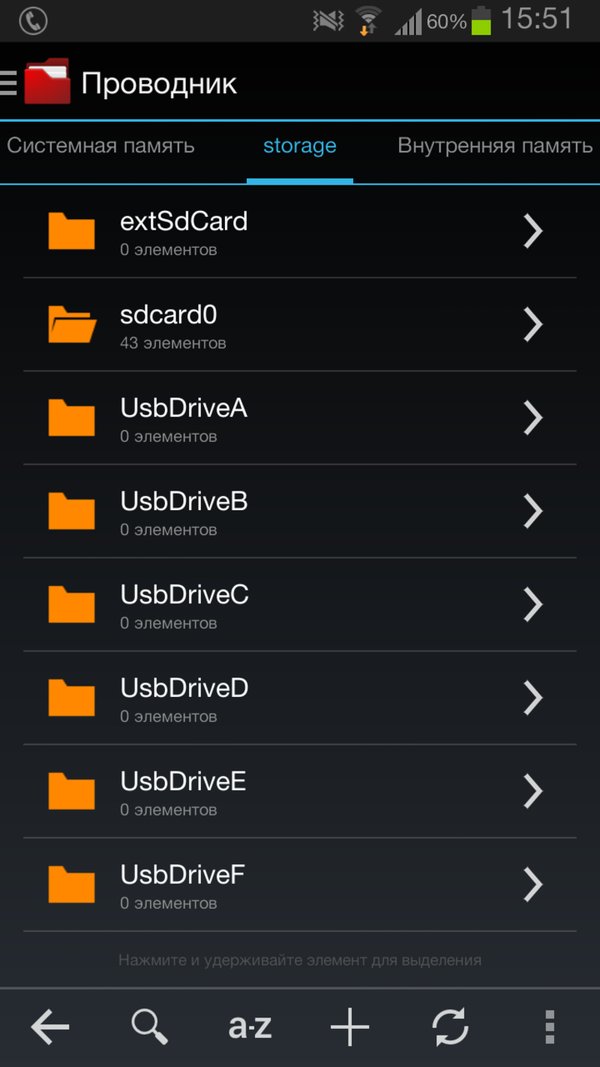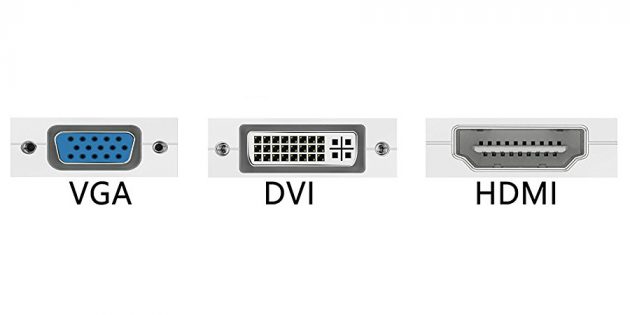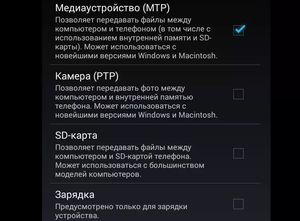Как подключить телефон к колонке через usb
Содержание:
- Особенности
- Как соединить без проводов?
- Как подключиться через bluetooth к колонке JBL?
- Пошаговое подключение колонки через bluetooth к телефону
- Первый запуск
- Проблемы при подключении
- Возможные сложности
- Порядок настройки Яндекс.Станции Алиса
- Как подключить?
- Возможные проблемы
- Основные ошибки подключения
- Подключение через Bluetooth
- Как подсоединить блютуз-колонку к PC с Windows 7
- Если колонка не подключается телефону
- Можно ли подключить колонки к телефону
Особенности
Если раньше мобильные телефоны были редкостью, сейчас многофункциональные смартфоны доступны всем за счет богатого ассортимента и доступной цены. Одна из обязательных функций мобильного телефона – музыкальный плеер. Для прослушивания любимых треков используются наушники, однако их мощности часто бывает недостаточно.
К сотовому аппарату можно подсоединить как маленькую портативную колонку, так и большую акустическую систему.
Чтобы подключить колонку к телефону, можно воспользоваться одним из представленных ниже способов.
- Через протокол беспроводного соединения Bluetooth. Такой вариант чаще выбирают для современных моделей акустики, обладающих специальным модулем.
- Если колонка не имеет собственного источника, соединение можно организовать через шнур USB и AUX.
- При наличии собственного источника питания можно использовать только кабель AUX.

Заметка: два последних варианта являются проводными способами подключения. Как правило, их используют, чтобы подсоединить обычные старые колонки. Каждый из способов обладает определенными преимуществами и недостатками. Беспроводная синхронизация очень удобна за счет отсутствия необходимости использовать кабель.
Как соединить без проводов?
JBL — компания, широко известная благодаря производству беспроводных акустических систем. Ее колонками можно пользоваться вместе с телефоном, просто зарядив встроенный аккумулятор и выполнив их подключение через Bluetooth. Весь процесс занимает несколько минут и не требует больших технических познаний. Более того, при наличии в смартфоне и колонке NFC чипа соединить их можно в одно касание.


Чтобы подключиться по Bluetooth, нужно выполнить ряд действий. Для начала — зарядить смартфон и колонку, поскольку для работы беспроводной связи требуется определенный ресурс аккумулятора. Если его недостаточно, сигнал от источника просто не будет принят. Убедившись, что с батареей все в порядке, нужно произвести определенные действия.
- Расположить сопрягаемые устройства рядом. Производители не рекомендуют при первом подключении превышать расстояние в 1 м. В дальнейшем диапазон приема сигнала Bluetooth увеличивается до 3-10 м, а иногда и более.
- Включить колонку, дождаться сигнала на дисплее или соответствующей световой индикации. На миниатюрных версиях беспроводной акустики именно эти «маяки» служат своеобразным показателем состояния устройства.
- Выполнить включение модуля беспроводной связи на колонке. Для этого в технике JBL предусмотрена кнопочная панель управления, на которой нужно зажать и удерживать нужную клавишу. Появление мигающей световой индикации говорит о том, что Bluetooth включен. Колонка доступна для распознавания другими устройствами. Стоит учесть, что временной отрезок, на протяжении которого можно выполнить подключение, составляет всего 5 минут, по истечении этого срока придется повторять все заново.
- В смартфоне нужно открыть раздел настроек. В нем найти вкладку с беспроводным подключением. Активировать работу Bluetooth модуля. Если ранее он был включен в колонке, при запуске поиска новое устройство появится в списке доступных для сопряжения.
- Выбрать колонку в перечне имеющихся вариантов. Активировать сопряжение и дождаться, пока оно установится. На это может уйти до 5 минут. Как только в меню телефона колонка отобразится как подключенное устройство, можно включать музыку. Звук будет идти через динамик внешнего устройства.

Отключить и полностью разорвать соединение между устройствами можно, выбрав этот пункт в подменю телефона. В настройках сопряжения достаточно удалить обнаруженное устройство. У самой колонки также можно выполнить сброс до заводских настроек, чтобы полностью удалить из памяти список ранее устанавливавшихся Bluetooth-соединений. В зависимости от модели порядок действий может меняться, но обычно достаточно на включенной беспроводной акустике JBL зажать и удерживать 2 кнопки: Bluetooth и увеличения громкости. Устройство должно выключиться, при последующем включении будет мигать синий индикатор кнопки питания.

По NFC
У ряда моделей колонок JBL есть возможности для подключения к мобильным устройствам по NFC. Для того чтобы все прошло успешно, нужно убедиться в наличии такой опции. Функцию NFC на колонке не нужно включать дополнительно, а вот на смартфоне может требоваться ее активация при помощи классического изменения позиций On/Off в соответствующем разделе. Соединение устанавливается мгновенно, за доли секунды, информация передается по каналу Bluetooth, радиус действия около 10 м. Нужно лишь коснуться смартфоном корпуса включенной колонки.

Проводной способ подключения
Чтобы подсоединить колонку JBL к телефону, можно использовать входящий в его комплектацию аудиокабель. Но этот вариант соединения требует, чтобы второй штекер совпадал по формату с разъемом устройства. Через обычные AUX-кабели с диаметром 3,5 мм можно передавать звук на колонки JBL с собственным аккумулятором или другими источниками питания.
Через jack 3,5 мм звук будет громче и стабильнее транслироваться. В целом проводное подключение выглядит привлекательно и за счет того, что экономятся ресурсы батареи. Bluetooth-сопряжение довольно интенсивно расходует ее заряд, здесь же потери будут минимальными.
К iPhone подключить колонку через AUX-вход для наушников не получится. В конструкции девайса просто нет такого разъема. Компания Apple давно уже делает ставку на беспроводной обмен данными.


Как подключиться через bluetooth к колонке JBL?

Беспроводные колонки фирмы JBL являются очень распространенными и довольно популярными в настоящее время. Все устройства данного производителя имеют одинаковый интерфейс, поэтому давайте рассмотрим процедуру подключения к данному беспроводному динамику, независимо от модели.
- Найдите на динамике кнопку питания.
Нажмите ее и удерживайте до тех пор, пока устройство не выдаст характерный звуковой сигнал.
Если кнопка имеет световую индикацию, то она начнет моргать красным и синим попеременно.

Гаджет готов к сопряжению.
Активируйте беспроводную сеть.
Выполните поиск.
Нажмите «Подключиться».

Дополнительно все беспроводные динамики от JBL можно подключить к смартфону через кабель с 3,5 мм аудио штекерами.
Пошаговое подключение колонки через bluetooth к телефону
Если была приобретена блютуз-колонка, то непременно захочется подключить ее без помощи провода. Как правило, для беспроводного подключения применяется Bluetooth. Его версия значение не играет — это влияет лишь на затраты энергии и радиус приема.
Проще всего производить беспроводное подсоединение bluetooth-колонки в случае, если она и телефон оборудованы NFC-чипом. Если он есть в наличии, то достаточно только приложить гарнитуру к крышке смартфона, после этого устройства синхронизируются друг с другом в автоматическом режиме — будет необходимо только подтвердить это соединение, нажав клавишу «Ок».
Если NFC в каком-то из устройств отсутствует, то будет необходимо выполнять подключение в ручном режиме. Чаще всего это необходимо сделать только один раз. Выполняется это таким образом:
- Активируйте беспроводную колонку кнопкой включения.
- Зайдите на панель уведомлений на телефоне.
- Задержите палец на клавише Bluetooth. Также можно зайти в соответствующее меню с помощью «Настроек».
- В этом случае необходимо для начала включить Bluetooth, если перед этим он был отключен. Для чего нужно использовать соответствующий переключатель, который находится в верхней части меню.
- Используйте клавишу «Поиск». Если Bluetooth был активирован только что, то поиск находящихся поблизости устройств, как правило, начинается в автоматическом режиме.
- На дисплее телефона обязаны появиться все Bluetooth-устройства, соединенные в это время и расположенные в зоне видимости. Нажмите на то устройство, которое по названию похоже на модель беспроводной колонки.
- Телефон активирует процедуру синхронизации. Вполне вероятно, что будет необходимо ввести определенный код, который находится где-то снизу колонки. Либо же могут попросить выполнить с устройством иные действия — к примеру, задержать клавишу питания на протяжении 5 секунд. Но намного чаще для эффективного сопряжения совершенно не нужно выполнять каких-то манипуляций.

В последующем подсоединении к колонке будет происходить в автоматическом режиме, когда гарнитура будет включенной. Естественно, для этого на телефоне обязан быть включен Bluetooth.
Большинство владельцев беспроводной гарнитуры задумываются, какой способ подключения самый удобный. Практически все пользователи рекомендуют Bluetooth. Но не забывайте, что через это подключение звук передается в сжатом формате, если только гарнитура и телефон не поддерживают AptX. Но, все равно портативные колонки небольшие по размеру, поэтому они физически не смогут воспроизвести максимально качественное звучание.
Первый запуск
Чтобы подключить Яндекс.Станцию к телефону, сперва ее понадобится активировать и настроить.
- Подключите колонку к источнику питания, используя фирменный адаптер из комплекта. Устройство начнет автоматическую загрузку, о завершении которой сообщит голосовой ассистент «Алиса».
- Вы можете подключить девайс к телевизору, используя HDMI-кабель, в таком случае на экране появятся подсказки по настройке. Этот пункт необязателен.
- На телефоне выберите ту точку доступа к Wi-Fi, с которой хотите сделать сопряжение акустики. Обычная колонка распознает сети в двух диапазонах частот: 2,4/5 ГГц. Мини-версия совместима исключительно с сетями 2,4 ГГц.
- На айфоне (версия iOS от 10) или Андроид-девайсе (начиная с Android 5.0 Lollipop) установите фирменное приложение «Яндекс» из AppStore или Google Play. Если программа установлена, обновите ее.
- Запустите приложение и авторизуйте учетную запись Яндекс или создайте новый аккаунт.
- Перейдите в «Устройства».
- Выберите «Управление устройствами», далее «Добавить устройство» и «Умные колонки». Среди перечня устройств выберите колонку или ее мини-аналог в зависимости от акустики в вашем распоряжении.
- В появившемся списке выберите Wi-Fi и введите пароль.
- Поднесите смартфон к колонке и тапните «Проиграть звук». Станция автоматически подключится к точке доступа и начнет обновление.
Если колонка не подключается к выбранному Wi-Fi или у вас отсутствует модем, но есть мобильный интернет, то настройку колонки можно сделать с телефона:
- на Android запустите «Точку доступа Wi-Fi». Эта функция находится в «Настройках», в подразделе «Сети». Путь может отличаться в зависимости от интерфейса смартфона;
- на iPhone и других устройствах на базе iOS включите «Режим модема»;
- далее проводите действия, как в инструкции, изложенной выше.
Важно! Если колонка не видит точку доступа, созданную через смартфон, измените название точки, чтобы в нем не было пробелов или специальных символов

Проблемы при подключении
Подключение портативной акустической системы по беспроводному каналу с использованием популярной технологии Bluetooth считается простой процедурой. Однако на практике провести моментальное соединение удается далеко не всегда. Проблем может быть несколько, но на самые распространенные даны ответы ниже.
Если подключить колонку к смартфону не удается, и ни один вариант решения проблемы не оказался эффективным, стоит проверить исправность девайса. Для этого нужно обратиться сервисный центр.
Популярность беспроводных портативных колонок обусловлена удобством и простотой использования, возможностью наслаждаться любимой музыкой в высоком качестве воспроизведения. Единственно, что потребуется в данной ситуации, выполнить один раз подключение через канал блютуз, а далее просто активировать функцию.
Возможные сложности
Случается, что пользователя настигают не только обычные, но и весьма существенные проблемы в ходе подключения:1. Разные разъёмы.Если штекеры кабелей от колонок не подходят ни к одному гнезду на компьютере, то допустимо использовать переходники. Однако не стоит использовать больше одного: это потребует большей мощности от компьютера, и он банально перегорит. Также неисправными могут стать и сами колонки, если переходник будет бракованным.Это довольно рискованный способ решения проблемы. Если существует возможность, лучше обменять акустическую систему на другие колонки, более подходящие к компьютеру. Ответственность за такие действия несёт сам пользователь, а гарантия на оборудование тут же аннулируется.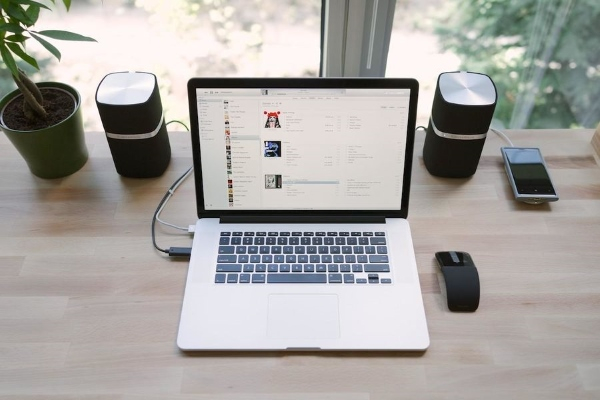 2. Шумы, помехи, искажения.Если во время прослушивания из колонок доносятся посторонние звуки, причины могут заключаться в:
2. Шумы, помехи, искажения.Если во время прослушивания из колонок доносятся посторонние звуки, причины могут заключаться в:
- неисправных колонках (производственный брак);
- неправильном подключении разъёмов или одного из них;
- передавленных, повреждённых, перекрученных проводах;
- использовании некачественных переходников;
- неправильных драйверах.
3
Отсутствие звука.Здесь важно понять, проблема в компьютере или колонках:
- если после включения компьютера на колонках загорелся цветной диод, значит, на них подаётся питание, и они работают (чтобы исключить поломку можно отдать колонки в сервисный центр на диагностику или банально попробовать включить их на стороннем компьютере);
- если колонки исправно работают или неисправностей не обнаружено, возможно, отключена громкость в настройках звуковых устройств, или громкость на самих колонках (на регуляторе) переведена в минимальное значение;
- повреждённые и расшатанные разъёмы из-за частой эксплуатации также могут быть проблемой.
Подробнее о том, почему пропадает звук на компьютере и как это исправить — .На этом подключение колонок окончено. Невозможно предусмотреть все причины, по которым не работает оборудование: дело может быть даже в вирусах, которые блокируют работу компьютера и установку новых устройств. Здесь уже не обойтись без переустановки операционной системы, однако такой вариант является крайним способом решения проблем.
Порядок настройки Яндекс.Станции Алиса
Разобравшись с тем, как подключить Алису к вай-фай, стоит углубиться в ее настройки, чтобы можно было пользоваться функциями системы по полной. Динамики и воспроизведение звука Станции действительно очень хорошие, но ее способности не ограничены только этим.
Чтобы проигрывать разного рода треки используется приложение «Яндекс.Музыка». На нем можно найти самых разных исполнителей. Кроме того, система при помощи лайков запоминает, что именно больше всего нравится пользователю и соответственно предлагает композиции уже в соответствии со вкусом.
Помимо музыки, можно попросить Алису воспроизвести звуки природы или отключить все через 10-15 минут (в зависимости от собственной необходимости). Другими словами, настройки работы системы можно полностью изменять под себя.
Для большего удобства на корпусе установлены специальные световые индикаторы:
- Фиолетовый и вращающийся говорит о том, что идет обработка заданной команды.
- Горящий фиолетовый показывает, что Алиса слушает и ждет распоряжений.
- Мигающий фиолетовый служит напоминанием чего-то.
- Голубой сообщает о воспроизведении музыки или звука.
- Мигающий зеленый оповещает о сработавшем будильнике.
- При отсутствии соединения с интернетом загорается красный свет.
Изначальные настройки можно производить не только через телефон, но и браузер на компьютере или ноутбуке. Однако для соединения с сетью мобильник все-таки потребуется.
Возможности и настройка Алисы
Подключение к Bluetooth
Для того чтобы подключить Станцию к блютуз, необходимо сделать следующее:
- Нажать и удерживать кнопку включения до тех пор, пока она не замигает голубым светом или же сказать фразу «Алиса, включи блютуз».
- Запустить действие на другом устройстве (мобильном телефоне или планшете).
- В представленном списке возможных соединений найти наименование, начинающееся с Yandex.Station. Подключиться.
Как подключить?
При подключении колонок к усилителю звука следует обращать внимание на технические характеристики комплекта, такие как мощность и сопротивление. Музыка зазвучит в полной мере только в случае правильно подобранных характеристик: мощность усилителя должна быть равна мощности акустики или немного мощнее
При этом усилитель не следует «разгонять» на полную мощность: пределом можно обозначить около 90% его мощности – это сбережет акустику, не будет искажать звучание. Большую часть времени эксплуатации предельная нагрузка обычно не допускается.
При подключении важно учитывать сопротивление. Обычно усилители адаптированы под сопротивление 2, 4 и 8 Ом
Сопротивления 8 и 4 Ом встречаются чаще. Для работы колонок с сопротивлением 2 Ом потребуется усилитель 6 кВт, что является большой мощностью и нечасто встречается у обывателей. Чем больше нагрузки, тем больше шансов столкнуться в лучшем случае с потерями мощности.


Есть два основных способа подключения акустики к усилителю – параллельное и последовательное соединение. В каждом отдельном случае сопротивление ведет себя по-разному: в последовательном – складывается, в параллельном – падает
Это важно учитывать в том случае, когда требуется подсоединить больше двух колонок. Также нужно учитывать сопротивление кабеля, особенно это важно при большой его длине: чем меньше сечение жилы (толщина), тем больше сопротивление
Подключая колонки тонкими проводами на большое расстояние, надо понимать, что мощность сигнала упадет.
Если колонки подключаются к винтовым зажимам, важно соблюдать фазировку: подсоединение контактов к соответствующим «-» и «+». Для удобства провода и контакты окрашиваются в черный и красный цвета соответственно «-» и «+»

В звуковых системах обычно используются следующие разъемы и типы коннекторовм: Speakon, Jack (stereo/mono), XLR и винтовые клемы. Винтовые клеммы и другие зажимы контактов чаще встречаются на старых усилителях или технике любительского класса, также часто используются соединения типа jack. Speakon (чаще 4-х контактные) используются в двухполосных акустических системах для соединения мощных колонок акустическими кабелями большого сечения. Предположим, стоит задача подключить собранную акустическую систему к компьютеру. Система состоит из усилителя звука и набора колонок. Рассмотрим самый простой алгоритм на примере: компьютер, усилитель, 2 или 4 колонки (сателлита).
Осуществить контакт между компьютером и звуковой системой можно посредством кабеля jack-rca*2, он представляет собой мини Jack на одном конце и два «тюльпана» на другом. Мини Jack подключается к компьютеру – в разъем для наушников. Тюльпаны подключаются к усилителю – в линейный разъем, согласно цветам. Колонки с усилителем соединяем посредством медного двухжильного кабеля, закрепив его на винтовых клеммах согласно фазировке. Затем включаем усилитель и выставляем уровень звука и другие настройки.
Звуковые волны отражаются от всех твердых поверхностей: окна, шкафы, мебель и рамы. При правильном расположении в пространстве система должна хорошо зазвучать. Для этого колонки устанавливают согласно назначению подальше от слушателя и отражающих поверхностей. Звук будет особенно хорошим, если в таком помещении колонки установят на приглушенную поверхность, например, с ковром. В таком случае звук не будет так сильно отражаться от стен и искажаться.
При соблюдении всех этих многочисленных условий пассивная акустическая установка принесет массу приятных эмоций.


В следующем видео вас ждет обзор пассивных полочных колонок Edifier P12.
Возможные проблемы
При подключении Bluetooth-гаджета у пользователей часто возникают одни и те же проблемы. К примеру, несмотря на «контакт» ПК и аудиоприбора, музыки может просто не быть. В этом случае сперва следует определить, заключается ли проблема в колонке или в самом компьютере. Для того чтобы проверить аудиодевайс, его необходимо подключить при помощи Bluetooth к другому устройству, к примеру, смартфону. Если музыка проигрывается, то источник проблемы заключается в самом компьютере.
Для проверки опять же к нему следует попытаться подключить играющий девайс через Bluetooth, к примеру, другую колонку. Если музыка играет в обоих случаях, проблема заключается в самом соединении, для ее ликвидации можно просто воспользоваться кабелем. Если и другая колонка не передает аудио, то, вероятно, устаревшим является Bluetooth-драйвер. Для исправления ситуации его можно обновить.
Во многих случаях компьютер не видит колонку либо же не подключается к ней, потому что на одном из двух устройств отключен сам Bluetooth. Работа модуля проверяется через диспетчер задач. Иногда ПК просто не может обнаружить колонку в списке доступных устройств, а потому и подключиться к ней. Проблема решается путем нажатия на значок «Обновить конфигурацию оборудования», расположенный на верхней панели диспетчера задач. Если модуль Bluetooth не включился даже после перезагрузки, придется приобрести новый адаптер соединения.
Важно проверить объем зарядки аудиодевайса, а также убедиться в отсутствии электромагнитных помех. Нельзя забывать и про то, что у Bluetooth-соединения обычно устанавливается пароль, причем пин-код, установленный на колонке, необходимо узнавать у производителя
У Bluetooth-колонок JBL имеется возможность установки специального приложения для подключения к компьютеру, смартфону или ноутбуку. Скачав его, пользователь сможет поэтапно соединить два устройства, а также установить необходимые пароли для соединения и обновить прошивку драйвера. Опять же в приложении можно узнать, почему основное устройство не видит аудиодевайс. Иногда, кстати, проблема может заключаться в том, что компьютер либо находит не ту колонку, которую нужно, либо вообще ничего не отображает. При этом остальные устройства быстро обнаруживаются через Bluetooth и сразу же готовы к подключению.
Для исправления сложившейся ситуации достаточно всего лишь перезагрузить Bluetooth на аудиодевайсе. Если это не помогло, то можно сперва переименовать колонку, подключив ее через смартфон или планшет, а затем вновь перевести перезагрузку соединения. Вновь запустив поиск подключаемых устройств на компьютере, можно уже «соединиться» с требуемым гаджетом. В том случае, когда пользователь не уверен в точном названии колонки, придется либо обратиться к производителю, либо поискать требуемую информацию в инструкции.
Отдельно следует прояснить поэтапное обновление драйвера, так как именно оно может являться «ключом» к решению проблемы. Для того чтобы это сделать, необходимо одновременно нажать клавиши Windows и S, после чего вбить в появившемся окне «Диспетчер устройств». Зайдя в данный раздел, необходимо выбрать меню Bluetooth, которое обычно оказывается первым в списке.
Щелчок правой клавишей мыши даст возможность перейти в раздел «Обновить драйвера». В результате данных шагов система сама найдет обновления в интернете, который, кстати, должен быть подключен, после чего проведет их установку на компьютер. Другим способом обновления драйверов является использование утилит, которые скачиваются в интернете или же приобретаются в формате установочного диска в соответствующих магазинах.
О том, как подключить Bluetooth-колонку к ноутбуку, смотрите далее.
Основные ошибки подключения
Беспроводная колонка подключается к телефону через Bluetooth и поддерживает стабильный прием сигнала от источника на расстоянии от 10 до 30 м в зависимости от используемой версии модуля связи. При этом смартфоном можно по-прежнему пользоваться в обычном режиме. Сопряжение может создаваться сразу между несколькими вспомогательными и одним главным устройством.
Важно добавить, что передача по Bluetooth — довольно стабильный способ трансляции аудиосигнала на внешние акустические устройства

Наиболее часто отсутствие соединения по Bluetooth связано с некоторыми ошибками.
- Неактивен режим сопряжения в портативной акустике. Для успешного обнаружения устройства он должен включиться и на колонке, и на смартфоне. В большинстве случаев для активации нужно просто следовать прилагаемой инструкции. Если она отсутствует, достаточно бывает зажать и держать кнопку включения до появления мигающего сигнала встроенных индикаторов или звукового оповещения.
- После первого соединения колонка не подключается автоматически. Обычно на такое способны только смартфоны и колонки одного бренда. Если соединение не удается установить повторно без дополнительных ухищрений, нужно произвести его заново.
- Звука нет, колонка включена, смартфон – тоже. Возможно, что сопряжение выполнено с другим устройством. Если ранее мобильный аппарат соединялся с другой акустикой, он вполне может сделать это повторно.
- Мешает модуль NFC. Если он есть и у колонки, и у смартфона, то задействовать обычные каналы связи Bluetooth часто не удается. Обязательно нужно попробовать выполнить NFC-сопряжение, поднеся аппарат максимально близко ко включенной беспроводной акустике, и подтвердить запрос, появившийся на экране.
- Оборудование просто сломалось или не заряжено. Начинать проверку нужно с проверки смартфона. Если можно выполнить его подключение по Bluetooth с другими устройствами, причина в колонке. Если аккумулятор разряжен, нужно подсоединить устройство к сети до момента его пополнения, а затем попытаться выполнить включение.
- Сбой операционной системы смартфона. Если подключение оказывается разорвано неожиданно, рекомендуется перезагрузить аппарат. Вполне возможно, что после этого простого действия сопряжение будет установлено в штатном режиме.
- Сопряжение нестабильное. Причиной могут быть помехи или превышение рекомендованной дальности соединения. Стоит максимально приблизить аппарат к колонке при первом сопряжении, дать ему время на то, чтобы сигнал прошел.
- Подключение не устанавливается без пароля. Если он не указан в документах к колонке, или они отсутствуют, стоит попробовать универсальную комбинацию цифр — 0000. В большинстве случаев ее оказывается достаточно.
- Источник сигнала — iPhone. К смартфонам Apple нельзя подключить многие бюджетные устройства из-за несовместимости стандартов связи. Стоит выбирать колонки, спецификация которых указывает на возможность работы с iPhone.
Подключение через Bluetooth

- Зарядите колонку и включите её с помощью кнопок на корпусе.
- Подключите телевизор или компьютер к сети, выполните вход в основное меню.
- Активируйте Bluetooth соединение. Для этого зайдите в панель управления, затем в устройства и выберите соответствующий пункт.
- Для включения щёлкните по значку и перетащите указатель в положение «включено».
- После этого необходимо начать поиск устройств. Если вы до этого уже подключались к системе, то колонка синхронизируется автоматически, иначе придется подождать несколько минут до обнаружения.
- При правильном включении Bluetooth, сопряжения и видимости на экране высветится список гарнитур.
- Выберите интересующий вас пункт и подключитесь к нему, нажав на него мышью. Для автоматического соединения при повторном подключении запомните устройство в системе.
- Теперь останется отрегулировать параметры звука, диапазон, частоту и громкость передаваемого сигнала. Можете наслаждаться просмотром фильмов с отличным звучанием.
Для первого соединения лучше держать технику на близком расстоянии, чтобы ускорить процесс, поскольку у волн Bluetooth есть свой ограниченный радиус покрытия.
Как подсоединить блютуз-колонку к PC с Windows 7
Принцип подключения портативного устройства к ноуту с Виндовс 7 не будет кардинально другим, но поиск колонки потребуется делать через «Панель управления». Здесь в категории «Устройства и принтеры» нужно будет проверить, правильно ли настроен Bluetooth: на функции обнаружения должна быть галка, и также должны быть даны все разрешения для подключения «синезубых» девайсов.
«Панель управления» > «Устройства и принтеры» > «Параметры Bluetooth» > «Параметры»
В меню «Устройства и принтеры» нажимаем «Добавление устройства Bluetooth». Активируется поиск, и через какое-то время на экране появится имя вашей портативной колонки. Сначала мы кликаем по названию, после чего нажимаем «Подключиться». В случае успешного сопряжения колонка подаст сигнал (звуковой).
Как и для 10-й версии, может возникнуть ситуация, когда потребуется внести изменения в параметры устройств для воспроизведения. То есть спикер должен стать устройством для вывода звука по умолчанию.

Если колонка не подключается телефону
Если колонка не подключается к телефону по Bluetooth или соединение происходит, но звук из колонки не идёт, то попробуйте выполнить следующие рекомендации:
- Первым делом перезагрузите телефон (многим помогает)
- Убедитесь, что на колонке точно активирован режим Bluetooth. Обычно это можно увидеть по индикатору на динамике, но для верности, посмотрите инструкцию.
- Убедитесь, что в настоящий момент нет других подключений по Bluetooth (например к наушникам). Телефон одновременно может подключаться только к одному гаджету.
- Некоторые колонки имеют «слабый» модуль Bluetooth и работают только в непосредственной близости к смартфону. Чтобы исключить влияние этого факта, попробуйте подключить два устройства на минимальном расстоянии друг от друга.
- Сделайте сброс настроек колонки. Обычно он делается путем одновременного нажатия нескольких кнопок. Комбинации на разных моделях отличаются, поэтому смотрите инструкцию к своему динамику.
- Если соединение произошло, а звук не идет, то попробуйте разорвать соединение, а потом, в меню настроек Bluetooth телефона, нажмите на название колонки, а потом выберите пункт «Забыть этой устройство«. После этого, снова осуществите поиск доступных устройств и попробуйте подключиться.
- Попробуйте подключить смартфон к другому устройству. Если с ним он тоже не соединяется, то скорее всего имеется сбой в работе программного обеспечения. В этом случае (если перезагрузка или обновление системы не помогло), сделайте сброс настроек телефона до заводских.
- Если ничего из вышенаписанного нам не помогло, то, возможно, имеется неисправность в работе модуля Bluetooh одного из устройств. В этом случае, стоит обратиться к специалистам.
Можно ли подключить колонки к телефону
Акустические системы для стационарных устройств (например, компьютера или музыкального центра) не подойдут для телефона по двум основным причинам:
- наличие единственного разъема mini-jack 3,5 мм, к которому можно подсоединить только самую простую стереопару 2.0;
- ограничение типа используемых динамиков.
Из двух существующих типов (активные и пассивные) для смартфона подходят только активные динамики со встроенным усилителем.

В помещении в качестве усилка можно использовать обычные динамики, работающие от электрической сети. Для мобильного подключения созданы специальные портативные модели, получающие заряд от батареек или встроенного аккумулятора.