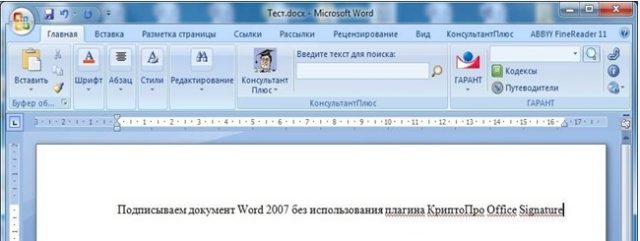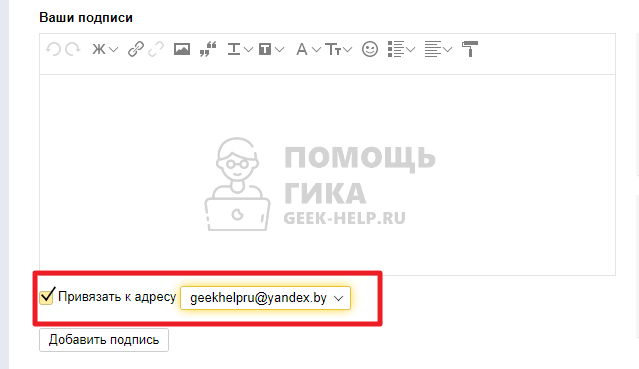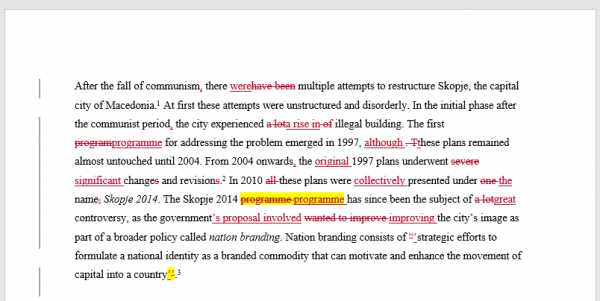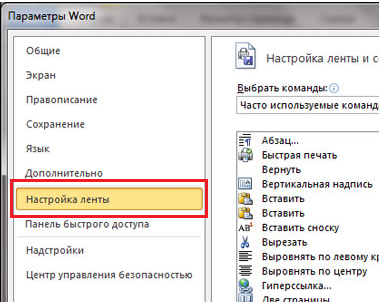Электронная подпись в ворде
Содержание:
- Какие есть инструменты для подписания документов ЭЦП
- Сканирование и изменение документа
- Подписываем с помощью программного комплекса «КриптоПРО CSP»
- Подписание документов в Microsoft Word 2003
- Как подписать ЭЦП документ?
- Как подписать электронной подписью документ pdf
- Как заверить документ Ворд электронной подписью: инструкция. Как понять, что документ Ворд подписан цифровой электронной подписью?
- Как вставить подложку в Ворде (Word) 2020
- Какие документы нужно подписывать электронной подписью
- Создания места для подписи
- Невидимая подпись
- Как вставить обычную подпись
Какие есть инструменты для подписания документов ЭЦП
Соответствующего типа решения на современном ИТ-рынке представлены в широком спектре. В числе самых популярных в России:
- «КриптоПРО» — универсальный программный комплекс для обмена электронными документами, защищенными ЭЦП, в широком спектре форматов;
- «КриптоАРМ» — специализированная программа для подписания файлов с помощью ЭЦП;
- «КриптоТри» — решение, обеспечивающее техническую составляющую при организации электронного оборота юридически значимых документов, которые защищены ЭЦП.
К самым простым и универсальным решениям того, как подписать документ электронной подписью, можно отнести программу «КриптоАРМ»: она легко интегрируется в интерфейсы Windows, удобна в пользовании, настройке. Используя ее, можно легко понять, как поставить электронную подпись на различные документы.
«КриптоАРМ» при наличии ключа ЭЦП можно задействовать и в качестве инструмента подписания документов, и в качестве инструмента проверки подлинности тех или иных ЭЦП.
Воспользоваться бесплатной версией «КриптоАРМ» или заказать платную можно через сайт разработчика данного решения — ООО «КРИПТО-ПРО». Как подписать документ ЭЦП с помощью этого ПО — читайте далее.
Сканирование и изменение документа
Сканирование и изменение документа
Сканирование документа в виде PDF-файла и его редактирование в Word
Совет:
Преобразование лучше всего подходит для документов, которые в основном являются текстом.
- Отсканируйте документ в соответствии с инструкциями для сканера и сохраните его на компьютере в виде PDF-файла.
- В Word откройте меню файл
>Открыть .
- Перейдите к папке PDF-файла на компьютере и нажмите кнопку Открыть
- Появится сообщение о том, что Word преобразует PDF-файл в редактируемый документ Word. Нажмите кнопку ОК
Полного постраничного совпадения преобразованного документа с исходным может и не быть. Например, разрывы строк и страниц могут находиться в других местах.
Дополнительные сведения
Параметр “от сканера или камеры” для сканирования документов и изображений недоступен в Word 2010. Вместо этого вы можете отсканировать документ с помощью сканера и сохранить файл на своем компьютере.
Создание документа, который можно изменить.
Отсканируйте документ, следуя инструкциям для сканера.
Прежде чем продолжить
Преобразуйте файл, созданный сканером, в формат TIFF. Вы можете преобразовать файл с помощью Paint или другой программы.
- Откройте Microsoft Office Document Imaging, выполнив поиск по Microsoft Office Document Imaging
в меню “Пуск” Windows.
- В меню Файл
выберите командуОткрыть .
- Найдите отсканированный документ и нажмите кнопку Открыть
- После запуска Microsoft Office Document Imaging нажмите клавиши CTRL+A, чтобы выделить весь документ, а затем нажмите клавиши CTRL+C.
- Запустите Microsoft Word.
- На вкладке Файл
нажмите кнопкуСоздать .
- Дважды щелкните элемент Новый документ
- Нажмите клавиши CTRL+V, чтобы вставить содержимое отсканированного документа в новый файл.
Теперь у вас есть документ, который можно редактировать. Не забудьте сохранить новый файл, чтобы не потерять изменения.
Параметр “от сканера или камеры” для сканирования документов и изображений недоступен в Microsoft Office Word 2007. Вместо этого вы можете отсканировать документ с помощью сканера и сохранить файл на своем компьютере.
Установка Microsoft Office Document Imaging
- Завершите работу всех программ.
Совет:
Перед завершением работы всех программ советуем распечатать этот раздел.
- Откройте панель управления: щелкните правой кнопкой мыши кнопку Пуск в Windows и выберите пункт Панель управления
или введите в поле поиска Windowsэлемент Панель управления .
- На панели управления
щелкнитеПрограммы , а затем —Программы и компоненты .
- Щелкните правой кнопкой мыши имя установленной версии Microsoft Office или щелкните правой кнопкой мыши Microsoft Office Word 2007
(в зависимости от того, установлено ли приложение Word как часть Office или как отдельная программа), а затем нажмите кнопкуизменить .
- Выберите Добавить или удалить компоненты
, а затем нажмите кнопкуПродолжить .
- В разделе Параметры установки
щелкните знак “плюс” (+) рядом с компонентомСредства Office .
- Щелкните стрелку рядом с компонентом Microsoft Office Document Imaging
, выберите параметрЗапускать все с моего компьютера , а затем нажмите кнопкуПродолжить .
Подписываем с помощью программного комплекса «КриптоПРО CSP»
Как подписать электронной подписью документ Ворд (MS Word)
1. Открываем нужный файл, жмем в меню «Файл» — «Сведения» — «Добавить электронную подпись (КРИПТО-ПРО)».

2. Выбираем нужную ЭП, добавляем комментарий, если нужно, и жмем «Подписать».

3. Если нет ошибок, то система показывает окно с успешным подписанием.
Если установлен плагин КриптоПРО Office Signature
1. Открываем нужный файл, выбираем «Файл», затем — «Добавить цифровую подпись».
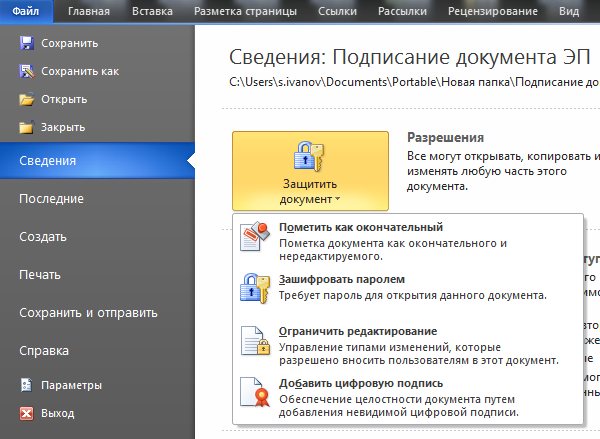
2. Аналогично предыдущему варианту, выбираем необходимую ЭП, добавляем, если нужен, комментарий и жмем «Подписать».

3. Если нет ошибок, то система показывает сообщение, что документ успешно подписан.
Как подписать электронной подписью документ PDF (Adobe Acrobat PDF)
1. Открываем необходимый PDF-файл, нажимаем на панели «Инструменты» и видим ярлык «Сертификаты». Выбираем его.

2. Нажимаем на «Поставить цифровую подпись» и выбираем область на файле, где будет располагаться отметка о подписании.
3. Далее появляется окно выбора цифрового удостоверения для подписи, выбираем нужное и жмем «Продолжить»:
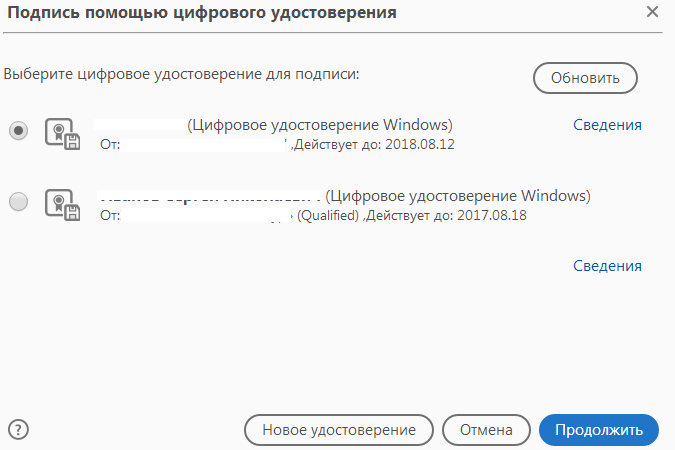
4. Откроется окно с предварительным видом штампа. Если все верно, то нажимаем «Подписать».
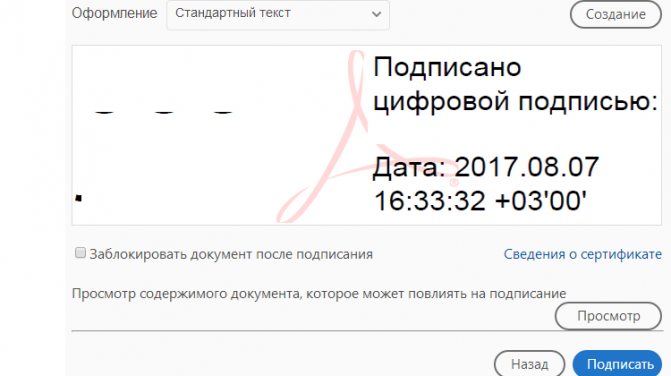
5. Система выдаст оповещение об успешном подписании. На этом все.
Подписание документов в Microsoft Word 2003
Для того чтобы добавить электронную цифровую подпись в документ Microsoft Word 2003, сделайте следующее:
-
В меню «Сервис» выберите пункт «Параметры», а затем в открывшемся окне выберите вкладку «Безопасность».
- На вкладке «Безопасность» нажмите кнопку «Цифровые подписи».
-
В окне «Цифровая подпись» нажмите кнопку «Добавить».
-
В окне «Выбор сертификата» выберите нужный сертификат, а затем нажмите кнопку «OK». При желании, нажав кнопку «Просмотр сертификата», можно просмотреть свойства выбранного сертификата.
- После выбора сертификата подписи в окне «Цифровая подпись» появится соответствующая информация. Нажмите кнопку «ОК», а затем кнопку «ОК» в окне «Параметры».
- Закройте файл без сохранения.
Внимание! Не используйте для документов, подписанных ЭЦП, функции меню «Отправить» / «Сообщение …»! Эти функции вызывают повторное сохранение документа во временной папке, и все подписи в документе становятся недействительными. В Microsoft Word 2003 файл, содержащий цифровую подпись, можно открывать, можно вносить в него изменения, но любое сохранение файла любым пользователем, включая автора файла и носителя цифровой подписи, ведет к потере цифровой подписи
В Microsoft Word 2003 файл, содержащий цифровую подпись, можно открывать, можно вносить в него изменения, но любое сохранение файла любым пользователем, включая автора файла и носителя цифровой подписи, ведет к потере цифровой подписи.
Если необходимо внести изменения и сохранить их в файл, то следует каждый раз после сохранения заново добавлять цифровую подпись.
Для проверки наличия в документы цифровой подписи:
- выполните команду «Сервис»/«Параметры»;
- во вкладке «Безопасность» окна «Параметры» нажмите кнопку «Цифровые подписи»;
- убедитесь в наличии подписи в окне «Цифровая подпись».
Как подписать ЭЦП документ?
Прежде чем подписать вордовский документ ЭЦП, необходимо полностью завершить его редактирование и сохранить, так как после подписания документ будет доступен только для чтения. Теперь переходим к тому, как подписать
документ Ворд ЭЦП. Из верхнего меню нужно выбрать Сервис – Параметры – Безопасность, нажать на Цифровые подписи – Добавить. В окне следует выбрать пользователя, чьей ЭЦП планируется подписать документ Word, и нажать ОК. После этого в правой нижней части документа должен появиться значок, подтверждающий, что ваш документ Ворд подписан и содержит ЭЦП.
Смотрите видеоурок
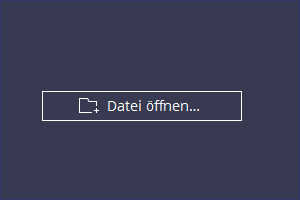 Узнайте, как подписать документ в цифровой форме. Вот шаги для добавления. Если вы ищете решение, вы можете найти его здесь. Это дает уникальную возможность создавать электронные документы с аналогичной безопасностью для традиционных бумажных документов.
Узнайте, как подписать документ в цифровой форме. Вот шаги для добавления. Если вы ищете решение, вы можете найти его здесь. Это дает уникальную возможность создавать электронные документы с аналогичной безопасностью для традиционных бумажных документов.
Подпись с использованием нового цифрового удостоверения
Целостность Проверка неконкурентоспособности.
. Если вы держите такой документ в своих руках, вы можете быть уверены, что он действительно исходит от отправителя и что контент не был изменен каким-либо образом с момента подписания. После этого вы должны сначала прочитать в своем частном сертификате, т.е. импорт.
Это было описание схемы, используемой в том случае, когда требуется подписать ЭЦП документ Word 2003. Если используется другая версия, то для подписи ЭЦП
документа Word 2007 нужно зайти в меню Пуск, выбрать Подготовить – Добавить электронную подпись, а после отображения информационного сообщения нажать ОК – Изменить, выбрать сертификат подписи и подтвердить. Для отображения подписи необходимо, чтобы у адресата была та же версия Word, что и у отправителя, либо нужно будет использовать плагин КриптоПро Office Signature (для Word 2010).
Если в вашем файле есть определенные специальные символы, например восклицательный знак, могут возникнуть проблемы со швейцарской клавиатурой; в этом случае введите пароль, используя вырезать и вставить! Импорт предполагает, что корневой сертификат эмитента сертификата существует на вашем компьютере.
Подробное руководство можно найти в справке «Как сделать». В качестве введения мы рекомендуем следующие темы. На немецком языке: проверьте подпись. Используемые квалифицированные подписи эквивалентны подписям в соответствии с Австрийским законом о подписи. Это гарантирует подлинность и целостность документов даже в электронной форме.
Для того чтобы подписать ЭЦП документ Word 2010, потребуется зайти в Файл – Сведения – Добавить цифровую подпись (КриптоПро). Как выглядит документ, подписанный ЭЦП? Если подписанный вложенный документ передается адресату, то он получает сам файл и файл подписи. Для проверки подписи отправитель и адресат должны заранее обменяться открытыми ключами. При получении письма, подписанного ЭЦП, почтовая программа сама сообщает о том, что сообщение подписано.
В соответствии с полномочиями подписи документы подписываются ответственными лицами с их персональными квалифицированными сертификатами, использующими блоки обеспечения безопасности подписей. Подписи представлены в документе в сигнатурном блоке, который содержит всю существенную информацию и более подробно объясняется ниже.
Структура блока подписи сопоставима с официальной подписью. Замечание об инспекции: Ссылка на эту страницу. Если документ подписывается несколькими лицами, для каждого подписавшего будет вставлен отдельный блок подписи. Для подписи используется метод, который позволяет извлекать текстовый контент, его безопасный показ в «защищенном зритетеле» и квалифицированную подпись в текстовом контенте. На самом деле подписываются только те данные, которые представлены в тексте в тексте.
Как подписать электронной подписью документ pdf
Бывает необходимо завизировать ЭП файлы в формате pdf. Для этого существует специально разработанный программный продукт «КриптоПро PDF».
Как подписать ЭЦП документ pdf прямо из программы Adobe Acrobat Reader? Для этого в открытом файле перейдите в раздел «Редактирование», выберите вкладку «Установки». В открывшемся разделе «Категории» перейдите на «Цифровые подписи» и выберите нужную, чтобы подписать документ ЭЦП в pdf.

-
2020-07-08 18:40:42
сделала для пдф. и далее ничего не меняется, подпись не ставится. что делать?? -
2020-07-28 08:45:30
Для начала должна быть проделана большая часть работ по настройке самого компьютера! …От последних обновлений, софта, настройки браузеров, плагинов… До (простого везения) и только позже начать смотреть на вашу проблемку
Как заверить документ Ворд электронной подписью: инструкция. Как понять, что документ Ворд подписан цифровой электронной подписью?
Статья расскажет, как ставить цифровую подпись с помощью «Word»
В данном обзоре мы расскажем, как следует в текстовом редакторе «Word 2003/2007/2010/2013/2016» создавать специальные электронные цифровые подписи (ЭЦП) документа. ЭЦП применяется тогда, когда нам нужно полностью подтвердить подлинность нашего документа, его авторство, гарантии и т.д.
Чтобы создавать ЭЦП в «Word 2010/2013/2016», нам потребуется установить соответствующий плагин (поговорим об этом ниже). Данный плагин поможет подписать документ, мы дадим ссылку на его скачивание. В программе «Word 2003» ставить электронную подпись можно при наличии упомянутого плагина, а также без его установки.
Стоит сказать, что если мы откроем один документ с подписью в программе «Word» другой версии, то ЭЦП будет проверяться не во всех случаях.
Как заверить документ «Word» электронной подписью?
Скачайте программу «КриптоПро» по этой ссылке, установите ее и далее следуйте нашим инструкциям.
Ставим электронную подпись в «Word 2003» с использованием «КриптоПро»
Запустите редактор и через верхнее меню пройдите в «Сервис—Параметры»
Через верхнее меню пройдите в «Сервис-Параметры»
Затем войдите во вкладку «Безопасность» и кликните на «Цифровые подписи»
Кликните на «Цифровые подписи»
Откроется окошко, в котором можно будет добавлять сертификаты для электронной подписи, и нажмите на «Добавить».
Нажмите на «Добавить»
В новом окне вы увидите список всех сертификатов, которые установлены на вашем компьютере, выделите сертификат, нажмите на «Ок».
Выделите сертификат, нажмите на «Ок»
Сертификат добавится в предыдущее окно, нажмите на «ОК»
Нажмите на «ОК»
Далее нужно будет ввести пароль для контейнера вашего сертификата, поставить галку на «Запомнить пароль» и нажать на «ОК».
Введите пароль, поставьте галку на «Запомнить пароль» и нажмите на «ОК»
Теперь при открытии подписанного таким образом документа вы увидите в нижнем правом углу иконку электронной подписи (это на тот случай, если вам нужно удостовериться, что документ «Word» подписан цифровой подписью).
При открытии подписанного таким образом документа вы увидите в нижнем правом углу иконку электронной подписи
Если вы внесете изменения в данный документ, то ЭЦП исчезнет, и вы увидите такое уведомление
Если вы внесете изменения в данный документ, то ЭЦП исчезнет
Ставим электронную подпись в «Word 2007» с использованием «КриптоПро»
Запустите документ, нажмите на кнопку «MS Word» в левом верхнем углу, далее пройдите в «Подготовить—Добавить цифровую подпись».
Пройдите в «Подготовить-Добавить цифровую подпись»
Откроется окошко для создания электронной подписи. Здесь, как и в предыдущем случае, нужно указать свой сертификат, установленный на компьютере.
Откроется окошко для создания электронной подписи
Нажмите на «Изменить» и в новом окне выберите сертификат, нажмите на «Ок»
В новом окне выберите сертификат, нажмите на «Ок»
Далее откроется окно для ввода пароля (так же, как и в предыдущей инструкции). Укажите пароль и нажмите на «ОК».
Укажите пароль и нажмите на «ОК»
После этого программа подтвердит, что пароль введен верно, документ подписан
Документ подписан
Теперь, если вы хотите узнать, не подписан ли документ «Word», взгляните внизу на строку состояния и удостоверьтесь, что там присутствует иконка цифровой подписи.
Взгляните внизу на строку состояния и удостоверьтесь, что там присутствует иконка цифровой подписи
Нажмите на эту иконку, чтобы проверить статус ЭЦП, и на правой панели появится информация по вашей электронной подписи. Нажмите правой кнопкой мышки на «Состав подписи».
Нажмите на эту иконку, чтобы проверить статус ЭЦП
Откроется окно с соответствующими данными
Состав подписи
Ставим электронную подпись в «Word 2010/2013/2016» с использованием «КриптоПро»
Запустите документ, пройдите в «Файл—Сведения—Добавить цифровую подпись»
Пройдите в «Файл-Сведения-Добавить цифровую подпись»
Откроется окно для внесения электронного сертификата, программа сделает это автоматически. Если вам необходимо установить другой сертификат, то нажмите на «Изменить».
Нажмите на «Изменить»
Далее откроется окно, где можно выбрать подходящий сертификат. Выделите его и нажмите на «ОК».
Откроется окно, где можно выбрать подходящий сертификат
Теперь введите пароль, нажмите на «ОК»
Введите пароль, нажмите на «ОК»
Если все введено правильно, вы увидите соответствующее уведомление
Подпись успешно сохранена
Если вас интересует, как понять, что документ «Word» подписан, то взгляните внизу на строку состояния. Там должен быть значок цифровой подписи.
Взгляните внизу на строку состояния, там должен быть значок цифровой подписи.
Как вставить подложку в Ворде (Word) 2020
Откройте документ. Далее:
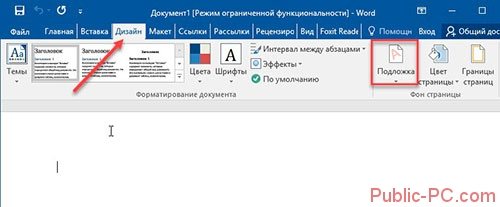
Откроется дополнительное окно. Выберите шаблон из групп:
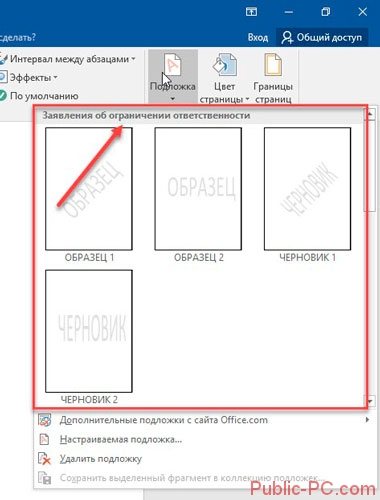
Создание
Предоставленных вариантов стандартных шаблонов подложки недостаточно. Поэтому разработчики предоставили возможность создать ее самостоятельно. Для этого нажмите «Дизайн»-«Подложка» (как было описано выше). Далее:

Программа позволяет выбрать:
- Рисунок. Пропишите его масштаб;
- Текст. Укажите язык, шрифт, цвет и размещение.

Используем дополнительные параметры
Как настроить отображение? Используйте колонтитулы. Нажмите: Далее:
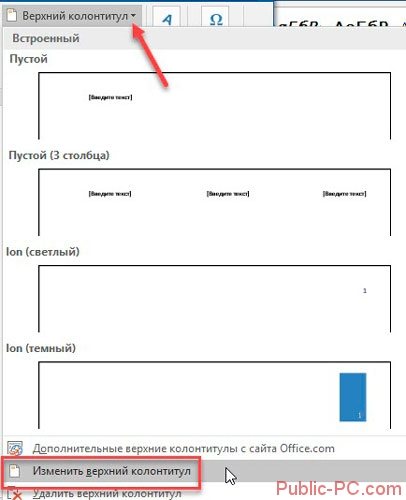
Нажмите «Рисунки»: Загрузите изображение. Далее: Кликните кнопку «Обтекание» выберите:
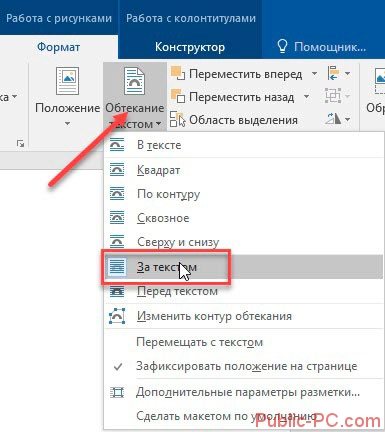
В группе «Изменение». Укажите нужные параметры. Например, чтобы рисунок не мешал прочтению документа, нажмите:
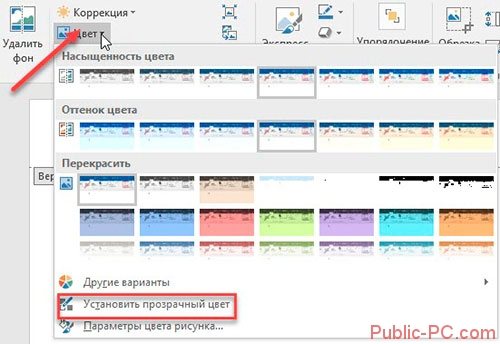
После внесения изменений закройте окно колонтитулов.

Теперь вопрос как добавить подложку в Word возникать не будет.
Какие документы нужно подписывать электронной подписью
На сегодняшний день, когда практически весь документооборот становится безбумажным, подписание документов с помощью электронной подписи — обыденное дело.
Также цифровая подпись необходима в таких ситуациях:
- Отчетность для контролирующих органов. Можно сдать ее в электронном виде таким службам, как ФНС, Росстат, ПФР и ФСС. Это значительно упрощает передачу информации и повышает правильность: большинство сервисов предлагают автоматическую проверку на ошибки.
- Электронный документооборот (ЭДО). Одно из самых распространенных применений, так как подписанное таким способом письмо соответствует бумажному с печатью и визой. Позволяет перейти на безбумажный документооборот как внутри компании, так и за ее пределами.
- Государственные услуги. Гражданин РФ может визировать подаваемые заявления в ведомства через портал госуслуг, участвовать в общественных инициативах, пользоваться личным кабинетом на сайте ФНС, даже оформлять кредит.
- Обращение в арбитражный суд. В качестве доказательств можно использовать счет-фактуры, договоры, официальные письма, подписанные электронно. Согласно АПК РФ, такой документ является аналогом бумажного с собственноручной визой.
Создания места для подписи
При помощи таблицы
- Вставляете таблицу с одной ячейкой.
- В меню Границы и заливка убираете все границы, кроме нижней
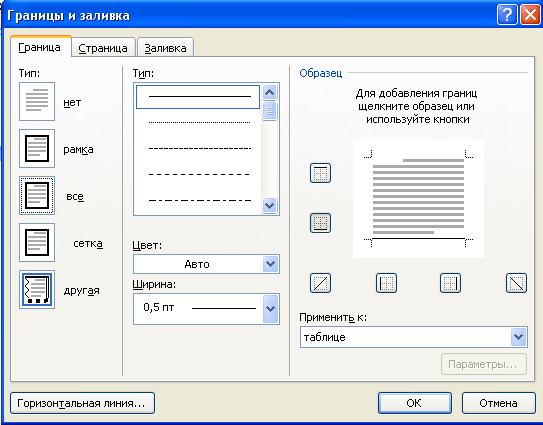
- И получаете такую линию: ____________
- Убрав верхнюю или нижнюю границу можно поставить подпись под чертой или над чертой. Если нужно добавить текст, то создаете таблицу с нужным количеством ячеек и удаляете ненужные границы известным способом.
При помощи клавиатуры
Также можно добавить черту для подписи при помощи клавиатуры и знаков табуляции. На клавиатуре одновременно зажимаете Shift и знак минус в цифровом блоке и получаете следующее: ____________
Настройки шрифта
Добавляете знаки табуляции, нажимаете кнопку «p» в блоке абзац, выделяете нужное место, нажимаете сочетание клавиш Ctrl+U и убираете видимость скрытых символов.

Как видите, майкрософт ворд позволяет делать как цифровые, так и рукописные подписи документов. Функция ЭЦП позволяет обеспечить электронный документооборот и ускоряет согласование важных документов. А место для таких целей можно сделать несколькими способами без каких-либо затруднений.
Жми «Нравится» и получай только лучшие посты в Facebook ↓
Примечание: Мы стараемся как можно оперативнее обеспечивать вас актуальными справочными материалами на вашем языке. Эта страница переведена автоматически, поэтому ее текст может содержать неточности и грамматические ошибки
Для нас важно, чтобы эта статья была вам полезна. Просим вас уделить пару секунд и сообщить, помогла ли она вам, с помощью кнопок внизу страницы
Для удобства также приводим ссылку на оригинал (на английском языке).
Введенная от руки подпись придает вашему документу индивидуальность. Вы можете отсканировать свою подпись, сохранить ее как рисунок, а затем вставлять в документы.
Можно также вставить в документ строку подписи в том месте, где нужно будет расписаться.
Невидимая подпись
Если задача поставить явную подпись не стоит, но при этом вы хотите защитить документ от правок посторонних лиц, то можете опять-таки поставить в него ЭЦП, но без добавления области. В Ворде есть такая функция. Подтверждённая роспись не будет видна в содержимом, но в строке состояния внизу окна документа будет соответствующий значок. Только автор документа сможет внести в него изменения. Для добавления такой ЭЦП нажмите в окне документа кнопку главного меню (со значком Microsoft Office) и выберите пункт «Подготовка», в нём — «Добавить цифровую подпись» и согласитесь в диалоговом окне.
Как вставить обычную подпись
Кроме использования специальной утилиты, можно воспользоваться базовыми инструментами, которые уже есть во всех программах от Microsoft Office. В Word есть возможность вставить подпись от руки или специальную графу для размещения там печати.
Вставка рукописной подписи
Наличие подписи, которая написана от руки всегда выглядит солидно и официально. Кроме этого подобный символ имеет юридическую силу, а значит такой документ будет еще и защищен на законодательном уровне. Расписаться в вордовском документе просто, но для этого нужно соблюдать следующие правила:
- Надо взять чистый лист бумаги и расписаться на нем. Подпись должна быть корректной и хорошо распознаваемой, чтобы ее можно было расшифровать, и она имела силу.
- Дальше нужен сканер, на котором эту подпись следует отсканировать. Корректным форматом для изображения является: GIF, PNG, JPG или BMP.
- После этого нужно открыть файл и обрезать всю картинку до самой печати.
Остается вставить в нужном месте нарисованную от руки картинку, и теперь в документе есть индивидуальная подпись, написанная от руки. При печати отсканированное изображение будет выглядеть очень натурально, будто это ксерокопия с оригинального договора, где уже была индивидуальная пометка.
Добавляем текст
Чтобы на документе присутствовал и иной текст, вроде инициалов, должности, контактной информации и так далее, то следует использовать инструмент «Экспресс-блоки». А делается это в следующем порядке:
- Если уже есть изображение с рукописной отметкой, то ниже этой картинки надо набрать нужный текст.
- Затем выделить текст вместе с картинкой, а после этого зайти в параметры «Вставка». Там появится инструмент «Экспресс-блоки», он и нужен.
- Затем будет предложено сохранить выделенную информацию в коллекции, это нужно сделать.
- После появится новое окно с настройкой нового блока. Нужно заполнить поля, как на картинке.
После этого во вкладке «Экспресс-блоки» появится готовая конструкция, которую можно вставлять в нужный документ.
Добавление строки для подписи
При составления документ иногда необходимо сделать место для подписи, чтобы были соблюдена все правила составления деловых бумаг. В Word есть специальный инструмент, с помощью которого можно сделать необходимую строку с характерной пометкой для наглядности. Чтобы все получилось правильно нужно сделать следующее:
- Нажать левой кнопкой мыши на место, куда требуется поместить строку.
- После найти в пункте «Вставка» инструмент, которой называется «Строка подписи».
- Появится список различных строк, нужно выбрать из всех них ту, что с пометкой Microsoft Office.
- Дальше появится окно с настройками внешнего вида и текстовых пометок. Если они требуются, то нужно вписать в них соответствующие данные.
Затем надо нажать «Ок» и в том месте, которое было отмечено, появится соответствующая строка. Ее также можно будет настраивать и менять данные.