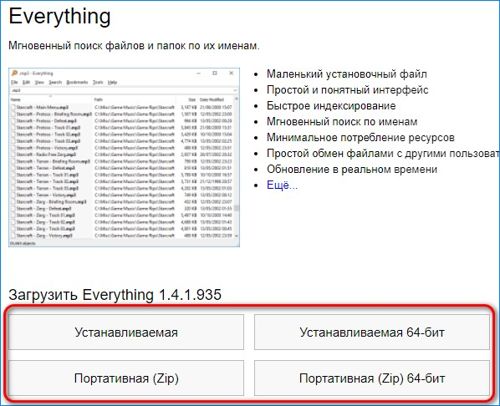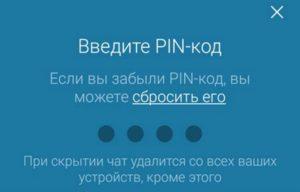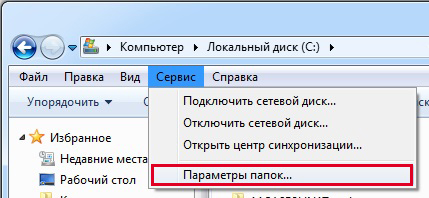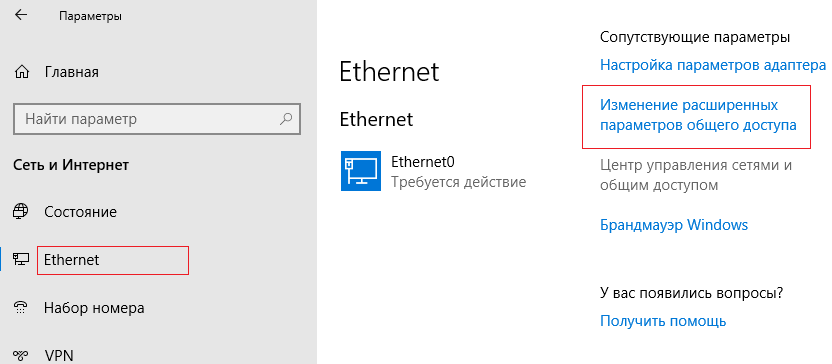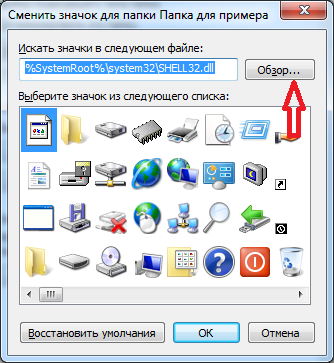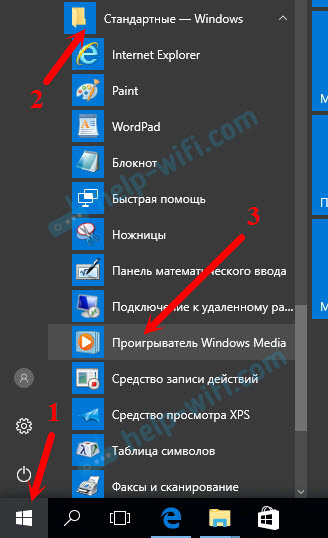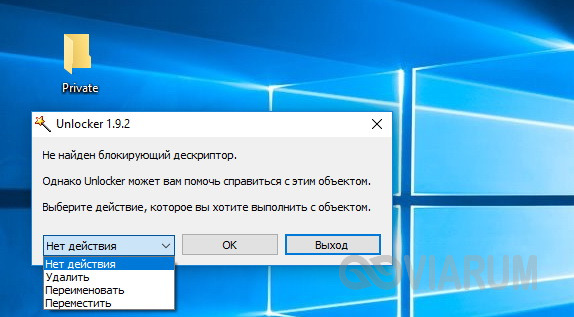Открываем скрытые папки в windows 10
Содержание:
- Как открыть для просмотра невидимые папки
- Способы просмотреть скрытые файлы и папки
- Как найти невидимые элементы
- Специальные программы
- Просмотр невидимых директорий
- Возможные ошибки
- Как скрывать файлы в Windows
- Как скрыть/показать директории и файлы в Windows
- Три надежных способа выявить всю скрытую информацию
Как открыть для просмотра невидимые папки
Хотя разработчики Windows 7 позаботились о том, чтобы каталоги, необходимые для стабильной работы операционной системы, не подвергались изменению со стороны пользователя. Но в некоторых случаях показать скрытые данные ОС необходимо, например, с целью удаления вирусных программ, заразивших компьютер и обосновавшихся в системных папках.
Скрытые системные компоненты находятся на том разделе диска, на котором установлена операционная система. У большинства пользователей роль основного тома выполняет диск С.
Есть несколько способов сделать невидимые каталоги доступными для просмотра.
Изменение параметров папок
Проще всего сделать невидимые директории открытыми для общего доступа, воспользовавшись функцией «Параметры папок»:
- Откройте любой каталог (хоть те же «Мои документы»), и нажмите на клавиатуре кнопку Alt. Вверху, под адресной строкой, появится дополнительный ряд меню.
- Выберите в добавочном меню «Сервис» и откройте параметры папок.
- На вкладке «Вид» уберите галочку возле пункта «Скрывать защищённые системные файлы». Подтвердите свои действия нажатием соответствующей кнопки во всплывающем окошке.
- Отметьте опцию «Показывать скрытые файлы, папки и диски».
- Для подтверждения внесённых изменений щёлкните на кнопку ОК.
Если у вас по какой-то причине не получается открыть окно параметров нажатием кнопки Alt, воспользуйтесь функцией поиска в меню Пуск. Для этого просто вбейте в поисковую строку запрос «Параметры папок» — система сама отыщет нужную программу и предложит открыть её.
Ещё один способ изменить параметры директорий — открыть меню Пуск, перейти к «Панели управления» и выбрать раздел «Оформление и персонализация». В содержимом раздела вы увидите пункт «Параметры папок».
Внесение правок в редактор реестра
Для выполнения алгоритма, описанного ниже, вы должны войти в Windows с учётной записью администратора, иначе система не позволит вносить изменения в реестр:
- Откройте меню Пуск и наберите в строке поиска команду «regedit». Нажмите Enter.
- Найдите в левой части окна ветвь реестра «HKEY_CURRENT_USER», а затем перейдите к пункту «Software».
- Откройте директорию «Microsoft» — «Windows» — «CurrentVersion».
- Перейдите в каталог «Explorer», а из него — в «Advanced», где после этого отобразится меню редактора реестра.
- Найдите в списке пункт «Hidden», нажмите на него правой клавишей мышки и выберите опцию «Поменять».
- Наберите в строке ввода цифру 1 и кликните ОК.
- Перейдите к пункту «ShowSuperHidden» и измените его значение на 1 так же, как в предыдущем пункте.
- Нажмите ОК.
Настройка через Total Commander
Ещё один способ, как сделать скрытую папку не скрытой, — воспользоваться Total Commander. Популярный файловый менеджер не только функционален и удобен в использовании, но и доступен для бесплатного скачивания:
- Скачайте и запустите утилиту.
- В верхней панели менеджера выберите вкладку «Конфигурация».
- Найдите в перечне элементов пункт «Настройка: Содержимое панелей».
- Установите галочки возле пунктов «Показывать скрытые файлы» и «Показывать скрытые папки». Подтвердите внесение изменений кнопкой «Применить».
- Нажмите ОК.
Проверить эффективность используемого метода можно, перейдя в системный раздел (то есть открыв диск С). Если там появились полупрозрачные папки под названием ProgramData и MSOCashe, процесс прошёл успешно.
При желании вы можете сделать скрытые системные каталоги обычными, чтобы внешне они не отличались от остальных. Для этого следует выполнить такие манипуляции:
- Кликните по директории, атрибуты которой хотите изменить, правой кнопкой мышки и откройте свойства.
- Уберите отметку возле пункта «Скрытый» и кликните ОК.
Способы просмотреть скрытые файлы и папки
Способ 1: с помощью настроек проводника
Как уже сказал выше, по умолчанию проводник Windows не отображает файлы (папки), в атрибутах которых задано, что он скрытый или системный. Сделано это с целью безопасности — чтобы случайно пользователь не удалил файл, нужный системе.
Как включить отображение скрытых файлов в проводнике:
- нажать сочетание кнопок Win+R (появиться окно «Выполнить»);
- ввести команду control folders и нажать OK (откроются настройки проводника);
Параметры проводника — Win+R / В качестве примера
Альтернативный вариант: зайти в любую из папок на жестком диске, затем открыть вкладку «Вид» и кликнуть по вкладке «Параметры». Актуально для Windows 10.
Вид — параметры (проводник, Windows 10)
- далее перейдите в раздел «Вид» и снимите галочки с пунктов «Скрывать защищенные системные файлы…», «Скрывать расширения для зарегистрированных типов…», а также передвиньте ползунок в режим «Показывать скрытые файлы и папки» (пример на скрине ниже).
Параметры проводника — теперь будет видно все!
в качестве примера привожу открытый диск «C:\»: обратите внимание, что некоторые папки смотрятся «бледнее» чем другие — это и есть скрытые папки. Теперь на системном диске с ОС Windows отображаются скрытые папки
Теперь на системном диске с ОС Windows отображаются скрытые папки
Способ 2: с помощью спец. софта
Гораздо удобнее управляться с большим количеством файлов с помощью файловых менеджеров (или как их еще называют коммандеры). Одни из самых известных это Total Commander и Far Manager.
Total Commander
В этой программе достаточно нажать всего одну кнопку на панели инструментов — «Скрытые элементы» (см. на пример ниже).
Скрытые элементы / Total Commander
Если у вас более старая версия программы — откройте настройки и в разделе «Содержание панелей» установите две галочки: «Показывать скрытые файлы» и «Показывать системные файлы». Пример на скрине ниже.
Показывать скрытые и системные файлы
Обратите внимание, что скрытые папки в Total Commander помечаются восклицательными знаками. все файлы отображаются
все файлы отображаются
Far Manager
Этот коммандер выглядит несколько старомодно (с синим окном), но по функциональности не уступит многим «разрисованным» новинкам. Отмечу, что после запуска программы Far Manager автоматически и сразу показывает абсолютно все файлы и папки (и скрытые, и обычные).
Окно Far Manager
Способ 3: скрытый файл (папку) можно сделать обычным
Почему один файл относится к скрытым, а другой нет? Все дело в атрибутах (метаданные, описывающие файл. Они могут быть либо установлены, либо нет). Т.е. у скрытых файлов заданы определенные атрибуты, которые у остальных отсутствуют. Таким образом, изменив атрибуты у файла — его можно из скрытого сделать обычным.
Рассмотрю ниже пару способов, как это можно осуществить.
Самый простой вариант: прямо в проводнике открыть свойства файла (клик правой кнопкой мышки по нему).
Свойства файла
Далее во вкладке «Общие» снимите галочку с атрибута «Скрытый» и нажмите OK. Вообще, для работы с атрибутами обычный проводник не очень подходит (я рекомендую использовать все же Far Manager).
Снимаем скрытый атрибут
Второй способ: запускаем Far Manager и открываем нужный диск/каталог (используйте для выбора диска сочетание кнопок Alt+F1).
ALT+F1 — вызов меню с выбором диска (FAR)
Далее установите курсор на выбранный файл (если вам нужно выделить все файлы в папке — нажмите сочетание Shift+End и Shift+Home) и нажмите сочетание Ctrl+A. Должно появиться окно свойств, в котором можно либо установить/либо снять атрибут (см
скрин ниже — обратите внимание на крестик напротив «Hidden»)
Если вы хотите снять все атрибуты — нажмите последовательно кнопки R, A, H, S, C, E (вы увидите, что крестики напротив всех пунктов будут сняты). Далее нажмите на «Set» (установить/задать).
Как снять атрибут «Скрытый» в Far Manager / Кликабельно
После проделанной операции — файлы/папки будут видны в любой из программ (в том же проводнике).
Как найти невидимые элементы
Чтобы найти невидимую папку, самый простой вариант – выделить область, где она находится, и увидеть её в виде прозрачного прямоугольника.
Также можно сделать следующее:
Шаг 1. Открыть меню «Пуск», напечатать «Параметры папки», кликнуть по найденному результату.
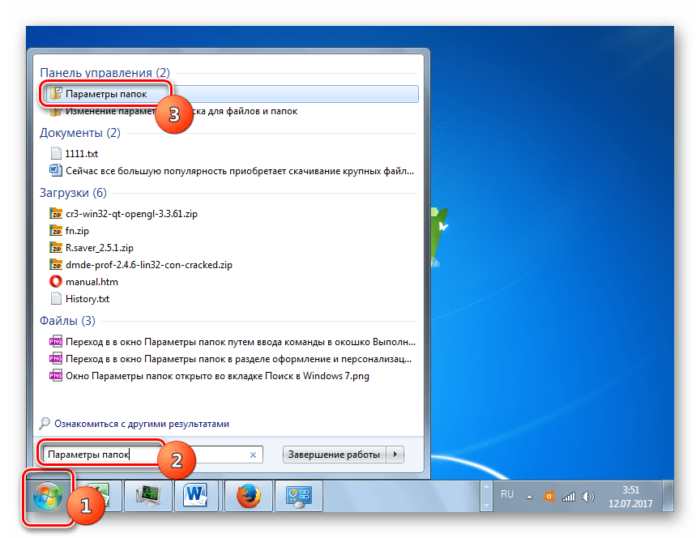
Открываем меню «Пуск», печатаем «Параметры папки», кликаем по найденному результату
Шаг 2. Выбрать «Вид».
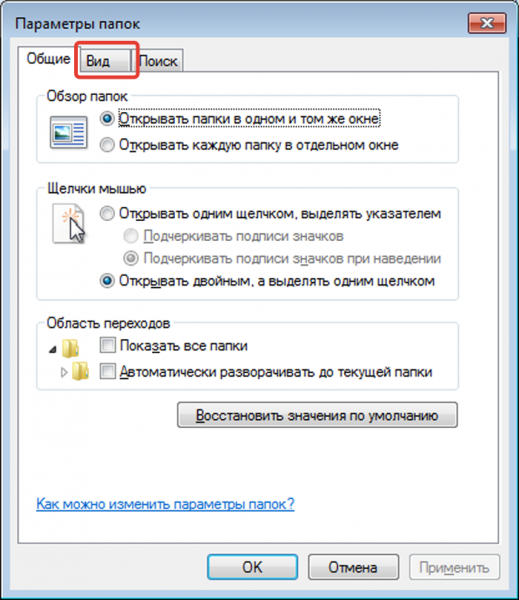
Переходим во вкладку «Вид»
Шаг 3. Установить птичку возле пункта «Показывать скрытые файлы…», кликнуть «Применить», затем «ОК».
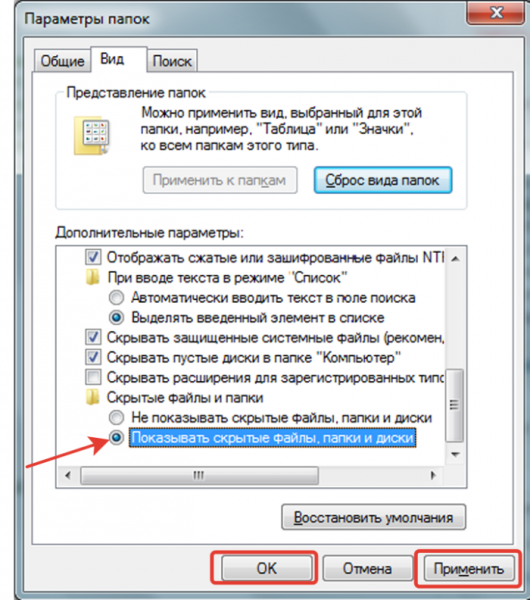
Устанавливаем птичку возле пункта «Показ скрытых документов», нажимаем «Применить», затем «ОК»
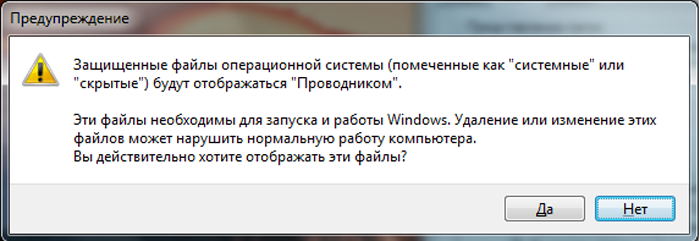
Подтверждаем действие, нажав «Да»
В Виндовс ХP и Виндовс 7 немного иные манипуляции:
-
Откройте «Проводник».
Открываем «Проводник»
-
Кликните в меню по блоку «Сервис». На Виндовс 7 для вызова меню необходимо зажать клавиши «Alt+F10», затем перейти к данному пункту.
Кликаем по пункту меню «Сервис»
-
Затем нажимаются «Параметры папок».
Нажимаем на «Параметры папок»
-
После этого ставится галочка возле «Показывать скрытые файлы…» и щелкается кнопка «Применить».
Устанавливаем птичку возле пункта «Показ скрытых документов», нажимаем «Применить», затем «ОК»
Специальные программы
Кроме архиваторов существуют и полезные программы, благодаря которым также можно запаролить папку на Windows 10.
Wise Folder
Это бесплатное приложения для того, чтобы надежно защитить свою личную информацию и не передавать ее ненужным людям.
Управление простое, можно за минуту разобраться в работе.
- Для входа в аккаунт придумываем собственный пароль пользователя:
- Далее кликаем на кнопку «Скрыть папку», и после этого ищем необходимую на компьютере. Подтверждаем действие.
- Выбранный каталог исчезает из своего прежнего расположения:
- Для установки пароля нужно снова выставить отображение
- Далее устанавливаем код:
- В открытой вкладке пишем шифр и жмем «ОК»:
- Подтверждаем действие:
PasswordProtect USB
Эта программа поможет запаролить папку на Windows 7 и 10.
Она занимает мало памяти, имеет русский язык интерефейса и быструю скорость работы.
Установить защитный код можно даже с рабочего стола, не обязательно открывать обеспечение.
Такая утилита не навредит вашим файлам, которые нуждаются в защите.
- Кликаем на директорию, которую требуется скрыть, и выбираем следующую строку:
- Затем вводим шифр:
- После установки шифрования на папке будет специальный значок, который сообщает, что на ней стоит код.Для просмотра документов необходимо ввести его:
Folder Lock
Еще одна популярная утилита для скрытия и запароливания личных данных.
Спрятанные файлы не будут отображаться на компьютере.
Также спрятанную информацию можно хранить на переносных накопителях.
Приложение бесплатно и его легко можно скачать.
Плюс программы в том, что после такого запароливания документы не отображаются даже после использования функции показа скрытых файлов и папок.
Минус – нет поддержки русского языка.
Однако разобраться в функционале совсем несложно.
Скачиваем и устанавливаем программное обеспечение. В текстовом поле вводим код, который в дальнейшем будет использоваться для защиты информации.

Окно Password
После подтверждения перетаскиваем нужный материал на главное меню и кликаем «Add».
После добавление открыть директории уже можно только при помощи кода.
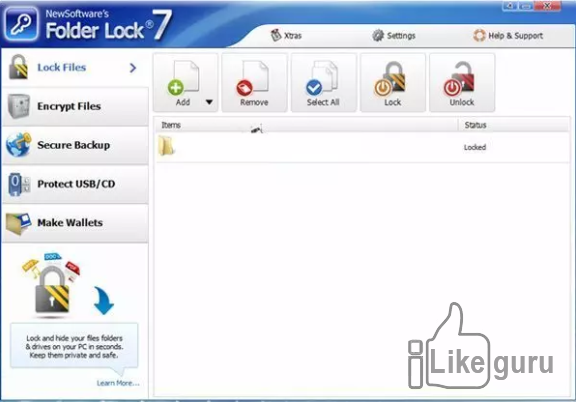
Интерфейс
Anvide Lock Folder
Утилита имеет доступное управление и стильный интерфейс.
Отлично подходит для скрытия всех следов от материалов, которые необходимо скрыть. Она надежно прячет любую необходимую информацию.
Также имеет портативную версию.
Скрыть файлы можно нажав на соответствующий значок.
С помощью этой функции ограничивается доступ к важным директориям.

Скрывание документов
Для установки шифра и дополнительной безопасности жмем на «Закрыть доступ…»:

Закрытый доступ после скрытия
Secure Folders

Secure Folders
Это обеспечение имеет три варианта защиты: скрытие, блок доступа и установка режима «для чтения».
ПО можно установить на флешку и использовать на других компьютерах даже без установки.
Она может работать в скрытом режиме, поэтому даже профессионалам будет сложно обнаружить такое вмешательство.
My Lockbox
Бесплатное приложение, устанавливающее код на любые папки и файлы в них.
Отличается безопасностью, так как шифр невозможно установить на важные системные файлы, от которых зависит работа компьютера.
Можно выбрать приложения, через которые доступ к определенный материалам не будет блокироваться.
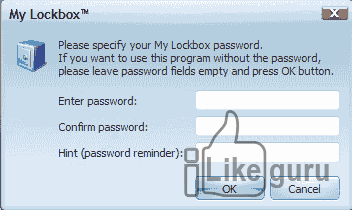
Внешний вид и принцип работы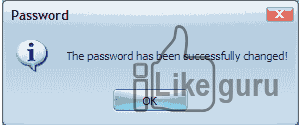
Внешний вид и принцип работы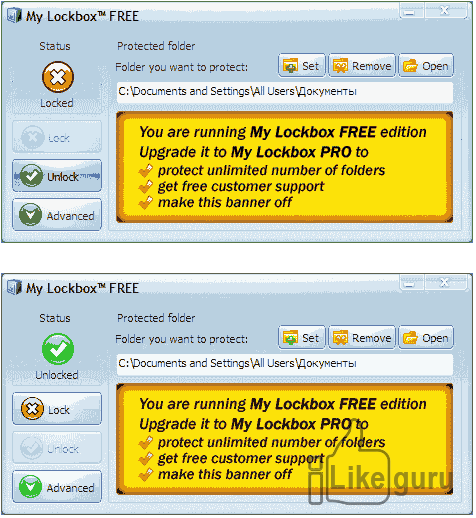
Внешний вид и принцип работы
ПолезноБесполезно
Просмотр невидимых директорий
Информация о том, как увидеть скрытые папки в Виндовс 7, может пригодиться не только тестировщику, но и рядовому пользователю. Просмотреть их можно двумя способами: изменив соответствующие системные настройки либо воспользовавшись специальными приложениями.
Настройки системы
Включить отображение скрытых файлов проще всего в меню «Параметры папок». Чтобы войти в него, нужно выполнить следующие операции:
- Кликнуть на кнопке «Пуск» и перейти к разделу «Панель управления».
- Открыть категорию «Оформление и персонализация» и выбрать в предложенном перечне пункт «Показ скрытых файлов и папок».
- На вкладке «Вид» отыскать и соответствующим образом отметить строку «Показывать скрытые файлы, папки и диски».
- Убрать галочку с атрибута «Скрывать защищённые системные файлы».
- Подтвердить изменение параметров кнопкой «Применить» и закрыть окно клавишей «ОК».
В меню параметров также можно перейти, открыв любую папку и нажав клавишу Alt. После этого в верхней части экрана отобразится дополнительная панель, где нужно будет выбрать пункт «Сервис» и открыть соответствующую категорию в выпадающем меню.
Сторонний софт
Показать скрытые папки в Виндовс 7, как и в большинстве операционных систем этого семейства, можно с помощью файлового менеджера Total Commander. Для этого понадобится произвести весьма простые манипуляции:
- Скачать и установить на ПК программу Total Commander.
- Запустить менеджер, выбрать в верхней панели пункт «Конфигурация» и перейти к настройкам.
- Найти в левой части экрана меню «Содержимое панелей», а затем отметить галочками атрибуты «Показывать скрытые файлы» и «Показывать системные файлы».
- Кликнуть по кнопке «Применить» и нажать ОК.
Все описанные методы позволят посмотреть как скрытые папки на Windows 7, так и файлы, созданные системой или пользователями на съёмных накопителях. Однако необходимо помнить о том, что бездумное изменение системной информации может повлечь за собой самые неприятные последствия, вплоть до необходимости полной переустановки ОС.
Возможные ошибки
Как задействовать опцию «Показывать скрытые файлы и папки»
Иногда происходит такая ситуация, что пользователь активирует параметр «Показывать скрытые файлы и папки», но переключатель самостоятельно переходит в положение «Не показывать скрытые файлы и папки». В этом случае нужно:
-
С помощью Win + R запустить инструмент «Выполнить», ввести в строку regedit и нажать «OK».
- В открывшемся окне в левой части пройти по адресу: HKEY_LOCAL_MACHINE\SOFTWARE\Microsoft\Windows\CurrentVersion\Explorer\Advanced\Folder\Hidden\SHOWALL.
- Если в правой части окна есть параметр CheckedValue (со значением 0), тип REG_SZ, то его нужно удалить. Чтобы сделать это, нужно кликнуть ПКМ по имени и выбрать пункт «Удалить».
-
Если в списке есть параметр CheckedValue, тип REG_DWORD, то поменять его значение на 1. Для этого дважды кликнуть по имени и в открывшемся окне внести изменения в строку «Значение».
В противном случае параметр нужно создать. Для этого кликнуть ПКМ на свободной области окна, выбрать «Создать», затем «Параметр DWORD». Назвать его CheckedValue и дать значение 1.
- Пройти по адресу: HKEY_CURRENT_USER\Software\Microsoft\Windows\CurrentVersion\Explorer\Advanced.
- Найти в списке параметр Hidden (со значением 0), тип REG_SZ, и удалить его.
- Если в списке есть параметр Hidden, тип REG_DWORD, то поменять его значение на 1. В противном случае параметр нужно создать.
- Найти в списке параметр SuperHidden, тип REG_DWORD, и поменять его значение на 1.
- Нажать «F5», чтобы обновить окно редактора и закрыть его.
Что делать, если «Свойства папки» отсутствует
Обычно это говорит о том, что в систему проникли вирусы. Возможно, у антивируса просто не получилось идентифицировать и удалить вредоносные программы. А чтобы пользователь не мог зрительно обнаружить их, авторы таких приложений используют атрибуты «Скрытый» или «Системный». Кроме того, удаляется пункт меню «Свойства папки».
Даже если вредоносное ПО будет удалено, антивирус не сможет восстановить этот пункт. Это нужно будет делать вручную:
-
С помощью Win + R запустить инструмент «Выполнить», ввести в строку gpedit.msc и нажать «OK».
- Пройти по адресу: Конфигурация пользователя — Административные шаблоны — Компоненты Windows — Проводник.
-
В правой части окна найти строку «Удалить команду «Свойства папки» и дважды кликнуть по ней ЛКМ.
- В открывшемся окне установить переключатель в положение «Отключён».
-
Подтвердить действия. И перезагрузить компьютер.
Возможно, после вирусной атаки Редактор реестра не был заблокирован. В таком случае можно воспользоваться им:
- С помощью Win + R запустить инструмент «Выполнить», ввести в строку regedit и нажать «OK».
- Пройти по адресу: HKEY_CURRENT_USER\Software\Microsoft\Windows\CurrentVersion\Policies\Explorer.
В правой части окна найти параметр NoFolderOptions, тип REG_DWORD. Двойным щелчком ЛКМ открыть его и установить значение 0.
Скрытие файлов и папок — простой и быстрый способ защитить личную информацию. Конечно, первые два менее надёжные, и искушённые пользователи случайно или намеренно могут обнаружить секрет. Зато FHF и архиватор скроют личные данные даже от опытных глаз.
Как скрывать файлы в Windows
Как создать невидимую папку? Для этого есть множество способов. Чаще всего используются средства управления операционной системой. Более надежно спрятать данные можно из командной строки.
Уровня коммерческой безопасности такими средствами, естественно, не достигнуть, но в быту подобные меры весьма полезны. Отключение отображения директории или маскировка её под графический документ предотвратят нежелательный случайный доступ, однако от действий вирусов или целенаправленных атак это не поможет.
Степень необходимой безопасности и конфиденциальности каждый обеспечивает самостоятельно, однако базовыми навыками пренебрегать все же не стоит. Далее рассмотрим основные способы создания скрытых директорий.
Скрытие данных в Проводнике
Первый, самый легкий и наименее надежный способ скрытия важных файлов или документов реализован в настройках операционной системы. Более или менее подготовленный пользователь сможет без проблем обнаружит скрытые таким образом сведения.
А вот для защиты от неподготовленных пользователей изменение параметров отображения в проводнике очень даже действенно. Чтобы скрыть данные таким образом понадобится проедать такие действия:
- Правый клик на скрываемый объект;
- Пункт «Свойства»;
- В окне свойств раздел «Атрибуты»;
- Чекбокс «Скрытый»;
- «Применить».
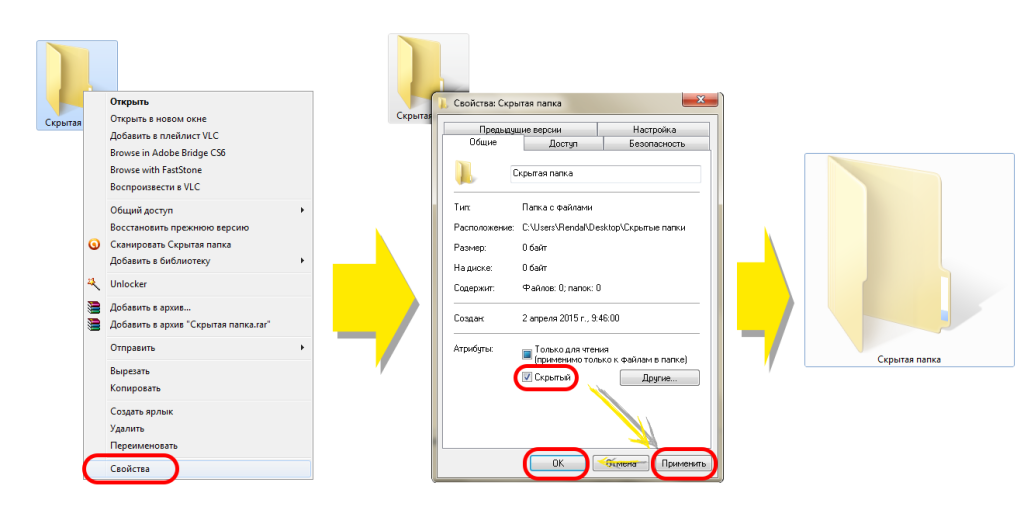
Делаем скрытую папку через проводник
Вследствие этих нехитрых манипуляций получим скрытые файлы в Windows 7 и других версиях, которая будет не видна при соответствующих настройках Проводника Windows. Проводить подобные операции можно как с целыми директориями, так и с отдельными файлами.
Примечание: Есть способ найти скрытую папку, не меняя настроек системы. Для этого понадобится запомнить полный путь к необходимой директории, а потом ввести его в адресную строку проводника. Этот способ позволяет быстро получить доступ к скрытым директориям.
Командная строка в создании скрытой директории
Второй способ предполагает использование командной строки. Чтобы открыть командную строку, понадобится вызвать окно исполнения (Win + R) и напечатать в поле ввода «cmd.exe», затем нажать «Enter». В открывшейся консоли необходимо прописать следующее:

Для снятия подобной блокировки отображения понадобится ввести attrib -s –h и полный путь к директории. Примечательно, что скрываемая таким путем расположение перестает отображаться в проводнике даже после изменения системных настроек. К тому же, даже если она и обнаружена, то изменение атрибутов в свойствах недоступно, пока блокировка не будет снята.
Этот способ обеспечивает более высокую степень защиты личных данных, так как спрятанные с его помощью данные не видны даже при включенном отображении скрытых директорий.
Тактическая хитрость
Есть еще один хороший способ надежно скрыть папку на компьютере. Всякий неосведомленный пользователь будет полагать, что файл и является изображением, а на самом деле это архив. Потребуется произвольное изображение и архив со скрываемыми файлами. Их нужно поместить поближе к корневому каталогу (чтоб адрес, прописываемый в командной строке, был короче).
Далее потребуется открыть командную строку и прописать там следующее:
- cd полный путь к директории, где располагаются файлы, с которыми будут производится манипуляции;
- copy /b название изображения с расширением/b+название архива с расширением название/b изображения в котором это все будет спрятано с расширением.
Система запросит подтверждение замены файла пункта назначения, которое нужно будет одобрить.
Примечание: В именах файлов не нужно использовать пробелы, они нарушают синтаксис команды. Кроме того пробел нужно ставить между именами второго и третьего файлов. Первые два и знак плюс нужно вводить без пробелов.

С файлом, полученным вследствие таких манипуляций можно обращаться как угодно. Вряд ли кому-то в голову придет открывать изображения в архиваторе. Правда, способа обратить процесс не существует, если удалить оригинальный архив, то все данные так и останутся в формате изображения. Если изменить расширение на .rar или .zip (в зависимости от исходного архива), то файл будет открываться в соответствующей программе.
Как скрыть/показать директории и файлы в Windows
Во всех версиях операционной системы за свойства скрытых данных отвечает одно и то же окно настроек. Перед тем, как открыть скрытые папки необходимо изменит в нем настройки. Принципиальная разница только в способах его открытия. Во всех версиях ОС вызов упомянутого окна настроек возможен из окна «Выполнить». Вызвать его можно при помощи комбинации «Win» + «R» (клавиша «Win» с пиктограммой ОС). В XP для этого есть отдельная строка в «Пуск»
В строке ввода нужно напечатать «control folders» и нажать «Enter». Примечательно, что последний запрос сохраняется в строке ввода до нового или до перезапуска системы. То есть таким способом последующий доступ к окну настроек можно осуществлять нажатием всего трех клавиш.
Параметры директорий в Windows XP
В данной версии операционной системы, чтобы попасть в меню настроек, потребуется открыть любую директорию. По нажатию кнопки «Alt»выпадет дополнительное меню. В нем будет раздел «Сервис», он то нас и интересует. В его выпадающем меню есть пункт «Свойства папок», клик по нему вызовет окно параметров.
Нужные опции находятся во вкладке «Вид». В самом низу списка «Дополнительные параметры» будет раздел «Скрытые файлы и папки». В нем два предельно понятных пункта. Отмеченный чекбокс обозначает активную опцию. После выбора нужной достаточно нажать «Применить», затем «ОК». После чего и можно увидеть скрытые папки.
Параметры отображения в Windows 7
Показать скрытые файлы в Windows 7 помогут такие действия и места:
- Упомянутое окно «Выполнить»;
- Панель управления;
- Проводник;
- Строка поиска в меню «Пуск».
В «Панель управления» попадают через «Пуск», там есть отдельная строка. Нужные опции находятся в разделе «Оформление и персонализация». Ближе к концу списка будет категория «Параметры папок». Клик по ее названию и вызовет необходимое окно.
Проводник открывает еще одну легкую возможность вызова окна параметров скрытых папок Windows 7. Для этого достаточно кликнуть по кнопке «Упорядочить», что в правом верхнем углу окна. В выпавшем меню потребуется пункт «Параметры папок и поиска», который и откроет необходимое окно.
В седьмой версии операционной системы существует еще один способ быстрого доступа к настройкам параметров папок. Связан он с тем, что часть функциональных возможностей окна «Выполнить» была реализована в поисковой строке меню «Пуск».
Чтобы открыть упомянутое окно потребуется, собственно, нажать на «Пуск» и в строку поиска ввести «параметры папок» и нажать «Enter». Эта возможность позволяет получать доступ к необходимым на стройкам за несколько секунд.
Параметры папок в Windows 8
В плане вызова панели настроек свойств папок Windows 8 не особо отличается от прочих операционных систем. В «восьмерке» так же можно пользоваться окном проводника, панелью управления или окном «Выполнить». Однако с вызовом последнего есть нюанс.. «Выполнить» можно найти в поиске по приложениям или в меню, появляющемся по нажатии «Win» + «X». Впоследствии программу можно будет закрепить в панели задач.
Есть и свойственный только «восьмерке» способ показа скрытых папок. Потребует открыть директорию и в верхней строке выбрать вкладку «Вид». В правом её части будет пункт «Параметры», нажатие по которому и вызовет необходимые параметры.
Три надежных способа выявить всю скрытую информацию
Существует несколько действенных способов открытия невидимых файлов. Некоторые смартфоны позволяют сделать это без стороннего софта, тогда как другие не справятся с задачей без специальных приложений.
CX Проводник
Для поиска засекреченных папок:
- Скачайте и откройте приложение.
- Кликните на клавишу «Анализировать и дождитесь окончания сканирования.
- Перейдите в раздел «Библиотека» и выберите необходимый тип медиафайлов из предложенных.
- Кликните на иконку квадрата в правом верхнем углу.
- В новом окне, поставьте галочку напротив строки «Показать скрытые файлы».
Шаги 4-6 рекомендовано повторить с каждым типом мультимедиа. Буквально 5 минут, и смартфон покажет все засекреченные данные.
Настройки
Способ подойдёт для открытия данных, которые были скрыты пользователем вручную. При этом стоить быть готовым к тому, что не на всех Андроидах есть такая возможность, поскольку все зависит от версии операционной системы.
Для поиска «невидимок»:
- Откройте файловый менеджер или диспетчер файлов (название может отличаться в зависимости от модели гаджета).
- Выберите раздел «Меню» и перейдите в «Настройки».
- Кликните на пункт «Дополнительно».
- Активируйте доступ к скрытым данным, поставив галочку возле соответствующей строки или перетянув ползунок в сторону включения.
Соблюдения этого пошагового алгоритма будет достаточно для получения доступа к скрытым документам. Однако такой способ, как правило, не показывает вирусы, которые были скрыты сторонним приложением.
Приложение Amaze File Manager
Сторонний файловый менеджер Amaze File Manager можно скачать в официальном магазине ОС Android. Утилита позволяет быстро получить доступ ко всем данным на смартфоне.
Алгоритм поиска:
- Установите приложение и запустите его (найти ПО можно через поиск на Play Market).
- Разрешите приложению доступ к памяти смартфона, нажав соответствующую кнопку.
- Откройте меню программы, кликнув на значок в виде трёх параллельных линий, в правом верхнем углу.
- Перейдите в «Настройки».
- Включите функцию «Показать скрытые файлы и папки», перетянув ползунок.
- Нажмите назад, и просмотрите результат поиска.
- Найдите «невидимок» по названию.
Важно! Отличительной чертой скрытых документов является точка в начале их названия. Например: «.foto», но без кавычек
Открытость операционной системы Android позволяет скрывать и открывать файлы и папки в любой момент. Всего несколько кликов, и доступ к таким невидимкам открыт, после чего их можно смело проверять на наличие вирусов и другого вредоносного ПО.