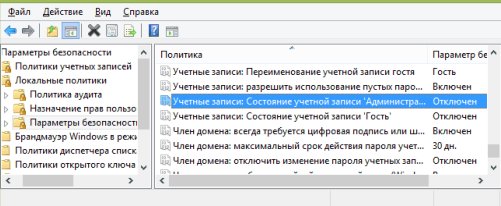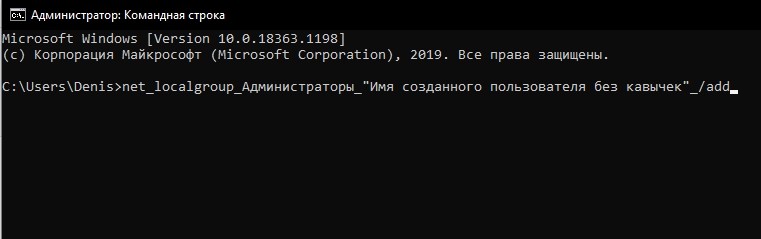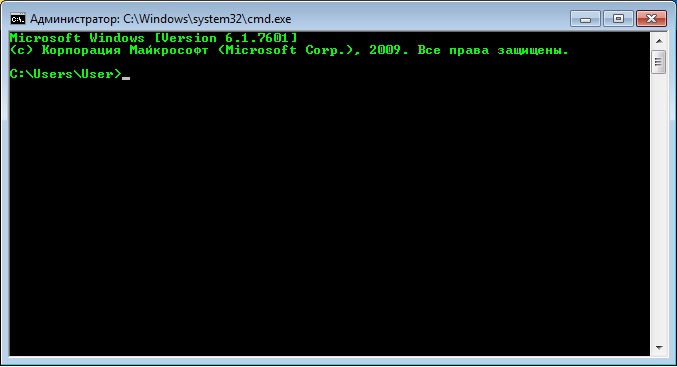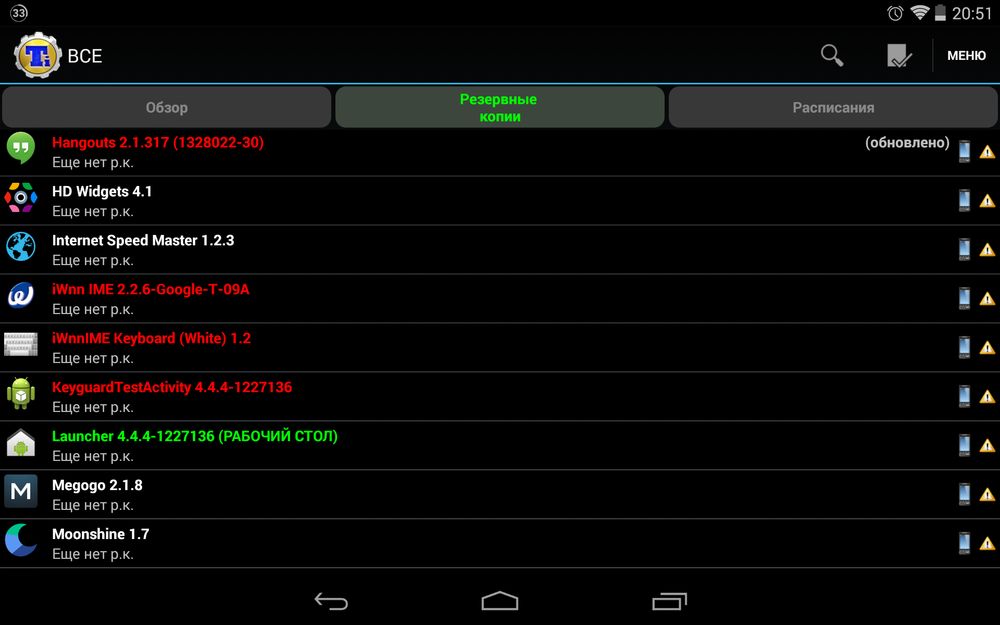Как получить права администратора в windows 7. полные права администратора windows 7. как удалить администратора windows 7
Содержание:
- Устанавливаем права администратора с помощью диска Sonya LiveCD
- Какие бывают виды учётных профилей в Windows
- Как исправить права администратора на вашем собственном аккаунте
- Первое: убедитесь, что у вас есть права администратора
- Как включить административные права
- Как зайти в OC Windows 7 от имени администратора
- Получение прав администратора в Windows 7
- Не хватает прав для конкретного файла или папки
- Как в ОС windows 7 получить права локального администратора
- Назначение прав администратора в Windows 7
- Учетная запись Администратора Виндовс
- Изменение параметров системы контроля учётных записей
- Как включить права администратора в windows 7
- Командная строка с правами администратора
- Удаление файлов и папок
- Как удалить администратора в Windows 7
- Устанавливаем права администратора для новой учётной записи в среде Windows
- Подводим итоги
Устанавливаем права администратора с помощью диска Sonya LiveCD
Что делать если у вас нет доступа к учетной записи с уже существующими правами, но вам позарез нужно установить для новой учётной записи права администратора, что бы потом не пришлось заново устанавливать Windows.
Ну что же, если у вас на административной учетке стоит пароль или она заблокирована, а вы создали нового пользователя и при этом не знали, что он будет с о стандартными правами, тогда вам поможет сделать это загрузочный диск LiveCD, о котором я все чаще и чаще упоминаю в статьях при решение различных ошибок.
Итак, что делаем когда диск готов? Само собой ложем его в привод и загружаемся с того диска. Появится меню загрузки где нам следует выбрать строку со словами «Диск системного администратора».

Дождавшись окончания загрузки системы, воспользовавшись пуском заходим в «Все программы» – «Пароли». Там запускаем программу «Password Renew 1.2». Кстати, с ней мы уже работали при сбросе пароля на компьютере.
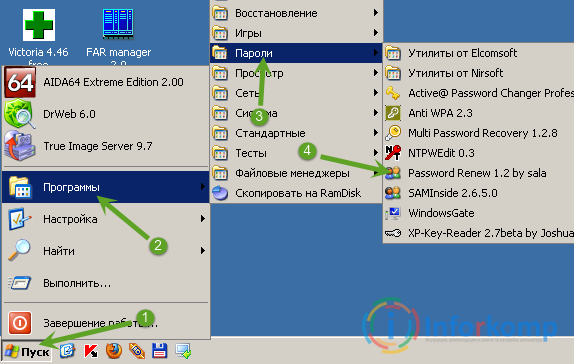
Теперь, указываем место размещения папки Windows, воспользовавшись кнопкой обзор.
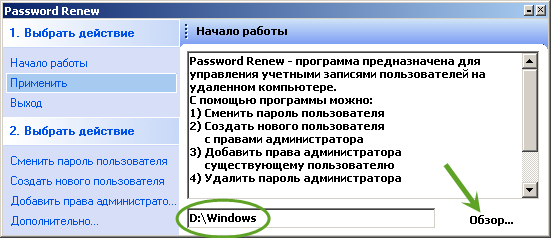
Дальше, находим пункт «Добавление прав администратора».

Выбираем для какой учётной записи будут установлены права администратора и жмем по кнопочке «Применить».
Буквально через мгновение должно появится уведомление о выполненной работе.

Осталось только запустить перезагрузку компьютера и проверить были ли установлены права администратора на компьютер, а точнее, на нужную вам учётную запись. Эти варианты отличаются между собой тем, что первыми двумя вы сможете воспользоваться только при условие что у вас уже есть доступ к пользователю с ранее установленными правами администратора, ну а третий вам поможет в любом случае, независимо от того простой ли вы пользователь или администратор.
Установка прав администратора на компьютер для любой учетной записи
Какие бывают виды учётных профилей в Windows
Ещё не так давно в компьютерном мире существовало только 2 типа: с ограничением прав — Пользователь и без ограничения — Administrator. Пользуясь административными правами можно было работать с системой в полном объёме, но при этом подвергать компьютер серьёзной опасности со стороны вредоносных атак. Для того чтобы работать без лишних проблем, пользователи и не задумывались над тем, для чего и когда нужно выключать и выключать такие права.
Сейчас в более современных операционных системах Windows 8 и 10 версии существует 5 видов профилей с различным назначением.
- Гостевой — не имеет права пользоваться интернетом, вносить изменения в настройки и устанавливать программы.
- Стандартный (для детей) — имеет обычный доступ, но с установленными ограничениями на определённые сайты в интернете и на использование конкретных приложений.
- Стандартный (для взрослых) — создаёт рабочую зону для владельца компьютера.
- Стандартный (с правами Администратора) — позволяет работать в настройках системы.
- Administrator (скрытый) — имеет неограниченные права, не контролируемые UAC (контроль учётных записей).
Как исправить права администратора на вашем собственном аккаунте
После того, как вы вошли в систему с учетной записью администратора, вы можете использовать инструменты Windows, чтобы устранить проблемы в своей учетной записи администратора. Начните с посещения той же страницы учетных записей, что и раньше, чтобы убедиться, что ваша учетная запись действительно является администратором: Настройки > Учетные записи > Семья и другие пользователи.
Щелкните имя своей учетной записи в разделе «Другие пользователи» (или «Ваша семья», если применимо), а затем нажмите кнопку «Изменить тип учетной записи». Измените выпадающий список с «Стандартный пользователь» на «Администратор», если это еще не сделано.
Еще один способ сделать это через страницу учетных записей пользователей . Введите в меню «Пуск» (или меню «Win + R»), чтобы получить к нему доступ. Здесь вы увидите список всех пользователей на вашем компьютере.
Нажмите один и нажмите кнопку Свойства, затем выберите вкладку Членство в группе. Вы можете изменить учетную запись со Стандартных пользователей на Администратора. Опция Другой содержит множество других типов учетных записей, которые не распространены за пределами делового использования.

Есть еще одно место, которое вы должны проверить, чтобы убедиться, что вы не упускаете никаких прав. Откройте окно проводника на этом компьютере . В разделе « Устройства и диски» щелкните правой кнопкой мыши по основному накопителю (скорее всего, с надписью C:) и выберите «Свойства».
В появившемся окне перейдите на вкладку Безопасность. Далее нажмите кнопку «Дополнительно» в нижней части. Вы увидите полный список разрешений для каждой группы пользователей на вашем ПК. Это изменится, если вы внесли изменения, но вот идея того, как должен выглядеть обычный список разрешений:
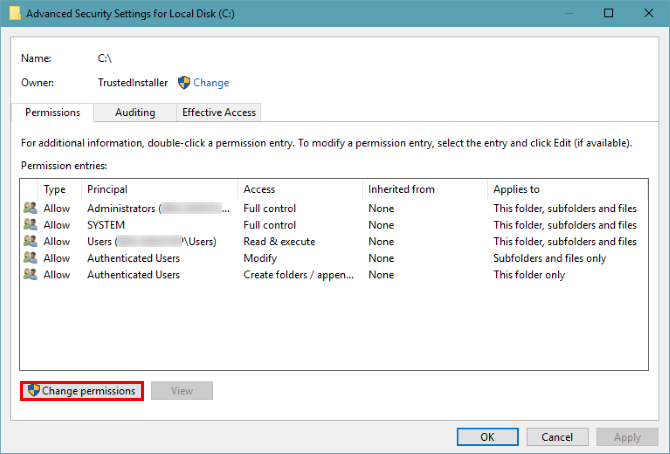
Убедитесь, что в группе «Администраторы» указан полный доступ для доступа. Если это не так, вы нашли причину, по которой вы не можете просматривать все файлы. Сначала нажмите кнопку «Изменить разрешения», чтобы внести изменения, затем дважды щелкните группу, чтобы изменить ее.
Обязательно установите флажок Полный доступ для группы администраторов . Помните, вам не следует ничего менять здесь, в чем вы не уверены. Если у вас все еще есть проблемы, попробуйте создать новую учетную запись администратора в разделе «Настройки» > «Учетные записи» > «Семья и другие пользователи» > «Добавить кого-то еще на этот компьютер».
Первое: убедитесь, что у вас есть права администратора
Это кажется очевидным, но, возможно, у вас нет прав администратора на компьютере, потому что владелец не хочет, чтобы вы. На компьютере компании или принадлежащем вашим родителям, друзьям и т. Д. Возможно, вы ограничены стандартной учетной записью, поэтому не можете вносить какие-либо важные изменения.
Если вам нужен доступ администратора на чужом компьютере, попросите их внести изменения или обновите вашу учетную запись с правами администратора. К сожалению, мы не можем показать вам, как обойти ограничения администратора в Windows 10 для школьного компьютера или чего-либо подобного. Средства управления, осуществляемые оператором компьютера, должны соблюдаться.
Как включить административные права
Существует несколько способов открыть функцию. Они действуют практически во всех версиях Windows (7, 8, 10).
С помощью активации в командной строке.
С помощью меню «Пуск» открыть «Командную строку», набрать «net user administrator/active:yes» или «net user администратор/active:yes» (в русскоязычной версии). Затем ввести данные кнопкой «Enter».

С помощью Локальной политики Windows 8 и 10 версии.
- В поисковике набрать «gpedit.msc».
- В поиске открыть файл: gpedit C:\ Windows\sistem
- В назначенном редакторе групповой политики найти строку «Конфигурация компьютера» и запустить «Конфигурация Windows» — «Параметры безопасности» — «Локальные политики» — «Параметры безопасности».
- В параметрах двойным щелчком открыть «Учётные записи: состояние учётной записи Administrator».
- Далее выбрать нужный параметр «Включить» или «Отключить» и сохранить.
- Более упрощённая процедура может быть с внесением изменений, если в 1 пункте вписать «secpol.msc».
За счёт управления компьютером.
- В поисковике найти «lusrmgr.msc» и открыть.
- В папке «Пользователи» в строке «Administranor» двойным щелчком выбрать «Свойства».
- Убрать галочку с «Отключить» и сохранить параметры.
ВАЖНО. Для общей безопасности системы, по окончании административных работ на компьютере следует установить стандартные настройки. . Для того чтобы отключить права Администратора, после проделанных изменений следует скрыть администраторскую учётную запись с помощью отключения функции в командной строке, прописав в ней «net user administrator (или администратор)\activ:no»
Для того чтобы отключить права Администратора, после проделанных изменений следует скрыть администраторскую учётную запись с помощью отключения функции в командной строке, прописав в ней «net user administrator (или администратор)\activ:no».
Как зайти в OC Windows 7 от имени администратора
Для выполнения поставленной задачи потребуется сменить текущую учётную запись, воспользовавшись простым алгоритмом:
- Зайти на рабочий стол стандартным образом со своего аккаунта. Обычно нужная учётка уже установлена по умолчанию и стартует вместе с операционной системой после запуска компьютера.
- Кликнуть по иконке меню «Пуск».
- Развернуть контекстное окошко рядом со строкой «Завершение работы», нажав на стрелку.
- Из списка представленных значений выбрать пункт «Выйти из системы», тапнув по нему левой клавишей компьютерного манипулятора.
- После осуществления вышеизложенных манипуляций должен появиться экран блокировки, на котором представлены все учётные записи, созданные на данном ПК.
- Нажать по иконке «Администратор» левым щёлчком мыши, чтобы войти в систему от имени суперпользователя.

Параметр «Выйти из системы» в меню «Пуск» Виндовс семь
Важно! В некоторых ситуациях на учётке администратора установлен доменный пароль
Получение прав администратора в Windows 7
Типы учётных записей
При своей установке Windows 7 самостоятельно создаёт два типа учётных записей:
Первая из них позволяет настроить системные параметры, установить системные приложения и обеспечивает полный контроль над компьютером. Вторая предназначена для повседневной работы с большинством программ, папок и файлов (исключая системные), а также настраивать параметры, незатрагивающие других пользователей.
Если вы единственный пользователь компьютера, то у вас по умолчанию уже будут права администратора. К сожалению, постоянная работа под учётной записью администратора (УЗА) рискованна с точки зрения безопасности компьютера, так как открывает «лазейку» для вредоносных программ, которым также будет разрешено делать на компьютере все. Именно по этой причине повседневная работа под УЗА не рекомендуется, поэтому она по умолчанию отключена. Однако иногда возникает необходимость выполнить какие-либо действия, требующие привилегий администратора.
В этой статье будет рассмотрено несколько способов получить в Windows 7 привилегии администратора.
Не хватает прав для конкретного файла или папки
Если эта проблема не успела намозолить глаза и не является повальной для системы, можно попробовать избавиться от неё прямо в свойствах к файлу/папке. Вызовем меню свойств файла/папки и выберем вкладку Безопасность:

откройте в новой вкладке, чтобы увеличить
В окне Выбор “Пользователи” или “Группы” введите имя своей учётной записи или начните вводить и щёлкните Проверить имена. Учётная запись пользователя будет обнаружена, и кнопкой ОК вы добавите её в список тех, кто имеет необходимые к документу/папке права. Ваша учётка сразу появится и в среднем окне Разрешения для группы…

осталось соглашаться с диалоговыми окнами
Выставляйте галочку в чекбоксе Разрешить. Применяйте и соглашайтесь во всех последовательно открытых окнах. Перезагрузка вряд ли потребуется. Сразу попробуйте. Этот вариант применим ко всем файлам, папкам и даже директориям.
Если файлы по-прежнему не открываются, зададим разрешения учётным записям. В свойствах файла/папки/диска смените или задайте владельцев:

Возможно, чтобы проблема с недостаточностью прав исчезла, придётся попробовать присвоить права или текущему пользователю или администратору (как на рисунке).
Как в ОС windows 7 получить права локального администратора
Операционная система Виндовс позволяет работать за одним персональным компьютером сразу нескольким пользователям одновременно. Как минимум один из созданных в ОС аккаунтов должен являться администратором, чтобы иметь возможность управлять всеми конфигурациями windows и параметрами других пользователей. В данной статье описывается, как в системе windows 7 можно получить права учетной записи администратора и получить возможность изменения любых системных настроек.
По умолчанию, при установке Виндовс на компьютере создается 2 учетки – пользователя с возможностью временного доступа к администраторским правам и Administrator – аккаунт с максимально возможными правами. Далее в статье описаны способы, как включить учетную запись администратора, а также отключить ее.
Типы записей
Всего в системе существует 3 типа учеток – Administrator, обычный User и User с возможностью доступа к админским полномочиям.
Разработчиками windows категорически не рекомендуется работать в системе под управлением записи Administrator. Это делает ваш ПК очень уязвимым для вирусных атак и вредоносных скриптов, которые могут получить полную власть над всеми службами и файлами.
Гораздо правильнее с точки зрения безопасности работать под управлением пользователя с полномочиями админа. Так заразившие ваш компьютер вирусы не смогут внести глобальные изменения в функционирование служб, а вы в случае необходимости можете получить права администратора в windows 7 на небольшой промежуток времени, введя пароль от аккаунта.
Изменение типа аккаунта
Если вы работаете под обычным доступом – вы не сможете запрашивать предоставление временных прав, когда того требует совершение какого-нибудь действия. В этом случае вам необходимо настроить свой аккаунт. Чтобы установить данный режим, вам потребуется сделать следующее:
- Вызовите меню «Пуск» с помощью нажатия клавиши Win на своей клавиатуре или соответствующей кнопкой с изображением флажка на правом конце панели быстрого доступа.
- Откройте «Панель управления».
- Перейдите в раздел, который называется «Семейная безопасность и учетки пользователей».
- Откройте меню управления учетными записями юзеров.
- Кликните по гиперссылке «Управление другой записью».
- Выберите нужный вам аккаунт.
- Щелкните по гиперссылке «Изменение типа».
- Здесь необходимо установить галку возле пункта «Администратор».
- Нажмите «Изменение».
Стоит помнить, что подобные корректировки можно вносить только с другой записи, обладающей необходимым правами.
Временные полномочия
Если какая-то программа или служба требует активный режим администратора – при ее запуске перед вами выскочит небольшое всплывающее окошко. В нем вы должны дать разрешение на выполнение операций. Если аккаунт запаролен – то вам потребуется дополнительно ввести код доступа, чтобы временно получить права администратора в windows 7. 
Если вы часто выполняете какие-то изменения в работе ОС и хотите отключить подобный режим, вы можете временно войти непосредственно в качестве админа windows.
Режим Администратора
Чтобы получить возможность войти под данной учетной записью, пользователям потребуется активировать ее. Выполнить включение можно с помощью командной строки Виндовс:
- Нажмите одновременно клавиши R и Win (работает при любой активной раскладке клавиатуры и если включен режим Caps Lock).
- Введите «cmd» в пустом текстовом поле.
- В открывшейся консоли напишите или скопируйте строку «net user administrator /active:yes» и нажмите Энтер. Вы можете заменить «yes» на «no», чтобы отключить запить обратно.
- Теперь напишите «net user administrator *pass*», где *pass* — это новый выбранный вами пароль. Если он вам не нужен, пропустите этот пункт.
- Перезапустите свой ПК.
После перезапуска вы сможете войти под данным аккаунтом.
Назначение прав администратора в Windows 7
Не каждое программное обеспечение в Windows 7 можно инсталлировать со стандартными правами. Временами необходимо обладание максимальными привилегиями в системе. Как еще говорят, правами суперпользователя. Но по «дефолту» эта «учетка» заблокирована в целях повышения безопасности использования операционной системы обычными пользователями для ограничения их вмешательств в процессы системы, а так же для предотвращения проникновения вредоносного кода.
Но есть возможность обхода этих правил и выполнения необходимых действий в системе разблокировав эту учетную запись на требуемое время. Это так же помогает при решении проблем с доступом к некоторым папкам с файлами в системе Windows 7, с запуском программ если такие имеют место.
Завладев привилегиями администратора в Windows 7, Вам так же станут доступны следующие действия:
- внесение корректировок в системных каталогах (установка или удаление программного обеспечения, драйвера устройства или компонента ActiveX;
- корректировка меню «Пуск» (для любого пользователя);
- загрузка и установка обновления Windows 7;
- наладка брандмауэра Windows 7;
- вмешательство в контроль учетных записей пользователей;
- настройка родительского запрета;
- настройка планировщика заданий;
- восстановление системных файлов Windows 7 из резервных копий;
- все возможные манипуляции в каталоге любого пользователя;
- редактирование реестра.
Учетная запись Администратора Виндовс
- Создавать, редактировать, удалять учетные записи, в том числе новые записи Администратора;
- Вносить любые изменения, в том числе в системные настройки;
- Изменять конфигурацию системы, файлы, устанавливать новое ПО;
- Администратор имеет доступ информации к остальным учетным записям, может устанавливать и снимать пароли на вход.
Почему она скрыта
Главная особенность скрытой записи Администратора – неограниченные права по внесению изменений. Работа под данной записью не контролируется UAC (Контролем учетных записей).
С работой этой службы вы сталкивались, когда при установке новой программы на экране появлялось следующее окно сообщений:
Эта служба замедляет установку изменений, однако необходима, в целях безопасности.
А работа под Администратором используется в очень редких случаях, если при стандартной записи настройка системы невозможна. И не забываем, сразу после выполнения необходимых процедур скрыть данную запись.
Изменение параметров системы контроля учётных записей
Эта система (UAC) была введена впервые в ОС Windows Vista. Она предназначена для предотвращения изменений, которые могут внести потенциально опасные программы. Делается это с помощью уведомлений, выдаваемых перед попыткой внесения изменений, на которые нужны администраторские права. В этой системе предусмотрены четыре уровня уведомлений:
- Всегда уведомлять. Уведомления выдаются при любой попытке внести изменения в файлы или параметры Windows, которые требуют привилегий администратора. После вывода уведомления рабочий стол блокируется, чтобы предотвратить исполнение программы. Для продолжения работы, необходимо в окне UAC ответить на запрос (принять или отклонить).
- Выдаются при любой попытке внести изменения в файлы, которые требуют прав администратора. При попытке изменения параметров Windows уведомления не выводятся, но если это делает внешняя программа, то они выдаются. Рабочий стол затемняется. Наиболее безопасный параметр.
- То же, что и предыдущий уровень, но без затемнения рабочего стола.
- Никогда не уведомлять.
:/> variables — How to change PATH in windows OS via cmd — Stack Overflow
Первый уровень – самый безопасный, но требующий постоянного вмешательства пользователя, последний – наименее безопасный. Таким образом, для отключения UAC достаточно просто перейти на нижний уровень, выполнить требуемые действия и восстановить ранее установленный уровень.
Изменить уровень уведомлений можно таким образом: «Пуск» – «Панель управления» – «Учётные записи пользователей» – «Изменение параметров контроля учётных записей». Будет выдано окно, имеющее ползунок с четырьмя положениями уровня уведомлений. Для отключения UAC нужно убрать ползунок в нижнее положение и кликнуть «ОК». После этого Windows будет считать каждого пользователя администратором.
Как включить права администратора в windows 7
Зачем нужно запускать windows от имени администратора? Например, чтобы настроить системные параметры, установить соответствующие программы и вообще получить полный контроль над компьютером. Если зайти в виндовс как обычный пользователь, то таких возможностей не будет, вы сможете только работать с обычными файлами и папками (не системными), запускать бОльшую часть программ, настраивать только те параметры, которые не касаются других пользователей системы.
Как правило, большинство владельцев ПК являются единственными его пользователями и вход в систему под администратором установлен по умолчанию. В этом есть свой минус – это открывает «дорогу» различным вирусам, которые могут сделать с системой любые действия. Поэтому перед тем, как получить права администратора в windows 7, задумайтесь, зачем вам это нужно?
Самый простой способ получения прав администратора
Заходим в «Панель управления», открываем «Учётные записи пользователей». Мы увидим логин, под которым заходим в систему. Нажав на иконку, мы можем назначить пароль для выбранной учётной записи, если он прежде не был установлен или произвести его корректировку.
- нажимаем «Изменение типа своей учётной записи»;
- ставим галочку напротив пункта «Администратор»;
- жмём «Изменение типа своей учётной записи».
Установка прав администратора для программ
Зачастую программы выполняют определённые функции только тогда, когда у вас есть права администратора. Чтобы программа всегда запускалась от имени администратора, щёлкаем правой кнопкой мыши по её ярлыку и нажимаем на «Свойства».
Далее ставим галочку возле«Выполнять эту программу от имени администратора».
Однако, такие привилегии нужны далеко не всегда и в целях безопасности мы бы не советовали включать права «Администратора» абсолютно для всех приложений.
Аналогично и с некоторыми файлами-папками – они тоже могут требовать права администратора для выполнения некоторых действий. Так, к примеру, простой пользователь не сможет удалить или переименовать папку «system», находящуюся в директории «C/windows/».
Те же ограничения наложены и на прочие скрытые системные файлы и папки, коих для безопасности системы скрыто предостаточно. Как их отобразить и сделать собственную папку скрытой подробно описано в этой статье.
Ещё один способ включить права администратора
- Нажимаем Win + R, откроется командная строка.
- Вводим «control userpasswords2». Откроется окно учётные записи пользователей.
- Выберите вкладку «Дополнительно» и нажмите на одноимённую кнопку.
- Далее всё зависит от того, какая у вас версия windows 7. Если «Домашняя базовая», тогда появится предупреждение, что все операции с правами следует делать через «Учётные записи пользователей. Если же у вас расширенная версия (например, Профессиональная), тогда откройте левую верхнюю папку «Пользователи», а в средней колонке – «Администратор».
- Откроется окно настроек, в котором уберите галочку с графы «Отключить учётную запись».
- Жмёте «ОК» и перезагружаете компьютер.
Как сделать себя администратором через командную строку
- Нажимаете «Пуск», в поиске вводите «cmd».
- По найденному системой ярлыку командной строки нажимаете правой кнопкой мыши и выбираете «Запуск от имени администратора».
- Открывается командная строка, в ней прописываете «net user Имя пользователя /active:yes» (в нашем случае это Ivan).
- Жмёте Enter. Должно выйти сообщение «Команда выполнена успешно». Перезагружаете компьютер.
А если вы желаете понизить себя в правах, то просто вместе yes прописываете no.
Заключение
Это основная инструкция того, как получить права администратора в windows 7. Однако, лучше выставлять их для конкретной программы, чтобы какой-либо вирус не заразил файловую систему полностью. В основном обладать правами админа необходимо для утилит, работающих с системой.
Командная строка с правами администратора
Чтобы дать права администратора на компьютере win 7 (включить) сначала вызовите командную строку. Для этого запустите команду «cmd» с ними.
Нажмите (значок виндовс) пуск в самом низу и в строке поиска вставьте слово «cmd» (без кавычек). Вверху появиться утилита, запустите ее как описано выше (с правами администратора).
После этого вам откроется окно черного фона. Скопируйте вот эту строку:
net user Администратор /active:yes
вставьте ее туда, нажмите ентер и перезагрузите компьютер.
Учтите, что если вы вошли не под учетной записью админа и пароля не знаете, то выполнить такие действия у вас не получится (скачать права администратора — невозможно, а стать владельцем — да, только система изменит полномочия).
Теперь, после перезагрузки ваша учетная запись с правами администратора и можете выполнять все действия с программами и приложениями.
Без этого раньше мог даже запускаться ultraiso или flash player (без прав администратора), такая вот она windows 7.
Также помните, что этот параметр вы всегда сможете вернуть в начальное положение. Для этого выполните команду описанную ниже
Чтобы убрать права администратора , запустите утилиту опять утилиту «cmd». Только теперь введите другую команду:
net user Администратор /active:no
Перезагрузите компьютер и пользуйтесь им в более защищенном режиме.
Во многих случаях если недостаточно прав администратора, то целесообразно просто запускать программы и приложения с ними, а не выставлять для себя «супер владения», но это каждый решает сам.
Больше всего зависит, насколько часто они требуются. В любом случае как сделать права локального администратора вам уже известно.
Кому часто требуется запускать приложения, может пользоваться еще одним методом, не включая их на постоянную основу. Для этого при запуске просто удерживайте две клавиши Shift и Ctrl.
Удаление файлов и папок
Что касается стирания каталогов и/или отдельных документов, тут ситуация несколько иная. Если такой элемент требует админскую учётку, это означает, что он так или иначе заблокирован. Блокировка, в свою очередь, может появляться вследствие неправильно заданных прав доступа владельца либо же удаляемые файл или папка системные. В последнем случае лучше не пытаться стереть эти данные, а для всех остальных доступно три метода.
Способ 1: Установка владельца и разрешений
Иногда в процессе копирования тех или иных данных может случиться сбой, в результате которого редактирование директории и её содержимого будет заблокировано – система установила неправильного владельца элемента. Это можно исправить силами самого пользователя, алгоритм действий такой:
-
Найдите в «Проводнике» проблемный элемент, выделите его, нажмите ПКМ и выберите пункт «Свойства».
Далее перейдите ко вкладке «Безопасность» и щёлкните по кнопке «Дополнительно».
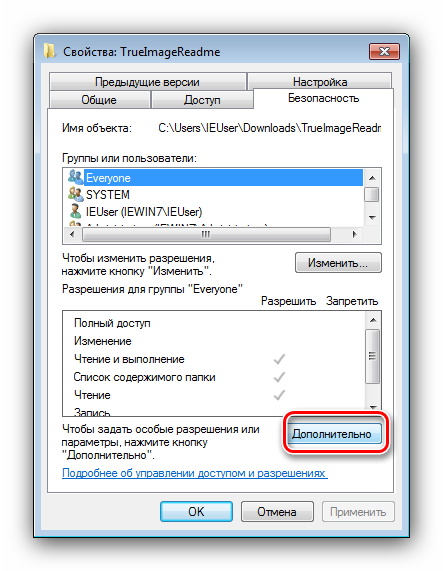
Откройте вкладку «Владелец» и нажмите в ней по кнопке «Изменить».

Откроется новое окно, в нём кликните «Другие пользователи или группы».
Далее кликните «Дополнительно».
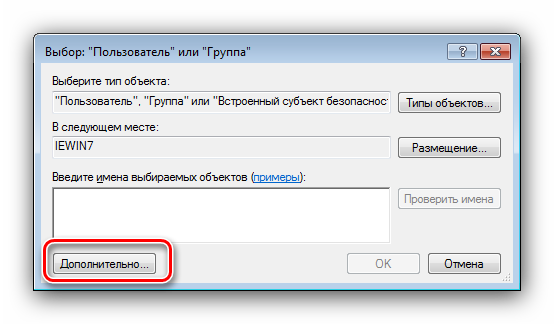
В следующем окне нажмите «Поиск». В области внизу появится список распознанных пользователей, выберите в нём вашу учётную запись и нажмите «ОК» в этом и предыдущем интерфейсах.

В окне владельцев убедитесь, что отмечена опция «Заменить…» (нужно для папок), после чего нажимайте «Применить» и «ОК».
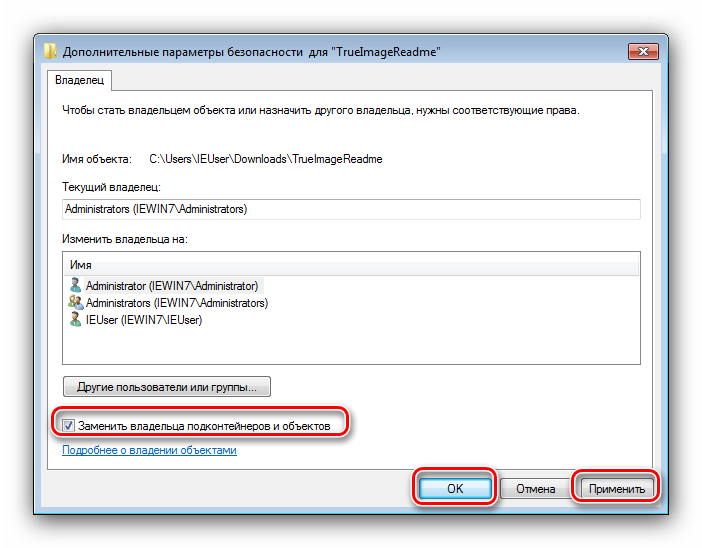
Теперь переходим к установке корректных разрешений. В этом же окне выделите аккаунт, добавленный в предыдущих шагах, и нажмите «Изменить разрешения».
Снова нажмите «Изменить».
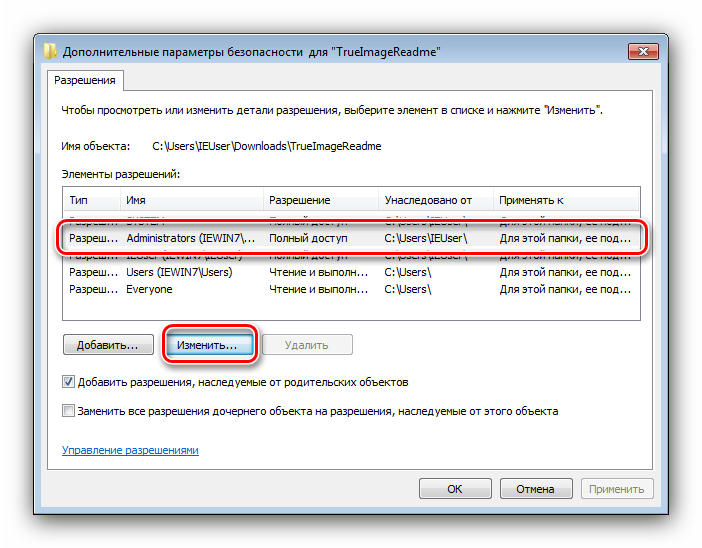
Поставьте галочку напротив пункта «Полный доступ», затем примените изменения.
На всякий случай перезагрузите компьютер – после запуска системы и сам каталог, и файлы внутри должны удалиться без проблем.
Как видим, метод этот достаточно трудоёмкий, однако он самый надёжный из доступных.
Способ 2: Запуск «Проводника» с правами администратора
Если предыдущий вариант показался вам слишком неудобным, можете попробовать перезапустить «Проводник» с полномочиями админа и удалить документ либо директорию по стандартной схеме.
-
Повторите шаги 1-2 из инструкции по удалению программ выше, но на этот раз в «Командной строке» введите следующую последовательность:
Если в учётной записи администратора используется пароль, на этом этапе его потребуется ввести.
- Подождите, пока стандартный файловый менеджер «семёрки» будет перезапущен, после чего приступайте к удалению проблемных элементов – либо переместите их в «Корзину», либо безвозвратно сотрите посредством комбинации клавиш Shift+Del.

Этот вариант куда более удобный, однако он не всегда срабатывает – в этом случае воспользуйтесь другой инструкцией.
Способ 3: Сторонний файловый менеджер
Нередко причина проблемы заключается в самом «Проводнике» – владелец и права доступа установлены корректно, но программа упорно отказывается удалить выбранные элементы. В этом случае уместно использование файлового менеджера от сторонних разработчиков, к примеру, Total Commander.
- Запустите приложение и перейдите к местоположению целевых папки или файла.
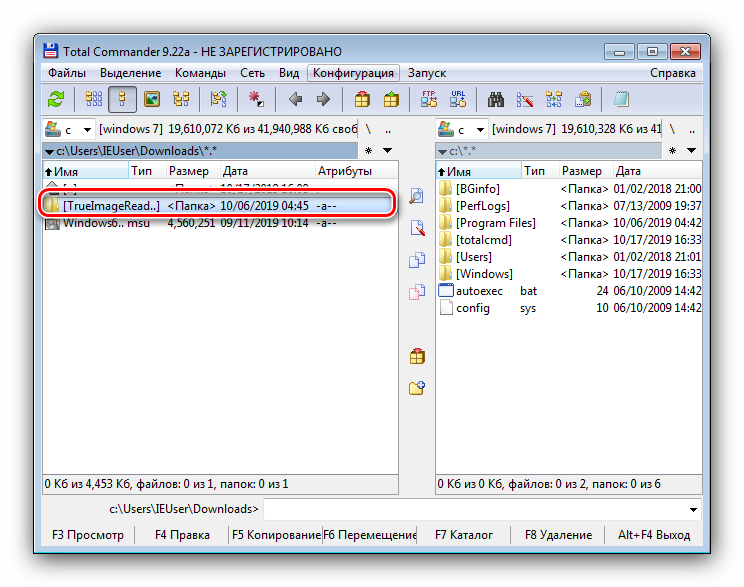
Выделите нужный элемент или элементы и нажмите на клавишу F8. Появится запрос на удаление, нажмите в нём «Да».
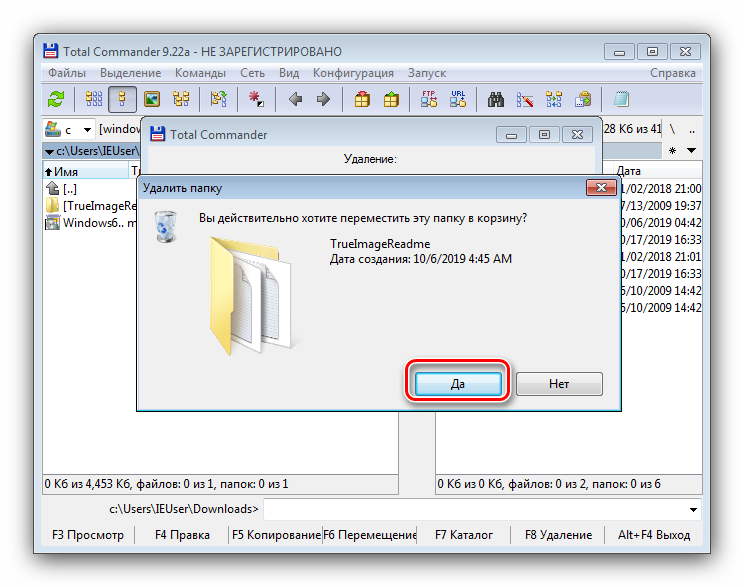
Подождите, пока программа удалит выбранные данные.
Стороннее приложение для доступа к файлам способно обойти часть системных ограничений, но в некоторых случаях даже оно бессильно.
Как удалить администратора в Windows 7
Иногда у пользователей ПК возникает необходимость оставить только один аккаунт «Майкрософт». В операционке Виндовс семь есть возможность деинсталляции учётной записи администратора. Такая процедура осуществляется в следующей последовательности:
- По схеме, уже рассмотренной в статье, запустить окно «Выполнить» и вбить команду «cotrol userpasswords2».
- После нажатия на «Enter» откроется меню локальных пользователей.
- Тапнуть два раза ЛКМ по верхней папке слева в графе параметров, тем самым развернув её.
- Перейти в свойства иконки «Администратор», расположенной по центру окошка.
- Поставить галочку в строчке «Отключить учётную запись» и кликнуть на «Применить».
- Перезагрузить компьютер и убедиться в деинсталляции аккаунта администратора.

Отключение учётки администратора через окно локальных пользователей на Windows 7
Таким образом, учётная запись админа на операционке Windows 7 играет немаловажное значение. Она защищает компьютер от изменения системных параметров, тем самым поддерживая стабильность работы системы
В этой статье были рассмотрены все возможные способы получения прав администратора на Виндовс семь Домашняя, Базовая.
Устанавливаем права администратора для новой учётной записи в среде Windows
Итак, давайте пожалуй начнем из самого обычного варианта. Кстати, ели вы создали новую учетную запись, тогда все ниже описанные действия следует проделывать загрузившись со старой учетки, которая уже имеет права администратора.
Итак, для того, что бы дать права администратора для нового пользователя, следует открыть «панель управления» и зайти в настройки «Учетных записей».

Дальше, кликаем по пункту «Управление другой учетной записью».
 Выбираем пользователя, которому следует установить права администратора, кликнув по иконке.
Выбираем пользователя, которому следует установить права администратора, кликнув по иконке.

Теперь нажимаем на «Изменение типа учётной записи».

И тут вы увидите главное окно, в котором мы и будем назначать права администратор, для выбранной учетной записи. Дальше, все проще некуда, есть два варианта, первый стандартный который будет выбран по умолчанию, ну а второй «Администратор», именно то, что нам нужно. Отметив его нажимаем на «Изменить тип учётной записи».

Для завершение процесса, просто залогинтесь на ново созданный профиль и проверьте результат.
Подводим итоги
Для изменения имени необходимо иметь права администратора. Если необходимо сменить имя для единственного администратора в Windows 7, сначала вам нужно будет создать ещё один профиль с аналогичными правами.
После этого можно приступать к полному изменению наименования учетной записи в ОС Windows 7, которое состоит из 4 этапов:
- Переименование на уровне операционной системы;
- Изменение отображаемого наименования профиля;
- Смена названия папки;
- Указание нового пути к пользовательским файлам.
После того, как вы выполнили все действия, можно зайти в систему под переименованной записью и продолжить работу
Обратите внимание: в некоторых случаях пропадает фоновый рисунок рабочего стола — вместо него будет просто черный экран
Изменение учётных записей
Учётные записи в Windows 7 можно изменить по нескольким параметрам:
- поменять имя;
- создать/поменять пароль;
- поменять рисунок;
- установить родительский контроль;
- изменить тип – обычный или администратор.
Всё это можно изменить, кликнув на своего пользователя в списке учётных записей.
Администратор может изменять параметры других учётных записей, не только своей.
(3 оценок, среднее: 3,67 из 5)