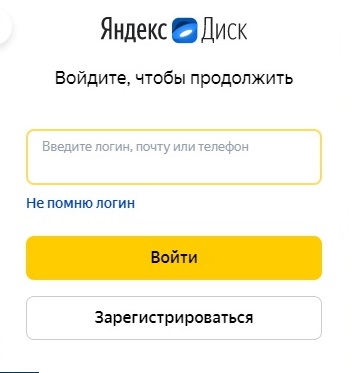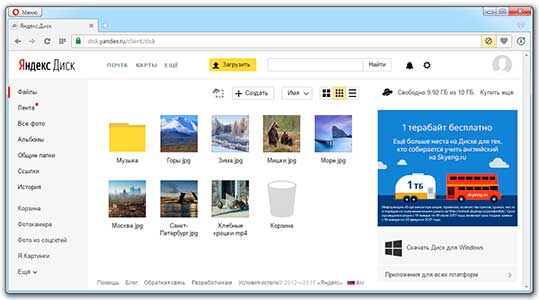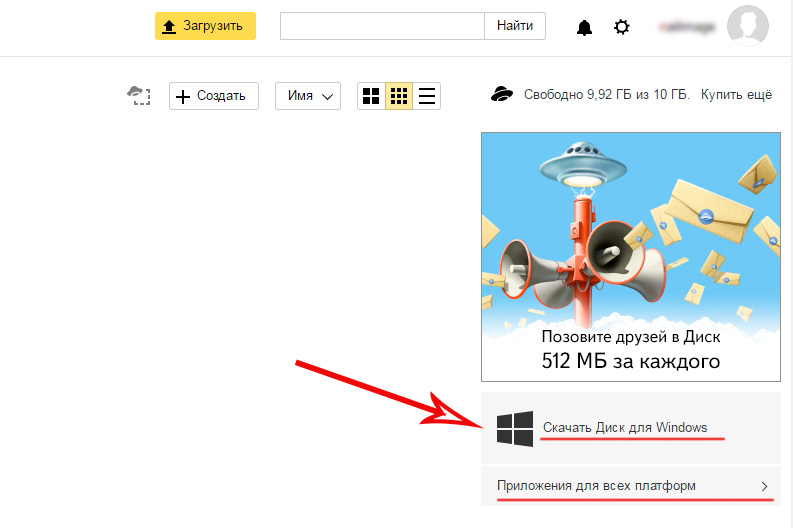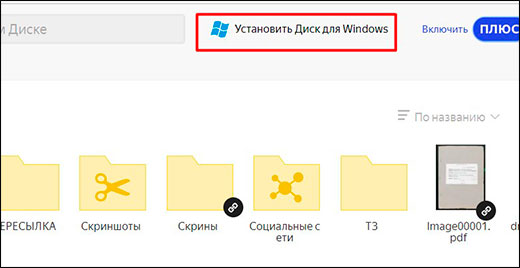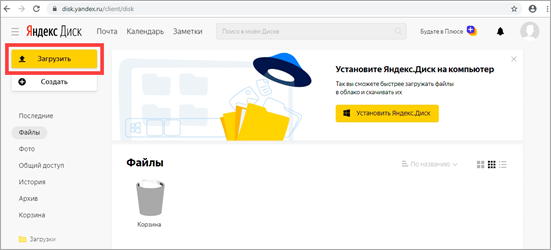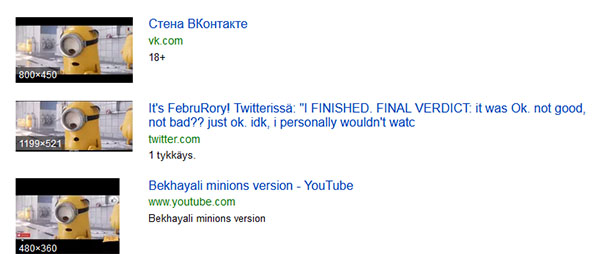Подробная инструкция для начинающих, как пользоваться яндекс диск
Содержание:
- Установка программы Яндекс Диск
- 3.1. Получать доступ к своим файлам с любых устройств
- Yandex Disk для iOS и Android
- Принципы работы.Яндекс Диска
- Создание ссылки на скачивание файла с Яндекс Диска
- Загрузка файлов на Яндекс.Диск
- Скачать Яндекс Диск на компьютер: основные действия с файлами в программе
- Что такое Яндекс Диск: принципы работы
- Как открыть Яндекс Диск
- Как загрузить на фотографии на Диск
- Установка приложения Яндекс Диск
Установка программы Яндекс Диск
Яндекс диск это ваш виртуальный диск на сервере Яндекса который синхронизируется с вашей папкой в компьютере. Вся информация имеющаяся в этой папке будет синхронизирована автоматически со всеми вашими устройствами. Поддерживаются различные устройства и операционные системы. Вы, загрузив файл с любого устройства, сможете с ним работать на любом другом устройстве и получить к нему доступ с любого даже чужого компьютера через веб-интерфейс.
Прежде чем начинать пользоваться сервисом хранения информации необходимо иметь почту от Яндекса. Если у вас по какой то причине ее еще нет, то самое время завести ее.
На сервисе хранения данных Яндекс диск так же как и на Dropbox используется реферальная система. То есть. Если вы просто подключитесь к сервису вы сможете прокачать свой аккаунт до 10 GB. Если же вы используете реферальную ссылку и по ней перейдете, то у вас будет уже не 10 а 11 GB. В свою очередь предлагаю вам перейти по моей ссылке
Вы окажетесь в своей почте на вкладке Файлы. Подчеркнутая надпись свидетельствует о получении подарка в видео дополнительного гигабайта свободного места. Сразу вам доступно 3 GB. Что бы его увеличить и получить подарок, необходимо выполнить несколько простых шагов. Нажимаем на +3 ГБ для установки программного обеспечения Яндекс диск себе на компьютер
Скачается файл YandexDiskSetup.exe. Запускаем его. Установщик скачает Яндекс диск и произведет установку. После завершения установки Яндекс не навязчиво предложит установить свои Элементы. Предлагаю флажки все снять и не устанавливать лишнего. В противном случае ваш компьютер может начать тормозить. Нажимаем кнопку Готово
После вам предложат познакомится с Яндекс диском поближе. Очень советую просмотреть. Хорошо рассказано и показано, что к чему.
Затем необходимо «залогиниться» в установленной программе. Вводим свою почту и пароль от нее. Нажимаете Войти
После входа произойдет синхронизация вашего компьютера с Яндекс диском и вы в области уведомлений увидите значок с зеленым флажком. Это значит что все файлы успешно синхронизировались и теперь доступны вам везде.
В момент синхронизации файлов на значке появляется синий флажок. Необходимо дождаться завершения и работать.
Прежде чем закидывать в эту папку данные необходимо выполнить перемещение этой самой папки с системного диска на любой другой. В Dropbox данная функция предлагается при установке. Для этого правой кнопкой мышки кликнем на значок в области уведомлений и выберем пункт «Настройки».
В Настройках на вкладке Основные необходимо задать месторасположение папки Яндекс диска. Для этого создаете любою папку на диске D или E и с помощью кнопки Изменить задаете к ней путь. Мне удобно не менять название папки.
Для дальнейшего прокачивания вашего свободного места необходимо загрузить несколько файлов с помощью программы Яндекс диск.
Открываем папку диска и копируем туда любой файл. Таким образом мы получим дополнительные +2 ГБ свободного пространства.
Затем возвращаемся на сайт и нажимаем Рассказать другу. Выбираем любую социальную сеть и делимся позитивом с друзьями.
В итоге у вас получается папка на вашем жестком диске емкостью до 11 ГБ которая синхронизируется с Яндекс диском и позволяет вам получать доступ где угодно.
Вы установили и прокачали ваш Яндекс диск. Но, это еще не предел. Приглашая друзей или просто знакомых пользоваться Яндекс диском вы можете получить дополнительно до 10 ГБ свободного места.
Как всегда читайте надписи маленькими буквами внизу) и прокачивайте ваш диск.
3.1. Получать доступ к своим файлам с любых устройств
Самое важное, что можно на своём основном компьютере установить Яндекс Диск и завести специальную папку для него, набитую важными файлами, а потом получать доступ к этим файлам с других компьютеров, например, с рабочего компьютера или со своего ноутбука

Также, как мы уже ранее увидели, можно получать доступ со смартфона. Я показывал на примере iPhone, но на Andoid устройствах, естественно можно проделать тоже самое.
И что самое важное, есть веб-версия Яндекс Диска, по адресу https://disk.yandex.ru. Можно войти на сайт через любой браузер, выполнить вход в аккаунт и работать со своими файлами
При этом устанавливать программу будет не обязательно.

Yandex Disk для iOS и Android
Когда вы уже поняли, как пользоваться Яндекс Диск на своем компьютере, возможно, вы захотите иметь его и на одном из своих мобильных устройств.
Хранилище имеет версии для работы на платформах Android и iOS – чтобы загрузить версии обратите внимание на правую часть панели. Выберите ссылку «Приложения для всех платформ», чтобы рассмотреть все более подробно
Выберите ссылку «Приложения для всех платформ», чтобы рассмотреть все более подробно.
Вам останется только ввести свой электронный адрес, чтобы загрузить программу на планшет или номер мобильного телефона для смартфонов.
Но, если хотите, можете сами зайти на Google Play или App Store и загрузить приложения оттуда.
Принципы работы.Яндекс Диска
Облачные хранилища – онлайн-сервисы, в которых информация хранится на распределенных в сети серверах. Серверов в облаке обычно несколько. Это обусловлено необходимостью надежного сохранения данных. Если один сервер «ляжет», доступ к файлам сохранится на другом.

Провайдеры, имеющие свои сервера, сдают дисковое пространство в аренду пользователям. При этом обслуживанием материальной базы (железа) и другой инфраструктуры занимается провайдер. Он же несет ответственность за безопасность и сохранность пользовательской информации. Удобство облачных хранилищ заключается в том, что доступ к файлам можно получить с любого компьютера, имеющего выход в глобальную сеть. Отсюда вытекает еще одно преимущество: возможен одновременный доступ к одному и тому же хранилищу нескольких пользователей. Это позволяет организовать совместную (коллективную) работу с документами.

Для рядовых юзеров и мелких организаций это один из немногих способов обмена файлами через интернет. Нет необходимости покупать или арендовать целый сервер, достаточно оплатить (в нашем случае взять бесплатно) необходимый объем на диске провайдера. Взаимодействие с облачным хранилищем осуществляется через веб интерфейс (страницу сайта) либо посредством специального приложения. У всех крупных провайдеров облачных центров такие приложения имеются. Файлы при работе с облаком могут храниться как одновременно на локальном жестком диске и на диске провайдера, так и только в облаке. Во втором случае на компьютере пользователя хранятся только ярлыки.
Яндекс диск работает по тому же принципу, что и другие облачные хранилища. Поэтому вполне уместно хранить там резервные копии, текущие проекты, файлы с паролями (естественно, не в открытом виде). Это позволит в случае неприятностей с локальным компьютером сохранить важные данные в облаке. Помимо простого хранения файлов, Яндекс Диск позволяет редактировать документы Office (Word, Exel, Power Point), изображения, проигрывать музыку и видео, читать PDF документы и просматривать содержимое архивов.
На основе всего вышесказанного можно предположить, что облачные хранилища в общем, и Яндекс Диск в частности, являются очень удобным и надежным инструментом для работы с файлами в интернете. Это действительно так
За несколько лет пользования Яндексом у нас не пропало ни одного важного файла, и никаких сбоев в работе сайта провайдера не наблюдалось. Если Вы еще не пользуетесь облаком, то рекомендуется срочно начать это делать.
Опишите, что у вас не получилось.
Наши специалисты постараются ответить максимально быстро.
Создание ссылки на скачивание файла с Яндекс Диска
Одним из преимуществ использования Яндекс Диска является возможность поделиться файлом или папкой, которые размещены в Вашем хранилище. Другие пользователи смогут сразу сохранить их у себя на диске или загрузить на компьютер.
Получить ссылку на конкретное содержимое своего хранилища можно несколькими способами. Выбор будет зависеть от того, загружен нужный фал на диск или нет, а также наличия на Вашем компьютере программы этого сервиса.
Способ 1: В момент размещения файла в «облаке»
- Сразу после загрузки файла на Яндекс Диск доступна возможность сгенерировать ведущий к нему адрес. Для этого нужно поставить ползунок возле названия залитого файла в положение «Вкл». Через несколько секунд рядом появится ссылка.
- Останется нажать на неё и выбрать то, как бы Вы её хотели применить: просто скопировать, отправить через социальные сети или электронную почту.
Способ 2: Если файл уже в «облаке»
- Ссылка может быть сгенерирована и в случае, когда речь идёт об уже размещённых в хранилище данных. Для этого кликните по нему и в верхнем блоке отыщите надпись «Поделиться». Там переместите переключатель в активное положение и через несколько мгновений всё будет готово.
- То же самое можно проделать с папкой: выделяете нужную и включаете функцию «Поделиться ссылкой».
Способ 3: Программа Яндекс Диск
В специальном приложении для Windows также предусмотрена возможность делиться содержимым хранилища. Для этого Вам следует перейти в папку «облака», открыть контекстное меню нужного файла и нажать «Яндекс.Диск: Скопировать публичную ссылку».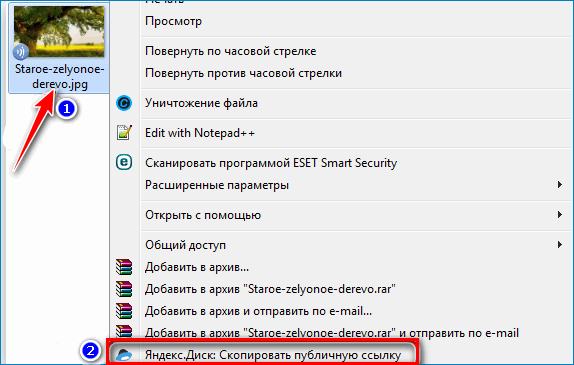
- Сообщение в трее подтвердит, что всё получилось, а значит, полученный адрес можно куда угодно вставить, используя комбинацию клавиш Ctrl+V.
- Аналогичный результат можно получить, нажав «Поделиться» в окне самой программы.
Как убрать ссылку
Если Вы хотите, чтобы больше никто не получал доступ к файлу или папке на Вашем Яндекс Диске, то эту функцию можно отключить. Для этого следует просто поставить ползунок в положение «Выкл» и подтвердить действие.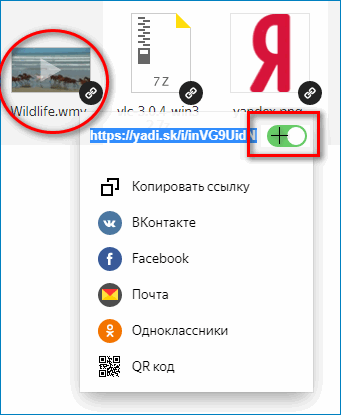
Для всего, что хранится на Яндекс Диске, можно быстро создать ссылку и сразу же ею поделиться любым доступным способом. Делать это можно как со вновь загружаемым файлом, так и с теми, что уже есть в хранилище. Подобная функция предусмотрена и в программной версии данного сервиса.
Загрузка файлов на Яндекс.Диск
Загрузка …
Непосредственно после авторизации отобразится мастер, который поможет настроить программу. Первым этапом станет выбор места, где будет располагаться «облачная» папка. По умолчанию это директория пользователя на системном накопителе. Дополнительно можно указать папки, которые следует синхронизировать (стандартно процесс затрагивает всё добавленное содержимое).
- Нажать ПКМ по файлу.
- В контекстном меню выбрать пункт «Скопировать публичную ссылку».
- Программа в трее отобразит уведомление о проделанном действии. Ссылка на файл уже добавлена в буфер, поэтому ее можно вставить в электронном письме или в чате. Получивший ссылку пользователь будет иметь доступ к документу.
Если требуется предоставить доступ отдельным участникам системы Яндекс, потребуется запустить браузер и открыть «облако» в нем. При необходимости – ввести данные для авторизации. Когда отобразится список папок и документов:
- Левым кликом выбрать объект.
- В правой части нажать по кнопке «Общий доступ».
- Вписать email пользователей, которым предоставляется доступ.
- Выбранная папка или файл отобразятся в интерфейсе других участников системы.
Скачать Яндекс Диск на компьютер: основные действия с файлами в программе
Чтобы установить Диск на компьютер, переходим, как я показывал на фото выше в меню под цифрой 11 (в левом нижнем углу) «Установить приложение». Переходим программы. Нажимаем «скачать». Дальше следуем указаниям появляющейся инструкции. Если вы ещё не зарегистрированы на Яндексе, то система предложит вам этот вариант.

Яндекс Диск на компьютере отображается как обычная папка. Она появляется в трее. В правом нижнем углу компьютера на панели есть значок (1), открыв который мы увидим изображение диска (2). Вызвать программу можно, щелкнув левой кнопкой мыши по этому значку. В ней можно проводить различные действия с файлами и папками, описанными выше.

Как синхронизировать Яндекс Диск с компьютером
Итак, у вас есть Яндекс Диск на ПК. Вы сможете работать с файлами, синхронизируя только нужные вам папки и файлы ( Они будут у вас и на компьютере и в яндекс-облаке — стоит зелёный значок).
Остальные данные будут также видны в программе. Они хранятся в облаке (это отражается значком в виде облака). Работать с ними можно только при наличие интернета.
Итак, вы сами решаете, какие файлы и папки будут только в облаке, а какие ещё и одновременно на компьютере. Для этого вызываем программу в трее левой кнопкой мыши. В открывшемся окне выбираем нужный файл и щёлкаем по нему правой кнопкой мыши — появляется окно для проведения нужных вам действий.

Если у вас файлы только в облаке, а вы хотите, чтоб они были и на компьютере — нажимаем «Сохранить на компьютере» и у них появится зелёный значок. Если вы решили убрать с компа, оставив файл только в облаке — нажимаем «Оставить только в облаке»(отразится значком облачка).
В программе ещё появляется возможность пользоваться скриншотом. Очень удобное и нужное приложение позволяющее снимать и редактировать скриншоты.
Как в настройках программы Яндекс Диск поменять аккаунт

- Заходим в программу (Значок в трее — описано выше). Нажимаем в левом верхнем углу на слово «Файл» , находим «Настройки» и открывается окно для различных настроек.
- Для смены аккаунта нам нужны основные настройки. Нажимаем «Выйти из аккаунта» и тем самым выходим из программы.
- Сразу высвечивается запрос на введение логина того аккаунта, с которым хотите работать. Либо регистрируете новый.
- Далее вводите пароль и попадаете в программу Яндекс Диска этого аккаунта.
- При регистрации нового аккаунта у вас появляется программа, в которой только 6 фотографий от приложения. Предоставляется 10 гб памяти и возможность проводить различные действия с папками и файлами на компьютере (Создавать папки, загружать файлы и другие действия, описанные выше).

Что такое Яндекс Диск: принципы работы
Для доступа к ресурсам Яндекс Диск достаточно быть зарегистрированным в системе – создать личный почтовый ящик.
Этот процесс, думаю, всем хорошо знаком, посоветовать нечего – придумайте надежный пароль и вперед!
Сначала вас поприветствует стандартное сообщение – вы можете сразу установить Яндекс Диск на компьютер.
Но, если все-таки не терпится ознакомиться со всеми возможностями поскорее, просто проигнорируйте его.
Вы сразу окажетесь на начальной странице, где собраны все загруженные файлы – пока это стандартный набор, который встречает каждого пользователя.
Например, в папке «Музыка» оказалось пять треков от группы The Jumping Cats – кто знает, что будет у вас? Еще есть несколько картинок различного плана и тут же корзина, куда все можно выбросить за ненадобностью.
Чуть выше – кнопки для управления основными функциями – загрузка файлов (можно просто перетащить их из открытой на компьютере папки или загрузить ее всю целиком), создание папки, упорядочивание загруженного и вид, в котором будет удобнее всего просматривать данные.
Как вы видите, в правом верхнем углу есть актуальная информация о степени заполненности облачного хранилища – начальный максимум составляет 10 Гб. Но тут же рядом – ссылка, которая поможет получить больше пространства.
Вот так выглядит система увеличения используемого объема.
Нажмите на ссылку «Пригласить друзей» и сможете начать увеличивать полезные мегабайты в Яндекс Диске совершенно бесплатно.
Подобная привилегия есть и у хранилища Dropbox, правда там установлено ограничение – до 16 Гб, это двадцать друзей и за каждого по 512 МБ – то есть общая сумма равна 10,24 Гб.
Ссылку можно просто скопировать и любым удобным способом передать тому, кому захотите. Либо выбрать «Отправить приглашение» — из контактов в вашей адресной книге будут предложены кандидатуры.
Кроме этого, Yandex постоянно предлагает акции, позволяющие приобретать свободное место – обычно это связано с партнерскими предложениями.
Например, сейчас по 50 Гб вы можете получить, если становитесь пользователем смартфона или планшета на Yandex.Kit (это новейшая операционная система, которая является собственной разработкой компании).
Еще варианты – 100 Гб за подключение тарифного плана от компании Ростелеком OnLime (только для жителей Москвы), 50 Гб при покупке планшетов Smarto 3GDi8 или флешек Kingston – акции постоянно обновляются, но все же это не самый популярный способ.
Можно и просто купить пространство – годовая плата за 10 Гб составляет 300 рублей (можно выплачивать по 30 рублей ежемесячно, но это будет означать небольшую переплату в итоге), за 100 Гб сумма составляет 1500 рублей и за 1 Тб – 9000 рублей в год.
Производить оплату можно карточкой или Яндекс.Деньгами – есть функция повторяемого платежа, которую можно отключить, если вы боитесь интернет-мошенничества.
Как открыть Яндекс Диск
Яндекс Диск — это хранилище данных (облако). В него можно записывать свои файлы, а также передавать их по интернету.
Вход на компьютере
Без регистрации
Каждому пользователю Яндекс Почты бесплатно выделяется облако размером 10 ГБ. Зайти в него можно одним из трех способов:
- Через электронный ящик
- С главной страницы
- По прямой ссылке
Через электронный ящик
1. Перейдите по адресу mail.yandex.ru. Если откроется окошко авторизации, введите логин и пароль.
2. Откроется электронный ящик. Щелкните по иконке «три пунктира» в левом верхнем углу. Из списка выберите «Диск».
В новой вкладке загрузится ваш файлообменник.
С главной страницы
Откройте браузер и перейдите по адресу yandex.ru.
Если вы выполнили вход в почтовый ящик, то в правом углу экрана будет показан логин, а под ним пункт «Диск».
Если вы еще не выполнили вход в почту, то над строкой поиска вы увидите пункты сервисов. Кликните по «ещё» и выберите «Диск».
Щелкните по кнопке «Войти» и введите данные для входа.
По прямой ссылке
- Откройте браузер.
- Щелкните в область адресной строки.
- Напечатайте disk.yandex.ru
- Нажмите клавишу Enter на клавиатуре.
Если вы еще не авторизовались, откроется окошко, в котором нужно кликнуть по «Войти». Если вы уже входили в личный кабинет, то автоматически загрузится страница с вашим облаком.
Как зарегистрироваться
Если вы еще не регистрировались в сервисе и у вас нет Яндекс Почты, то сначала нужно создать аккаунт. Это бесплатно.
1. Откройте браузер и перейдите по адресу disk.yandex.ru.
2. Кликните на «Завести Диск».
3. Откроется окно регистрации. Заполните анкету своими данными.
- Имя. Напечатайте ваше имя.
- Фамилия. Напечатайте фамилию.
- Придумайте логин. Укажите новый логин: такой, которого еще нет в системе.
- Придумайте пароль. Назначьте пароль для входа. Он должен состоять из английских букв без пробелов и желательно быть длиной в 8 и более символов.
- Повторите пароль. Введите заново назначенный пароль.
- Номер мобильного телефона. Напечатайте ваш номер телефона. Нажмите кнопку «Подтвердить номер», после чего поступит смс сообщение с проверочным кодом. Напечатайте его в поле «Введите код из смс» и кликните по «Подтвердить».Если не хотите указывать номер, выберите «У меня нет телефона». Тогда нужно будет придумать контрольный вопрос и ответ на него.
- Прочтите условия пользовательского соглашения и поставьте галочку в пункте «Я принимаю условия Пользовательского соглашения». Пункт «Я соглашаюсь создать Яндекс.Кошелек» можно пропустить, сняв галочку.
- Щелкните по «Зарегистрироваться».
4. Регистрации успешно завершена и теперь у вас есть бесплатное облако размером 10 Гб.
На заметку. Вы можете использовать созданный аккаунт также и для почты.
Вход на телефоне
На телефоне для работы с файлообменником можно установить официальное приложение. Но также можно пользоваться и без него — через мобильный браузер. Рассмотрим оба варианта.
Как установить приложение
1. Откройте магазин приложений Google Play или App Store.
2. В строке поиска напечатайте яндекс диск.
3. Нажмите на кнопку «Установить» или «Загрузить».
Если программа попросит доступ к данным, разрешите его, нажав на кнопку «Принять».
Начнется загрузка и установка приложения.
4. После установки в главном меню телефона появится программа.
Как войти в облако через приложение
1. Запустите Диск, нажав на значок программы.
2. Откроется окно авторизации.
- В поле «Логин» введите логин.
- В поле «Пароль» введите пароль.
3. Откроется файлообменник.
Как войти через мобильный браузер
1. Запустите мобильный браузер. Например, Google Chrome или Safari.
2. Перейдите в сервис по адресу disk.yandex.ru.
3. Сверху нажмите на кнопку «Войти».
4. Откроется страница авторизации:
- Введите логин;
- Напечатайте пароль.
5. Откроется ваше облако.
Как зарегистрироваться с телефона
Рассмотрим, как создать новый аккаунт через приложение.
1.Откройте приложение. В окне авторизации в правом верхнем углу будет пункт «Зарегистрироваться» — нажмите на него.
2.Напечатайте свой мобильный номер и нажмите «Продолжить с телефоном».
На телефон поступит звонок. Оператор продиктует код, который нужно напечатать в поле подтверждения.
Или можно нажать на пункт «Подтвердить по смс» для отправки кода в смс сообщении.
3. Напечатайте свое имя и фамилию и нажмите кнопку «Далее».
4. Придумайте логин. Если он уже будет в базе, система попросит придумать новый. Также придумайте пароль из английских букв и цифр без пробелов (минимум 8 знаков). Затем нажмите на кнопку «Зарегистрироваться».
Регистрации завершена, и теперь можно пользоваться облаком – как на телефоне, так и на компьютере.
Как загрузить на фотографии на Диск
Осуществить добавление файлов в облачное хранилища Яндекс можно с любого устройства: Windows, Linux, Symbian, Android и iOs, подключенного к интернету. Доступна веб-версия Диска и специальные приложения для каждой системы ПК и мобильных устройств.
Работа с веб-версией
Перейти на веб-версию Яндекс.Диска можно прямо здесь.
Для загрузки фотографий на Яндекс.Диск достаточно нажать желтую кнопку со стрелкой и надписью “Загрузить” (в мобильной версии — только стрелка).
В открывшемся окне можно пойти двумя путями загрузки фотографий.
Способ 1
Из любой открытой папки достаточно перетащить одну фотографию или несколько выделенных, зажав левой кнопкой мыши.
Способ 2
- Нажать кнопку “Загрузить”.
- В открывшемся окне необходимо отыскать нужный файл с устройства и кликнуть по нему.
- Отметив желаемую фотографию, достаточно кликнуть по кнопке «Открыть», файл будет автоматически направлен в облачное хранилище.
Как загрузить фотографии на Яндекс.Диск в мобильном приложении
- Чтобы залить фото в мобильном приложении, нужно открыть меню: с тремя горизонтальными палочками.
- Затем выбираем место на Яндексе в хранилище фотографий: куда будем загружать файлы. Для этого кликаем на один из трех пунктов меню: «Диск»,»Все фото” или «Офлайн».
- Для примера выберем пункт «Диск». Выбираем папку в которую будем загружать фотографии.
- Заходим в папку «Фото» и жмем на плюс, который находится в правом верхнем углу.
- Остается выбрать в открывшемся списке источник загрузки. Для примера выберем «Фото из галереи».
- Затем останется отметить галочками фотографии, которые необходимо перекинуть в папку «Фото» и нажать на надпись «Готово» в правом верхнем углу.
Можно включать опцию автозагрузки и больше не беспокоиться о сохранности каждого нового снимка. Очередной не загруженный ранее снимок будет выложен в облако Яндекс.Диск как только ваше устройство окажется в зоне wi-fi.
Подключение автозагрузки фотографий на Яндекс.Диск
Для подключения функции автоматической загрузки фотографий на Яндекс.Диск необходимо выполнить следующие действия:
- Заходим в настройки мобильного приложения Яндекс.Диск.
- Далее в меню настроек выбираем пункт «Автозагрузка фото».
- Затем, поместить ползунок в пункт «Автозагрузка фото», тем самым подключить автозагрузку.
После подключения автозагрузки ваши снимки и видеофайлы будут автоматически попадать в облачное хранилище Яндекс Диска.
Установка приложения Яндекс Диск
Скачать программу Яндекс Диск можно с официального сайта. Для этого не нужно искать обходные пути, так как даже официальное приложение является полностью бесплатным. Кроме того, уже при регистрации каждому пользователю выдается 10 Гб свободного пространства в облачном хранилище. Получить эти 10 Гб можно навсегда, в дальнейшем за них также не придется платить. Установка приложения происходит следующим образом:
- Перейти на страницу облачного хранилища, кликнув по кнопке «Диск» на главной странице Яндекса.
- Найти кнопку «Установить приложение», которая находиться в левом нижнем углу.
- Выбрать операционную систему, для которой нужно скачать приложение.
- Установить программу.
Приложение Яндекс Облако доступно для таких операционных систем, как Windows, MACoS и Linux. По своему функционалу приложение для разных систем ничем не отличается.