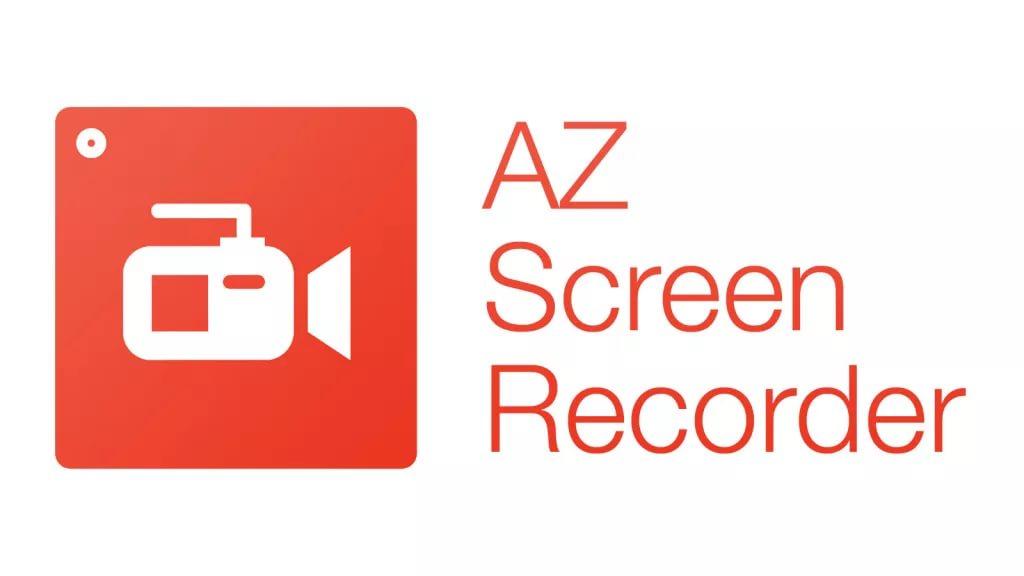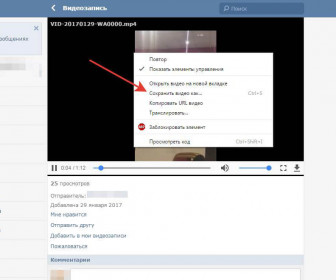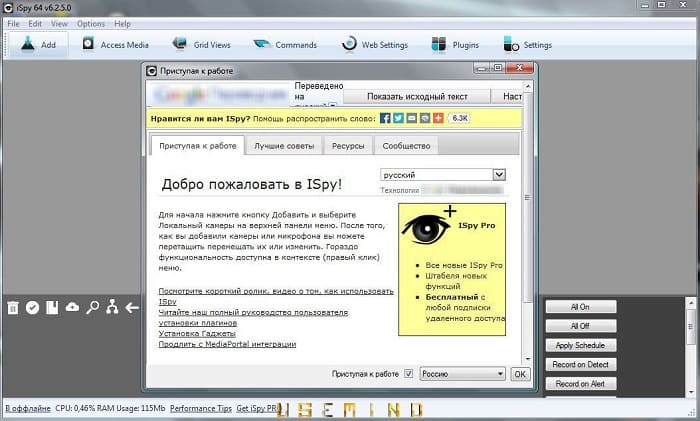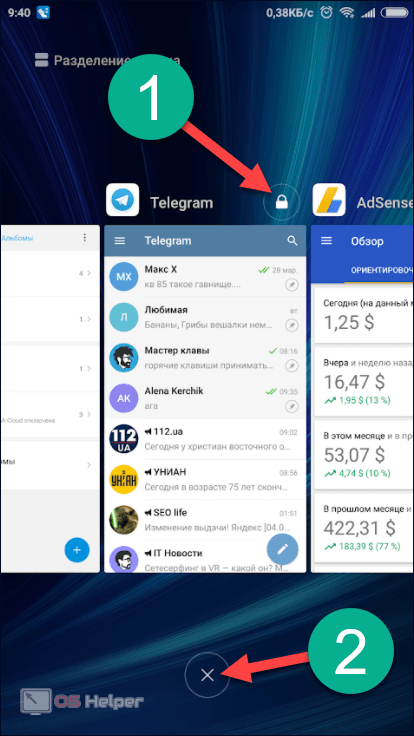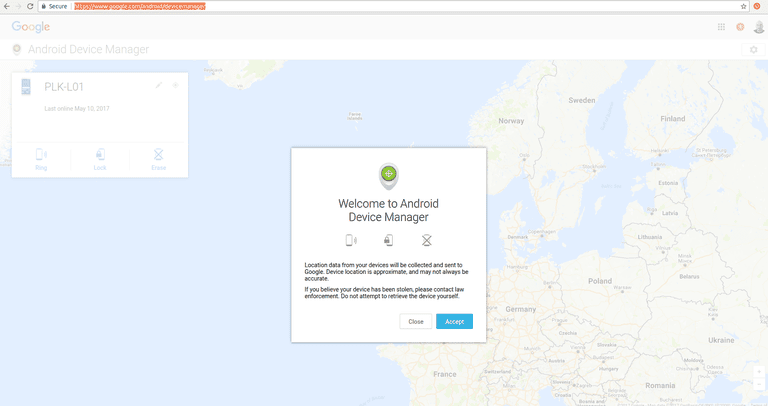Карта sd как внутренняя память android [+видео]
Содержание:
- Способы установки приложений на карту памяти
- Как использовать SD-карту в качестве внутренней памяти на Android?
- Как отключить и достать карту памяти
- Что такое карта памяти?
- Как отключить и достать накопитель
- Как пользоваться картой памяти:
- Как настроить сохранение файлов на карту памяти
- Монтирование файловой системы на Android
- Безопасное удаление внутренней разбитой SD-карты
- Лучшие карты памяти для телефона объемом 64 ГБ
- флешка внутренняя память на андроид
- Опасность проблемы
- Перенос файлов, в зависимости от фирмы-производителя
- РУКОВОДСТВО: Настройте Micro SD как внутреннюю память на вашем Xiaomi
Способы установки приложений на карту памяти
У большинства бюджетных моделей смартфонов на основе ОС Android внутренняя память ограниченной емкости (4–8 Гб), у более дорогих — до 32 Гб, у флагманов — порядка 128 Гб. Это обусловлено тем, что такие устройства преимущественно поддерживают микро SD-карты. Поэтому перед приобретением мобильного гаджета первым делом стоит уточнить данный аспект.
Обычным пользователям такого объема вполне достаточно. Для расширения внутренних резервов памяти вставляют microSD-карты и настраивают новый путь сохраяемости скачиваемых файлов, приложений и прочего контента. Сделать это несложно через настройки телефона или специальные утилиты, взятые из Google Play.
Как происходит перемещение установленных приложений на SD-карту:
| Последовательность действий | Наглядный пример |
| В меню находят пункт «Приложения» или «Диспетчер приложений». | 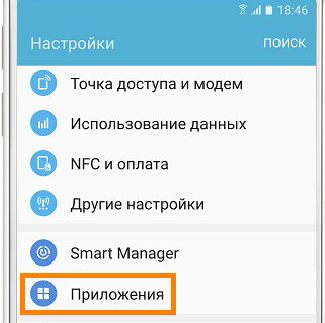 |
| Для ознакомления с перечнем имеющихся на телефоне программ нажимают на графу «SD-карта». Напротив каждого приложения указывается занимаемый им объем в Мб или Гб. Выбирают то, которое желают переместить на съемный носитель, и один раз по нему кликают. | 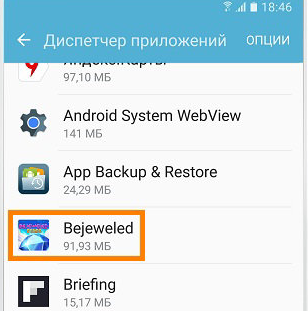 |
| Автоматически открывается окно с полной информацией об этом продукте. Здесь же присутствует строка «Память», которую следует выбрать. Далее нажимают «Изменить». | 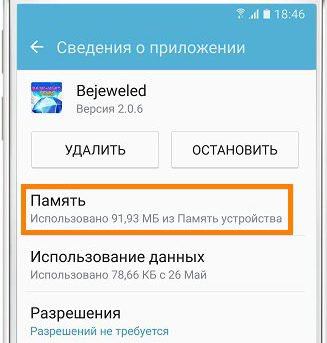 |
| Далее во всплывшем окошке выбирают «Карта памяти» или «Переместить на SD-карту». Ждут несколько секунд, пока процесс успешно завершится | 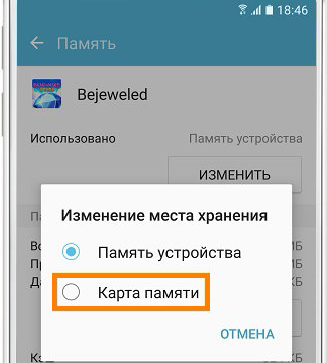 |
Диспетчер файлов
Для переноса видео, фото и других файлов можно воспользоваться диспетчером файлов. На большинстве смартфонов подобная опция установлена изначально. Дальше действуют так:
- Входят во вкладку «Память», которая располагается сверху. Сразу можно увидеть возможные варианты памяти на устройстве: sdcard0 — внутренняя, sdcard1 -внешняя.
- Приступают к смене дислокации фото. Для этого нажимают на sdcard0 и перебрасываются последовательно в папку DCIM и Camera. Это место, где содержатся фотоснимки, сделанные со смартфона.
- В правом нижнем углу есть троеточие, на которое следует кликнуть, и во всплывшем окне выбрать строчку «Выбрать несколько файлов».
- Галочкой помечают необходимые для перемещения.
- Завершают процесс нажатием на «Переместить».
- Заходят в микрокарту SD и нажимают «Вставить».
Аналогичным способом переносятся аудио и другие файлы.
Изменение места установки приложений на смартфоне
Возможность синхронизировать внешнюю карту памяти с внутренней появилась только на Андроиде, начиная с шестой версии. Разработчиками была создана функция, именуемая Adoptable storage. С ее помощью можно отформатировать съемное хранилище таким образом, что ОС смартфона начинает воспринимать его неотъемлемой частью. В результате внутренний резерв памяти значительно расширяется.
Подобного рода адаптирование имеет ряд недостатков, а именно: портативный накопитель становится единым целым с операционной системой конкретного мобильного девайса. При удалении ОС велика вероятность потери всех приложений, хранящихся на microSD-карте.
Пошаговый обзор, который поможет разобраться с сутью работы адаптивного банка:
Вставляют SD-карту в смартфон.
Мгновенно появляется диалоговое окошко по дальнейшим действиям относительно настройки. Система предлагает на выбор 2 варианта установки: внутренняя память либо внешняя.
Останавливаются на внутренней.
Карту необходимо отформатировать, чтобы обеспечить защиту имеющихся на ней данных
Перед этим создают резервную копию, если на карте содержится что-то важное.
В настройках Андроида находят графу «Хранилище и USB-накопители».
В случае правильно выполненных шагов в перечне накопителей можно увидеть свою карту.
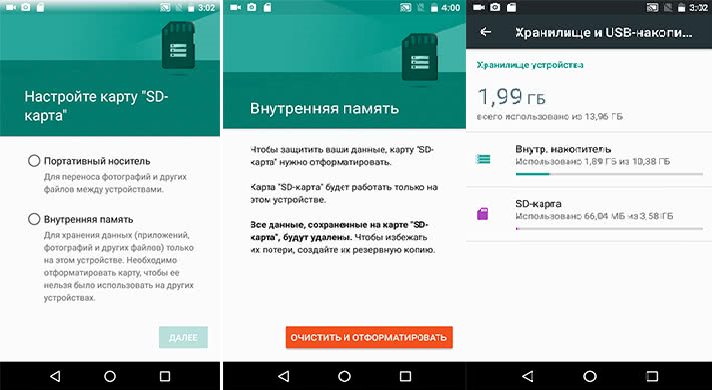
Следует принять во внимание, что при скачивании приложений они сразу не установятся на карту памяти, а зафиксируются во внутреннем хранилище. Но есть множество программ, позволяющих изменить путь установки приложений
Когда имеется официальная прошивка на телефоне под названием Cyanogen Mod, то возможно самостоятельно производить изменение места установки приложений на смартфоне. При неофициальных прошивочных версиях обычно пользуются программами — App2SD, apps2sd, A2SD и т. д.. На карте создают подраздел EXT, куда и будет перекочевывать контент.
Как использовать SD-карту в качестве внутренней памяти на Android?
Загрузка …
Как заменить внутреннюю память телефона на внешнюю sd карту на android? Конфигурирование вашей SD-карты для работы в качестве внутреннего хранилища на Android – это, по сути, довольно простой процесс. Ничего сложного в этом нет и вы далее сами в этом убедитесь.
Обратите внимание, что ваша SD-шка будет отформатирована во время процесса. Не забудьте сделать резервную копию данных, временно перекинув их на основной блок телефона, стационарный компьютер, ноутбук или другое смарт-устройство
Возможно, что функция Adoptable Storage не поддерживается вашим устройством, даже если смартфон работает под управлением Android 6.0 и выше (бывает и такое, все зависит от модели и марки смартфона). Возможно, производитель устройств отключил данную функцию. Однако существуют методы использования командной строки, которые позволяют принудительно использовать флеш-накопитель для хранения данных.
Ниже перечислены основные шаги по форматированию.
- Поместите SD-карту на телефон Android и дождитесь ее определения или отображения в диспетчере файлов.
- Теперь откройте «Настройки».
- Прокрутите вниз и перейдите в раздел «Хранилище».
Нажмите «Настройки хранилища».Выберите формат «как внутренний вариант».</ul>
На следующем экране у вас есть последний шанс решить для себя, не хотите ли вы передумать
Не забудьте сделать резервную копию данных, после форматирования информация исчезнет бесследно!
- Далее нажмите «Стереть и форматировать», если вы хотите отформатировать SD-шку как внутреннее вместилище данных. Позже вы будете уведомлены, если Android обнаружит, что ваш чип работает медленно. Нажмите «ОК», чтобы продолжить.
- Можете начать процесс переноса данных после завершения данной процедуры или сделать это на более позднем этапе. Флеш-накопитель готов к использованию как внутренний блок телефона.
После завершения процесса форматирования вы можете использовать съемную СД-шку как «временное» или «съемное» постоянное место. Но имейте в виду, что теперь будут недоступны горячая замена и извлечение, как, возможно, вы делали ранее. Поэтому не извлекайте флешку, не используя параметр Eject.
Кроме того, вы можете практически удалить принятое операционкой место, что, соответственно, не рекомендуется, так как это может вызвать определенные ошибки в работе устройства. Теперь вы знаете, как сделать карту памяти основной памятью на Андроиде.
Как отключить и достать карту памяти
Чтобы достать SD-карту из смартфона, понадобится выполнить действия, обратные установке. Однако одного физического извлечения в этом случае недостаточно. За время использования на съемный носитель было установлено немало файлов, доступ к которым имела как сама операционная система, так и различные приложения. Чтобы вынуть носитель без риска получения неприятных последствий, нужно воспользоваться следующей инструкцией.
Если в меню имеется функция безопасного извлечения
- Открыть «Настройки» любым доступным способом.
- Выбрать раздел «Обслуживание устройства».
- Тапнуть по строке «SD-карта».
- Вызвать меню, нажав на значок с тремя вертикальными точками, и выбрать опцию «Настройка памяти».

- Пролистать экран вниз, чтобы найти вкладку «Портативный носитель».
- Выбрать название карточки и запустить процесс извлечения с помощью стрелки справа.
Теперь нужно дождаться окончания операции, не пытаясь вынуть носитель из телефона. В течение нескольких минут карта должна полностью размонтироваться.
Если функция безопасного извлечения отсутствует
В этом случае алгоритм вообще предельно прост. Нужно отключить смартфон с помощью кнопки «Питание», и немного подождать, пока операционная система отключит связанные приложения и размонтирует саму карточку. После этого можно аккуратно вынуть носитель из слота. Чтобы не повредить носитель, целесообразно воспользоваться специальной скрепкой.

Что такое карта памяти?
Карта памяти – это физический носитель информации мини-формата. Она служит для хранения, передачи и чтения любых данных в смартфоне и не только. Карту памяти часто путают с флешками, однако это разные устройства. Они отличаются в первую очередь размерами, во-вторых, карты памяти предназначены для смартфонов, а флешки – для компьютеров. При этом и флешку и карту памяти можно установить куда угодно, главное иметь специальный разъем в устройстве или переходник.
Выглядит карта памяти как СИМ-карта. Она небольшая и легко помещается внутрь смартфона, из-за чего её и используют в гаджетах для расширения хранилища. Вот так выглядит любая карта памяти (Micro-SD), отличается только производитель и объем памяти:

На обратной стороне карты находятся контакты для подключения. Внутри может храниться любая информация, которую вы запишете. При этом карта может выступать в роли основного хранилища и с неё можно запускать приложения, игры и систему. Для этого нужно подключить карту памяти и настроить её.
Как отключить и достать накопитель
Карта памяти так же легко извлекается из смартфона, как и устанавливается. Пользователю нужно открыть лоток скрепкой и достать накопитель. Но, если операция выполняется достаточно часто, могут возникнуть сбои в работе внешнего хранилища. Чтобы этого не произошло, рекомендуется выполнять безопасное извлечения:
- Перейти в настройки Андроид-смартфона.
- Выбрать пункт «Память».
- Нажать на свою MicroSD-карту.
- Кликнуть на «Извлечь».

После этого можно без опасений достать карту памяти. Она не испортится и будет готова к дальнейшему использованию на смартфоне или другом устройстве.
Как пользоваться картой памяти:
Процесс активации microSD-карты состоит из двух основных шагов: подключения и настройки.
Подключение
Перед тем, как активировать карту памяти на Android, ее нужно правильно подключить. На современных смартфонах существует несколько вариантов соединения накопителя и устройства.
Как включить SD-карту на Android
Подключение в отдельный лоток. На телефоне может быть отдельный слот для подключения карты памяти. Обычно он расположен на левой либо на правой грани. Чтобы открыть место для установки флешки, потребуется специальный инструмент (поставляется в комплекте с телефоном) или обычная булавка. Ее конец следует всунуть в небольшое отверстие и слегка надавить. Слот должен выдвинуться, остается только вставить накопитель.

Установка в совмещенный слот. Большинство устройств предлагают использование либо флешки, либо второй SIM-карты. В таком случае нужно открыть порт для установки SIM-карт и вместо microSIM установить microSD-карту.
В более старых устройствах со съемным аккумулятором места для установки карточек могут располагаться сразу под крышкой или сбоку от батареи (предварительно ее придется достать).

Полезно! На вопрос, как извлечь карту памяти из телефона, у нас тот же ответ: либо воспользоваться скрепкой для открытия бокового слота, либо снять крышку и найти там посадочные места для накопителей и SIM-карт.
Настройка
После того, как активировать карту памяти в телефоне, она уже начнет работать, но может отображаться неправильно. Чтобы избежать проблем, стоит выполнить простую настройку.
Как настроить карту памяти на Android
- Сразу после того, как активировать карту памяти, в телефоне Samsung появится оповещение, в котором нажимаем «Настроить».
- Выбираем тип работы: съемный накопитель – позволяет переносить флешку и устанавливать в другие устройства или внутренний накопитель – можно сохранять только информацию телефона, при подключении к другому аппарату данные автоматически сотрутся.
- Следуем подсказкам по настройке (отображаются на экране) и в конце жмем на кнопку «Готово».
Важно! Сейчас уже должно все работать, но смартфоны с дополнительными оболочками (вроде Xiaomi) могут требовать дополнительное подтверждение. Оно должно отобразиться автоматически при запуске проводника
Если этого не случилось, придется все сделать самостоятельно.
Как разрешить доступ к SD-карте Xiaomi
- Открываем «Настройки».
- Выбираем «Разрешения приложений».
- Жмем на «Проводник» и выдаем разрешение на доступ к накопителю.
Как настроить сохранение файлов на карту памяти
Чтобы решить проблему с памятью Android, одной установки SD-карты недостаточно. Выбирая ее в качестве съемного носителя, многие интересуются, можно ли изменить место сохранения файлов. Такая возможность действительно существует, и после изменения некоторых параметров при скачивании они будут помещаться сразу во внешнюю директорию. Сделать это несложно, тем более что предложенная ниже инструкция актуальна для всех Android-устройств независимо от марки и текущей версии ОС.
- Зайти в «Настройки» телефона («Settings») и выбрать категорию «Память» («Content settings»).
- В перечне доступных вариантов отыскать опцию «Сохранять данные по умолчанию» («Default settings») и тапнуть по ней.
- В появившемся окне из двух вариантов выбрать SD-карта, установив напротив нее галочку.

С этого момента область загрузки будет изменена.
Как видно, процедура настройки проста и обычно не вызывает затруднений
Но если по каким-либо причинам данный метод оказался безрезультатным, стоит обратить внимание на другие варианты, которые будут описаны далее
Монтирование файловой системы на Android
Есть два варианта:
- использовать microSD как съемный накопитель с возможностью перемещения всех находящихся на нем данных на другое устройство;
- объединить карту с внутренней памятью смартфона, чтобы расширить ее общий объем (при помещении карты в другое устройство все данные с нее потеряются).
При выборе первого варианта после вставки карты достаточно:
- дождаться уведомления о подключении SD-карты к смартфону;
- нажать на «Настроить»;
- выбрать тип хранилища «Съемный (вариант: «портативный») накопитель»;
- подтвердить действия.
Если же вы хотите объединить внутреннюю память смартфона с SD-картой, то после предложения настроить ее выберите вариант «Внутренняя память» и также подтвердите это решение.
Безопасное удаление внутренней разбитой SD-карты
Чтобы безопасно извлечь SD-карту со смартфона, вы должны отменить описанный выше процесс. Поскольку вашего места для хранения во внутренней памяти, вероятно, недостаточно, сначала нужно перенести фото и другие данные на иное хранилище, например в жесткий диск вашего ПК.
Затем вернитесь к настройкам «Хранилище и USB-накопители» и нажмите «Переместить данные во внутреннюю память» в меню. Затем отформатируйте SD-карту, как внешнюю память. Выполните оба действия (резервное копирование и форматирование), чтобы ваши данные не могли быть утеряны, и вы сможете использовать SD-карту с другими устройствами.
Лучшие карты памяти для телефона объемом 64 ГБ
Такие карты памяти являются лучшими для телефонов, используемых под современные игры. С функцией автосохранения на внешний накопитель и высокой скоростью взаимодействия они позволят мобильному всегда шустро работать, а пользователю играть в футбол или шутеры без подвисаний.
SAMSUNG Evo Plus microSDXC 64Gb — с новой технологией
Карта памяти отличается высокоскоростной шиной для передачи данных и новой файловой системой от Microsoft, которая совместима со всеми операционными системами этого бренда.
Данные, сохраненные на телефоне, распознаются через картридер и LINUX, а также MacBook. Большинство мобильных на Андроиде свободно «видят» эту файловую систему.
Плюсы:
- в комплекте поставляется адаптер;
- качественная корейская сборка корпуса;
- интересный красно-белый дизайн;
- 10 класс скорости;
- чтение с накопителя при рекордных 80 Мб/с;
- сохранение информации в память при 20 Мб/с.
Минусы:
- высокая цена 2000-2300рублей;
- не взаимодействует через адаптер с Виндовс XP;
- при форматировании в систему exFat не определяется некоторыми устройствами, хотя это родной формат (возможно, придется исправить на Fat32, что приходится переделывать самостоятельно программой).
SONY MicroSDXC 64GbUHS-I R90 — рекордсмен по скорости
Накопитель выделяется высокой скоростью чтения данных 90 Мб/с, что позволяет воспроизводить фильмы качества HD без задержек. Это значительно экономит время при передаче крупных видеофайлов от компьютера к мобильному или внутреннего перемещения из памяти телефона на внешнее устройство.
Такие показатели делают карту пригодной для любителей смотреть фильмы на смартфоне с частой закачкой новых и удалением старых.
Плюсы:
- картридер в комплекте, поэтому передача крупных файлов на телефон возможна несколькими способами;
- сборка на Тайване;
- емкость 64 ГБ для одновременного хранения более 60 фильмов качества HD;
- надежная репутация производителя;
- матовая поверхность карты не позволит выскользнуть из рук при извлечении из телефона;
- гарантия 5 лет;
- класс скорости U1, что означает 30 Мб/с при записи и 90 Мб/с во время чтения.
Минусы:
- высокая стоимость 3000 рублей;
- простой дизайн в черно-белом стиле.
TRANSCEND microSDXC 64Gb UHS-I U3 — для фильмов 4К
Второе название карты Ultimate, что подразумевает отсутствие аналогичных продуктов на рынке электроники ввиду возможности карты передавать данные на картридер со своей стандартной скоростью умноженной на 633.
Установка накопителя в компьютер разрешает быстро передавать фильмы стандарта 4 К, скачанные телефоном в свободное время, чтобы потом смотреть их на большом экране.
Плюсы:
- стильный черно-золотистый дизайн;
- файловая система, которую распознают все современные устройства;
- запись на накопитель осуществляется на показателях 85 Мб/с;
- прочтение сохраненных файлов при скорости 95 Мб/с;
- высокоскоростная шина 1 класса UHS.
Минусы:
- высокая цена 5000 рублей;
- очень тонкий пластик весом 1 г;
- продается без адаптера;
- китайская сборка.
флешка внутренняя память на андроид
Итак, заходим в настройки и ищем раздел хранилище.
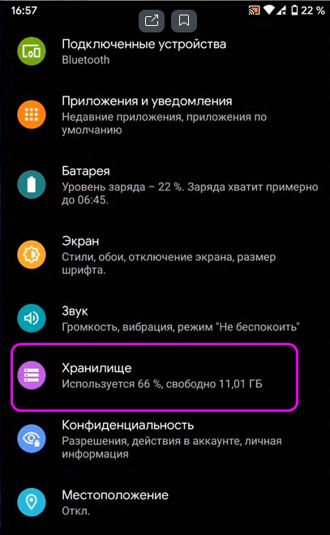
Далее, обращаем внимание, есть общий накопитель объёмом 32 Гб свободно 21 Гб. также есть съёмный накопитель емкостью 8 Гб
данный съёмный накопитель мы и будем присоединять к внутренней памяти.
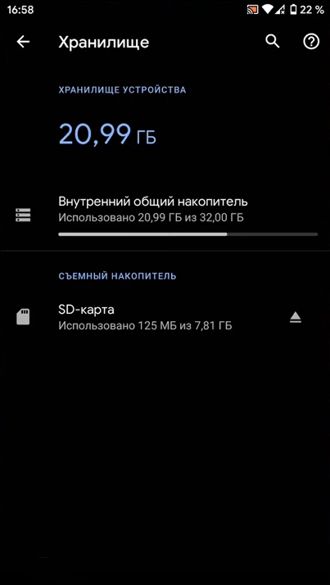
Нажимаем на SD карту, открывается файловый менеджер, в правом углу вверху которого находятся 3 точки. В ниспадающем меню выбираем «Настройки хранилища».
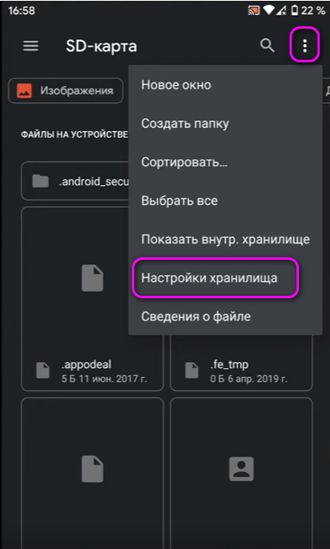
Есть команда «Форматировать», есть «Внутренняя память» и есть кнопочка «Извлечь». Разумеется, нам интересна «Внутренняя память». Нажимаем на неё.
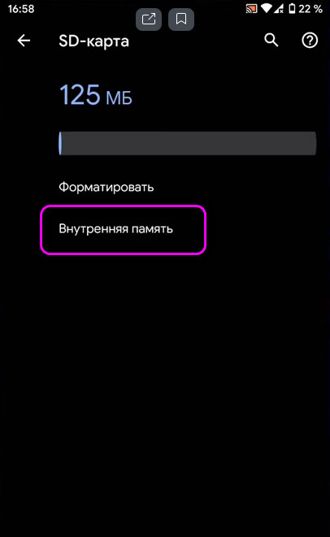
У нас телефон спрашивает: «Отформатировать устройство SD карта?». Да, чтобы хранить приложения на данном гаджете, его действительно необходимо отформатировать. Разумеется, вся информация с телефона будет удалена. Поэтому, данную информацию нужно скопировать на ещё одну флешку или на компьютер, чтобы сохранить их. Вы это и так понимаете. Итак, тапнем по «SD карта форматировать».
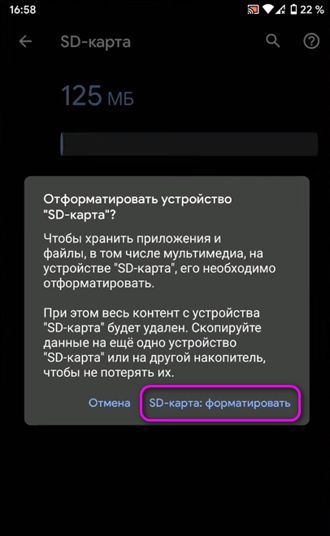
Не стоит извлекать устройство во время форматирования. Иначе можно его поломать.

После форматирования вы увидите следующее окошко: «Как будет применяться SD карта?» Разумеется, как «Дополнительная память телефона».
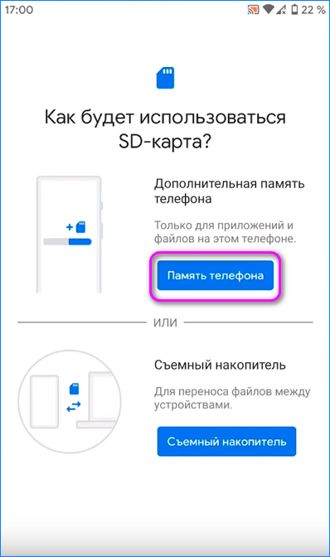
Также, после форматирования гаджет покажет, что флешка повреждена, вам предложат выполнить первичную настройку. Это то, что вы видите на скриншоте. Выбираем «Память телефона». Снова появляется следующее окно: выбираем форматировать. Если у вас появилось следующее сообщение, значит карта старая и желательно поставить более скоростную карту. Жмём продолжить.

Теперь нам предлагают перенести часть информации на флешку, которая в данный момент стала «Внутренним накопителем». Но, физически её можно отделить. Я перенесу данные.

Все данные перенесены, заходим в настройки хранилища, и видим, что его общий размер увеличился. При этом часть данных была перенесена из общего накопителя на SD карту. Теперь, когда мы по ней кликаем, то уже не нажимается «Файловый менеджер», как было ранее, а видим следующий скриншот.

Внизу есть пункт «Открыть», нажимаем, и видим следующую картину, с обновлённой файловой системой. В которой объединяется и внутренняя память, и внешний накопитель.
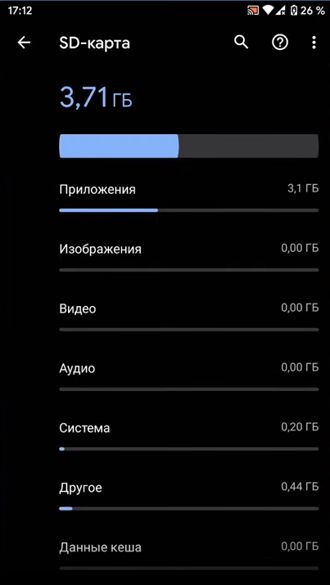
Опасность проблемы
Планшетники и смартфоны сегодня обладают различным размером встроенной памяти. Правда, с учётом обилия приложений, возможностей подключения разных гаджетов, основной памяти может не хватать.
Конечно, в наш век любой понимает, что элементарное здесь решение – подключение SD карты, ведь сегодня в телефонах хранятся не только контакты, но и масса всего полезного и развлекательного.
Так современные microSD могут добавить вам до 8 Гб памяти, microSDHC – до 32 Гб, microSDXC – оптимально предлагают 64 или 128 Гб, но самые дорогие из них способны вмещать и 2 Тб информации.
Вот только бывает, что карта, наконец, вставлена, проблема должна наладиться, но вот снова: вы скачиваете приложение из Play Market, а оно снова стремится в память смартфона.
Очистка кэша – эта только временная мера. Так почему Андроид не желает сохранять на карту? Вопрос принудительного перемещения файлов на внешнюю карту напрямую зависит от версии ОС.
Перенос файлов, в зависимости от фирмы-производителя
В некоторых моделях смартфонов производители целенаправленно отключают опцию Adoptable Storage, несмотря на современную версию Андроид – Marshmallow либо Nougat. Объяснением служит тот факт, что расширение в виде SD-карты негативно сказывается на рабочей скорости гаджета. Но многие пользователи научились обходить подобные ограничения путем некоторых хитрых приемов. Оказывается, эта функция полностью не удалена из прошивки, а только пребывает в пассивном состоянии.
Как осуществляется загрузка приложения на SD-карту в телефонах подобного рода – в частности, Samsung Galaxy S7 и Xiaomi – стоит разобрать подробно.
Samsung
Как уже было сказано, по умолчанию установить приложения на SD-носитель во флагманах Galaxy S7 и S7 Edge невозможно. Но существует возможность включения такой функции ручным способом. Суть процедуры в том, что после вставки карты в устройство требуется ее правильно отформатировать. Перед этим делают запасную копию, так как все данные будут удалены. Затем подключают девайс к персональному компьютеру, используя USB кабель. Далее необходимо выполнить ряд последовательных команд.
Скачивают USB-драйверы для этой модели и комплект приложений Minimal ADB/Fastboot, которые помогут выполнять определенные манипуляции на Андроиде через ПК. После установки драйверов распаковывают архив, задав любой путь размещения на компьютере.
На смартфоне входят в настройки, активизируют заданные разработчиком параметры и USB отладку. Для чего двигаются в следующем направлении: «Настройки» — «Сведения о телефоне» — «Номер сборки». По последнему полю кликают 7 раз подряд. После этого вкладка разработчиков появится в настройках, которую потребуется включить. Напротив графы «Отладка USB» проставляется галочка. На экране мобильного устройства должен высветиться запрос на согласие дальнейших манипуляций. Для подтверждения ставят флажок возле записи «Запомнить этот компьютер» и нажимают «Разрешить».
Переходят в папку на компьютере, куда распаковывали архив Minimal ADB/Fastboot. В нем должны быть файлы Fastboot и ADB.exe. Чтобы продолжить работу, удерживают кнопку Shift и одновременно задействуют правую кнопку мыши, направив курсор на эту папку. В раскрывшемся подменю выбирают «Открыть окно команд».
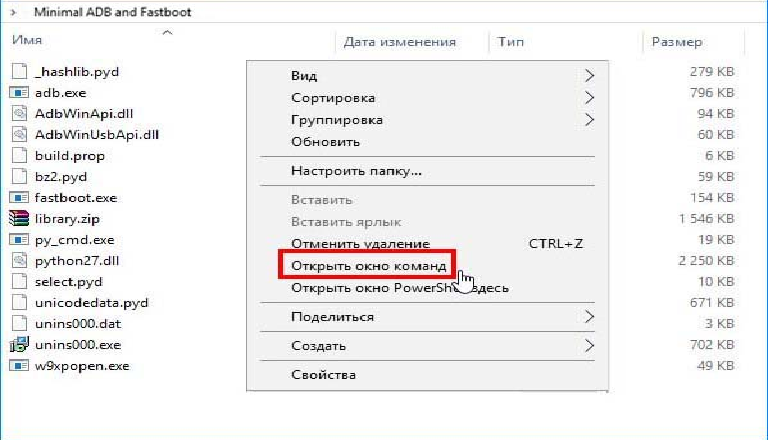
В командной строке набирают adb shell и подтверждают, с помощью Enter. В результате происходит синхронизация с мобильным гаджетом. Вводят команду sm list-disks, которая позволяет обозреть подключенные карты памяти. Подобная информация начинается со слова «disk» — идентификатор, присвоенный носителю.
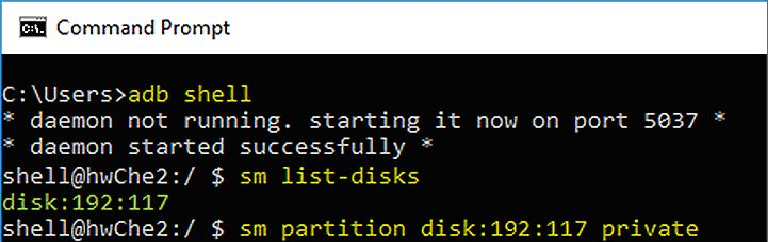
Приступают к форматированию, которое запускается при вбивании команды — sm partition disk:192:117 private. Цифры вносят те, что отобразились конкретно у пользователя. После этого SD карта сольется воедино с внутренней памятью девайса. Остается только отсоединить кабель.
В результате отпадает надобность вручную перемещать лишние данные, если возникает нехватка объема в хранилище смартфона. Система в автоматическом режиме использует свободное пространство.
Xiaomi
Наладить загрузку утилитов сразу на съемный носитель в смартфонах Xiaomi не так сложно, если четко следовать определенному алгоритму. Для этого необходимо войти в настройки: находятся в выдвигающейся сверху шторке в образе шестеренки.
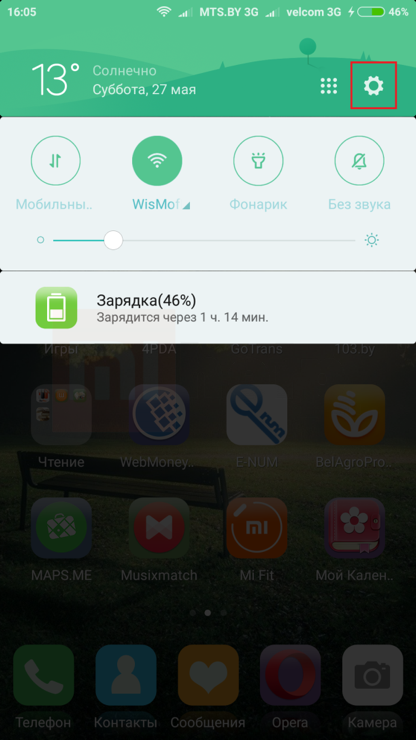
Выбирают пункт «Все приложения» и переходят во вкладку «Документы», которая располагается в конце перечня.
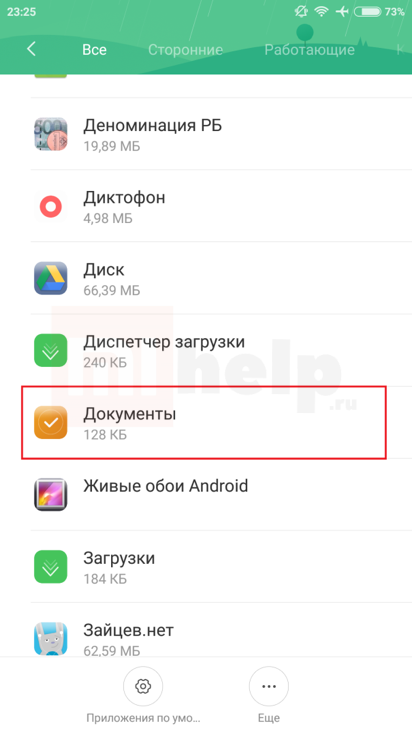
В нижней части экрана находят иконку «Включить» и входят в файл Total Commander. Если его нет, то устанавливают путем единственного клика по кнопке «Установить».

Увидев строку «Заданное пользователем расположение», активизируют ее.
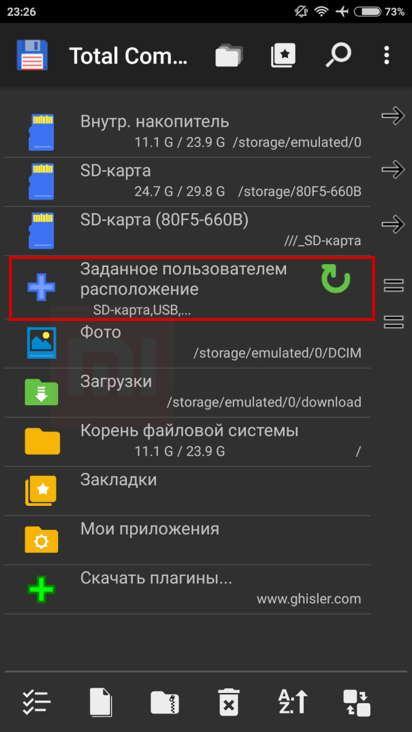
Отыскивают SD-карту и жмут на «Выбрать».
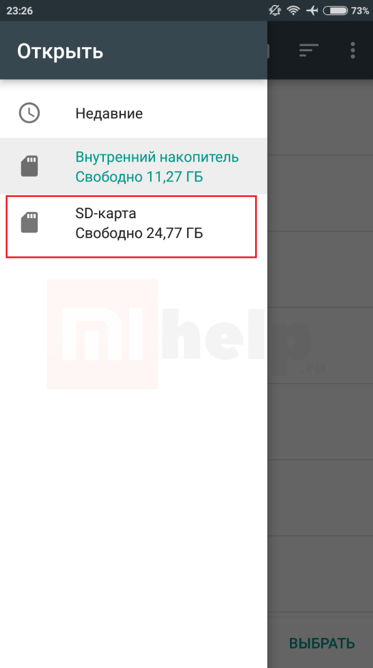
На этом процедура завершена. Теперь съемная карта свободно синхронизируется с внутренним хранилищем, и скачиваемый контент сразу будет направляться на нее.
Для ОС Андроид разработано немало утилит-программ, которые облегчают работу с приложениями — не только позволяют переносить напрямую из Play Market на карточный носитель, но и осуществлять ряд других функций: просматривать статистические данные, чистить кэш, удалять одновременно несколько файлов и прочее.
РУКОВОДСТВО: Настройте Micro SD как внутреннюю память на вашем Xiaomi
Вы наверняка заметили, что когда вы вставляете карту памяти microSD в свой смартфон Xiaomi / Redmi, она будет использоваться только для сохранения определенных файлов, таких как фотографии и видео, и объяснение этого поведения основано на том факте, что классическая карта памяти micro SD будет медленной как внутренняя теория, влияющая на пользовательский опыт и общую производительность.
На рынке существуют различные решения для карт Micro SD, но не все из них гарантируют соответствующую скорость, поэтому рекомендуется иметь продукты как минимум класса А1 или А2, чтобы они могли выполнять приложения гибким образом. Хорошая и надежная SD-карта всегда пригодится, учитывая текущие расходы, и даже инвестирование 20/20 евро в 128 ГБ встроенной памяти — определенно выгодная сделка. Мы не будем здесь сообщать, какая карта Micro SD лучше других, но имейте в виду, что чем выше класс, тем быстрее будет карта и, следовательно, лучше.
Без предварительных условий мы пытаемся настроить карту Micro SD как внутреннюю память для смартфона с MIUI ROM. Такая базовая функция официально не поддерживается, и поэтому собственное приложение смартфона может быть сбито с толку при отображении реальной доступной памяти, поэтому рекомендуется загрузить специальную, совершенно бесплатную, в магазине Play Store, например приложение Free Space. ,
FreeSpace
Инструмент для просмотра и проверки свободного места на вашем устройстве.
Перед началом обязательно убедитесь, что вы соответствуете следующим требованиям:
- Смартфон Xiaomi / Redmi с Android 6.0 или более поздней версии, оснащенный слотом SD;
- Пустая карта памяти формата A1 или A2;
- ПК с установленными драйверами ADB;
- Приложение QuickShortcutMaker (скачать со значка ниже)
QuickShortcutMaker
Создайте ссылку на приложение из списка задач, установленных на вашем телефоне.
Шаги по настройке Micro SD как внутренней памяти на MIUI
- Прежде всего, вам нужно активировать настройки разработчика, щелкнув 6/8 раз на версии MIUI вашего смартфона;
- Теперь перейдите в меню «Дополнительные настройки» и выберите меню «Параметры разработчика», в котором вы включите пункт «Сохранять активным» и «Отладка по USB», в то время как вам нужно будет отключить пункт «Оптимизация MIUI».
- После этих шагов вам нужно будет подключить ваш смартфон с установленной картой Micro SD к ПК;
- Откройте командное окно (cmd.exe) на ПК с Windows, запустив его от имени администратора;
- Чтобы проверить правильность подключения смартфона к ПК, введите команду устройства adb. В окне Windows появится номер, соответствующий вашему смартфону, на котором у вас спросят разрешение на отладку USB, которую вы должны будете дать OK.
- Теперь выполните следующие команды в том порядке, в котором мы их вам показываем. Вы получите строку как диск: 179,64 (вы можете получить другой номер).
- ADB Shell
- см набор-сила-приемистость истина
- см список дисков
- Теперь у вас есть две возможности: вы можете решить полностью использовать карту micro SD в качестве внутренней памяти или только ее части. В первом случае введите команду см раздел диска: 179,64 приват в противном случае команда см раздел диска: 179,64 смешанный «YY» где «YY» указывает SD, который вы хотите использовать;
- Вернитесь к командной оболочке и введите см список-томов. Вы получите строку, похожую на: private:179.66 mounted fb705131-c6a0-4e3a-959b-605a65334c8c. Скопируйте числа fb705 и т. Д. Для следующего шага.
- Теперь запустите команду pm перемещение первичного хранилища YY где YY представляет числа, которые вы получили в предыдущей команде. На вашем смартфоне вы получите уведомление о переносе данных.
- На вашем смартфоне откройте приложение QuickShortcutMaker и найдите процесс «com.android.settings » в листе активности найдите пункт «com.android.settings.Applications.ManageApplications » и создайте ссылку на эту услугу (этот последний шаг может не выполняться на устаревших смартфонах)
- Перезагрузите телефон, и все готово!
Сложный процесс, который дает многим устройствам новую жизнь. И что ты думаешь об этом? Вам удалось увеличить внутреннюю память вашего Xiaomi?
Redmi Note 9 global 4 / 128Gb (версия с NFC)
Доставка по приоритетной линии ЕС (без таможни)
239€
BGXLN98EU
Эмануэле Иафулла
Nerd, Geek, Netizen, термины, которые не принадлежат мне. Просто я, любитель технологий и провокационный, как Xiaomi делает со своими продуктами. Высокое качество по доступным ценам, настоящая провокация для других самых известных брендов.